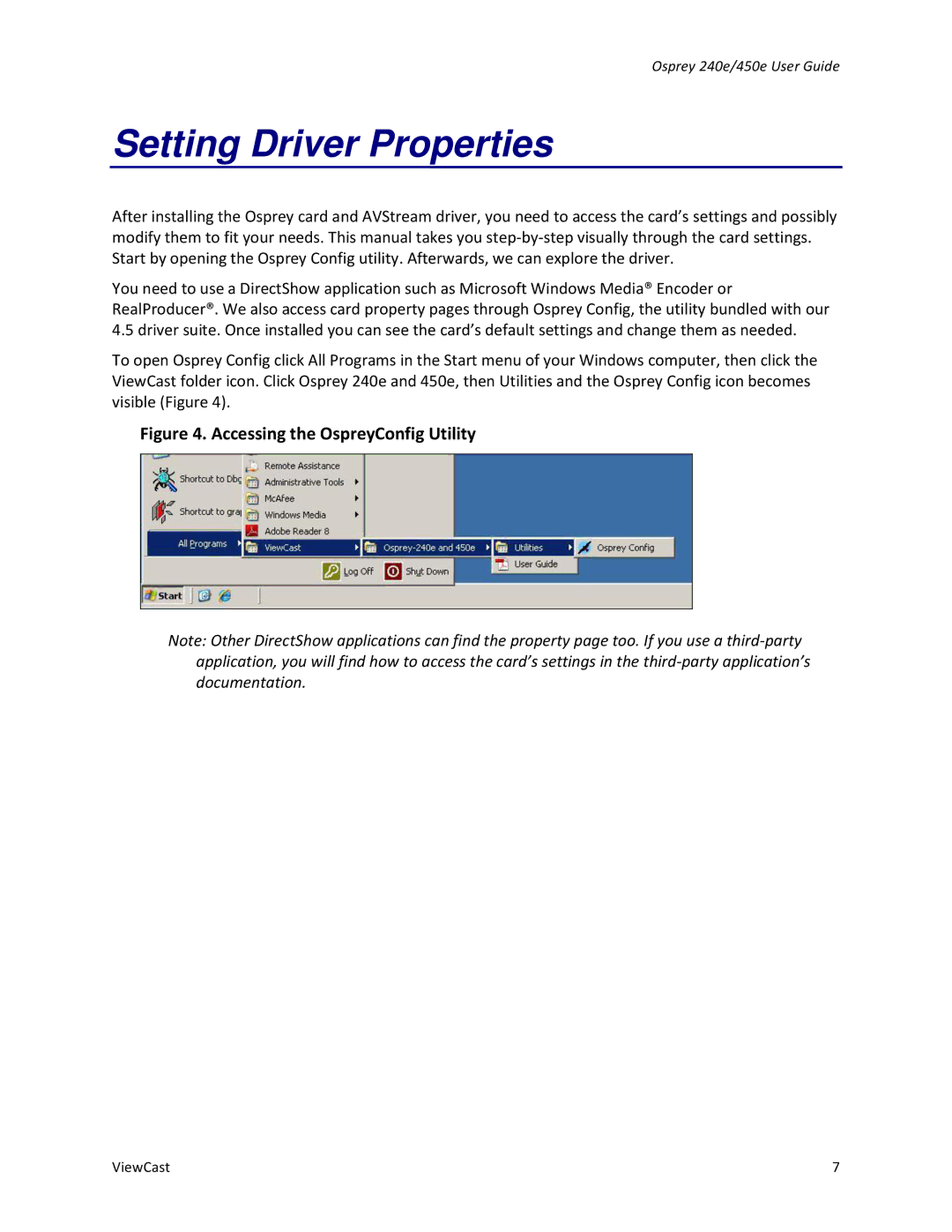Osprey-450e, Osprey-240e specifications
The ViewCast Osprey series, particularly the Osprey-240e and Osprey-450e, represents a significant advancement in the field of video capture and encoding technology. These high-performance video capture cards are designed to meet the growing demands of professional broadcast environments, video production, and live streaming applications.The Osprey-240e offers a compact design while delivering excellent performance. It is equipped with dual channel input capabilities, allowing users to capture multiple streams simultaneously. This feature is particularly beneficial for broadcasters and content creators looking to streamline their workflows. The Osprey-240e supports a variety of input formats including SDI and HDMI, ensuring compatibility with a wide range of video sources. Its robust encoding capabilities allow for real-time video streaming in HD resolution, making it suitable for live events, webinars, and other digital content delivery applications.
On the other hand, the Osprey-450e takes video capture to the next level with enhanced capabilities. It supports up to four channels of video input, making it an ideal solution for multi-camera setups. The Osprey-450e also boasts advanced encoding technologies that facilitate high-quality video compression without sacrificing performance. This model is particularly well-suited for enterprise-level applications where high-definition video quality is paramount. Users can experience lower latency and improved encoding efficiency, resulting in smoother viewing experiences for end-users.
Both models feature powerful drivers and software support that integrate seamlessly with a variety of video production and streaming applications. The Osprey series is designed with user-friendly interfaces, making it accessible for both seasoned professionals and newcomers alike. The cards are also compatible with many of the industry-standard software solutions, enabling users to harness the full potential of their video content.
These capture cards also prioritize reliability and durability, ensuring long operational life even under demanding conditions. Their efficient thermal management systems keep components cool during extended use, thereby enhancing performance consistency.
In summary, the ViewCast Osprey-240e and Osprey-450e deliver impressive features tailored for a range of video applications. Their support for multiple input channels, advanced encoding technologies, and strong software compatibility make them invaluable tools in the modern digital media landscape, solidifying their reputation among content creators and broadcasters alike.