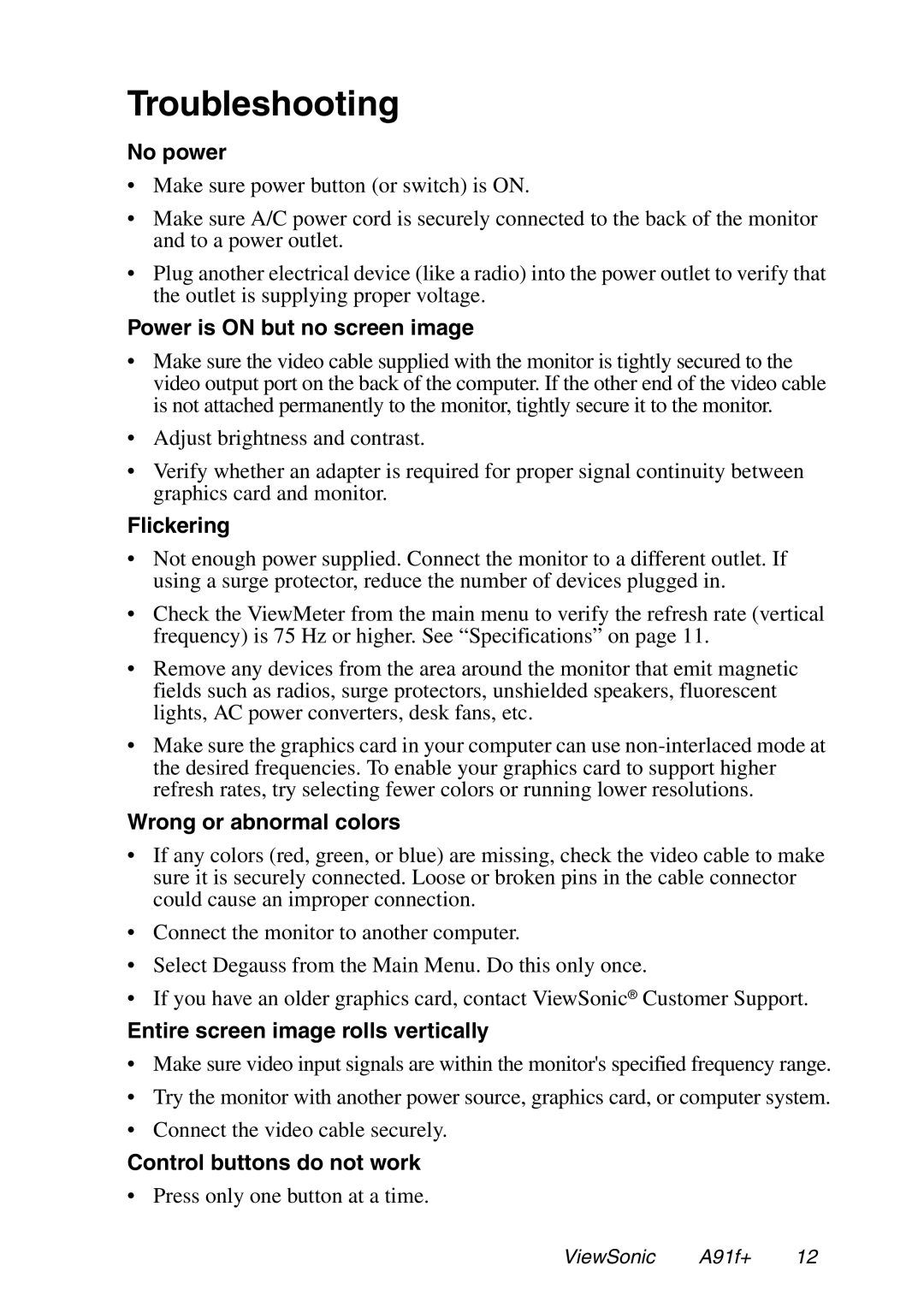Troubleshooting
No power
•Make sure power button (or switch) is ON.
•Make sure A/C power cord is securely connected to the back of the monitor and to a power outlet.
•Plug another electrical device (like a radio) into the power outlet to verify that the outlet is supplying proper voltage.
Power is ON but no screen image
•Make sure the video cable supplied with the monitor is tightly secured to the video output port on the back of the computer. If the other end of the video cable is not attached permanently to the monitor, tightly secure it to the monitor.
•Adjust brightness and contrast.
•Verify whether an adapter is required for proper signal continuity between graphics card and monitor.
Flickering
•Not enough power supplied. Connect the monitor to a different outlet. If using a surge protector, reduce the number of devices plugged in.
•Check the ViewMeter from the main menu to verify the refresh rate (vertical frequency) is 75 Hz or higher. See “Specifications” on page 11.
•Remove any devices from the area around the monitor that emit magnetic fields such as radios, surge protectors, unshielded speakers, fluorescent lights, AC power converters, desk fans, etc.
•Make sure the graphics card in your computer can use
Wrong or abnormal colors
•If any colors (red, green, or blue) are missing, check the video cable to make sure it is securely connected. Loose or broken pins in the cable connector could cause an improper connection.
•Connect the monitor to another computer.
•Select Degauss from the Main Menu. Do this only once.
•If you have an older graphics card, contact ViewSonic® Customer Support.
Entire screen image rolls vertically
•Make sure video input signals are within the monitor's specified frequency range.
•Try the monitor with another power source, graphics card, or computer system.
•Connect the video cable securely.
Control buttons do not work
• Press only one button at a time.
ViewSonic A91f+ 12