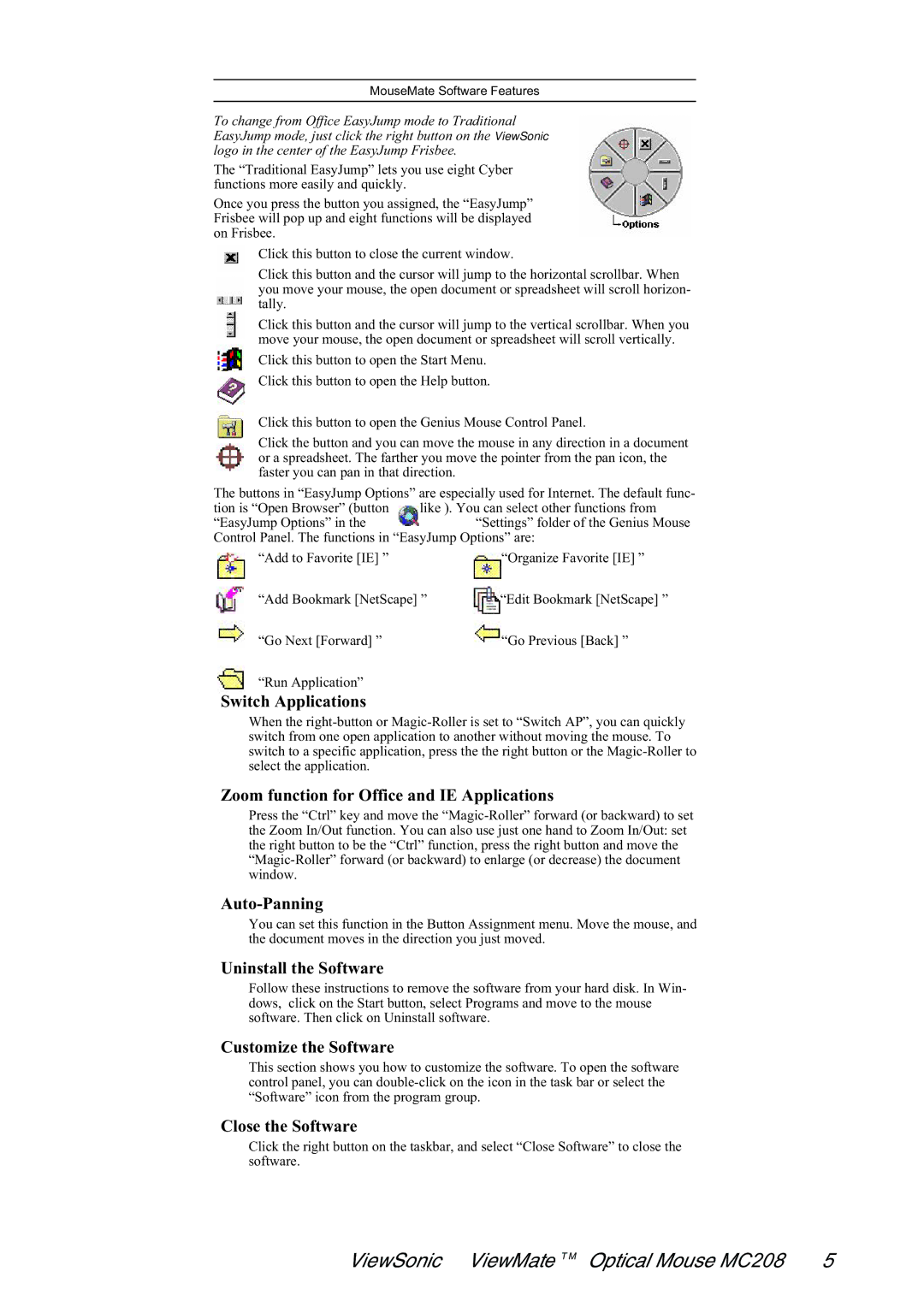VS102127 specifications
The ViewSonic VS102127 is a remarkable addition to the range of versatile display solutions available in the market, designed to meet the needs of both professional and casual users. This model distinguishes itself with its exceptional performance, advanced features, and user-oriented design, making it an ideal choice for education, business, and home environments.One of the main highlights of the VS102127 is its 10-point multi-touch capability, which allows for seamless interaction. This feature is particularly beneficial in collaborative settings, enabling multiple users to engage with the content simultaneously. The touchscreen responsiveness enhances productivity in meetings, classrooms, and creative workshops where real-time feedback and interaction are essential.
In terms of display quality, the VS102127 boasts a Full HD resolution of 1920 x 1080 pixels, which delivers crisp, vibrant visuals. The high brightness level ensures that content is easily viewable in various lighting conditions, making it suitable for use in well-lit environments. Coupled with wide viewing angles, the display allows users to enjoy stunning images from different positions without sacrificing color accuracy or clarity.
The VS102127 is equipped with a robust suite of connectivity options, including HDMI, USB, and VGA ports, facilitating easy integration with a variety of devices such as computers, laptops, and multimedia players. This connectivity versatility ensures that users can quickly set up and share presentations, videos, and other digital content.
Furthermore, the integrated speakers provide an all-in-one solution for multimedia presentations, eliminating the need for external audio devices. The user-friendly interface and straightforward setup process mean that even those with minimal technical expertise can operate the VS102127 with ease.
ViewSonic has also incorporated advanced technologies like Flicker-Free and Blue Light Filter into the VS102127. These features help reduce eye strain during prolonged use, making it a suitable option for educators and professionals who spend long hours in front of the screen. Additionally, the durable design and commercial-grade build quality ensure longevity, making it a worthwhile investment.
In conclusion, the ViewSonic VS102127 stands out with its robust functionality, impressive display capabilities, and thoughtful design features. Whether used in classrooms, conference rooms, or home offices, the VS102127 delivers an engaging and productive experience, catering to a wide range of applications and user needs. Its combination of advanced technology and ease of use positions it as a leading choice in the competitive display market.