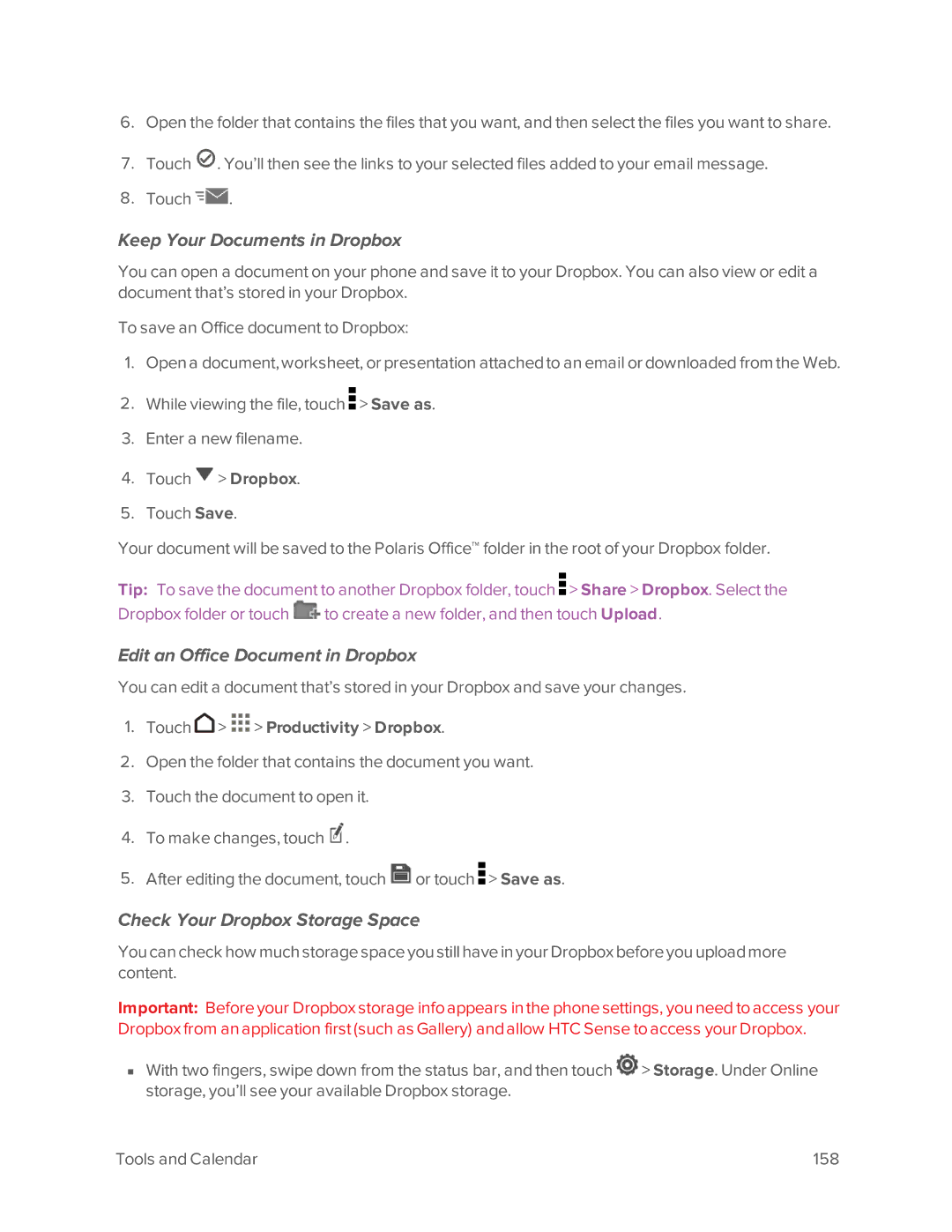Page
Table of Contents
Phone Calls
People
Page
Apps and Entertainment
Camera and Video
Tools and Calendar
Settings
Page
Important Information
Your Phone AT a Glance
GET Started
Install the Battery
Get Started
Charge Your Phone
Manage Your Account
SET UP Your Phone on Virgin Mobile
From Your Phone
From Your Computer Top-Up Your Account
Additional Information
Turn Your Phone on and OFF
Turn Your Phone On
Turn Your Phone Off
Complete the Setup Application
Transfer Content to Your NEW Phone
SET UP Voicemail
Transfer Content from an Android Phone with Data Connection
Page
Transfer Content From Your Old Phone Using Bluetooth
Transfer Content from an iPhone
Transfer Content Between Your Phone and Computer
Page
Your PHONE’S Layout
Phone Basics
Turn Your Screen on and OFF
Turn the Screen Off When Not in Use
Turn the Screen On and Unlock It
Unlock the Screen
Your PHONE’S Lock Screen
Customize the Lock Screen
Touch Lock screen style
Touch
Touchscreen Navigation
Touch and Hold
Drag
Swipe or Slide
Press and Flick
Flick
Two-finger Swipe
Slide with Two Fingers
Three-finger Gesture
Motion Gestures
Pick Up to Lower Volume
Cant Use Multi-finger Gestures in Your Apps?
Flip to Silence
Rotate Your Phone for a Better View
Switch Between Recently Opened Apps
Working with Phone Apps and Settings
Open an App
Open an App or Folder from the Lock Screen
Refresh Content
Using Quick Settings
Get to Know Your Settings
Capture the Phone Screen
Home Screen Feeds
Your Home Screen
Show the Header
Touch Topics and services
Change the Local Content Guide
Touch Local content
Your Social Networks
Change the Wallpaper
Customize the Home Screen
Add a Home Screen Panel
Customize the Launch Bar
Add Widgets on Your Home Screen
Work with Widgets, Folders, and App Shortcuts
Add Apps and Other Shortcuts on Your Home Screen
Change the Widget Settings
Move or Remove Items on Your Home Screen
Touch Apps or Shortcuts
Group Apps in a Folder
Status Bar
Status and Notifications
Status Icons
Notification Icons
Notifications Panel
Page
Notification LED
Enter Text
HTC Sense Keyboard
Change the HTC Sense Keyboard Language
Change the HTC Sense Keyboard Layout
Enter Text by Typing on the HTC Sense Keyboard
Touch HTC Sense Input Keyboard selection
Page
Enter Text with Word Prediction on the HTC Sense Keyboard
Enter Text by Speaking on the HTC Sense Keyboard
Manage Your HTC Sense Keyboard Predictive Text Dictionary
Swype Keyboard
Enter Text Using Swype
Touch HTC Sense Input Personal dictionary
Edit Text
Enter Text by Typing on the Swype Keyboard or by Speaking
Copy, Cut, and Paste Text
Share Text
Make Phone Calls
Call Using Smart Dial
Call From Call History
Return a Missed Call
Change the Phone Dialer Layout
Touch Full screen keypad or Smart dial keypad
Call From People
Call Using a Speed Dial Number
Call Emergency Numbers
Enhanced 911 E911 Information
Make International Calls
Receive Phone Calls
SET UP Speed Dial
Change the International Dialing Code
Answer or Reject an Incoming Call
Mute the Ringing Sound
IN-CALL Options
Look Who’s Calling
View a Task Reminder While on a Call
Put a Call On Hold
Way Calling
End a Call
Caller ID
Call Services
Call Waiting
Call Forwarding
Call History
Open Call History
Prepend a Number From Call History
Save a Number From Call History
Switch Between Silent, Vibrate, and Normal Modes
Change Ringtone Settings
Block a Caller
Erase Call History
Lower the Ring Volume Automatically
Set Up Visual Voicemail
Visual Voicemail
Make Your Phone Ring Louder in Your Pocket or Bag
Review Visual Voicemail
Voicemail Traditional
Set Up Voicemail
Voicemail Notification
Use Another Phone to Access Your Messages
Use Traditional Voicemail to Access Your Messages
Internet Calls
Retrieve Your Voicemail Messages
Page
Your People List
People
Find People
SET UP Your Profile
Filter Your People List
Touch People My profile Touch Edit my contact card
Add a New People Entry
ADD Entries to People APP
Import or Copy Contacts
Accept Contact Link Suggestions
Merge Entries in People
Import a Contact from an Exchange ActiveSync Account
Copy Contacts from One Account to Another
Break the Link
Manually Merge Entries
Send Multiple People Entries
Send Contact Information
Share All Visible Contacts
Touch Send contacts
Contact Groups
Manage People Entries
Edit a People Entry
Delete an Entry
Send a Message or Email to a Group
Create a Group
Edit a Contact Group
Touch Add contact to group
Restore Contacts
Back UP and Restore Your Contacts
Manage Your Contact Groups
Back Up Contacts
Gmail
Create a Google Account Using Your Phone
Create a Google Account
Create a Google Account Online
View Your Gmail Inbox
Sign In to Your Google Account
Touch Google Existing
Send a New Gmail Message
Add a Gmail Account
Reply To or Forward an Email Message
Get Help with Gmail
Check Your Mail Inbox
Add an Email Account
Organize Your Inbox
Read and Reply to an Email Message
Send an Email Message
Resume a Draft Email Message
Manage Email Messages
Save an Email Message in Tasks
Sort Email Messages
Move Email Messages to Another Folder
Print Your Email Messages
Search Email Messages
Delete Email Messages
Search Emails From a Contact
Flag Email Messages
Work with Exchange ActiveSync Email
Set Your Out of Office Status
Touch Out of the office
Use Smart Sync
Delete an Email Account
Send a Meeting Request
General settings
Change the Email Account Settings
Sync, Send & Receive
Text Messaging and MMS
Notification settings
Send a Text Message SMS
Send a Multimedia Message MMS
Create a Slideshow
Send a Group Message
Save and Resume Composing a Draft Message
Group MMS FAQs
Reply to an Alternate Contact Phone Number
Read and Reply to a Message
View and Save an Attachment from a Multimedia Message
Save a Text Message as a Task
Move Messages to the Secure Box
Help Protect Your Messages
Protect a Message from Deletion
Touch Move to secure box
WAP Push Messages
Block Unwanted Messages
Delete Messages and Conversations
Touch Visit website
Back Up Text Messages Using Mail
Back Up and Restore Your Text Messages
Restore Text Messages
Back Up Text Messages
Notifications Sent messages
Text and Multimedia Message Options
Multimedia messages MMS Settings MMS settings
Text messages SMS Settings
Multimedia messages MMS Settings Group Messages
General Recipient list settings
Facebook
Social Networking Accounts
Google+
Twitter
YouTube
Watch YouTube Videos
Search for Videos
Preload Videos
Share a Video Link
GET Apps
Find and Install an Application
Get Apps from Google Play
Restore Apps from Google Play
Uninstall an App
Download Apps from the Web
Navigation
Use Voice Commands in HTC Car
HTC Car
Play Music in HTC Car
Find Your Way with HTC Car
Listen to Internet Radio with TuneIn
Stay Connected to Your Contacts
Google Maps
Customize HTC Car
Look up a previously searched place. Touch Previous
Search for a Location
Get Around Maps
Find Services Near You
Explore Places and Activities Near You
Check the Location Details
Get Directions
Music
Get Help with Google Maps
Listen to Music
Playlists
Add a Song to the Queue
Create Playlists
Touch Update artist photos or Update album art
Update Album Covers and Artist Photos
Set a Song as a Ringtone
Play the Songs in a Playlist
Trim an MP3
Set a Song as a Ringtone
Touch Set as ringtone Trim the ringtone
Search for Lyrics, Music Videos, and More
FM Radio
Google Play Music
View Song Lyrics
Wireless Display
Share on the Big Screen
About HTC Media Link HD
Data Connection Status and Indicators
Data Services 4G LTE and 3G Networks
Launch a Web Connection
How do I know when my phone is connected to data services?
Data Services FAQs
Can I make calls and use data services at the same time?
Turn the Data Connection On or Off
When is my data connection dormant?
When is my data connection active?
Can I sign out of data services?
Manage Your Data Usage
Turn Wi-Fi On and Connect to a Wireless Network
WI-FI
View the Data Usage of Apps
Connect to a Wi-Fi Network via WPS
Prevent Notifications from Unsecured Wi-Fi Networks
Disconnect from a Wireless Network
Touch WISPr account settings Add a new account
Log Into a Public Wi-Fi Network Automatically WISPr
Virtual Private Networks VPN
Connect to a VPN
Add a VPN Connection
Disconnect From a VPN
Touch VPN Add VPN profile
Perform Searches on the Web and Your Phone
Search for Information
Search the Web with Your Voice
Set Search Options
Get Instant Information with Google Now
Set Up Google Now
Dismiss or Hide Cards
Change Card Settings
Refresh Google Now
Turning off Google Now
Browse the WEB
Switch to Read Mode
Open the Browser
Maximize Your Browsing Space
Use Browser Tabs
Save Web Content For Later
Find Text In a Web
Bookmark a Web
Add and Manage Your Bookmarks
Syncing Your Bookmarks with Google Chrome
Touch Reading list or Watch list
Private Browsing
Browsing History
Set Browser Options
Check your Browsing History
Use Google Chrome to Browse the Web
WI-FI Printing
Print a Photo
Add a Printer
Page
Launch the Camera
Switch Between the Front and Main Camera
Zooming
Set the Video Resolution
Choose an Effects Setting
Choose a Flash Mode
Take a Photo
Take a Self Portrait
Record a Video
Take a Photo While Recording a Video VideoPic
Turn Off Auto Focus
Camera Scenes
What is HTC Zoe?
Record Slow Motion Videos
Take HTC Zoe Photos
Take a Panoramic Photo
Improve Portrait Shots
Use HDR
Capture Better Photos
Change Camera and Video Settings
Get the Most Out of HTC Zoe Photos
Improve Focus and Sharpness
Take Well-lit Photos
Access Photos and Videos
Other Tips
View Photos and Videos by Event
View Photos and Videos
View Photos by Location
Change the Video Playback Speed
Watch and Edit Videos
View the Highlights of an Event
View Photo Highlights
Organize Photos and Videos
Save a Photo From a Video or Photo Series
Show or Hide Albums
Copy or Move a Photo or Video to Another Album
Touch Add online service
Add an Online Service
View Photos in Your Social Networks
Work with Event Photos
Draw Over a Photo
Edit Your Photos
Touch Tools Draw
Add Custom Photo Effects
Create an Action Sequence Shot
Remove Unwanted Objects in a Photo
Edit a Group Shot
Share Your Photos on Social Networks
Send Your Photos and Videos
Share Memories Through HTC Share
Manage Collections in HTC Share
View the Calendar
Calendar
Month View
Day and Agenda Views
Choose Which Calendar to Show
Create or Edit an Event
Week View
Check Your Schedule for an Event
Share an Event vCalendar
Why aren’t my calendar events showing up?
Accept or Decline a Meeting Invitation
Touch Accounts Multi-calendar or All calendars
Dismiss or Snooze Reminders
Calculator
Touch Tools Calculator
Set an Alarm
Clock & Alarm
On the World Clock tab, touch Local time settings
Checking Weather
Compose a Note
USE Scribble
Touch Productivity Scribble
Insert an Illustration and Stickers in a Note
Insert Images in a Note
Share a Note
Group Notes Into a Notebook
Create a Task
Tasks
Manage Tasks
Touch Productivity Tasks
Manage Task Lists
Voice Recorder
Touch Productivity Tasks Touch Manage lists
Touch Tools Voice Recorder
About the Additional Free Dropbox Storage Offer
Dropbox
Share Your Photos and Videos on Dropbox
Set Up Your Dropbox Account
Auto Upload Your Photos and Videos
Touch Share Dropbox
Share the Link to Your Dropbox
View Uploaded Photos and Videos from Gallery
Send Links to Dropbox Files by Email
Touch Albums Dropbox
Edit an Office Document in Dropbox
Keep Your Documents in Dropbox
Check Your Dropbox Storage Space
Touch Productivity Dropbox
HTC Sync Manager
Install HTC Sync Manager on a Windows Computer
Unlink Your Phone from Dropbox
Click Unlink phone
Copy or Remove Media on Your Phone
Transfer iPhone Content to Your HTC Phone
Sync Data Between Your Phone and Your Computer
Sync Documents From Your Computer to Your Phone
Sync Playlists Between Your Phone and Your Computer
Get Help
Connect a Bluetooth Headset or Car Kit
Bluetooth and NFC
Send Information Using Bluetooth
Disconnect From a Bluetooth Device
Reconnect a Headset or Car Kit
Where Sent Information is Saved
Receive Files Using Bluetooth
Share Content with NFC
Use Bluetooth FTP Server
Beam Content
Update Your Phone
Turn NFC On
Back Up All Data Prior to Update
Prepare for a Phone Update
Update Your Profile
Update the Operating System
Update Your PRL
Touch HTC software update Check now
Airplane Mode
Wireless & Networks Settings
Wi-Fi Settings
Bluetooth Settings
Mobile Data Settings
Personalize Settings
Media Output Settings
More Wireless & Network Settings
Lock Screen Style
Customize the Home Screen Settings
Ringtone
Notification Sound
Accounts & Sync
Alarm
Add Your Social Networks, Email Accounts, and More
Add an Exchange ActiveSync Account
Add Email Accounts
Forgot Your Google Account Password?
Add One or More Google Accounts
Change Synced Data or Settings for an Account
Location Settings
Manage Your Online Accounts
Remove an Account
Location Setting
Googles Location Service
Additional Location Settings
Screen Lock Settings
Security Settings
Use Face Unlock
Use a Screen Unlock Pattern
Disable the Screen Lock
Use a Screen Unlock Password
Touch Screen lock Password
Use a Screen Unlock PIN
Allow Installation of Third-Party Programs
Lock Screen and Password Settings
Install a Digital Certificate
Work with Certificates
Touch Install from phone storage
Accessibility Settings
Navigate Your Phone with TalkBack
Touch Accessibility TalkBack
Turn TalkBack On
Use TalkBack Gestures
Assign TalkBack Shortcuts
Touch Accessibility Text-to-speech output Speech rate
Use TalkBack Context Menus
Change the TalkBack Reading Speed
Backup
Backup and Reset
Change the TalkBack Language Settings
Backup Options
Use HTC Backup
Use Your Google Account to Back Up Your Phone
Reset Your Phone
Reset Your Phone via Settings
Transfer Content
Reset Your Phone Using the Phone Keys
Auto-rotate Screen
DISPLAY, Gestures & Buttons Settings
Font Size
Brightness
Notification Flash
Screen Timeout Sleep
Home Key
Home Double-click Speed
General Sound Settings Sound Profile and Vibrate
Sound Settings
HTC Gestures
Calibrate the Screen
Notifications and Alarms
General Sound Settings Volumes
Incoming Calls Ringtones
Incoming Calls Other Options
System Sound Settings
Call Settings
Voicemail Settings
Other Call Settings
Ddtm Mode
TTY Mode
Other Call Settings
Hearing Aids
Internet and Other Call Settings
Applications Settings
Uninstall Third-party Apps
Clear Application Cache and Data
Types of Storage
Storage Settings
Copy Files To or From Your Phone
Make More Storage Space
Encrypt Data on Your Phone
Check Battery Usage
Power Settings
Check Battery History
Optimize Battery Life with Power Saver Mode
Check Power Usage
Battery Saving Tips
Manage Your Connections
Manage Your Display
Manage Your Apps
More Battery Saving Tips
Limit Background Data and Sync
Keyboard Settings Google Voice Typing
Language & Keyboard Settings
Keyboard Settings HTC Sense Input
Change the Phone Language
Speech Settings
Keyboard Settings Swype
Advanced settings
Advanced settings Prediction preference
System Updates
Date & Time Settings
Activate this Device
About Your Phone
Radio Frequency Exposure Operating Instructions
Important Note on Recoverable Data
Proprietary Notices
Proprietary Notices 206
Index
Page
Page
Messaging Options 89 Save and Resume Draft
Page
Page
VPN
Connect to VPN 117 Disconnect from a VPN
![]() . You’ll then see the links to your selected files added to your email message.
. You’ll then see the links to your selected files added to your email message.![]() .
.![]() > Save as.
> Save as.![]() > Dropbox.
> Dropbox.![]() > Share > Dropbox. Select the
> Share > Dropbox. Select the![]() to create a new folder, and then touch Upload.
to create a new folder, and then touch Upload. >
>  > Productivity > Dropbox.
> Productivity > Dropbox.![]() .
.![]() or touch
or touch ![]() > Save as.
> Save as.![]() > Storage. Under Online storage, you’ll see your available Dropbox storage.
> Storage. Under Online storage, you’ll see your available Dropbox storage.