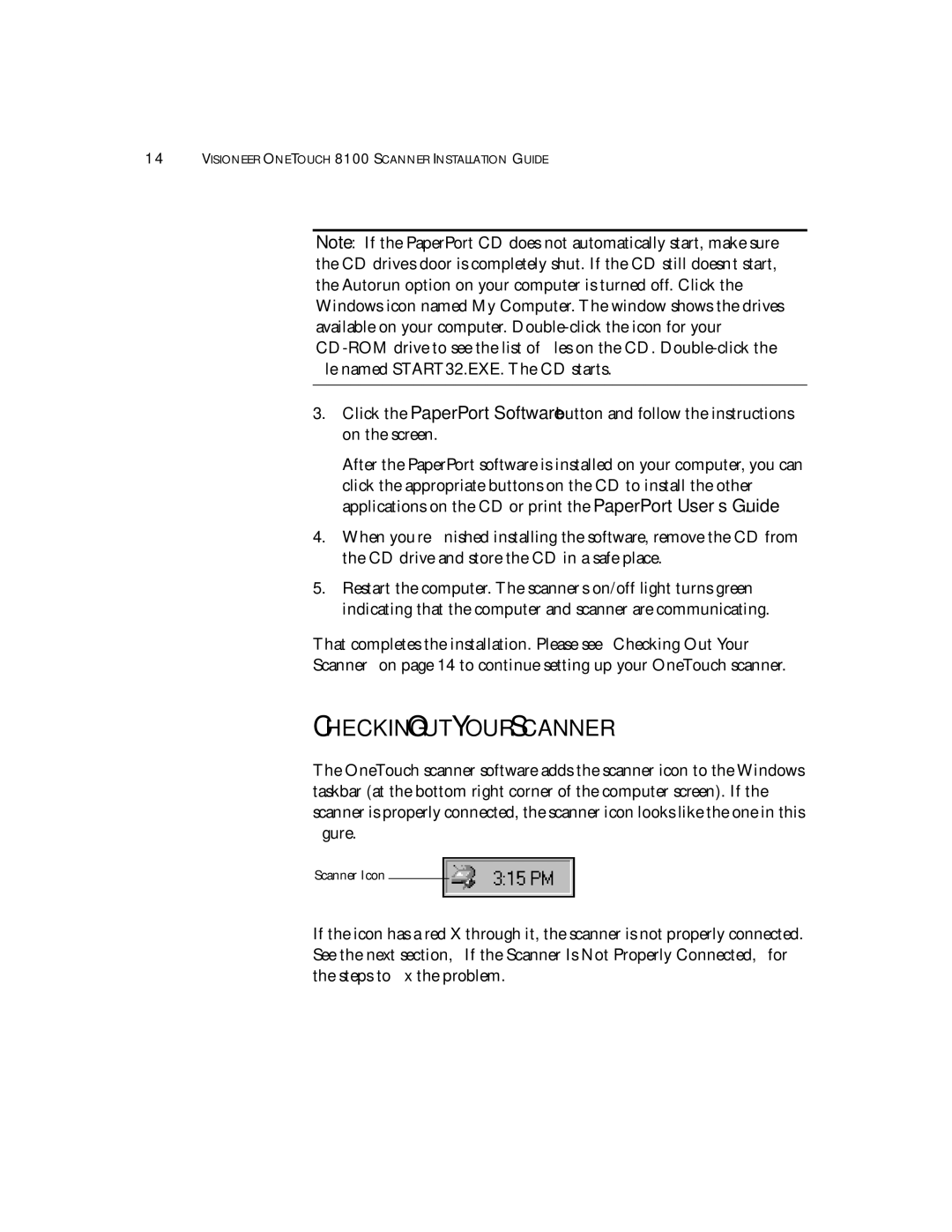8100 specifications
The Visioneer 8100 is a high-performance document scanner specifically designed for busy office environments and professionals who demand efficiency and quality in their scanning tasks. Known for its reliability and advanced features, the Visioneer 8100 stands out in the market for its ability to handle a variety of document types with ease.One of the main features of the Visioneer 8100 is its impressive scanning speed. It can scan up to 50 pages per minute, significantly reducing the time it takes to digitize large volumes of documents. This speed is complemented by a robust automatic document feeder (ADF) that can hold up to 100 sheets, allowing for continuous scanning without manual intervention.
The scanner supports a range of document sizes, from standard letter and legal sizes to more complex formats, making it versatile for different needs. Additionally, it features dual-sided scanning, enabling users to capture both sides of a page in a single pass, further enhancing efficiency.
Equipped with advanced imaging technologies, the Visioneer 8100 delivers high-resolution scans, ensuring clear and legible images. The scanner utilizes Visioneer’s patented OneTouch technology, allowing users to create customized scanning profiles that simplify the scanning process. With OneTouch, users can initiate multiple scanning tasks, such as saving to specific file formats or sending documents directly to email, all with a single press of a button.
The Visioneer 8100 also incorporates robust software capabilities designed to enhance productivity. It comes bundled with powerful document management software that facilitates easy organization, editing, and sharing of scanned documents. This software can recognize text through optical character recognition (OCR), converting scanned documents into editable and searchable files, which is a crucial feature for professionals needing to extract information quickly.
In terms of connectivity, the Visioneer 8100 offers USB 3.0 support for fast data transfer and seamless integration with various operating systems. Its compact design ensures that it fits comfortably in limited office spaces without compromising on functionality.
Overall, the Visioneer 8100 is an exceptional document scanner that combines speed, versatility, and advanced imaging technology. It is an ideal choice for businesses looking to streamline their document management processes and enhance productivity in their daily operations. Whether for archiving important files or processing invoices, the Visioneer 8100 proves to be a reliable partner in achieving effective digital transformation.