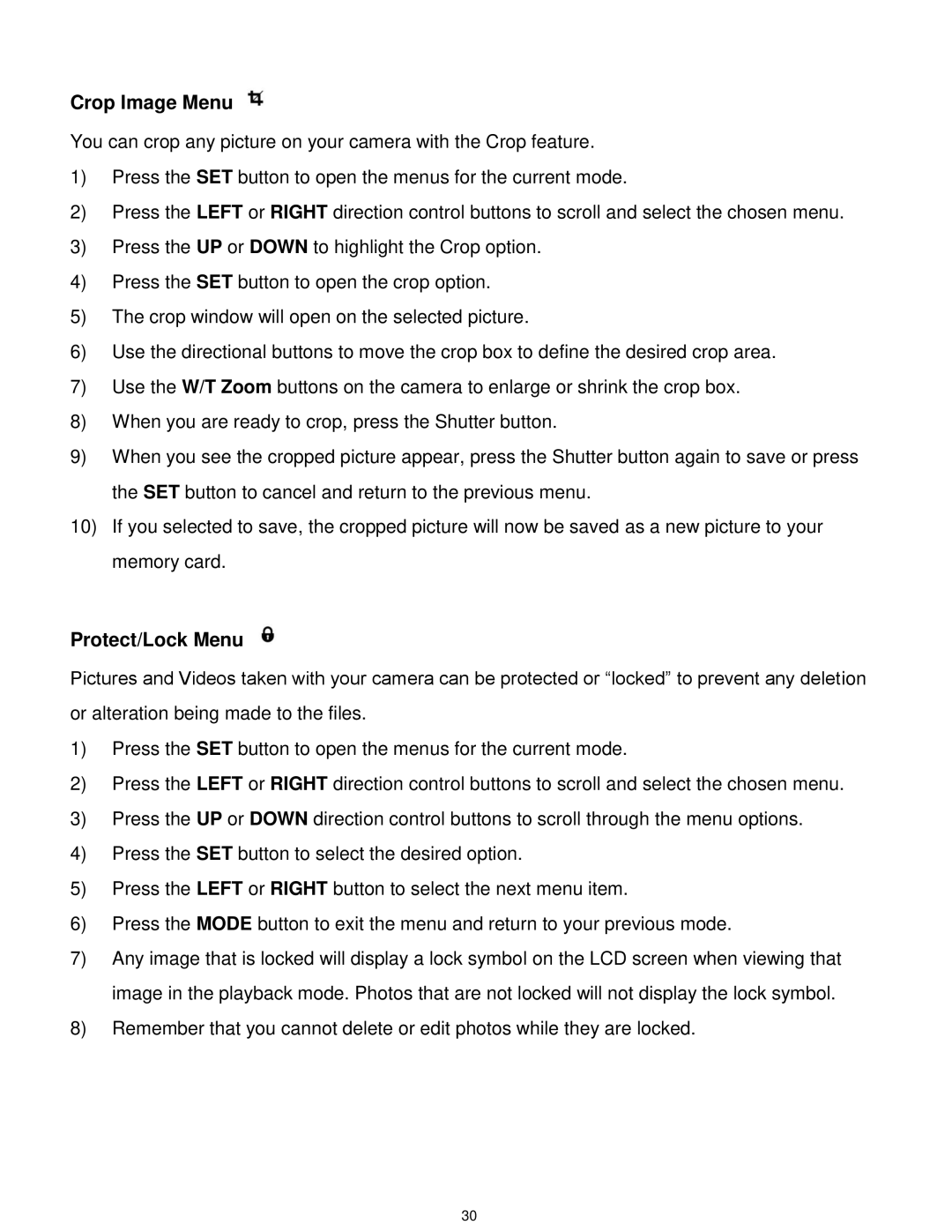Crop Image Menu
You can crop any picture on your camera with the Crop feature.
1)Press the SET button to open the menus for the current mode.
2)Press the LEFT or RIGHT direction control buttons to scroll and select the chosen menu.
3)Press the UP or DOWN to highlight the Crop option.
4)Press the SET button to open the crop option.
5)The crop window will open on the selected picture.
6)Use the directional buttons to move the crop box to define the desired crop area.
7)Use the W/T Zoom buttons on the camera to enlarge or shrink the crop box.
8)When you are ready to crop, press the Shutter button.
9)When you see the cropped picture appear, press the Shutter button again to save or press the SET button to cancel and return to the previous menu.
10)If you selected to save, the cropped picture will now be saved as a new picture to your memory card.
Protect/Lock Menu
Pictures and Videos taken with your camera can be protected or “locked” to prevent any deletion or alteration being made to the files.
1)Press the SET button to open the menus for the current mode.
2)Press the LEFT or RIGHT direction control buttons to scroll and select the chosen menu.
3)Press the UP or DOWN direction control buttons to scroll through the menu options.
4)Press the SET button to select the desired option.
5)Press the LEFT or RIGHT button to select the next menu item.
6)Press the MODE button to exit the menu and return to your previous mode.
7)Any image that is locked will display a lock symbol on the LCD screen when viewing that image in the playback mode. Photos that are not locked will not display the lock symbol.
8)Remember that you cannot delete or edit photos while they are locked.
30