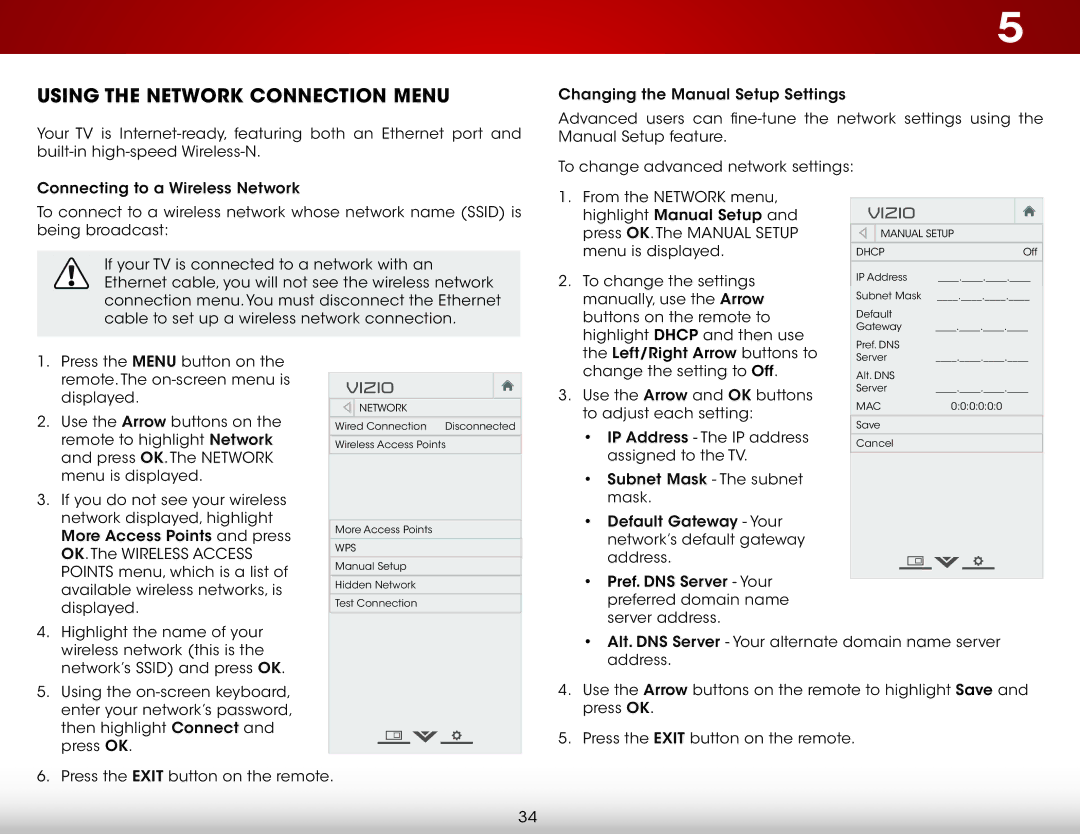E320i-BO specifications
The Vizio E320i-BO is a smart LED television that combines impressive visuals with advanced technology, catering to users seeking a quality viewing experience at an affordable price. As part of Vizio's E-Series line, this model stands out for its blend of functionality, smart features, and stylish design.One of the most notable aspects of the Vizio E320i-BO is its stunning picture quality. Featuring a 32-inch screen, the TV utilizes LED backlighting, which offers bright and vibrant colors along with deep blacks. The display boasts a 720p HD resolution, providing clarity and detail that enhances the viewing experience for movies, TV shows, and video games alike. With a refresh rate of 120Hz, the TV ensures smooth motion during fast-paced scenes, making it an excellent choice for sports enthusiasts and action movie fans.
The smart capabilities of the Vizio E320i-BO are another highlight. Using Vizio's user-friendly Smart TV platform, users can access a wide array of streaming services such as Netflix, Hulu, and YouTube right from the television. The inclusion of built-in Wi-Fi allows for seamless connectivity to home networks, letting viewers enjoy their favorite content without the need for external devices. The TV also supports Vizio's Smartcast application, enabling users to control their TV from their smartphones and stream content directly to the screen.
Connectivity is ample with the Vizio E320i-BO, featuring multiple HDMI ports, USB input, and AV composite inputs, allowing users to connect various devices such as gaming consoles, Blu-ray players, and sound systems. This versatility ensures an easy setup and integration into any home entertainment system.
The design of the Vizio E320i-BO is minimalist and modern, with a sleek profile that can fit into various spaces. Its thin bezels contribute to an immersive viewing experience, allowing the screen to take center stage.
Overall, the Vizio E320i-BO offers an exceptional balance of picture quality, smart features, and connectivity options, making it a perfect choice for those seeking an affordable yet high-performance television. Whether it's binge-watching series or enjoying a movie night, the Vizio E320i-BO delivers a satisfying viewing experience for all users.