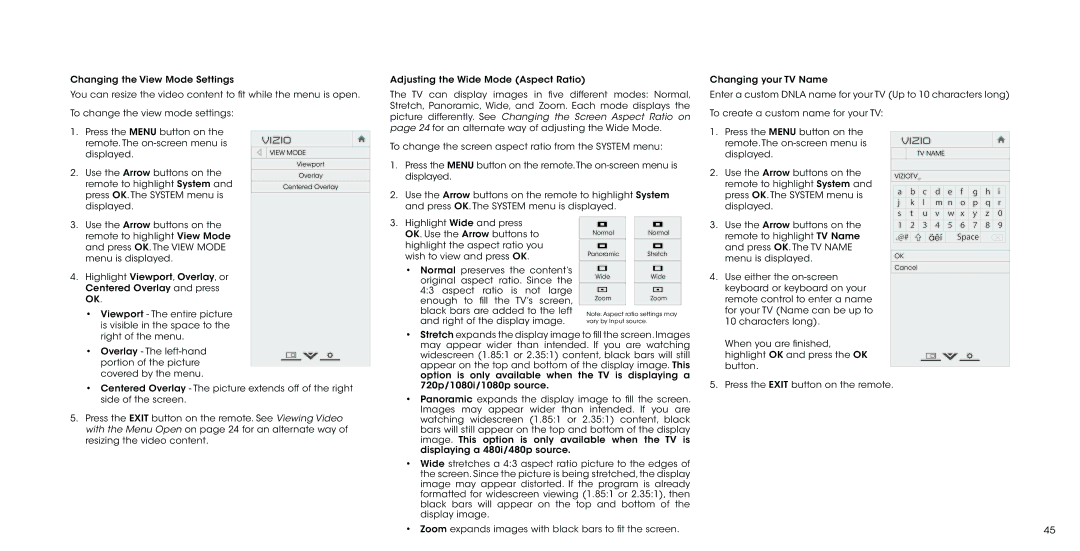P552ui-B2, P652ui-B2 specifications
The Vizio P Series TVs, specifically the P652ui-B2 and P552ui-B2 models, represent a significant leap in home entertainment technology, offering consumers an immersive viewing experience packed with advanced features. Designed for enthusiasts who demand the best from their displays, both models incorporate Vizio's state-of-the-art technology to deliver stunning picture quality.One of the standout features of the Vizio P652ui-B2 and P552ui-B2 is their Ultra HD (4K) resolution. With four times the pixel count of full HD, these models provide exceptionally detailed images, allowing viewers to appreciate the finest nuances in their favorite movies and shows. The high resolution, combined with a wide color gamut, results in vibrant colors and deeper contrasts, making images come to life.
Both models utilize Vizio's proprietary Active Pixel Tuning technology. This feature intelligently adjusts the brightness and color of individual pixels to ensure that every area of the screen displays accurately and brilliantly. Furthermore, the incorporation of 1,200 nits peak brightness in the P652ui-B2 model enhances the HDR (High Dynamic Range) experience, bringing out the highlights in bright scenes while preserving shadow details in darker segments.
The backlighting technology is another critical aspect that sets these models apart. They employ full-array LED backlighting with local dimming, which means that certain areas of the screen can dim independently, resulting in deeper blacks and improved overall contrast ratios. This feature enhances the viewing experience in both dark and brightly lit environments.
For audio, the P652ui-B2 and P552ui-B2 also introduce a premium sound system, featuring Vizio's powerful sound enhancements that complement the rich visuals. The models support various audio formats, ensuring a dynamic sound experience that pairs well with their visual performance.
These TVs are equipped with Smart TV functionality, providing access to popular streaming services such as Netflix, Hulu, and Amazon Prime Video directly through the television interface. Equipped with Vizio's Smartcast platform, it allows users to browse content effortlessly, enhancing the overall usability of the device.
In terms of connectivity, both models boast a range of ports, including HDMI, USB, and Wi-Fi capabilities, facilitating easy connection to external devices such as gaming consoles and soundbars.
Overall, the Vizio P652ui-B2 and P552ui-B2 models are engineered for exceptional performance, combining cutting-edge display technologies with unparalleled usability, making them ideal for anyone looking to elevate their home theater experience.