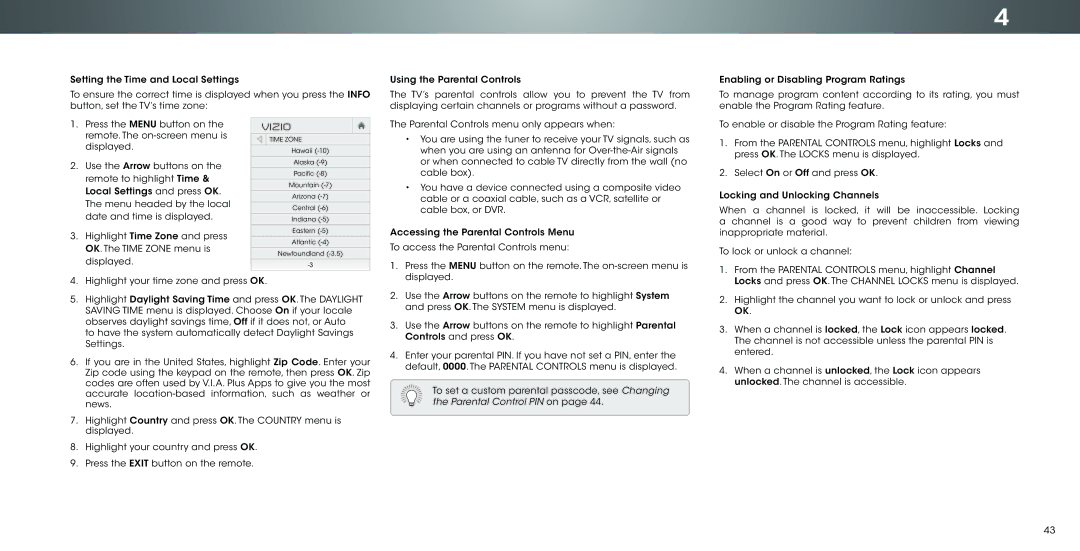P602ui-B3, P702ui-B3 specifications
Vizio has made a name for itself in the television market, providing high-quality displays that cater to a variety of viewing preferences and budgets. Two models that stand out are the Vizio P702ui-B3 and the P602ui-B3, which offer an impressive assembly of features, technologies, and characteristics designed to enhance the home entertainment experience.The Vizio P702ui-B3 is a 70-inch 4K Ultra HD smart TV, while the P602ui-B3 is a 60-inch counterpart, both designed to deliver stunning picture quality. One of the main highlights of these models is their use of Vizio’s full-array LED backlighting technology, which ensures uniform brightness across the entire screen. This results in deeper blacks and improved contrast, key characteristics in creating an immersive viewing environment.
Both models support High Dynamic Range (HDR), with compatibility for HDR10, Dolby Vision, and HLG, enhancing the color accuracy and brightness in films and games. The improved color gamut allows viewers to experience vibrant colors, making every scene come alive. The Vizio P-series is known for its powerful 4K upscaling capabilities, transforming lower-resolution content into near-4K quality, and optimizing the viewing experience irrespective of the source material.
The Smart TV platform on both the P702ui-B3 and P602ui-B3 includes Vizio’s award-winning SmartCast, which offers an intuitive interface for accessing popular streaming services and apps. Users can enjoy seamless navigation between services like Netflix, Hulu, and YouTube, as well as cast content directly from mobile devices through Chromecast built-in.
Audio is another critical element of the viewing experience, and these models are equipped with Vizio’s advanced sound technology, ensuring that viewers enjoy clear and dynamic audio that complements the stunning visuals.
In terms of design, both televisions feature a sleek, modern aesthetic, with thin bezels that maximize the screen space for an immersive experience. Additionally, the easy-to-use remote control simplifies navigation, while voice control features through Google Assistant and Alexa enhance convenience.
In summary, the Vizio P702ui-B3 and P602ui-B3 provide a remarkable viewing experience with 4K resolution, HDR support, upgraded audio capabilities, and a user-friendly smart platform. These models combine cutting-edge technology with aesthetically pleasing design, making them excellent choices for home entertainment. Whether for movie nights, gaming, or streaming, these Vizio TVs are engineered to deliver immersive entertainment for any audience.