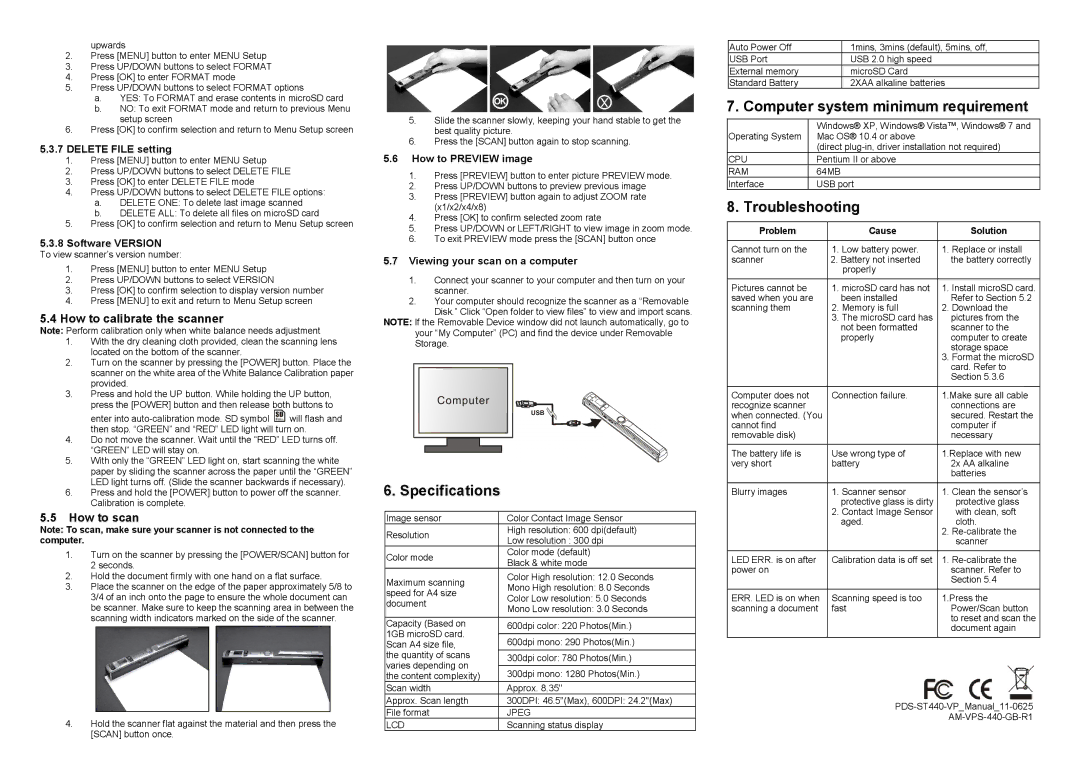PDS-ST440-VP specifications
The VuPoint Solutions PDS-ST440-VP is a high-performance portable scanner designed for users who require flexibility and convenience in digitizing documents and images. This versatile device excels in delivering top-quality scans with ease, making it a popular choice for professionals, students, and archivists alike.One of the standout features of the PDS-ST440-VP is its ability to scan various formats, including documents, photos, and even receipts. The scanner supports a maximum resolution of 600 DPI, ensuring that every detail is captured with remarkable clarity. Its compact design allows for scanning on the go, making it ideal for those who need to quickly digitize documents during meetings, conferences, or travel.
The PDS-ST440-VP comes equipped with a 1.5-inch color LCD display, which allows users to preview their scans before saving them. This feature is crucial for ensuring that the scanned material meets quality standards without requiring additional editing later. Additionally, the device offers multiple file format options, including JPEG and PDF, providing flexibility based on user needs.
For added convenience, the VuPoint Solutions scanner includes built-in memory, which allows users to save scanned files directly to the device without needing a computer. The device supports microSD cards, enabling users to expand storage capacity significantly. This feature is especially useful for those who will be scanning large volumes of documents.
The PDS-ST440-VP operates on a rechargeable lithium-ion battery, providing the freedom to scan documents without being tethered to a power outlet. A fully charged battery can accommodate dozens of scans, which enhances its usability in various settings.
The user-friendly design of the VuPoint Solutions PDS-ST440-VP also features simple control buttons, making it accessible for individuals of all ages and technological backgrounds. Its lightweight and portable nature mean that users can easily carry it in a bag or briefcase, making it an essential tool for anyone needing to manage documents efficiently.
In summary, the VuPoint Solutions PDS-ST440-VP is a robust, portable scanner that combines quality, ease of use, and versatility. With its impressive scanning resolution, multiple format options, built-in memory, and rechargeable battery, it stands out as a practical solution for anyone in need of a reliable document digitization tool. Whether for personal, educational, or professional purposes, the PDS-ST440-VP makes scanning simple and efficient, transforming the way users manage their important paperwork and memories.