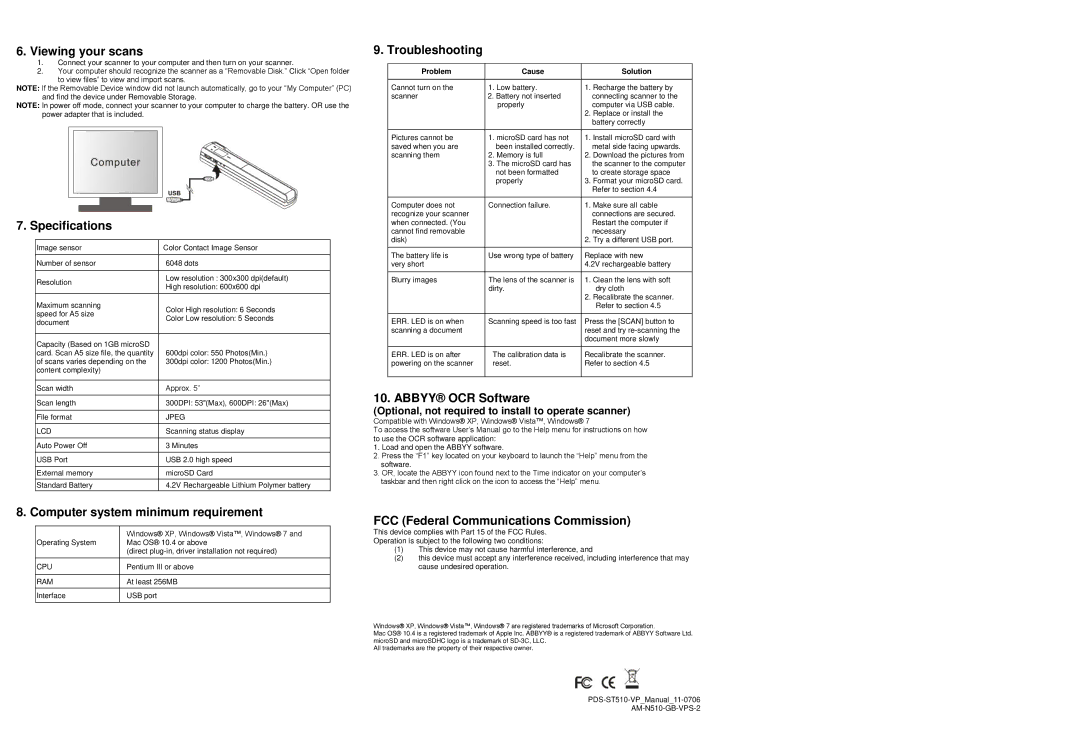PDS-ST510-VP specifications
VuPoint Solutions PDS-ST510-VP is a digital scanner designed for efficient document capture and archiving. This compact and portable device is tailored for users needing a reliable solution for digitizing paper documents, photos, and even receipts, making it a favored choice among students, professionals, and home users alike.One of the main features of the PDS-ST510-VP is its ability to scan documents up to 8.5 x 14 inches in size. This accommodates standard letter and legal-sized documents, ensuring versatility for various scanning needs. The device boasts a high-resolution scanning capability of up to 600 dpi, offering clear and sharp images, which is particularly important for preserving the clarity of important documents and photographs.
The VuPoint Solutions PDS-ST510-VP employs a simple and user-friendly interface, making it accessible to users of all skill levels. It offers a one-touch scanning function, allowing users to start the scanning process with minimal hassle. This feature is ideal for those who may not be technologically savvy or who simply want a quick and easy scanning solution.
In terms of connectivity, the scanner supports USB 2.0, enabling users to transfer scanned files directly to their PCs. Additionally, it can also scan to a memory card, which can be useful for instant access to files without needing to connect to a computer. This functionality enhances the scanner’s portability, allowing users to carry it along for on-the-go scanning.
Another noteworthy characteristic of the PDS-ST510-VP is its ability to create PDF files, making document sharing and archiving effortless. Users can also opt for JPEG format, providing flexibility depending on the intended use of the scanned images. This dual-format capability ensures compatibility with various applications and platforms.
Additionally, the scanner includes built-in optical character recognition (OCR) software, which converts scanned text into editable documents. This feature is invaluable for users needing to alter or repurpose text from printed materials, saving time and effort in data entry.
The VuPoint Solutions PDS-ST510-VP combines practicality, efficient design, and advanced technology to provide an effective tool for document scanning. Whether for business, educational, or personal use, this scanner meets diverse needs while maintaining ease of use and portability.