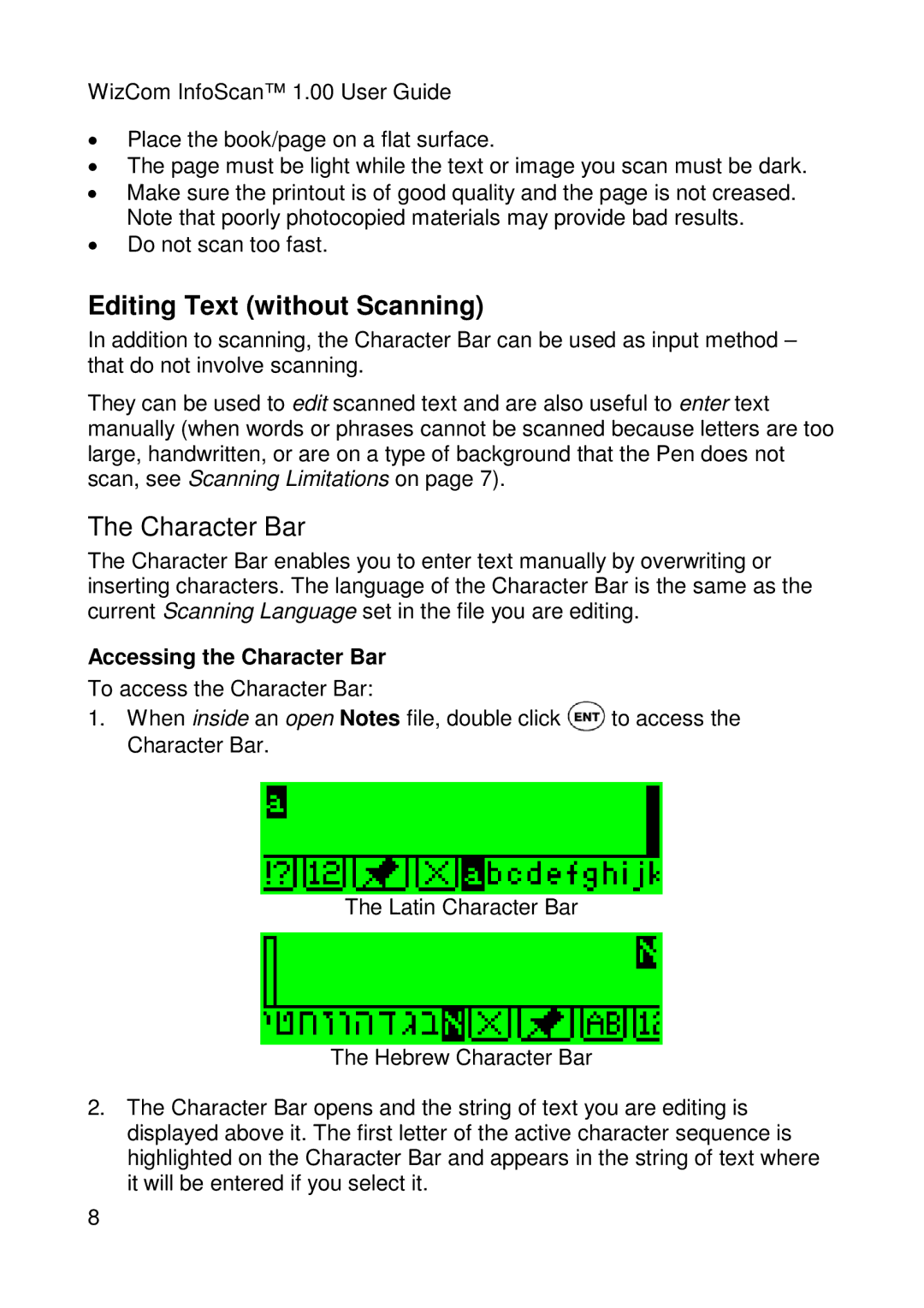Pen Scanner specifications
The Wizcom Pen Scanner is an innovative tool designed for students, professionals, and anyone who frequently engages with printed text. Its compact, pen-like design allows for easy handling and quick scans, making it a preferred choice for individuals looking to enhance their reading and learning experiences. With the ability to scan text in various languages, this device opens up a world of opportunities for language learners and travelers alike.One of the standout features of the Wizcom Pen Scanner is its impressive scanning speed. Users can quickly glide the pen over text, and it captures the information almost instantly. The device employs advanced optical character recognition (OCR) technology, which allows it to accurately convert printed text into digital format. This means users can easily transfer scanned text into their computers or mobile devices for further processing or reference.
Another significant aspect of the Wizcom Pen Scanner is its multifunctionality. The device can translate scanned text into different languages, allowing users to overcome language barriers with ease. With support for numerous languages, it is especially beneficial for students studying foreign languages or individuals working in multicultural environments.
Additionally, the Wizcom Pen Scanner features a built-in dictionary, which can enhance comprehension by providing definitions or synonyms of scanned words. This educational feature is a valuable asset for young learners and adults aiming to expand their vocabulary.
The device is equipped with a user-friendly interface, ensuring that even those who are not tech-savvy can navigate its functions effortlessly. The lightweight and portable nature of the pen scanner makes it easy to carry around, whether in a backpack or pocket, making it practical for use in classrooms, offices, or while traveling.
Moreover, the Wizcom Pen Scanner incorporates wireless connectivity, enabling seamless data transfer to various devices. This feature is particularly helpful for those who use multiple devices in their daily routines, allowing for a more streamlined workflow.
In conclusion, the Wizcom Pen Scanner is a versatile and efficient tool that combines advanced scanning technology with user-friendly features. Its ability to digitize and translate text instantly makes it a crucial gadget for anyone looking to enhance their reading, learning, and communication abilities. With its combination of scanning speed, language support, and portability, the Wizcom Pen Scanner stands out as an essential companion in today's fast-paced, globalized world.