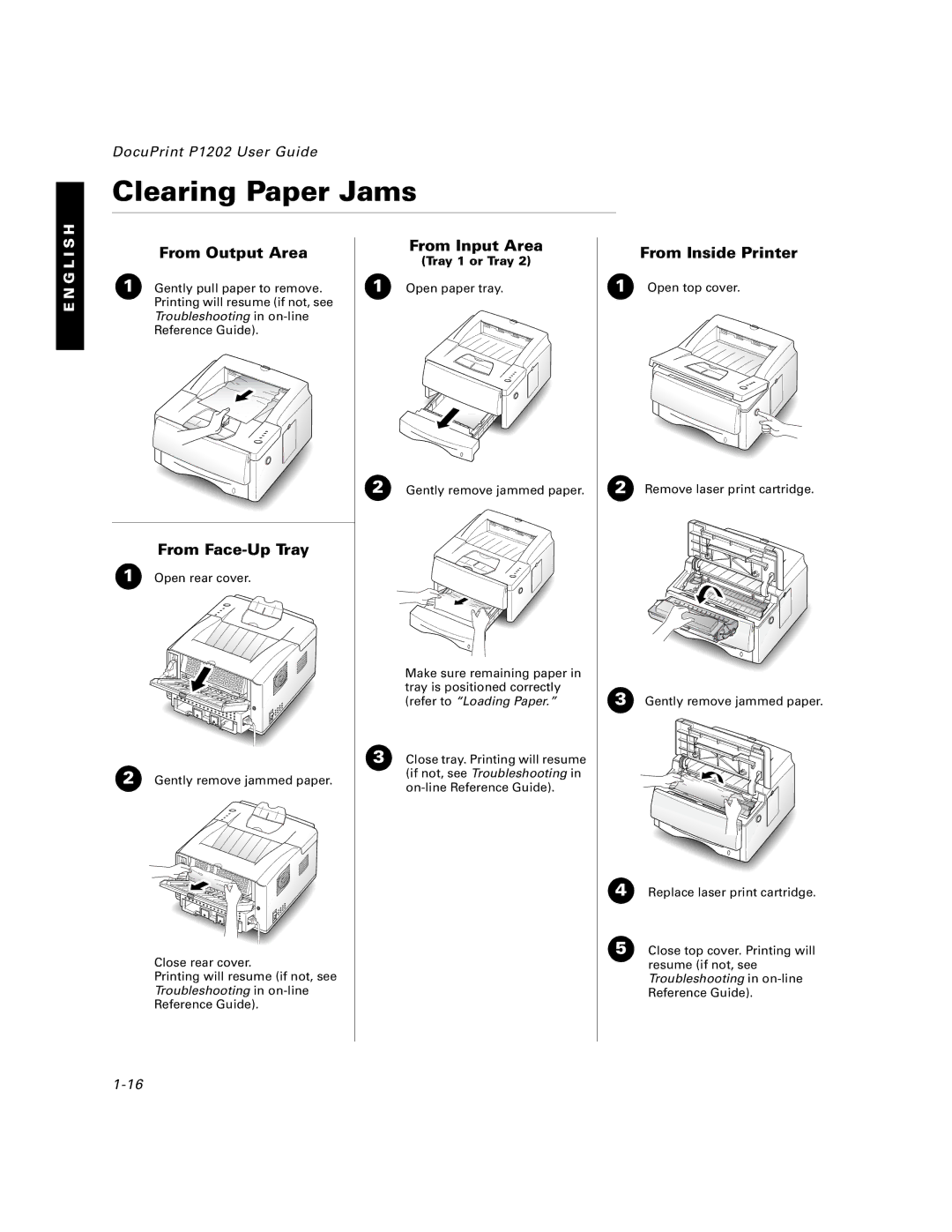P1202 specifications
The Xerox P1202 is a compact and efficient monochrome laser printer designed for personal and small office use. It stands out in the printer market due to its combination of performance, affordability, and ease of use, making it an ideal choice for users who require dependable printing solutions without excessive costs.One of the key features of the Xerox P1202 is its impressive print speed. It boasts a print speed of up to 20 pages per minute (ppm), enabling users to quickly produce documents, which is particularly advantageous in high-demand work environments. The first page out time is also noteworthy, with the printer capable of delivering the first print in as little as 8 seconds, reducing waiting times and enhancing productivity.
The P1202 utilizes advanced laser technology, which contributes to its high-quality output. The printer offers a resolution of up to 1200 x 1200 dpi, ensuring that text and graphics are rendered with sharpness and clarity. This is especially important for professionals who need to produce detailed documents or presentations where quality cannot be compromised.
In terms of connectivity, the Xerox P1202 provides USB 2.0 connectivity, allowing for easy connection to a variety of computers and devices. This straightforward interface makes installation hassle-free, ensuring users can quickly set up the printer and start printing without technical difficulties.
Another significant characteristic of the P1202 is its compact design. This printer measures approximately 14.4 x 8.5 x 7.3 inches, making it suitable for desk spaces where saving room is crucial. Its lightweight structure further increases its portability, allowing it to be easily moved between locations if needed.
The P1202's eco-friendly features cannot be overlooked. It is designed to be energy-efficient, consuming less power during operation and in standby mode. Additionally, it is compatible with high-capacity toner cartridges, which reduce waste and prolong the time between replacements, further promoting sustainability.
Overall, the Xerox P1202 is a reliable workhorse for those in need of a monochrome printing solution. With its combination of speed, quality, compactness, and energy efficiency, it meets the demands of modern printing while still being cost-effective. Whether for personal use, home offices, or small businesses, the P1202 is poised to deliver consistent performance and high-quality results.