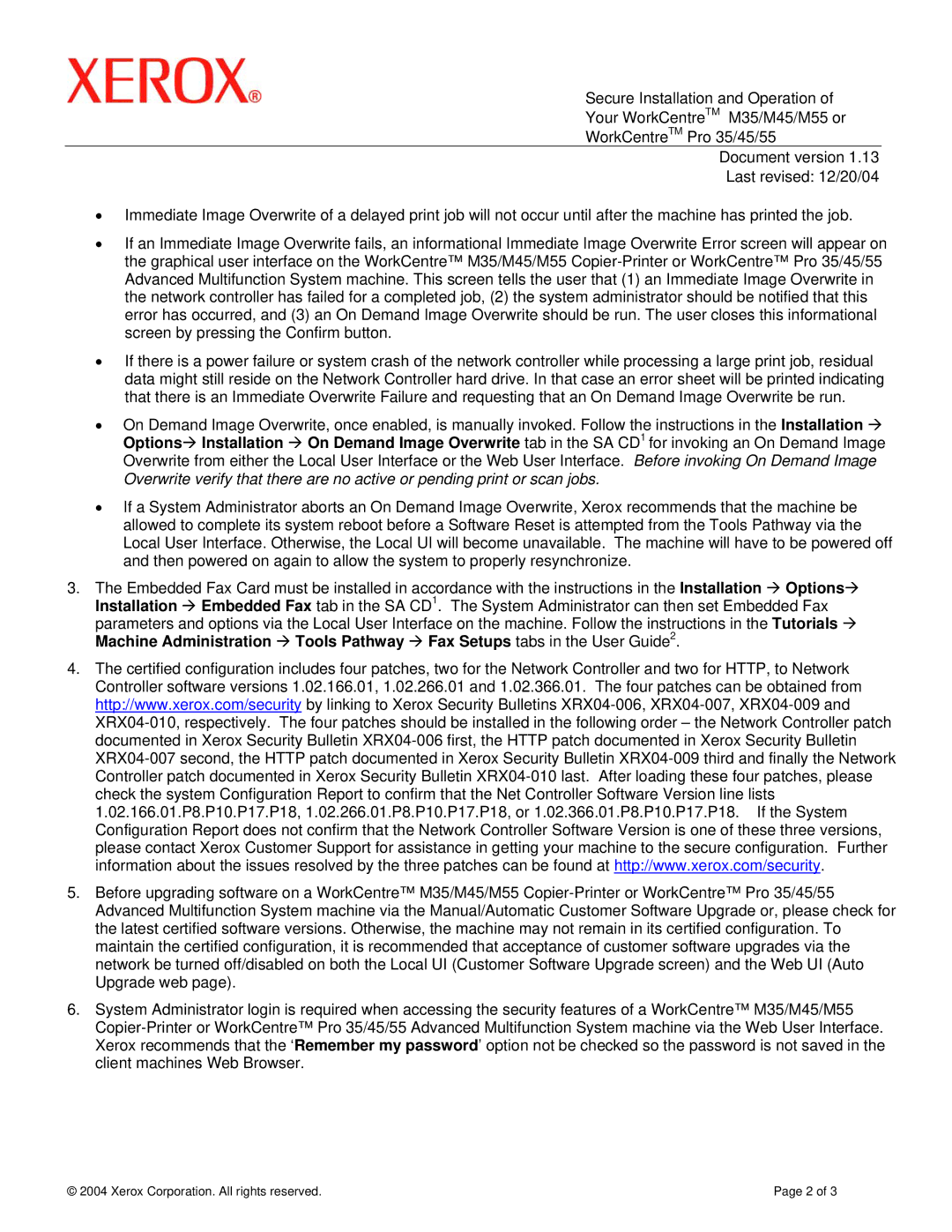M45, M35, PRO 45, M55, PRO 35 specifications
The Xerox C35, C55, M35, C40 Color, and C32 Color are part of Xerox’s versatile line of color multifunction printers (MFPs), designed to meet the diverse needs of small to medium-sized businesses. These models are known for their robust features, advanced technologies, and user-friendly interfaces, making them ideal for environments requiring high-quality printing, scanning, copying, and faxing.The Xerox C35 is a compact multifunction printer that excels in small office settings. It provides impressive print speeds of up to 30 pages per minute (ppm) in both color and monochrome. One of its standout features is the high-capacity paper trays that support various media types and sizes, which enhances productivity. The C35 includes integrated scanning capabilities that allow for seamless document digitization and sharing.
Moving to the Xerox C55, this MFP takes performance to the next level with faster print speeds reaching up to 36 ppm. It offers advanced finishing options like stapling and hole punching, catering to the needs of businesses requiring high-quality output. One of its key characteristics is the smart user experience, featuring an intuitive touchscreen interface that simplifies operations and minimizes the learning curve.
The Xerox M35 provides an ideal solution for businesses focusing on monochrome printing but still demands the occasional color output. It balances speed and efficiency with its fast printing capabilities and advanced security features, ensuring documents remain confidential. The M35 supports a robust set of scanning features, including OCR (Optical Character Recognition), enhancing document management workflows.
The C40 Color MFP stands out with its impressive resolution capabilities, providing vibrant color output ideal for marketing materials and presentations. It includes various connectivity options, including mobile printing, which allows users to print directly from smartphones and tablets, enhancing convenience.
Lastly, the Xerox C32 Color focuses on delivering high-quality color printing in a compact design. It is particularly suited for businesses with limited space but still want professional-quality output. The C32 Color offers a user-friendly interface and reliable performance, making it an excellent choice for smaller teams.
All these models feature advanced imaging technologies such as Xerox’s solid ink and laser printing technology, ensuring vibrant colors and sharp text. With energy-efficient designs and low-emission technologies, they also contribute to sustainability efforts. Overall, these Xerox models epitomize the perfect blend of functionality and quality, delivering efficient solutions for today’s dynamic workplace environments.