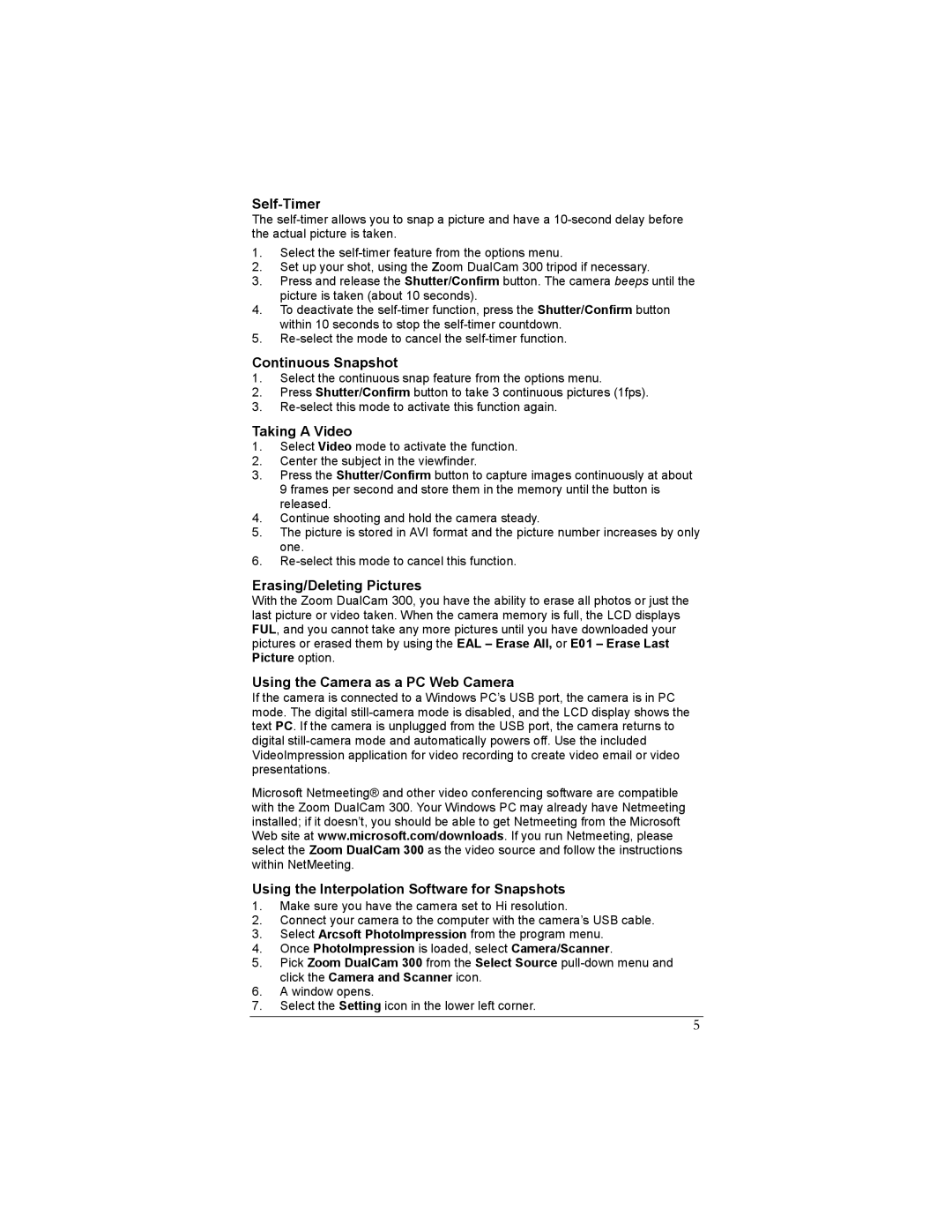300 specifications
Zoom 300 is a cutting-edge video conferencing solution that has garnered significant attention for its robust features and user-friendly interface. Designed for both personal and professional use, it seamlessly integrates high-definition video, crystal-clear audio, and innovative collaboration tools into a single platform.One of the standout features of Zoom 300 is its high-resolution video capabilities. With support for 1080p HD video, users can conduct meetings with exceptional clarity, allowing participants to see and engage with each other more effectively. This feature is essential for remote teams that depend on visual communication to enhance understanding and teamwork.
Audio quality is another critical aspect of Zoom 300. The platform utilizes advanced noise cancellation technologies that filter out background sounds, ensuring that voices come through clearly even in noisy environments. This attention to audio fidelity makes it suitable for webinars, interviews, and other scenarios where clear communication is paramount.
Zoom 300 also enhances the collaboration experience with its interactive whiteboard feature. This tool allows users to brainstorm, sketch ideas, and share documents in real-time, thereby fostering a more dynamic virtual environment. The ability to annotate shared screens further enriches discussions, making it easier for teams to grasp complex concepts.
Security is a top priority for Zoom 300, which employs end-to-end encryption to safeguard user data and protect against unauthorized access. Users can feel confident that their meetings and conversations remain private, which is particularly important for organizations handling sensitive information.
The platform supports a variety of meeting formats, including one-on-one calls, group meetings, and webinars, accommodating up to 300 participants simultaneously. This versatility makes it an ideal choice for educational institutions, corporate training sessions, and large-scale conferences.
Integration with various third-party applications is another advantage of Zoom 300. Users can connect their favorite productivity tools, such as calendar applications and project management software, streamlining their workflow and improving efficiency.
In conclusion, Zoom 300 represents a powerful, versatile video conferencing solution that combines high-quality audio and video with essential collaboration tools. Its emphasis on security, scalability, and user-friendly features makes it an excellent choice for a wide range of users, from businesses to educators, seeking to enhance their communication experiences in an increasingly digital world.