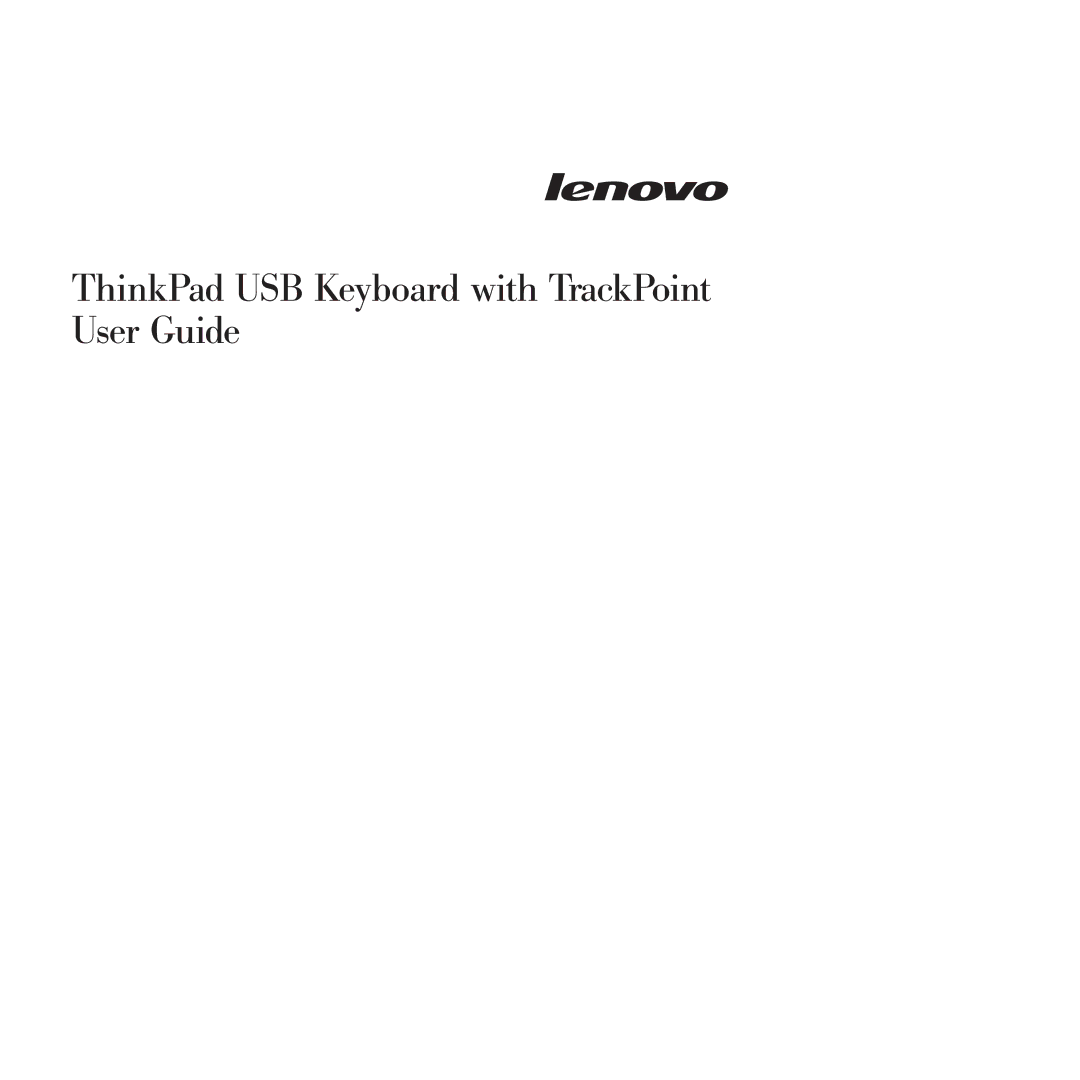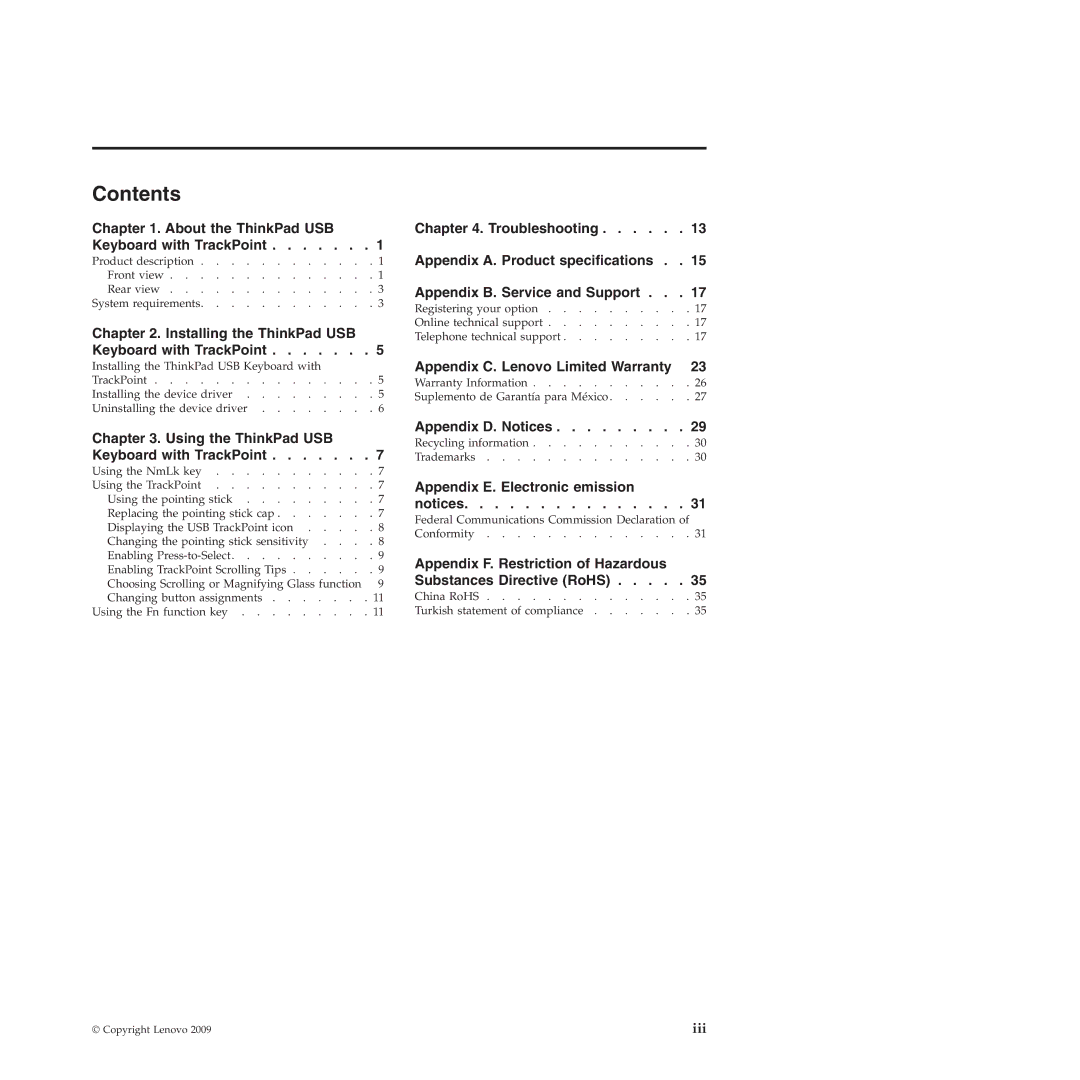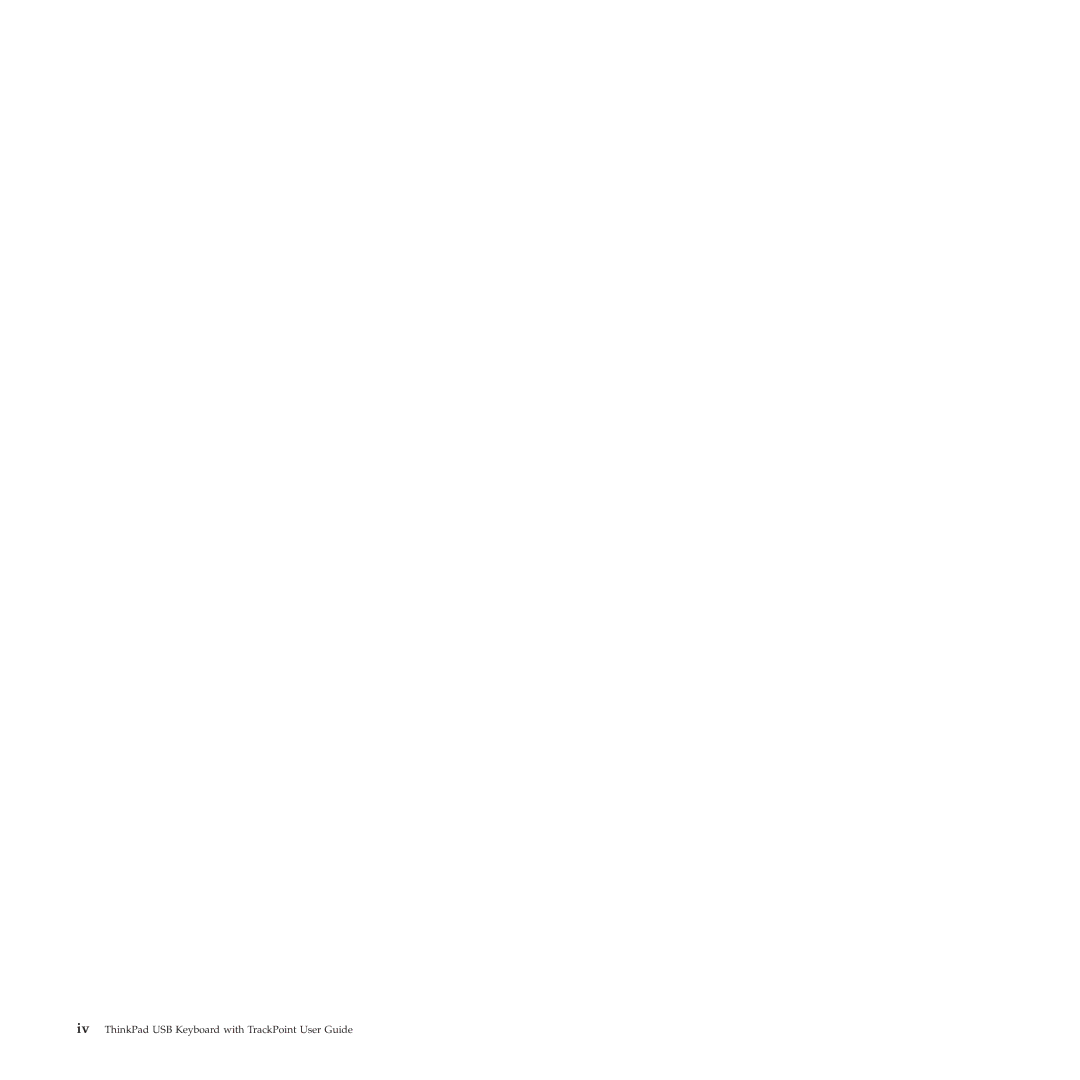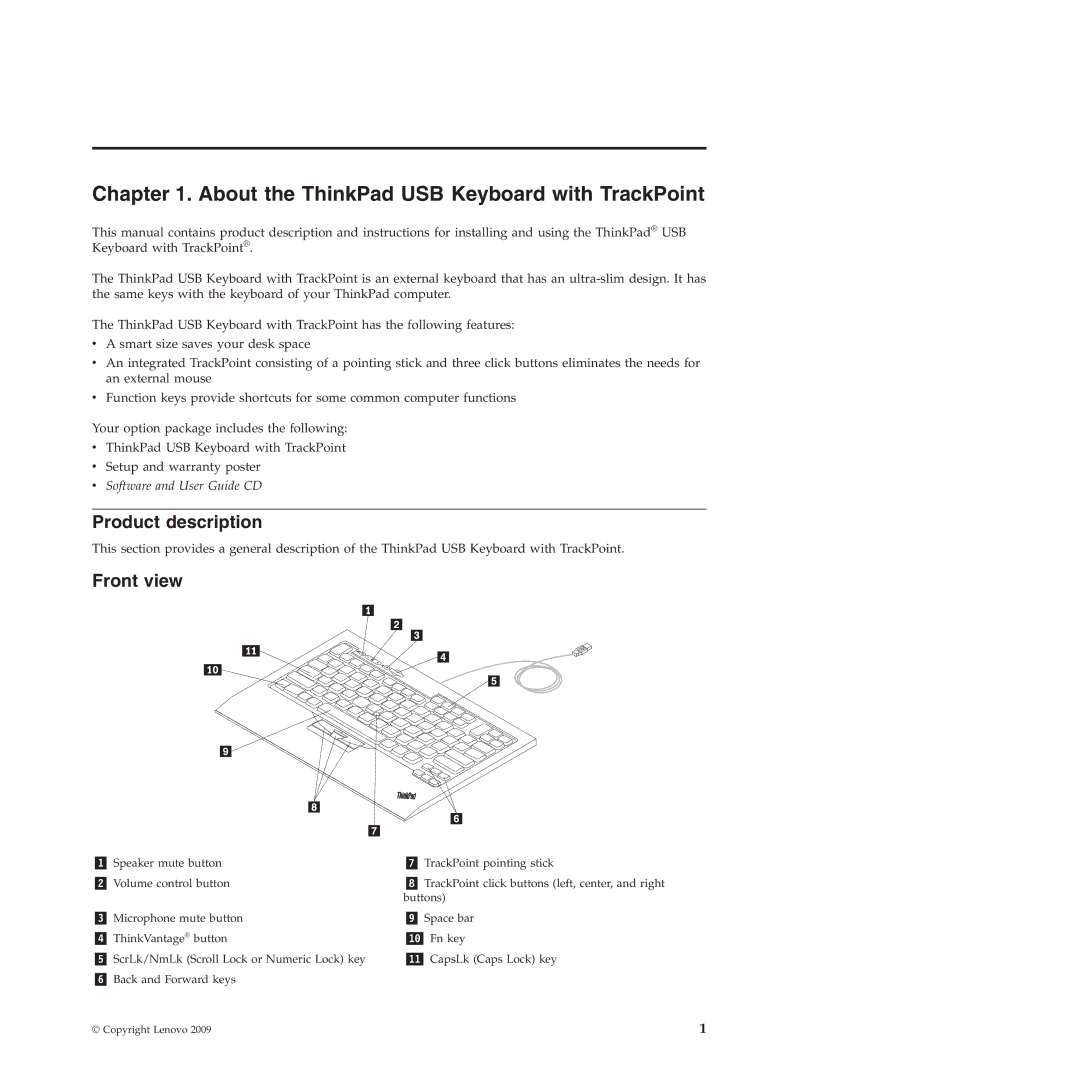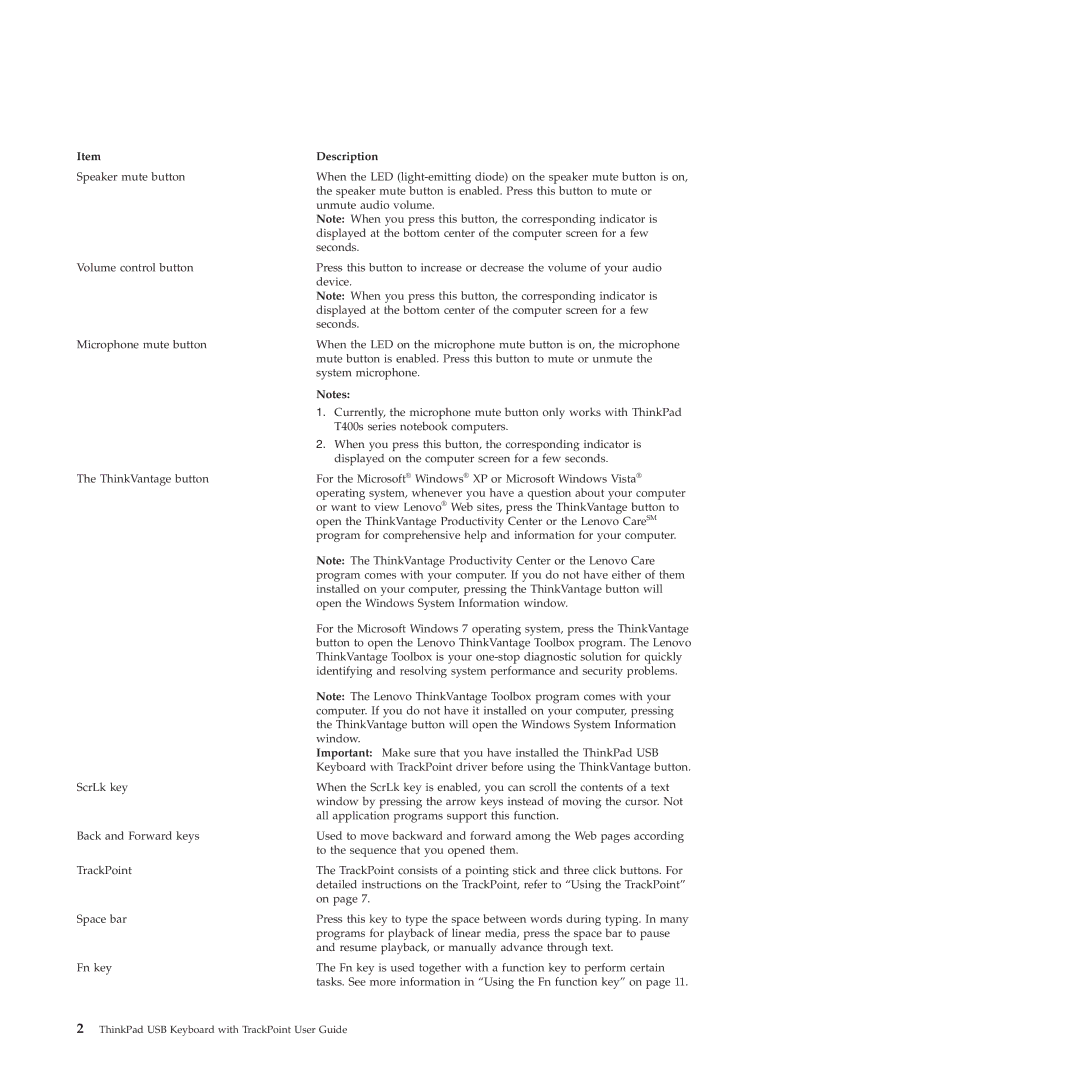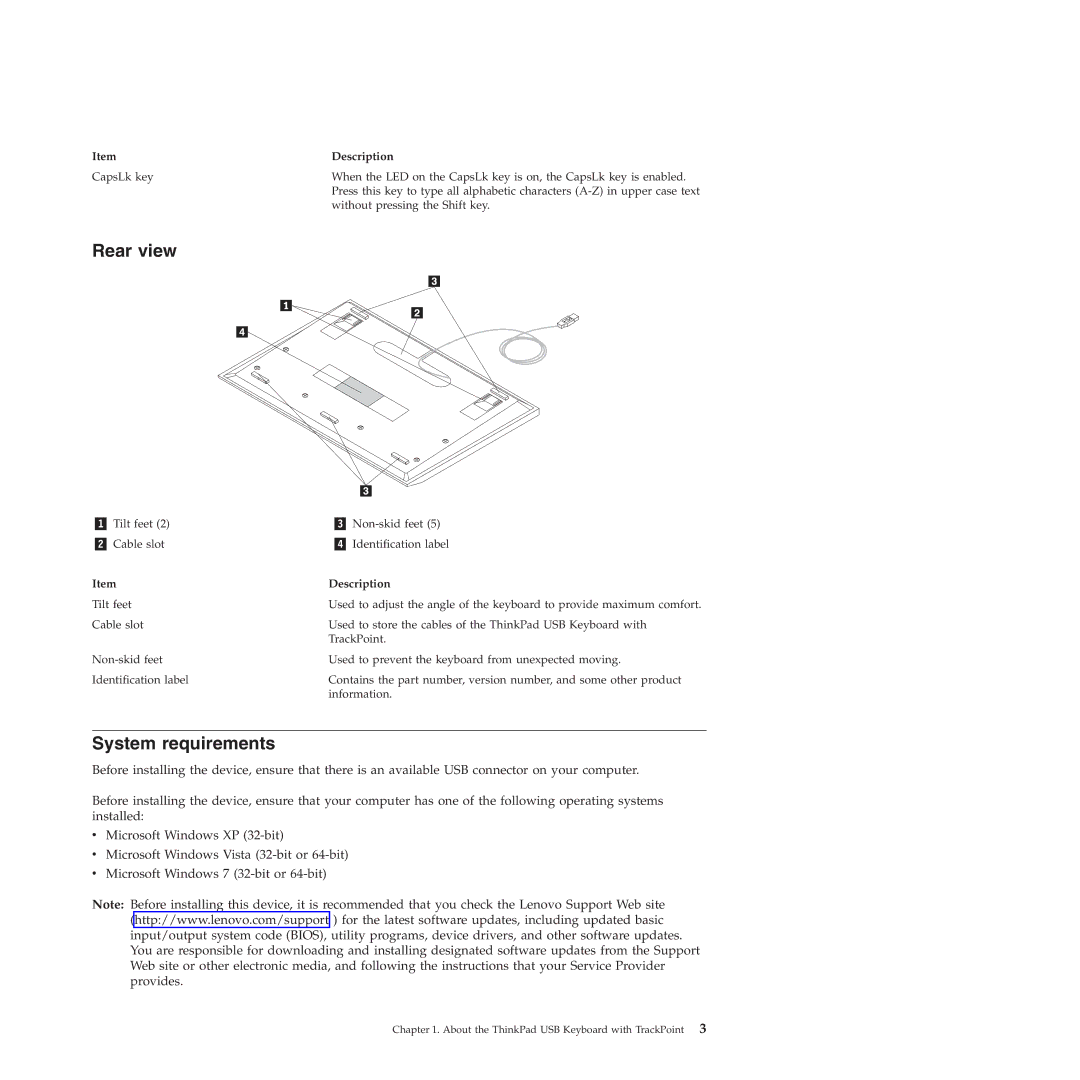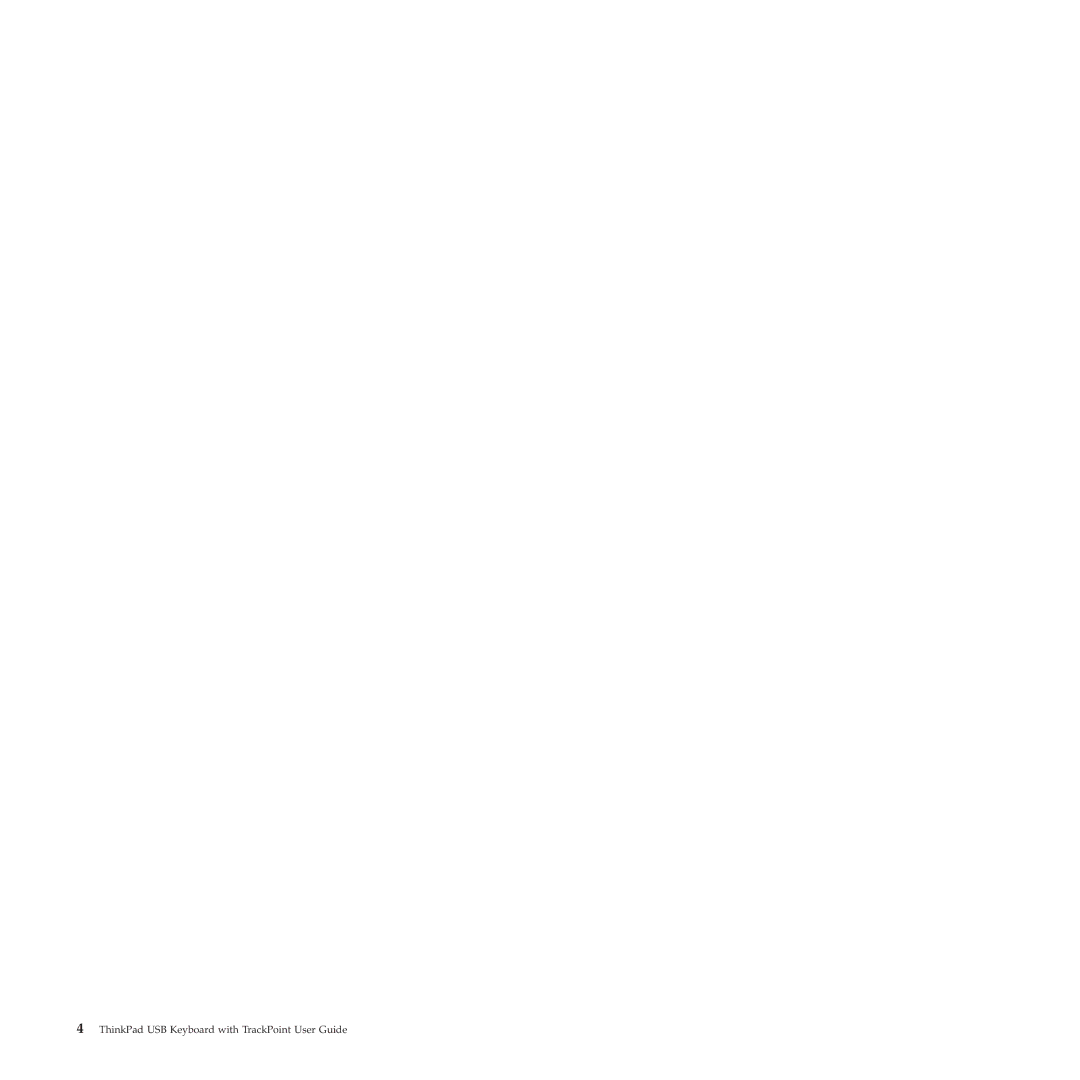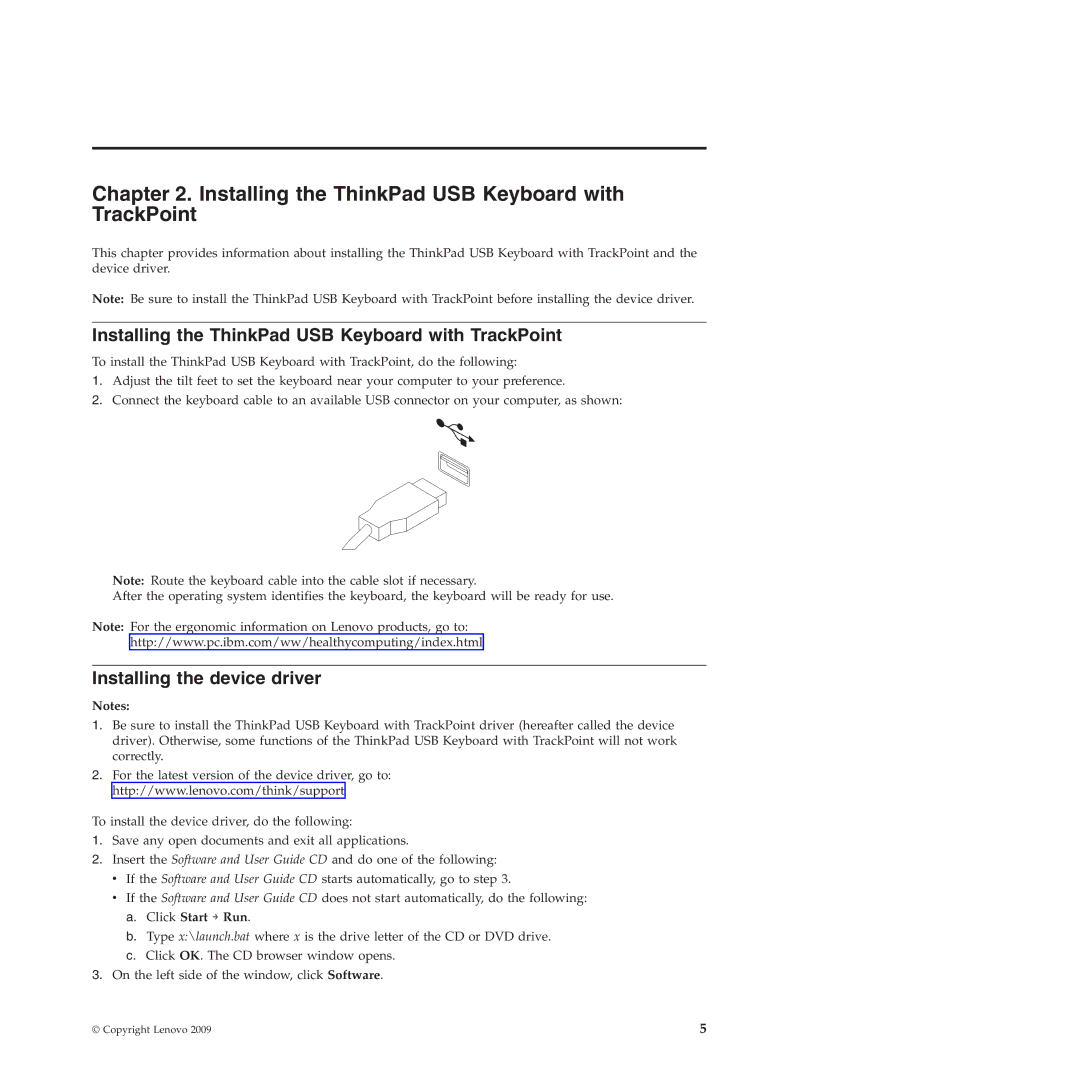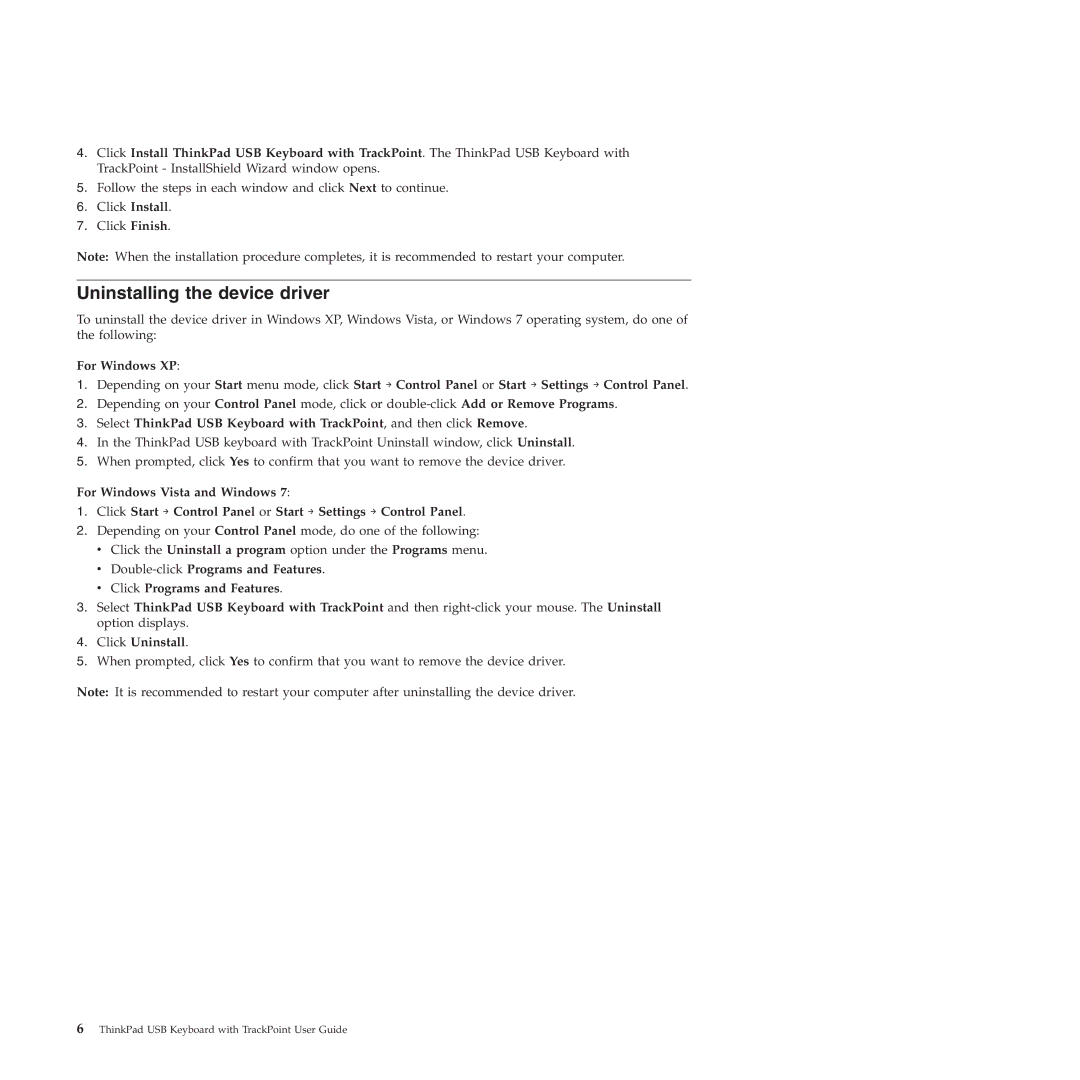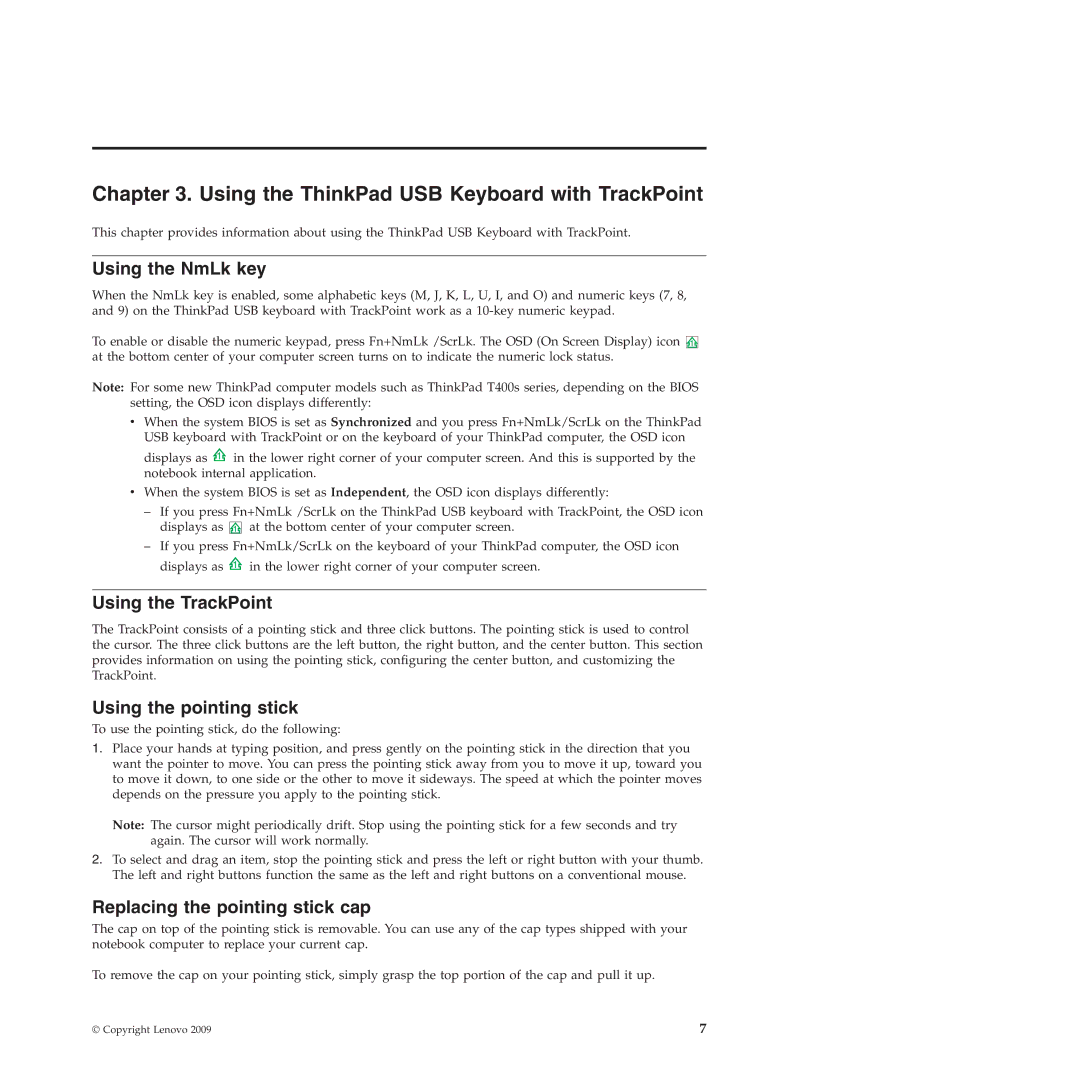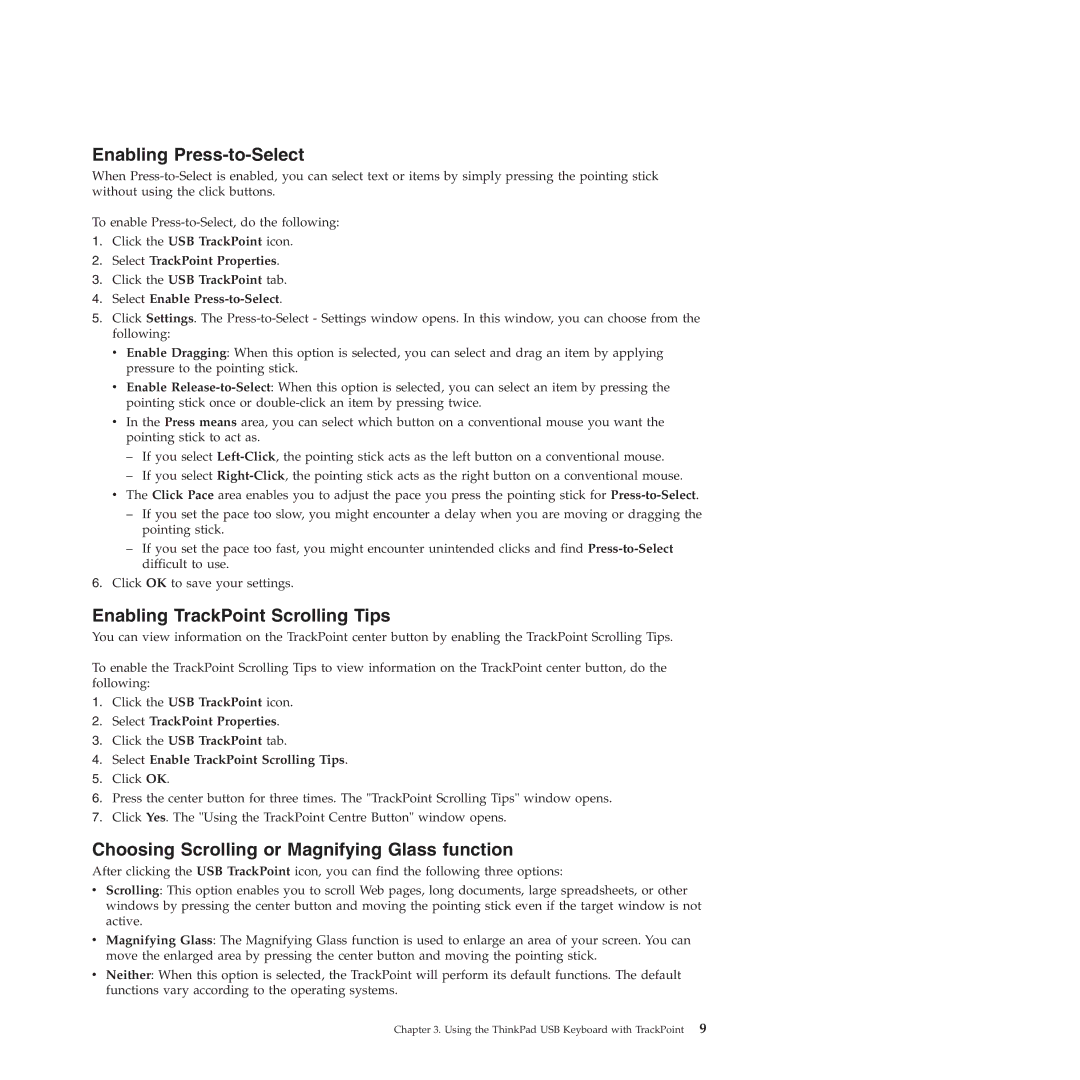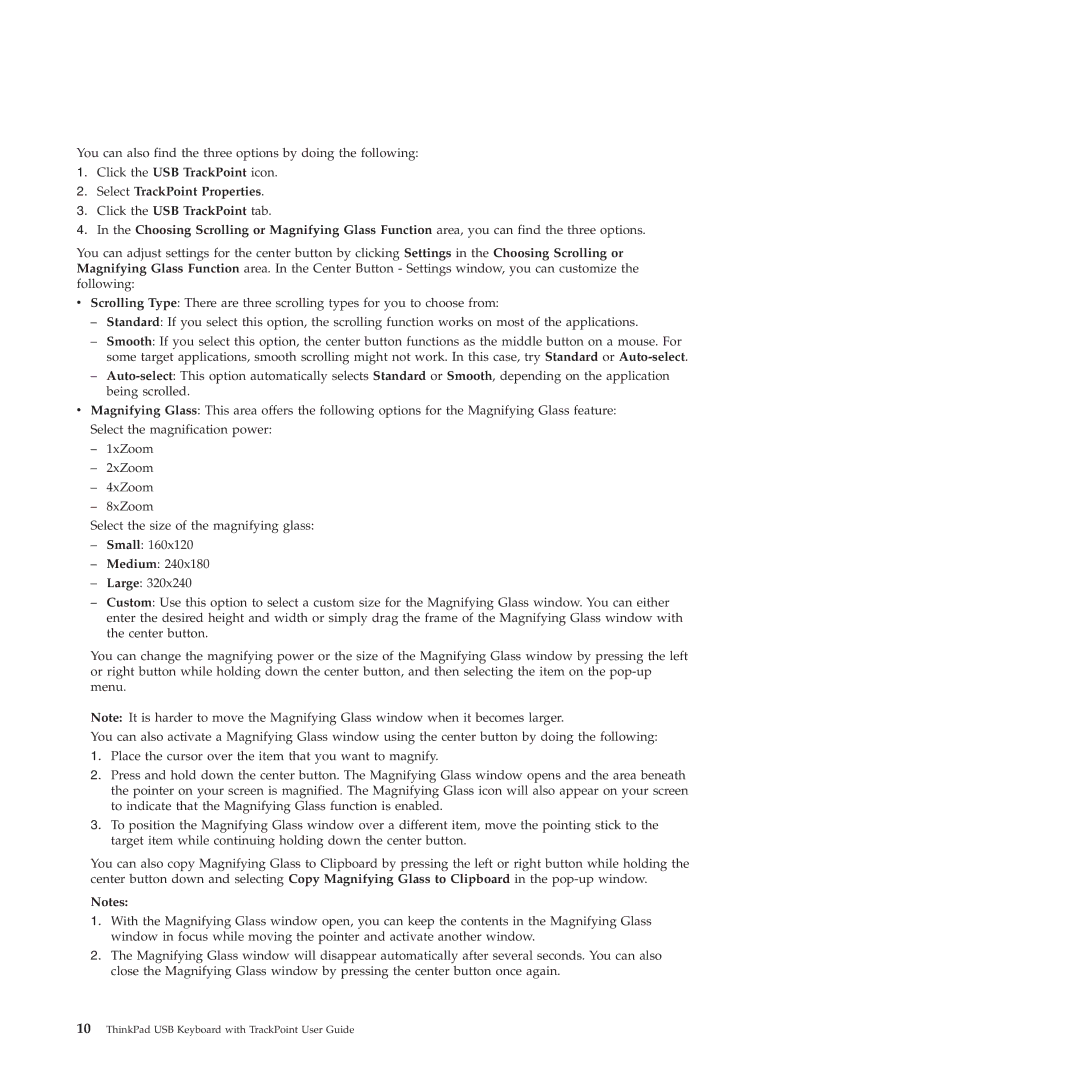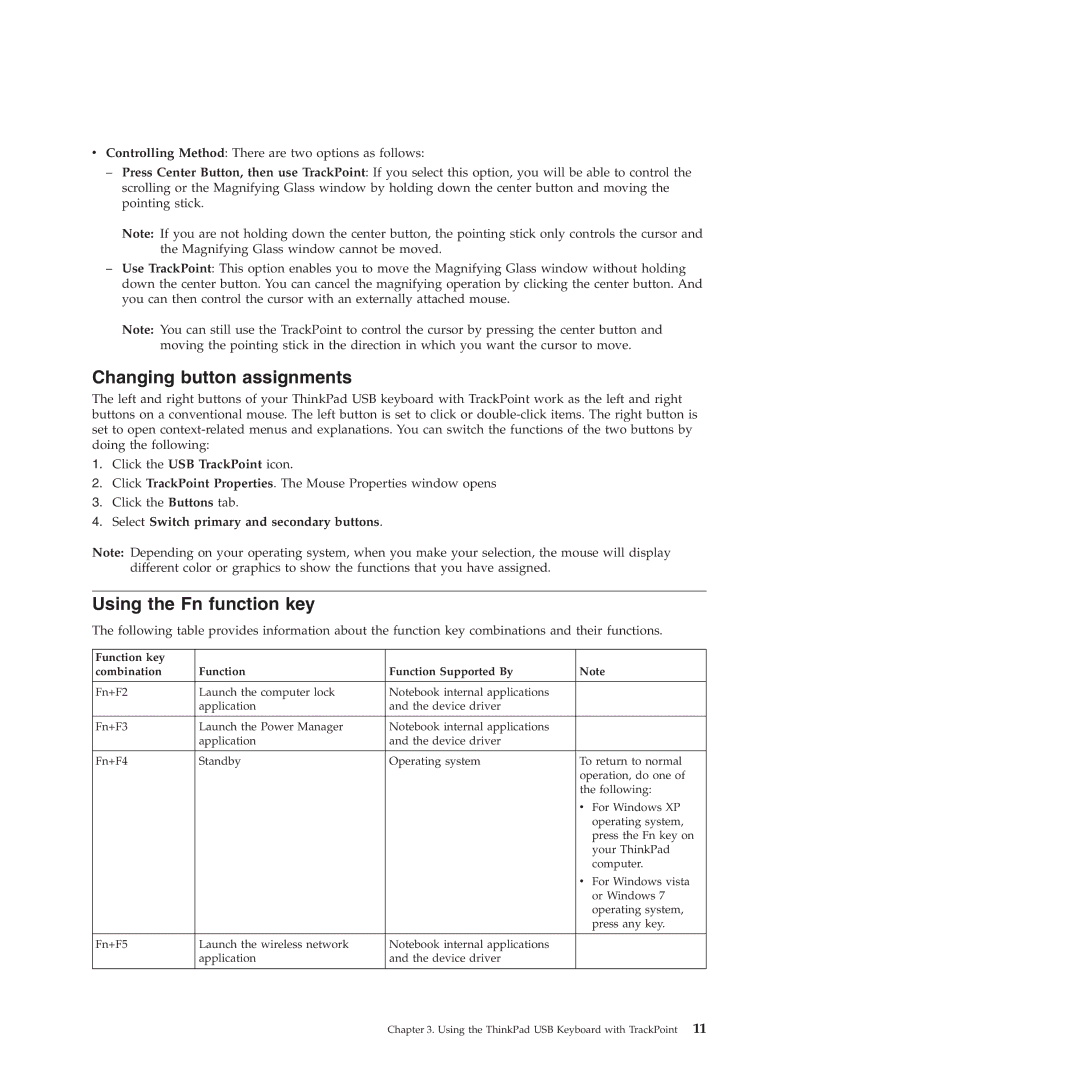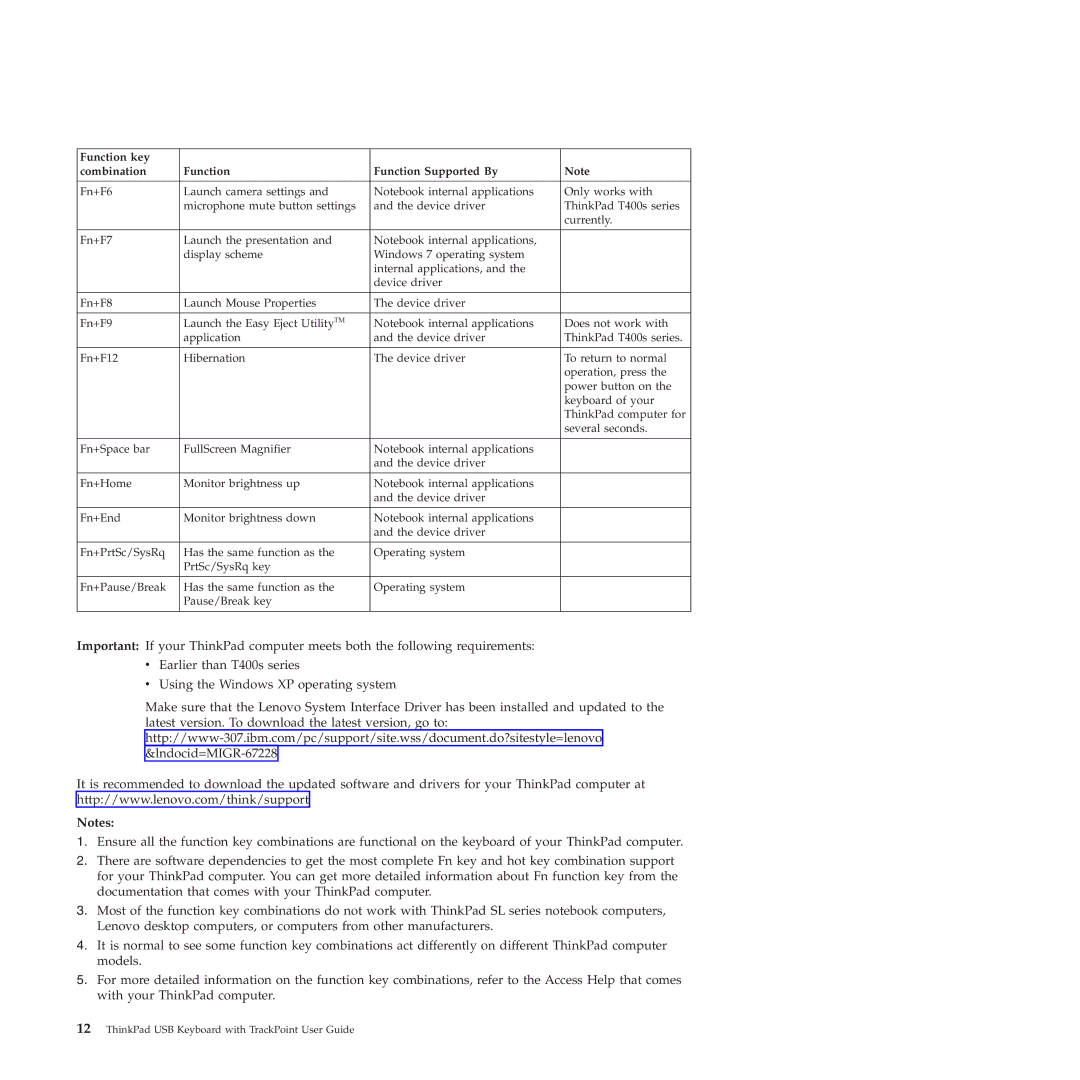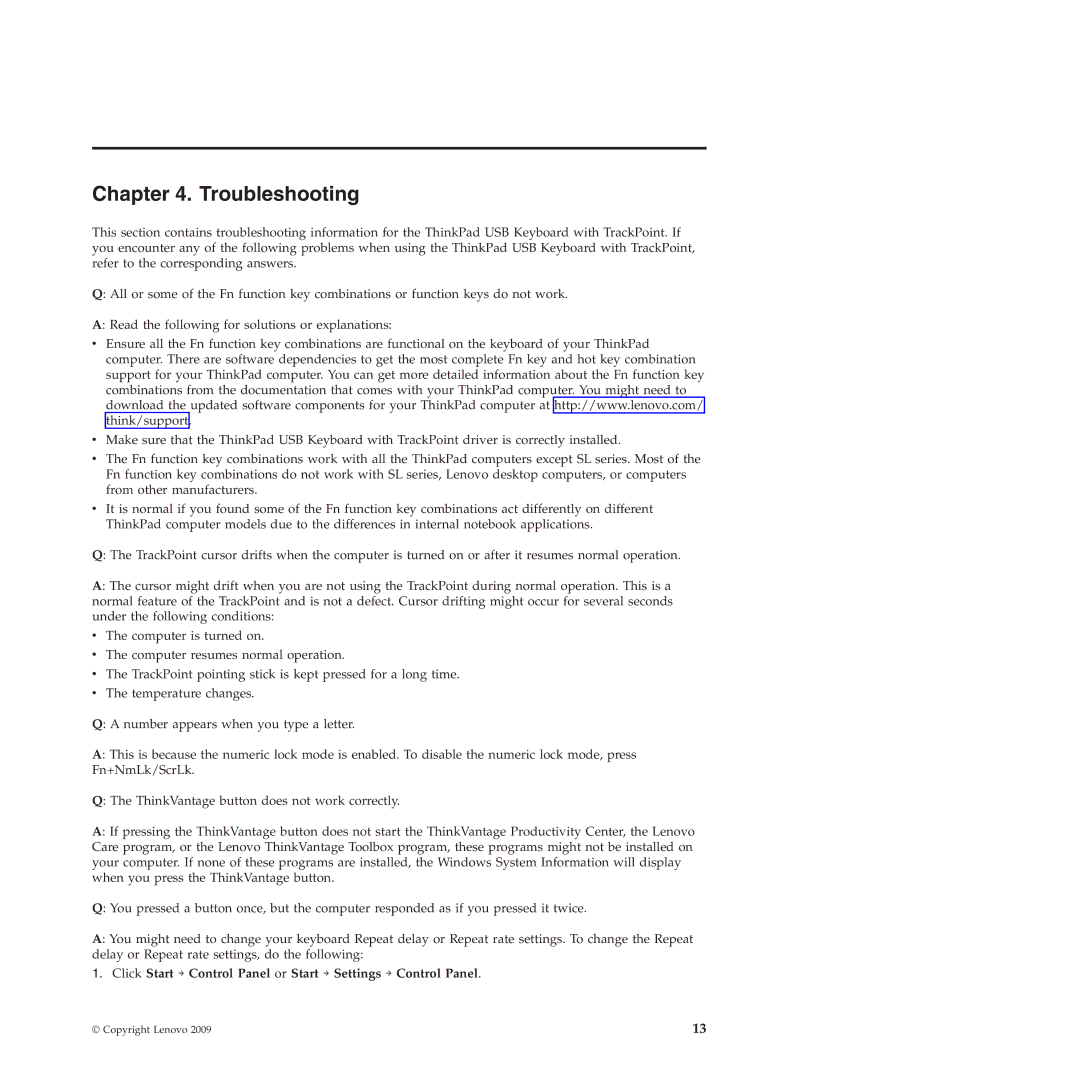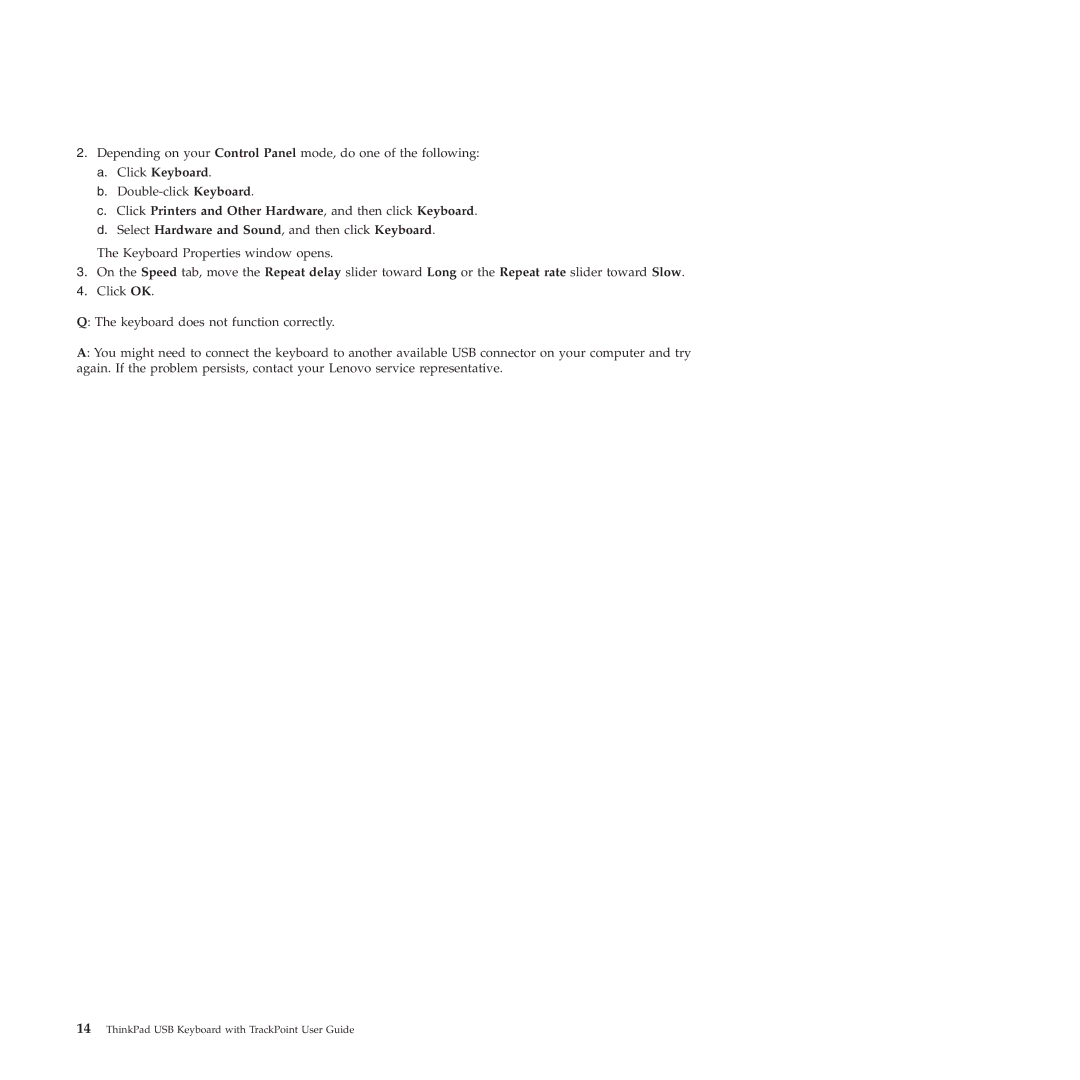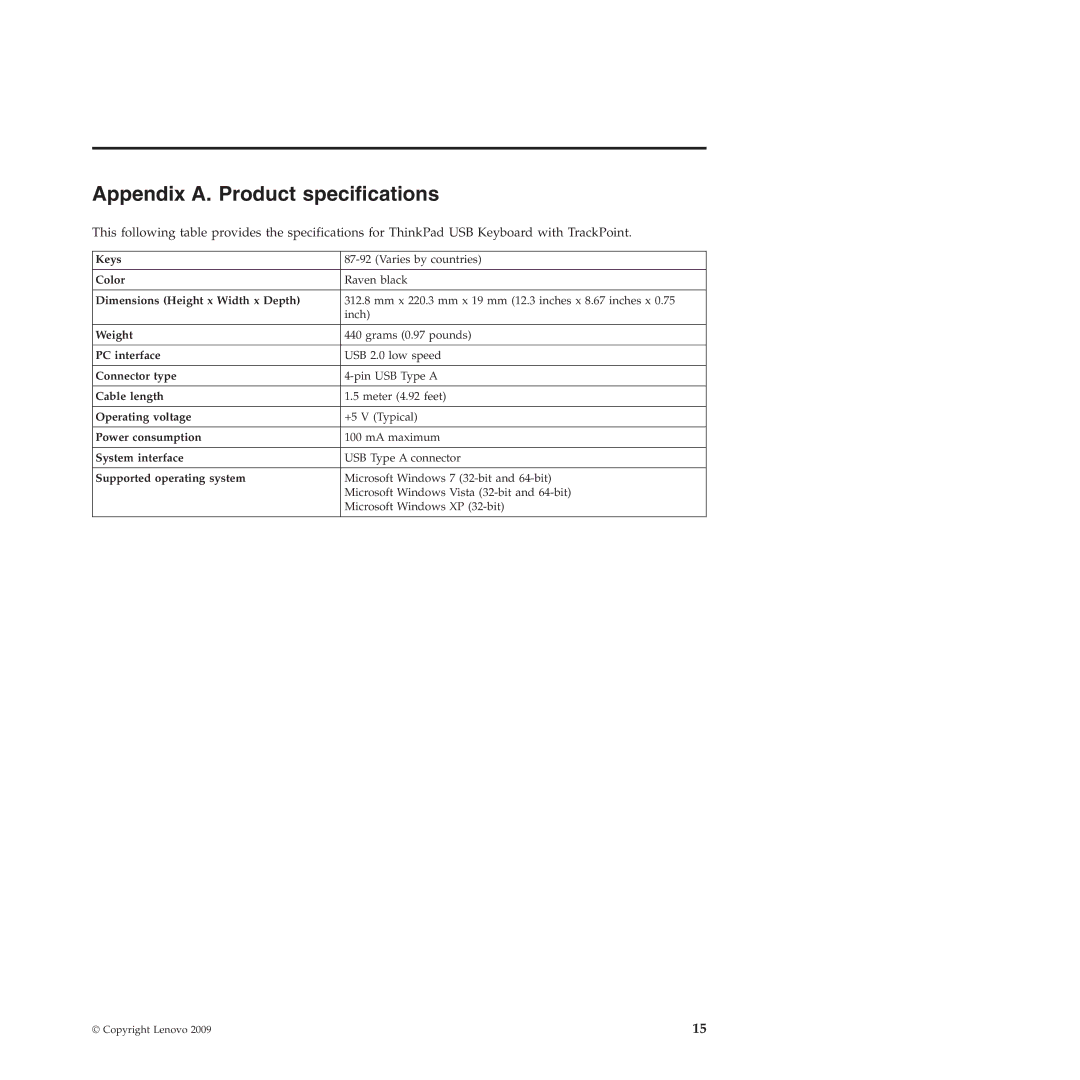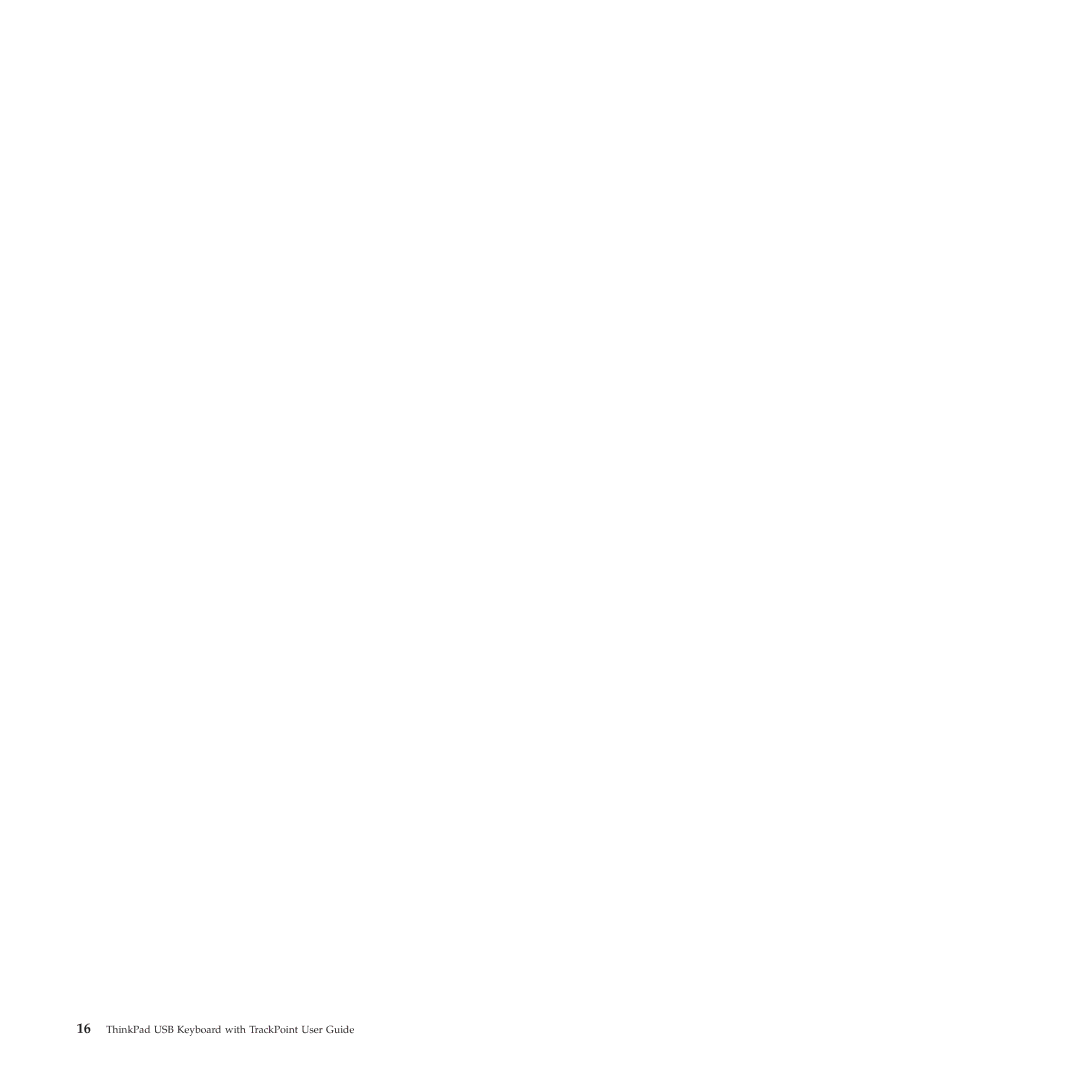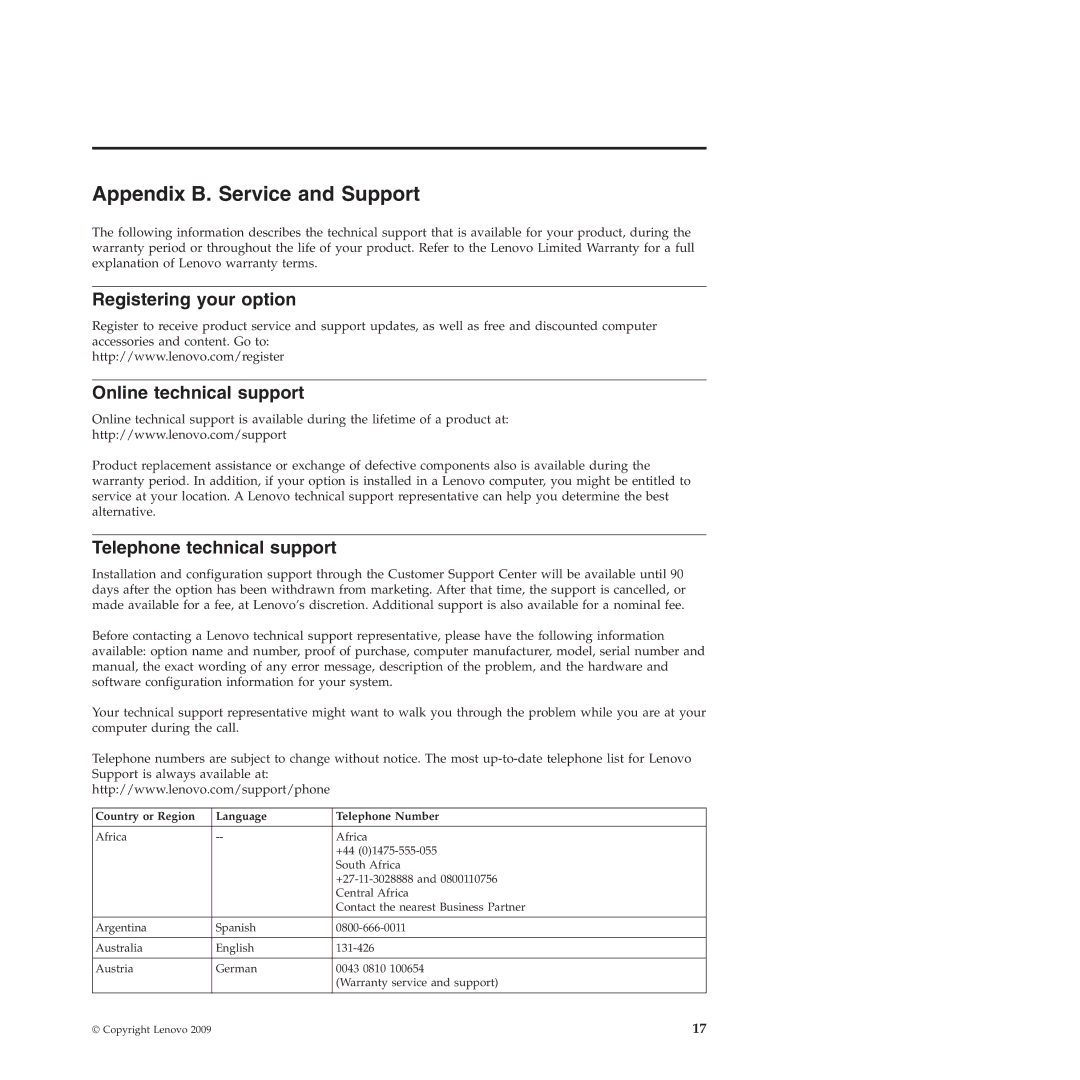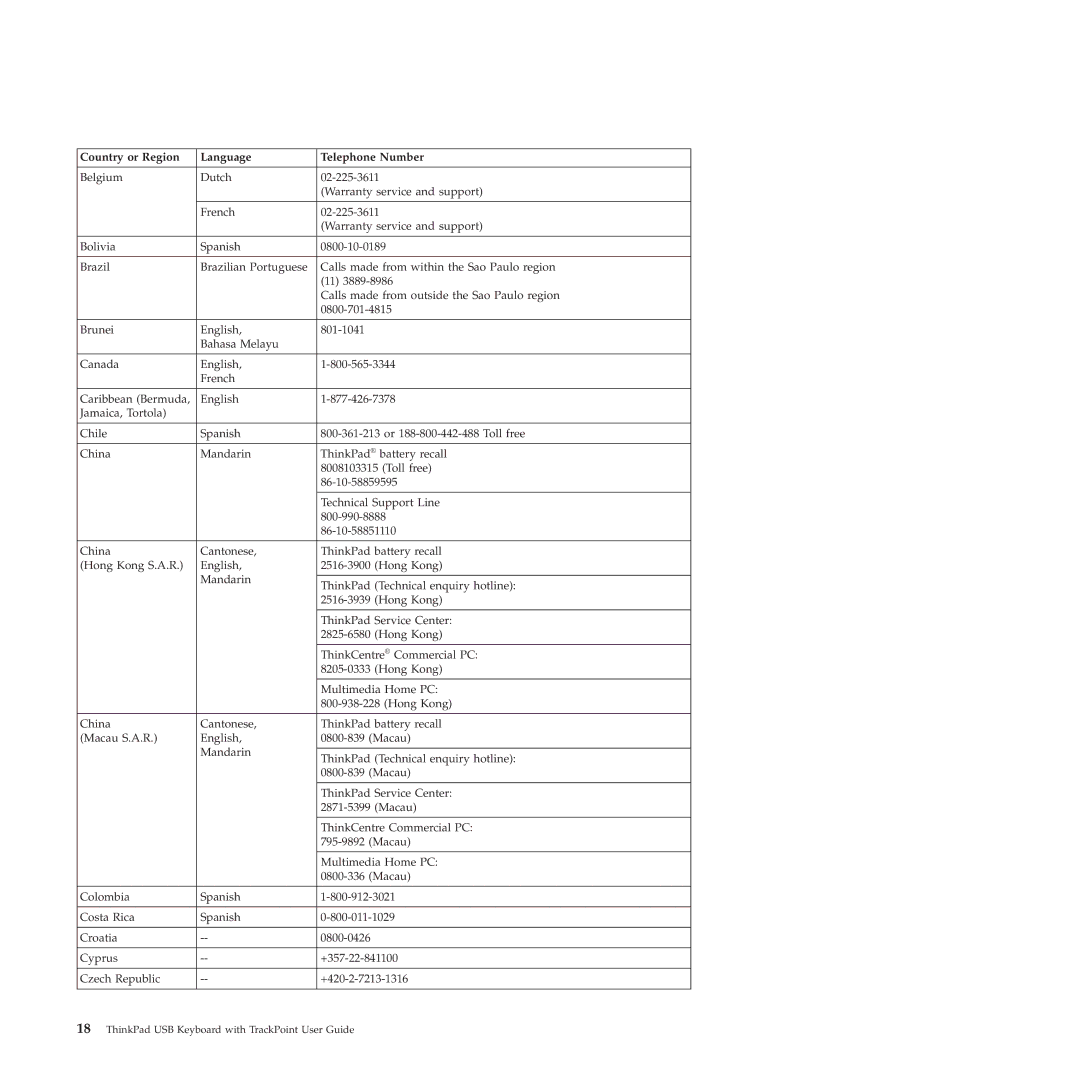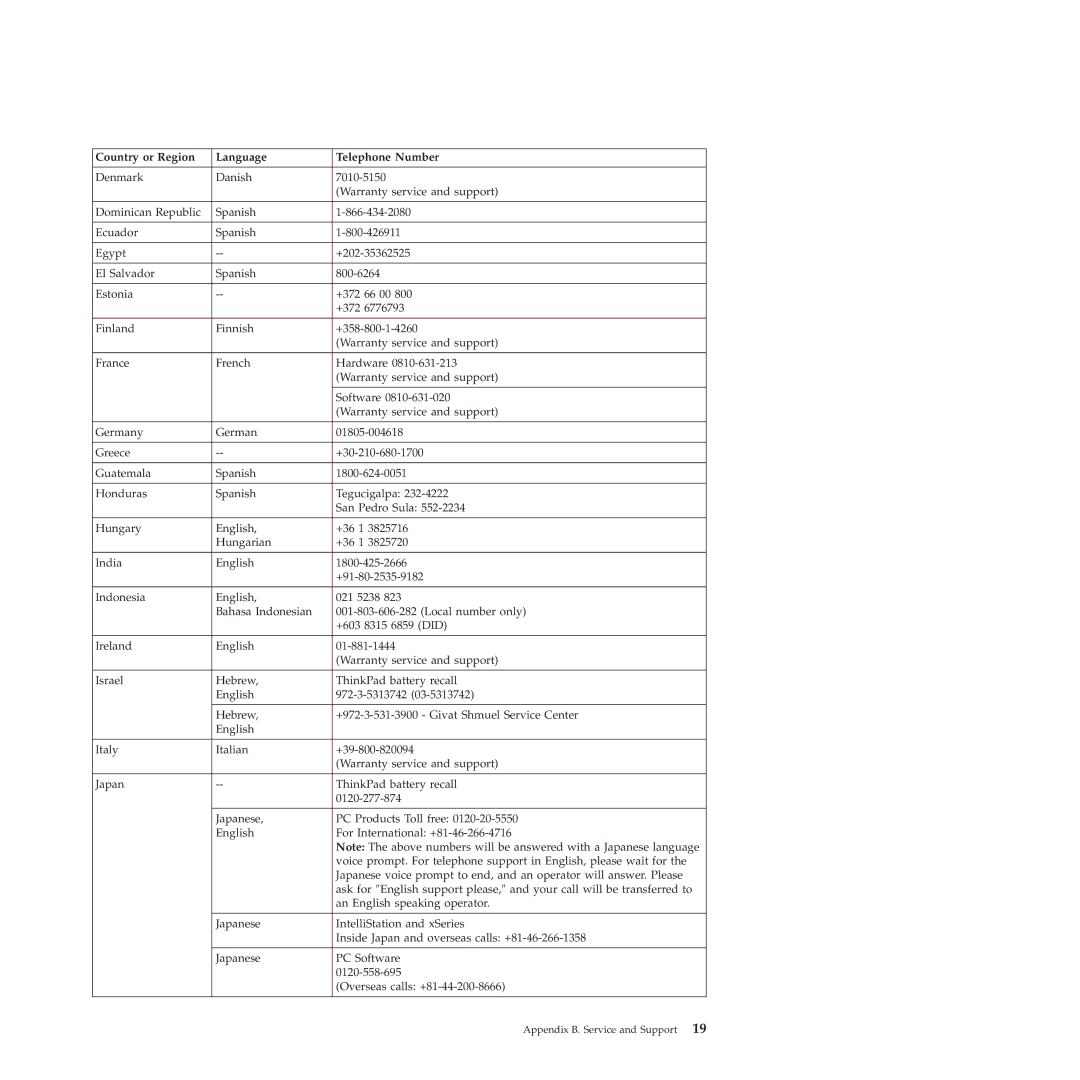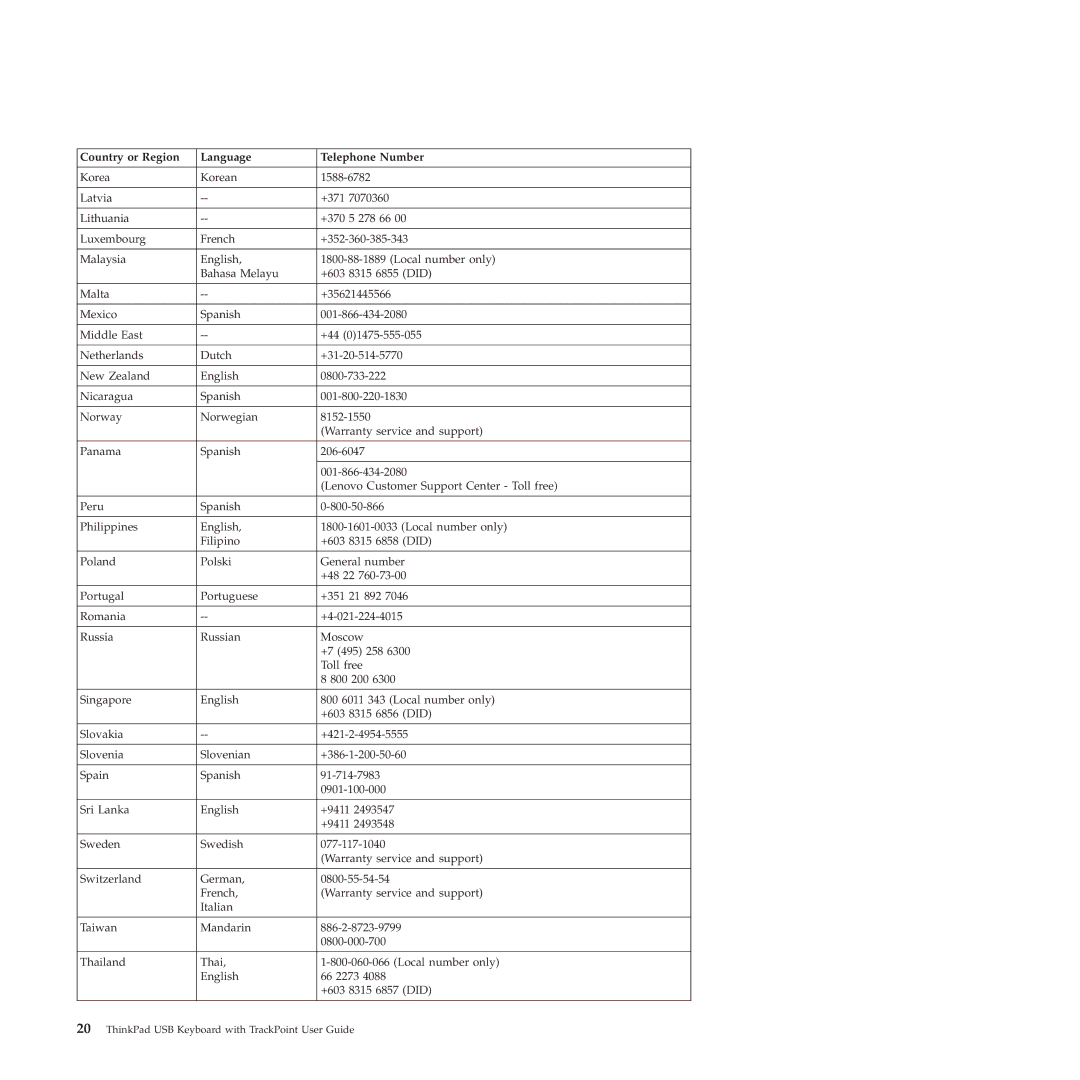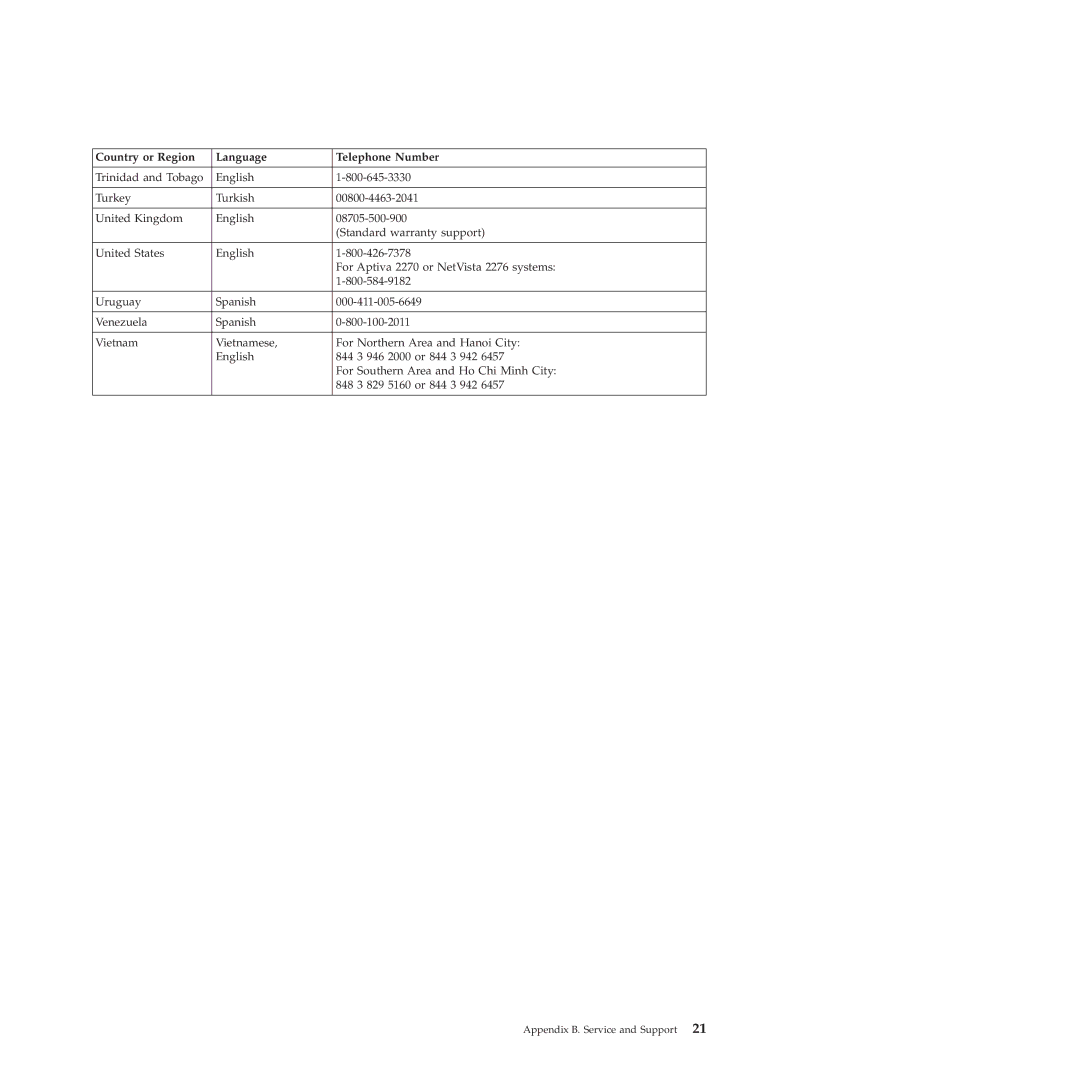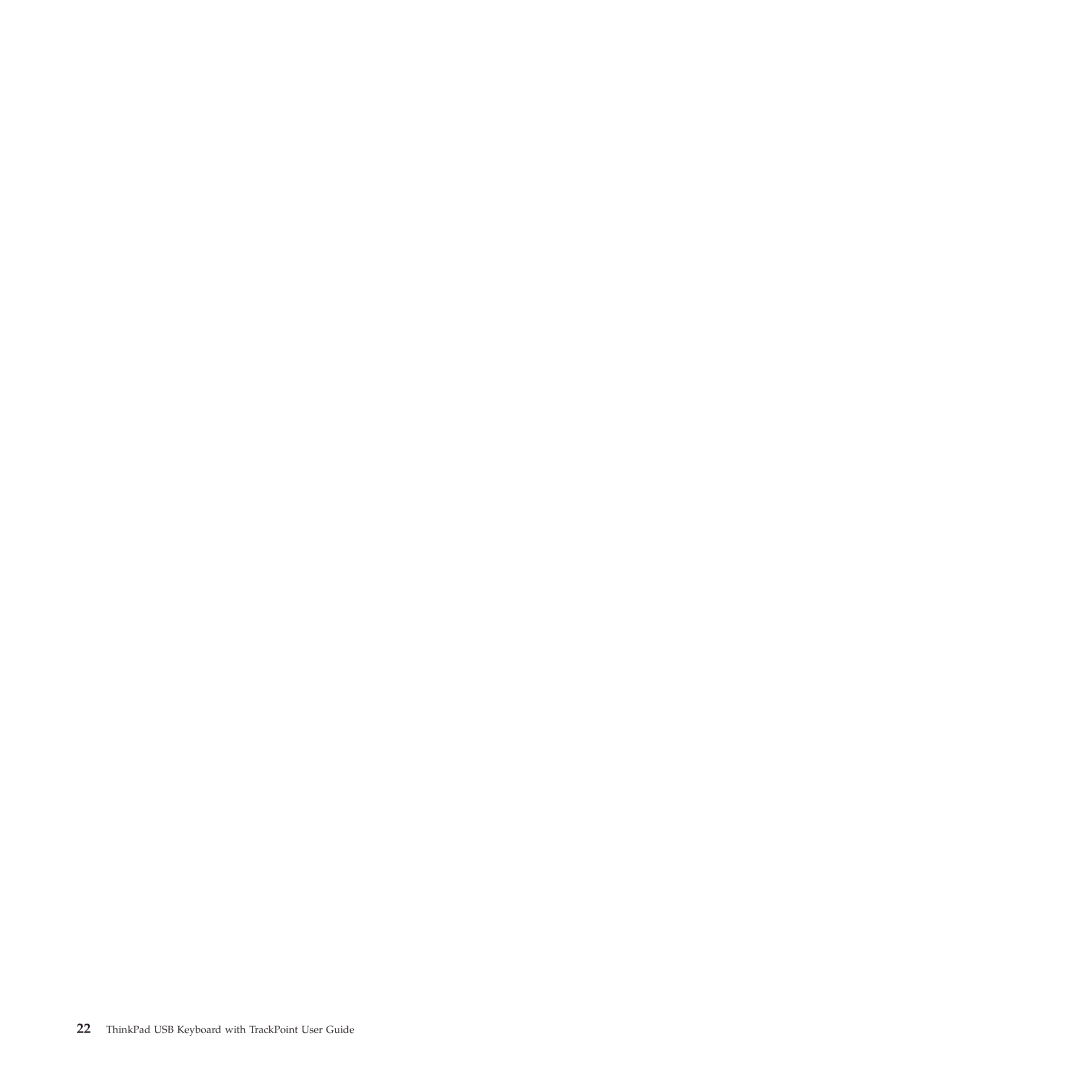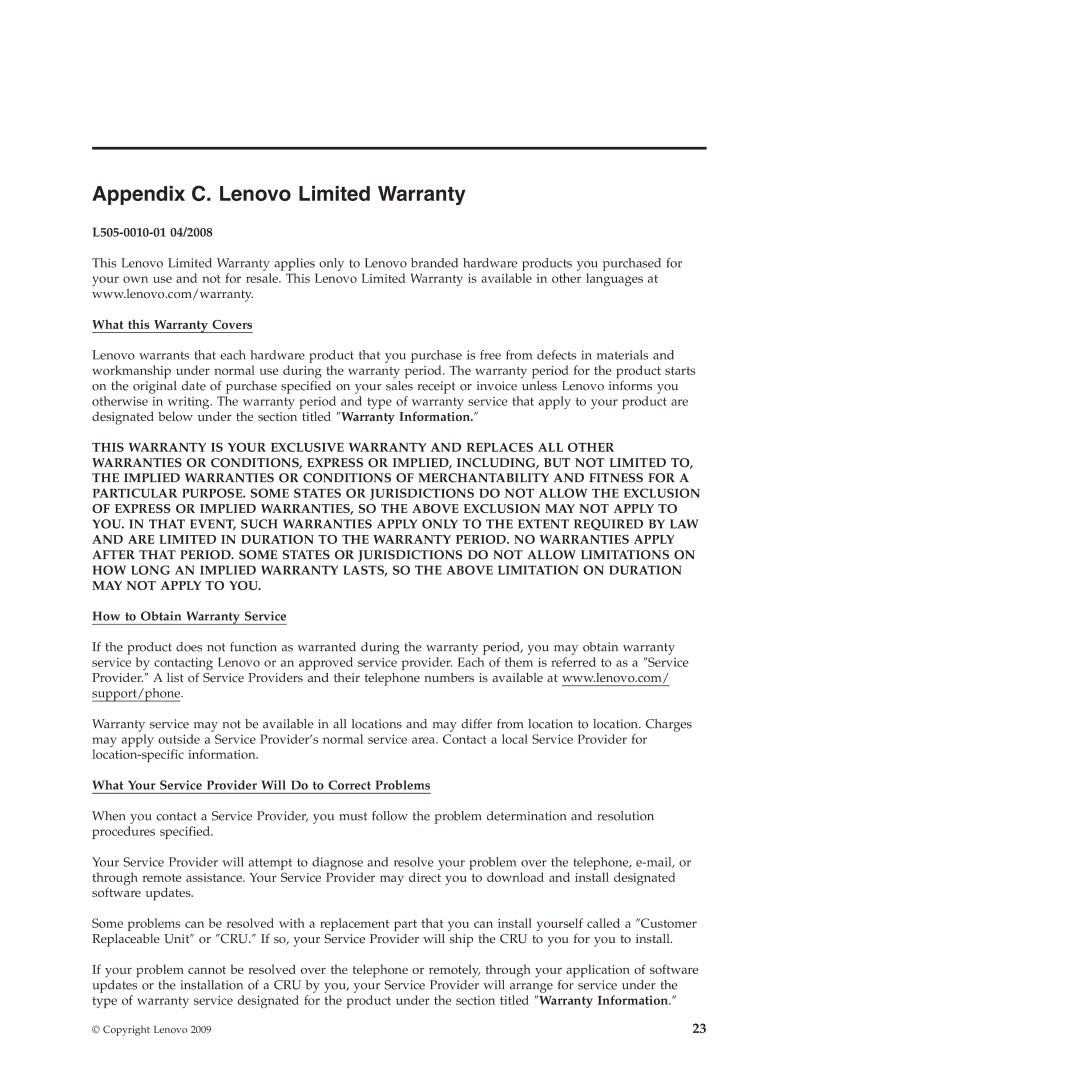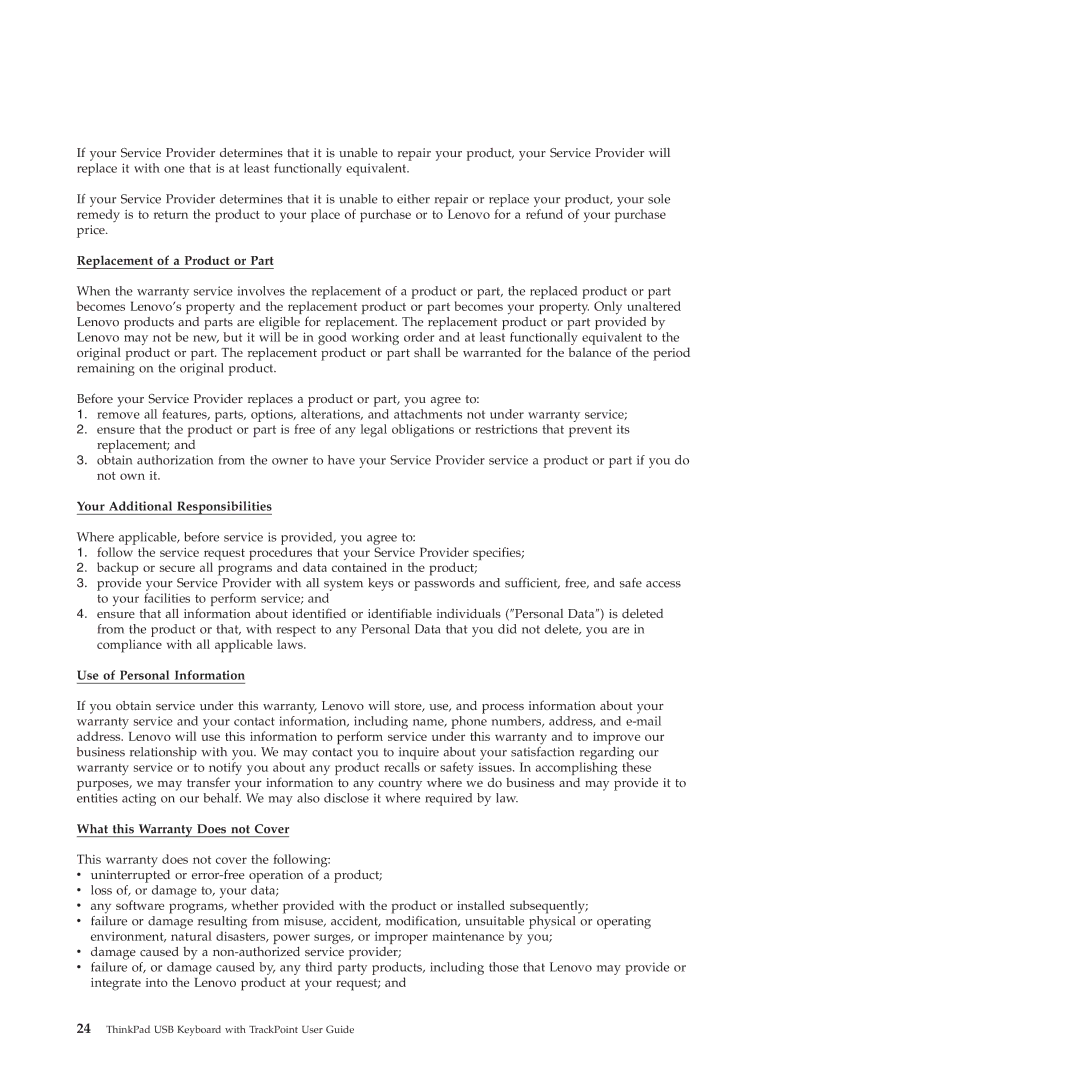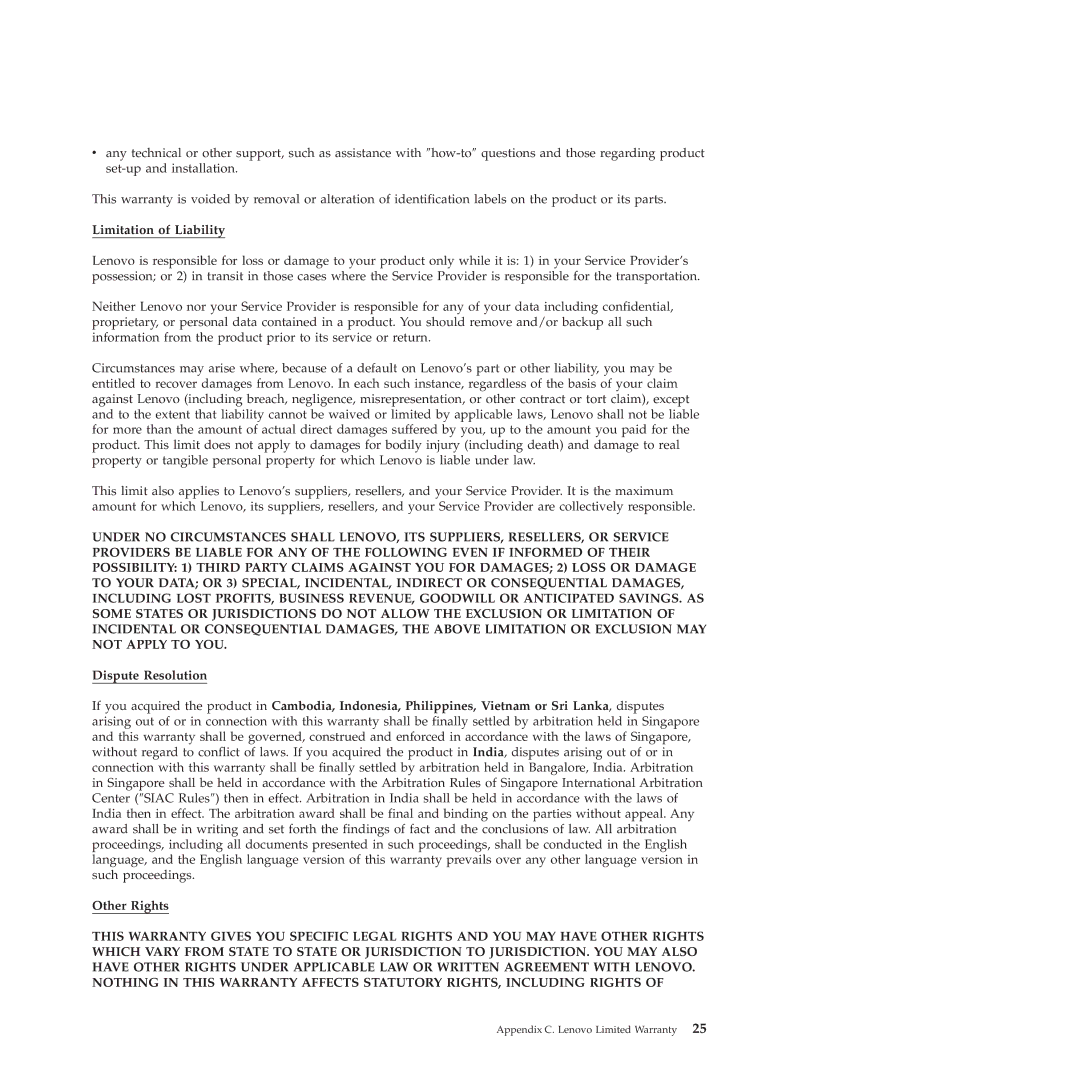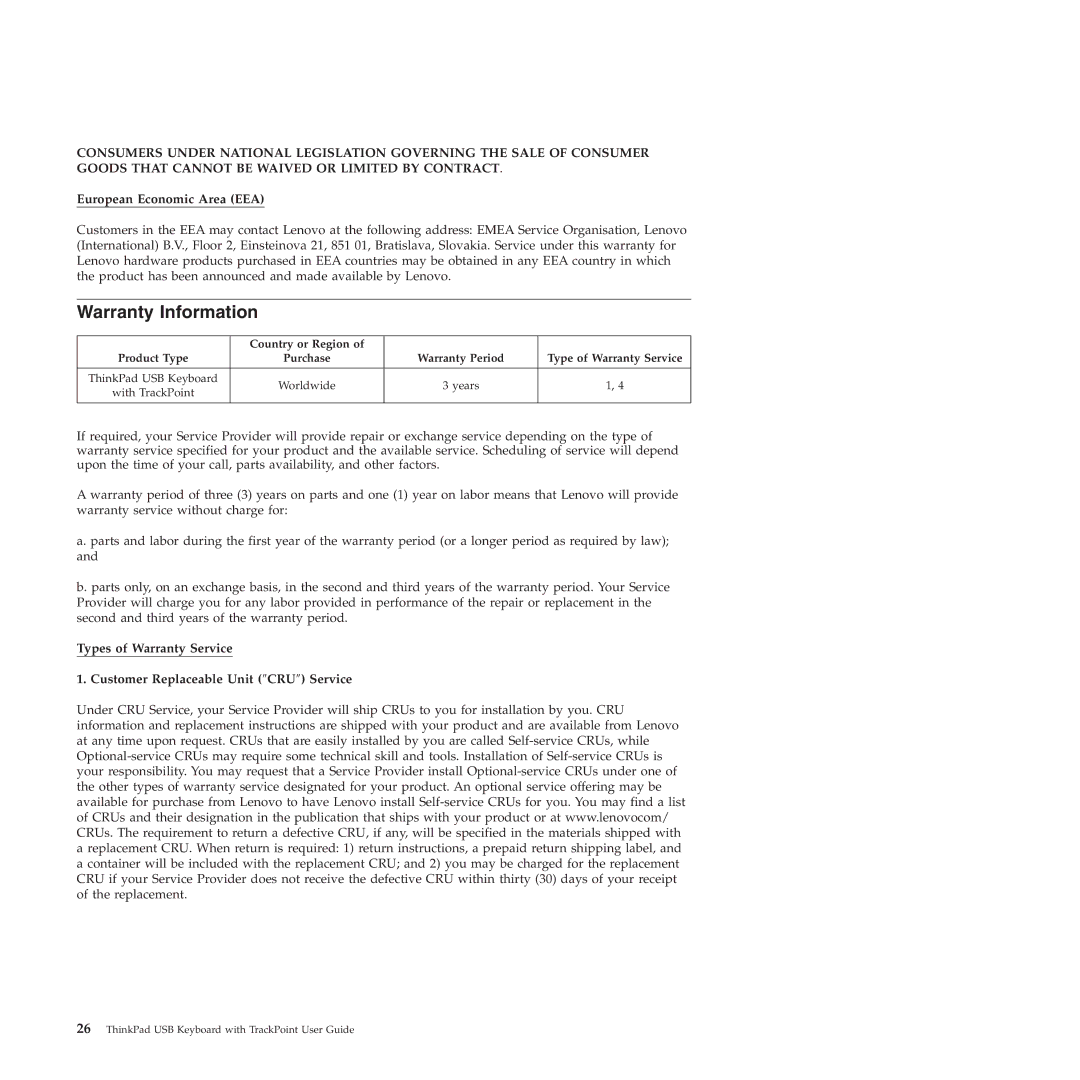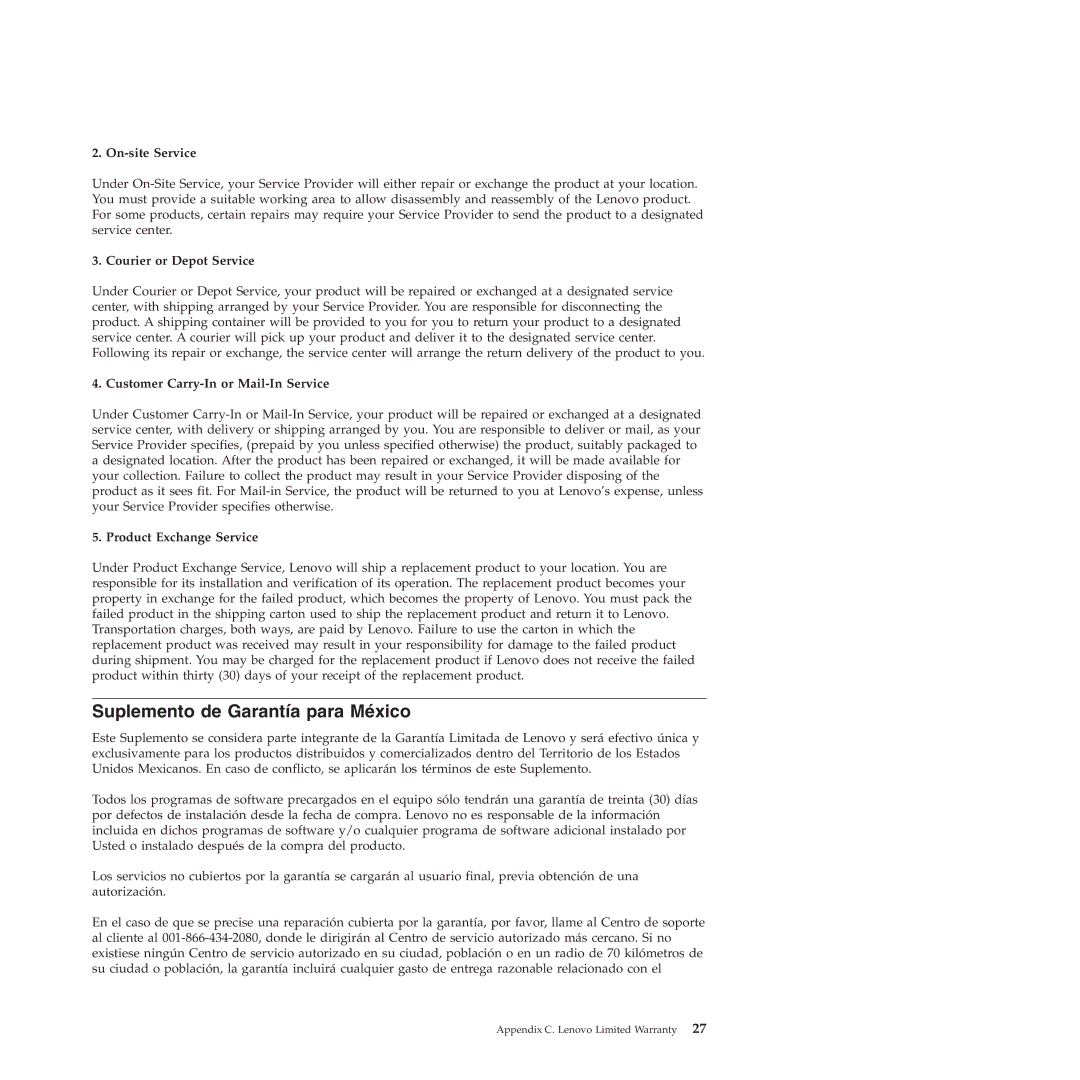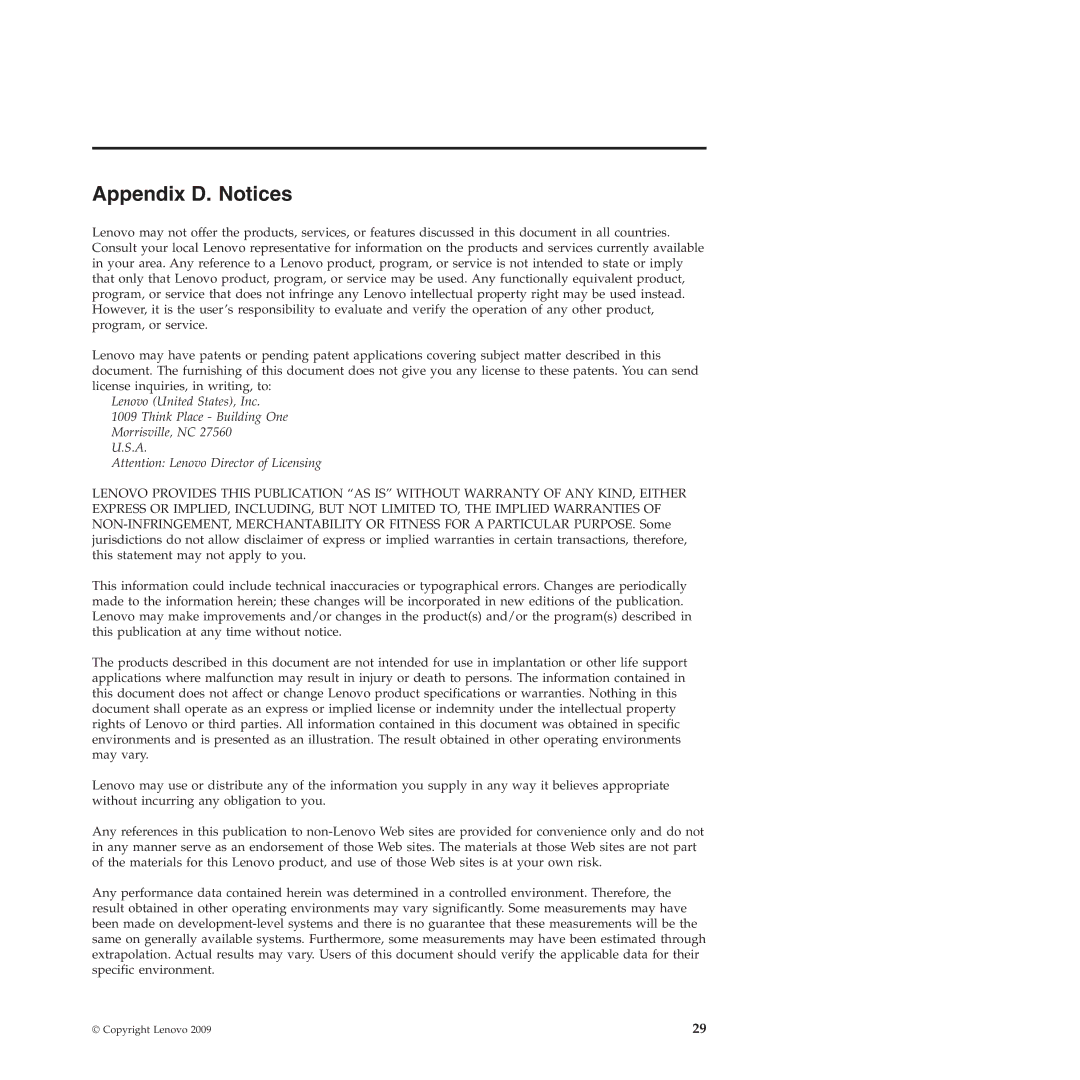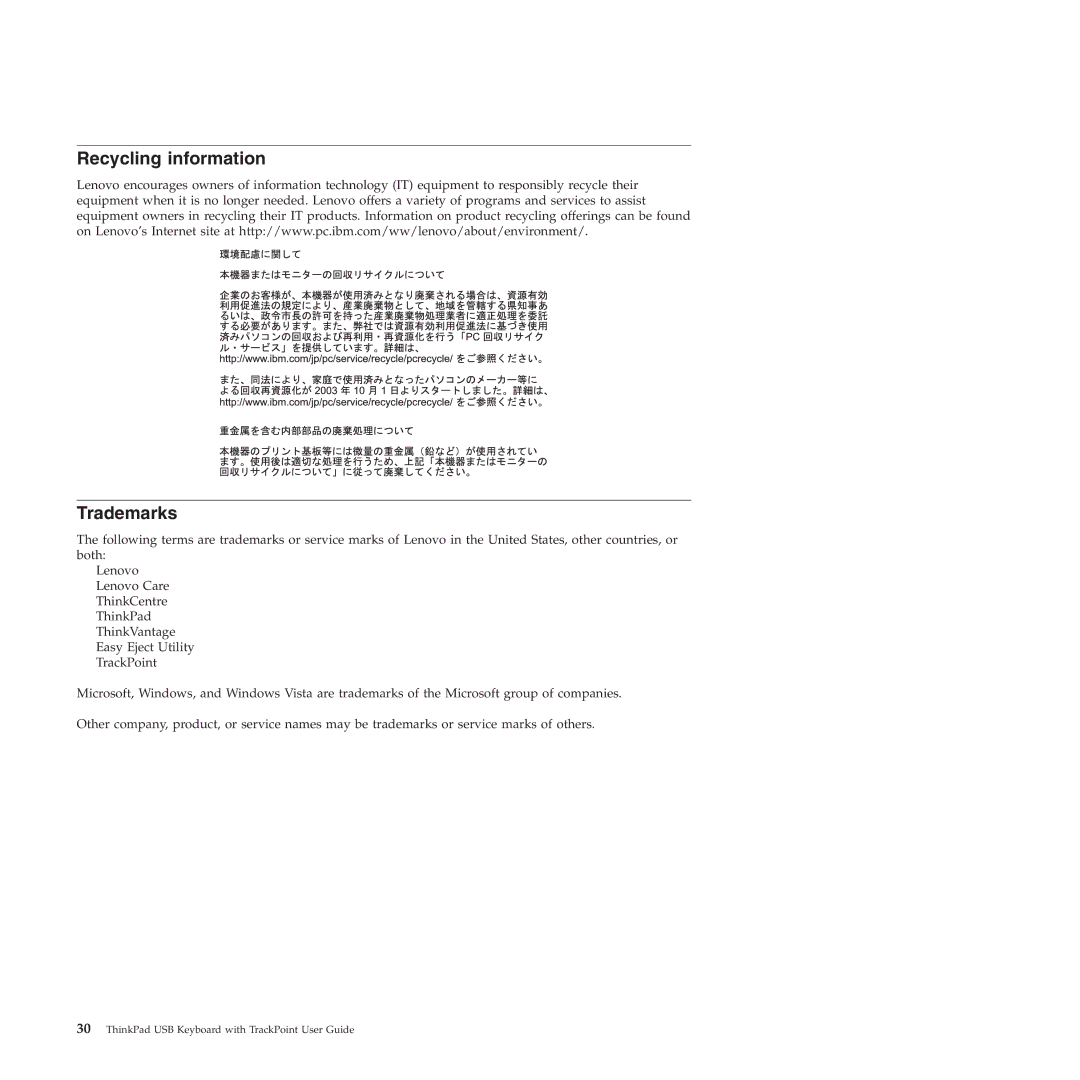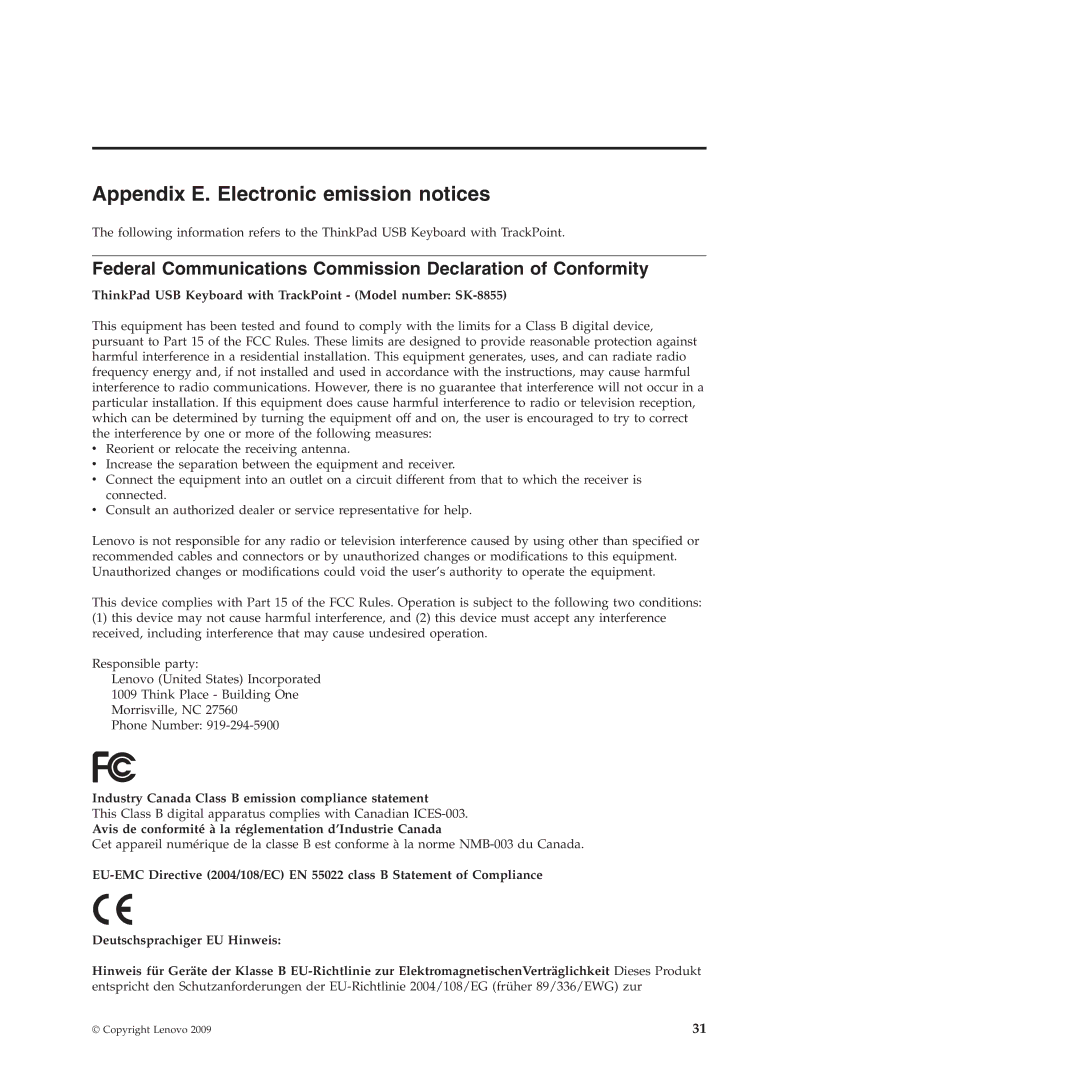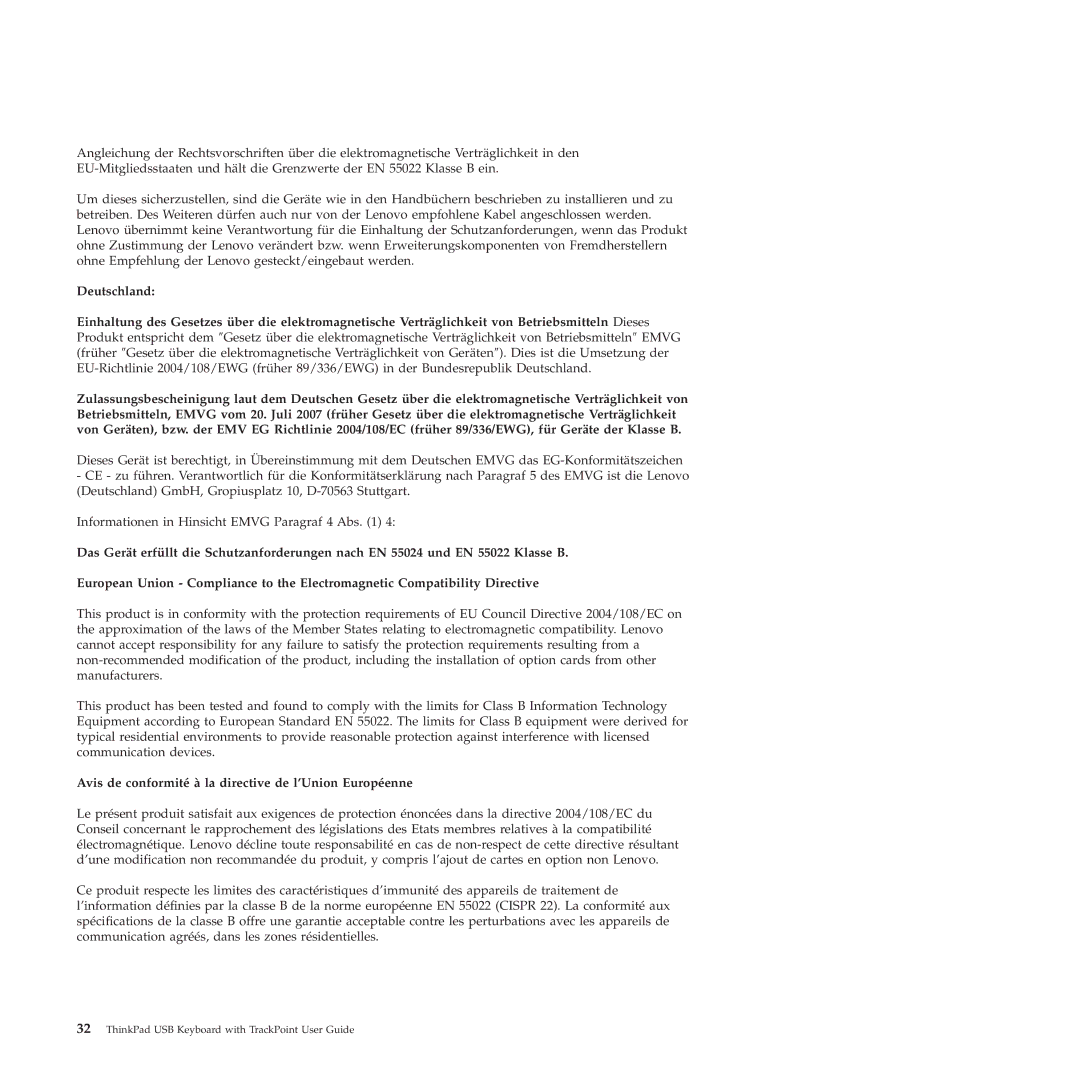Enabling Press-to-Select
When
To enable
1.Click the USB TrackPoint icon.
2.Select TrackPoint Properties.
3.Click the USB TrackPoint tab.
4.Select Enable
5.Click Settings. The
vEnable Dragging: When this option is selected, you can select and drag an item by applying pressure to the pointing stick.
vEnable
vIn the Press means area, you can select which button on a conventional mouse you want the pointing stick to act as.
–If you select
–If you select
vThe Click Pace area enables you to adjust the pace you press the pointing stick for
–If you set the pace too slow, you might encounter a delay when you are moving or dragging the pointing stick.
–If you set the pace too fast, you might encounter unintended clicks and find
6.Click OK to save your settings.
Enabling TrackPoint Scrolling Tips
You can view information on the TrackPoint center button by enabling the TrackPoint Scrolling Tips.
To enable the TrackPoint Scrolling Tips to view information on the TrackPoint center button, do the following:
1.Click the USB TrackPoint icon.
2.Select TrackPoint Properties.
3.Click the USB TrackPoint tab.
4.Select Enable TrackPoint Scrolling Tips.
5.Click OK.
6.Press the center button for three times. The "TrackPoint Scrolling Tips" window opens.
7.Click Yes. The "Using the TrackPoint Centre Button" window opens.
Choosing Scrolling or Magnifying Glass function
After clicking the USB TrackPoint icon, you can find the following three options:
vScrolling: This option enables you to scroll Web pages, long documents, large spreadsheets, or other windows by pressing the center button and moving the pointing stick even if the target window is not active.
vMagnifying Glass: The Magnifying Glass function is used to enlarge an area of your screen. You can move the enlarged area by pressing the center button and moving the pointing stick.
vNeither: When this option is selected, the TrackPoint will perform its default functions. The default functions vary according to the operating systems.
Chapter 3. Using the ThinkPad USB Keyboard with TrackPoint 9