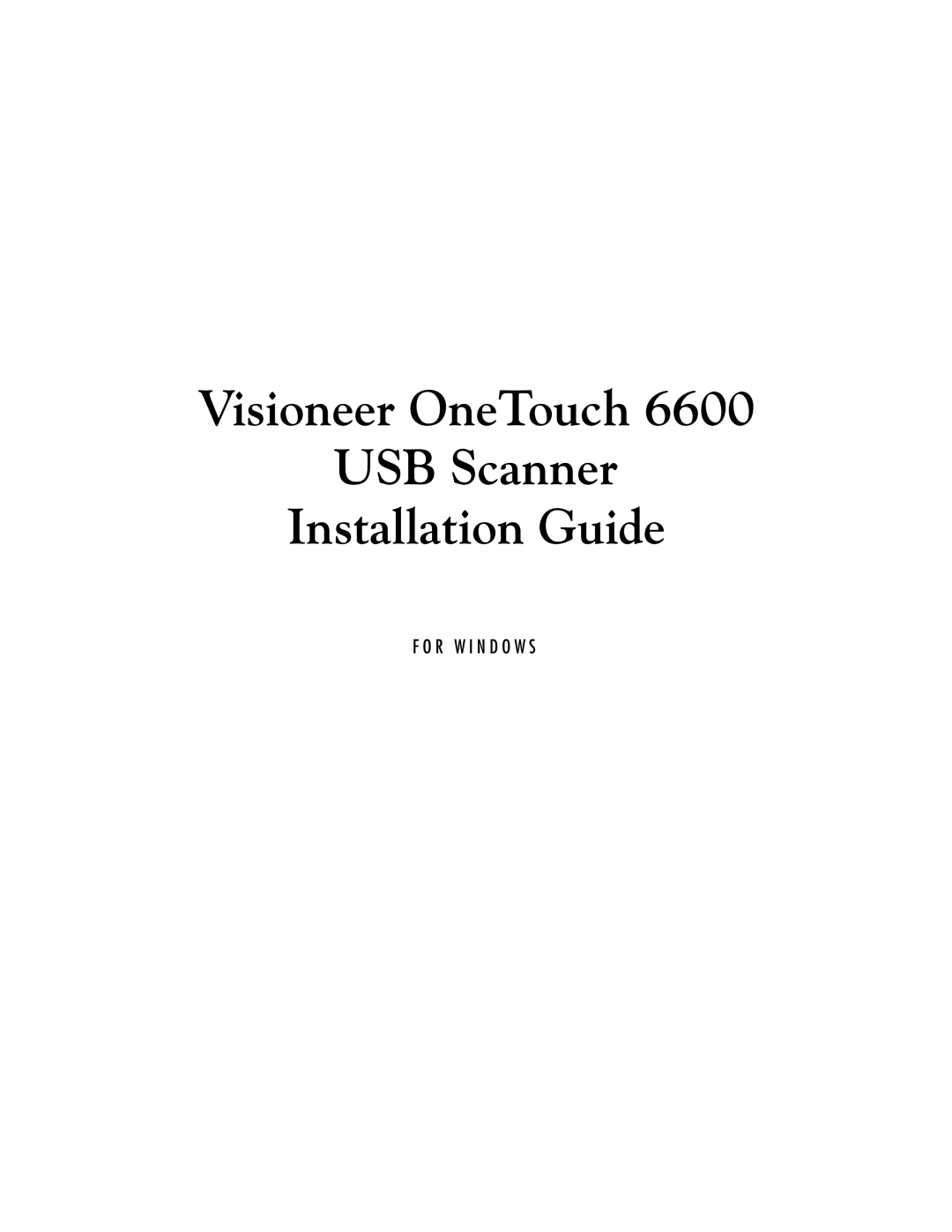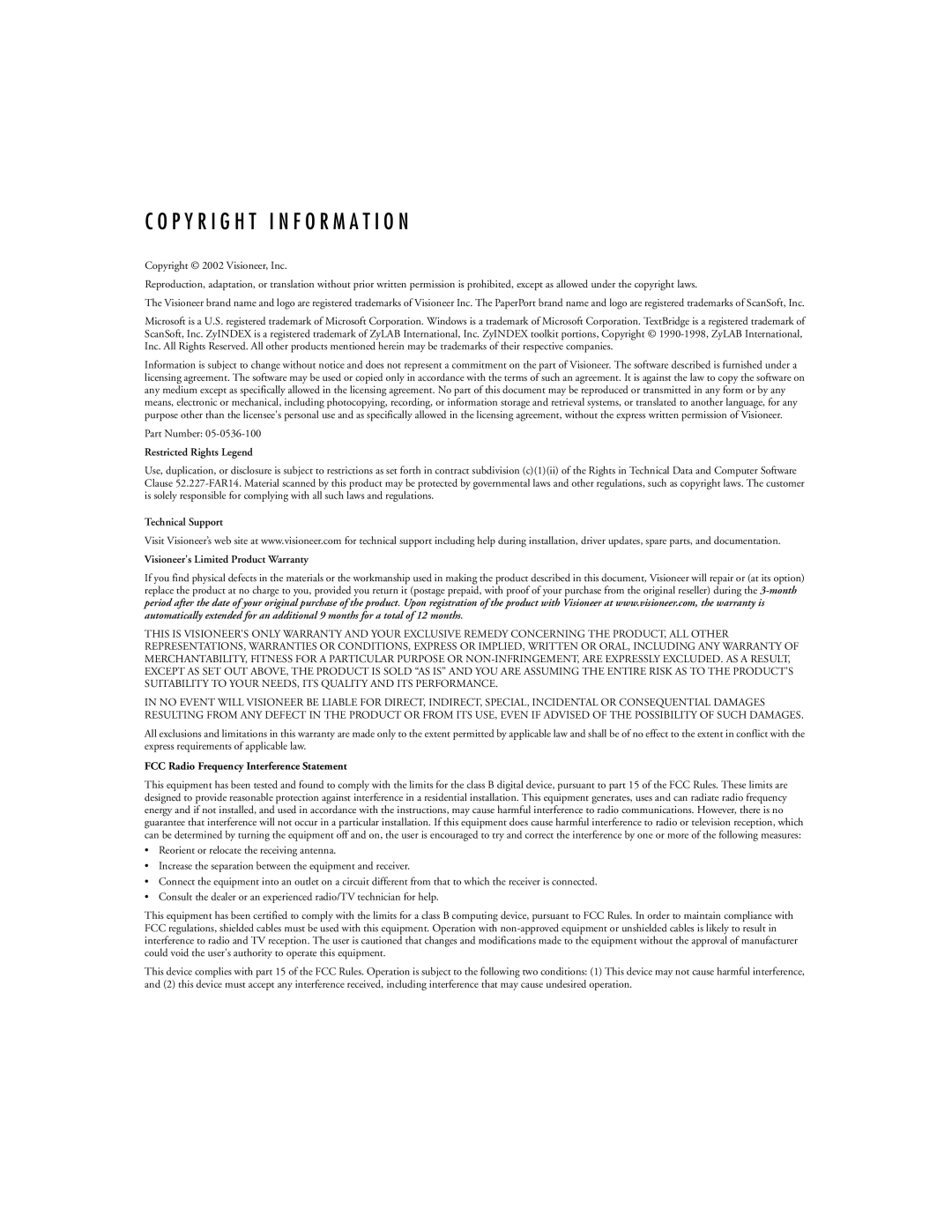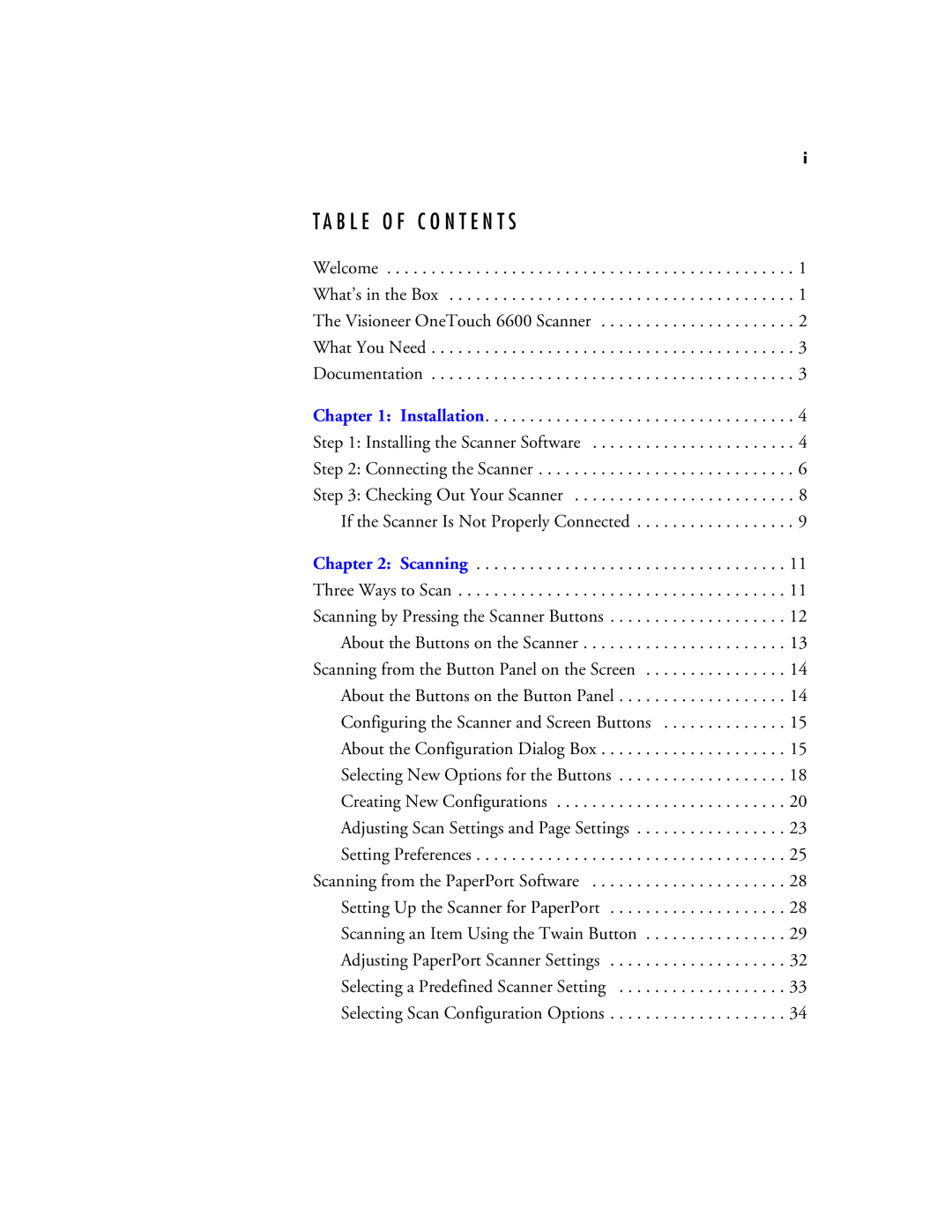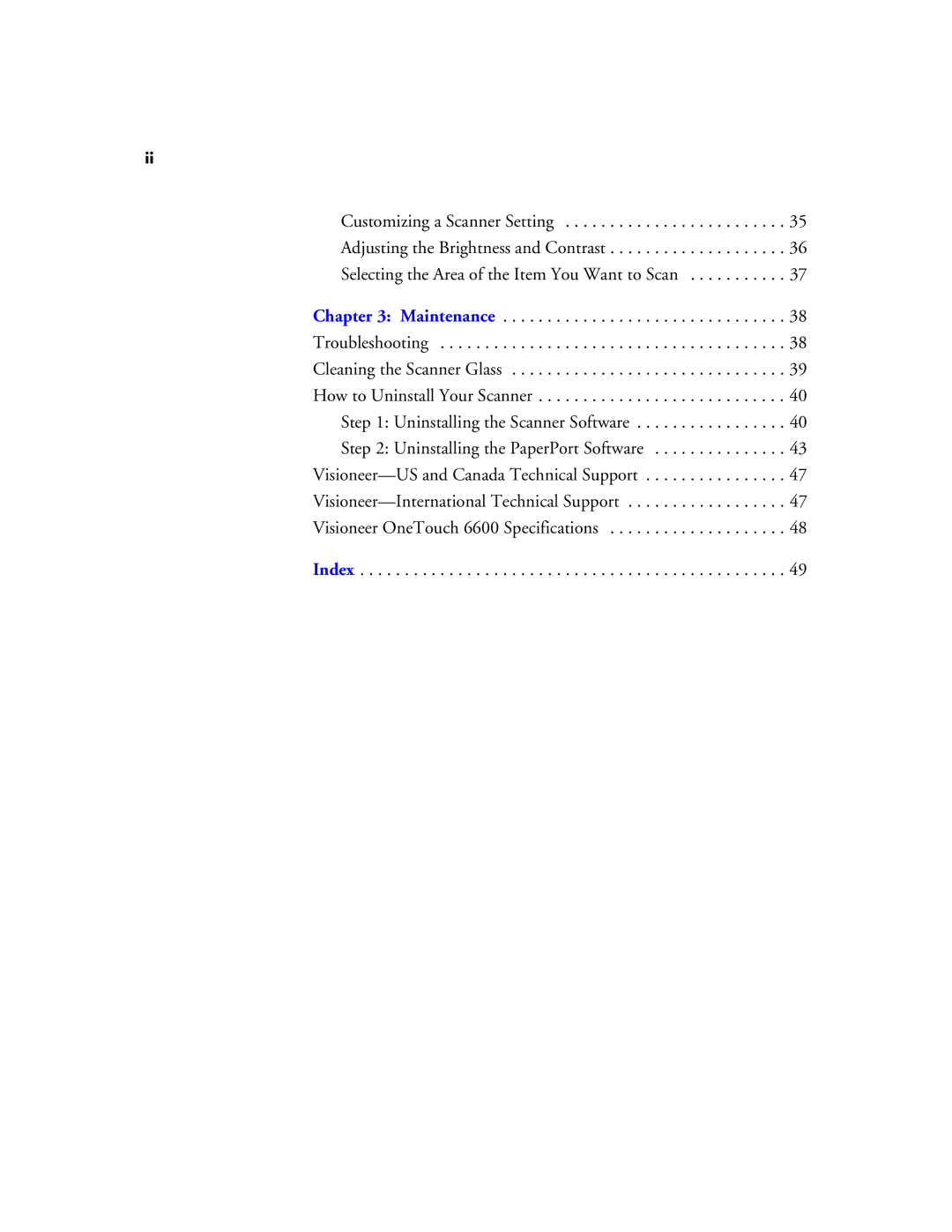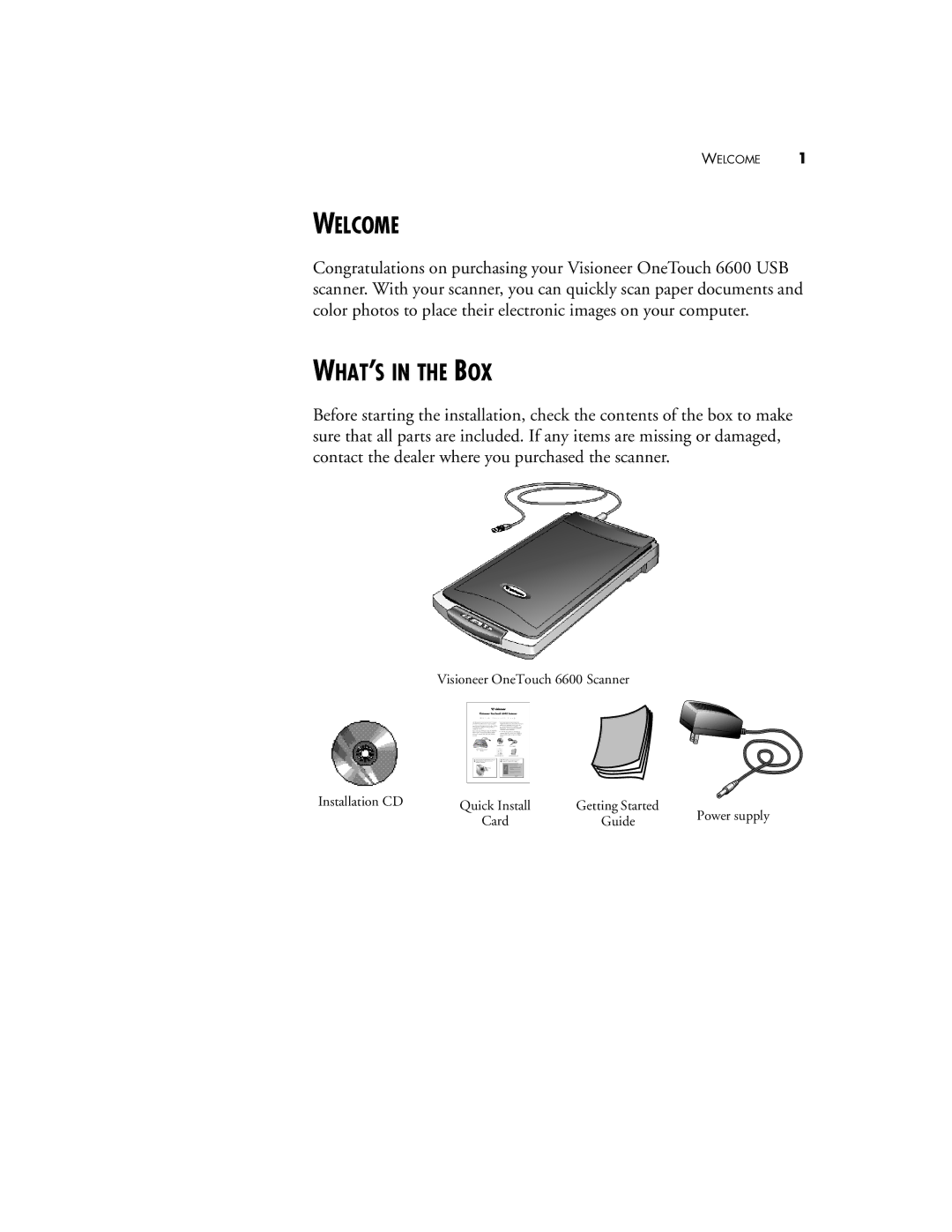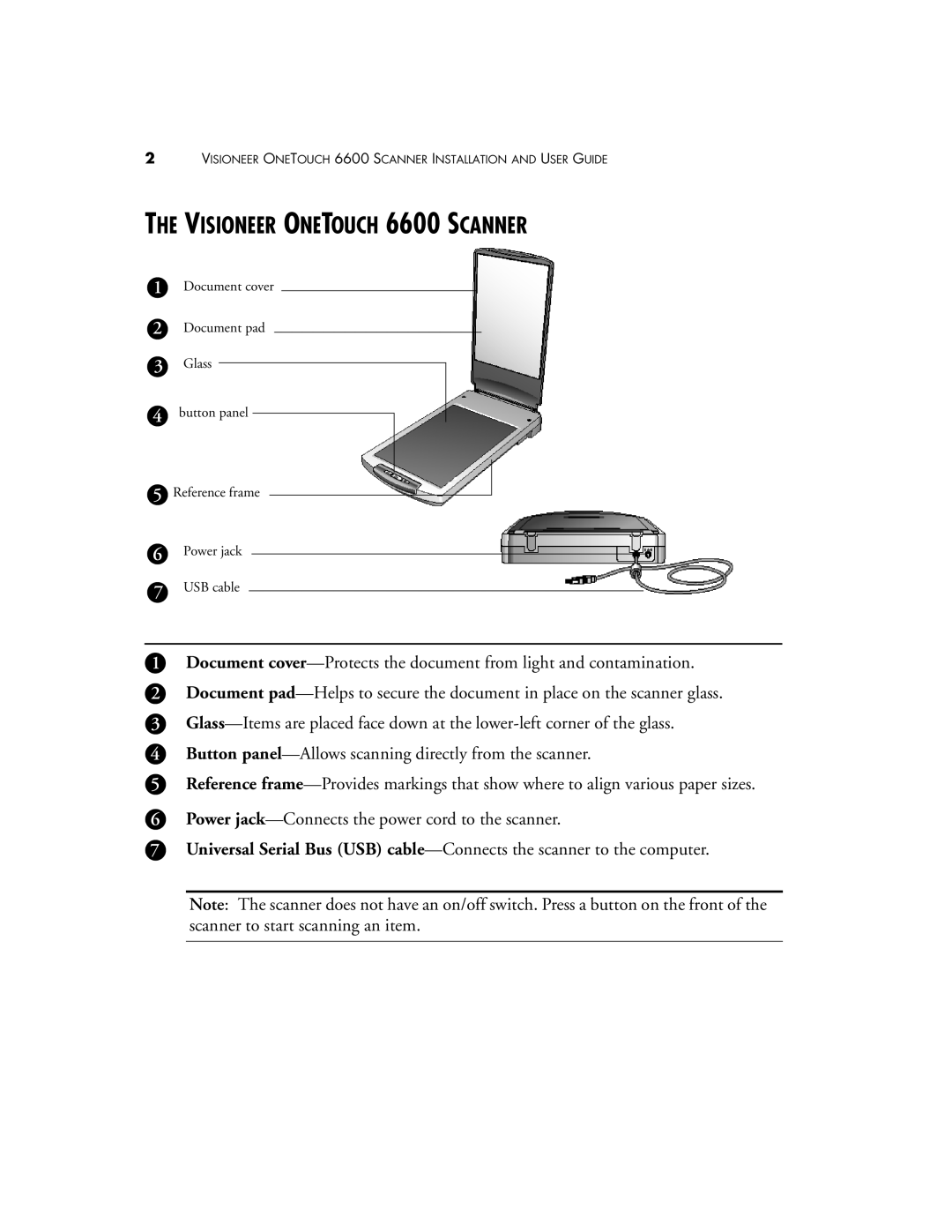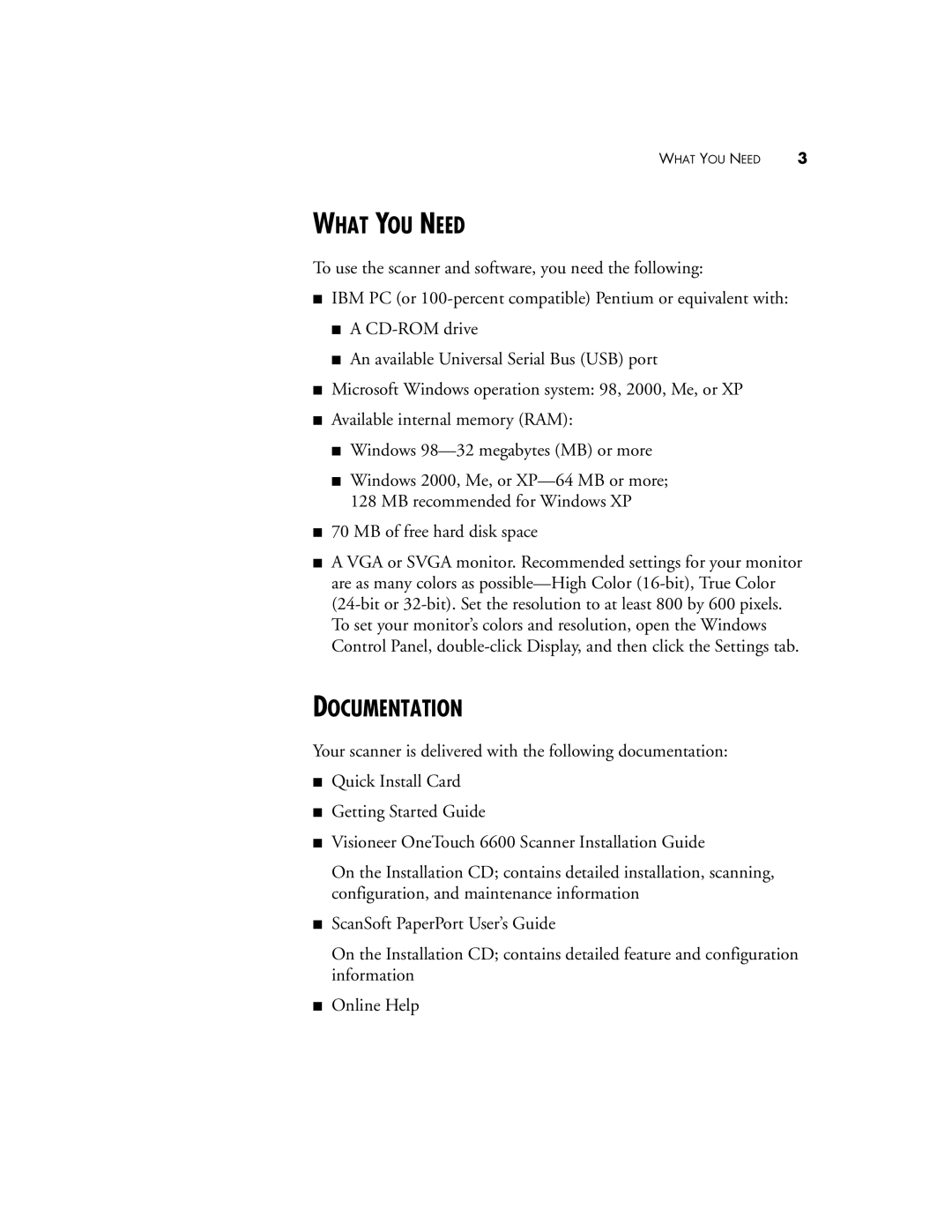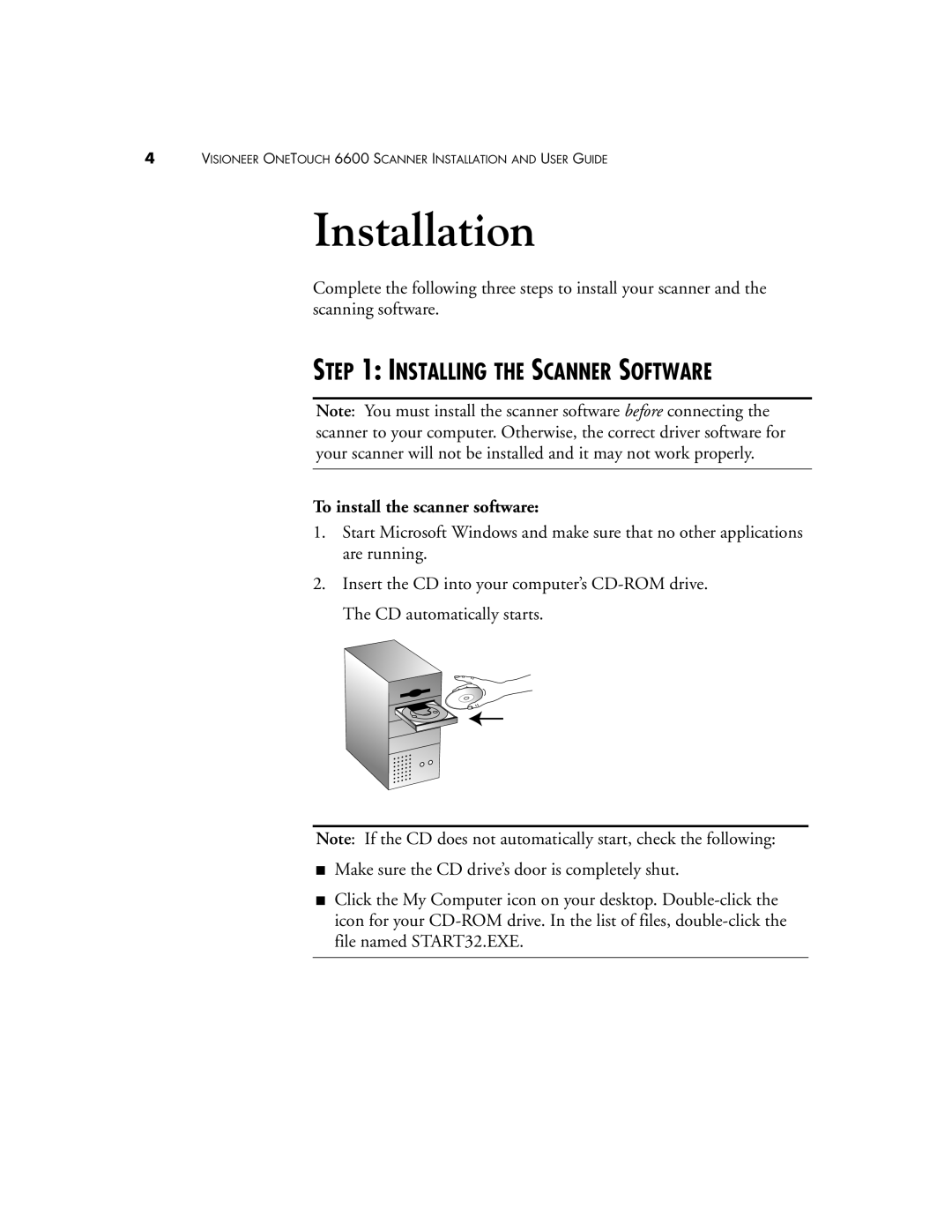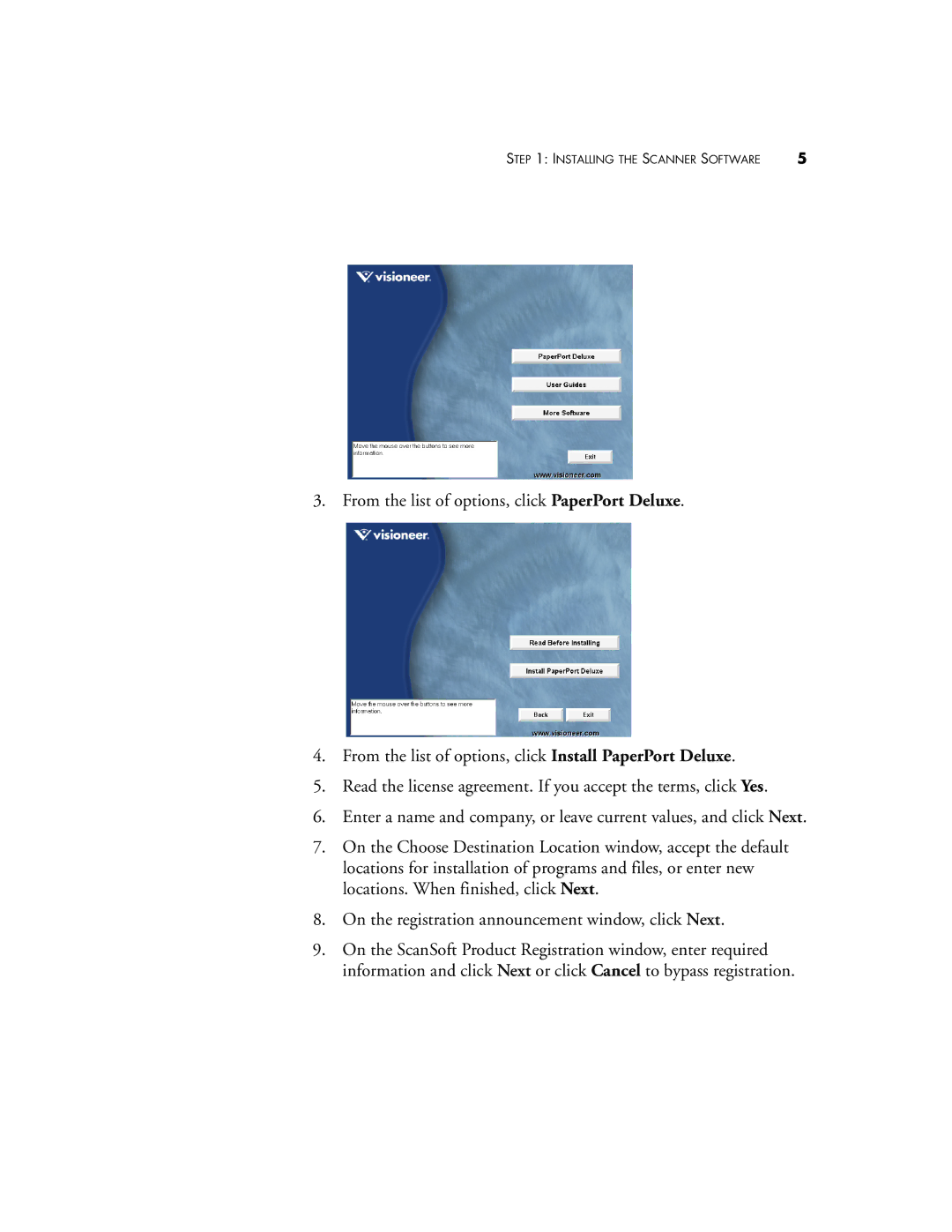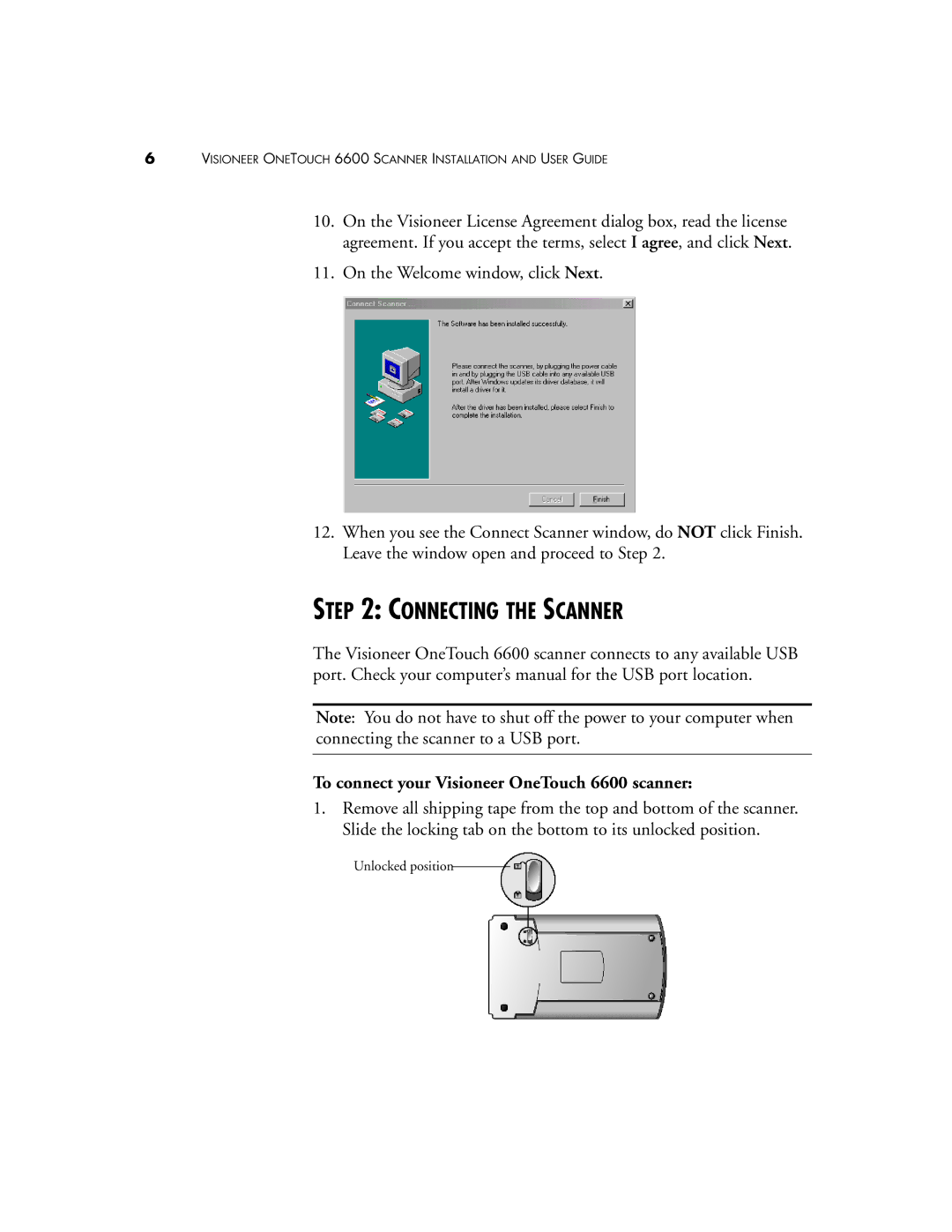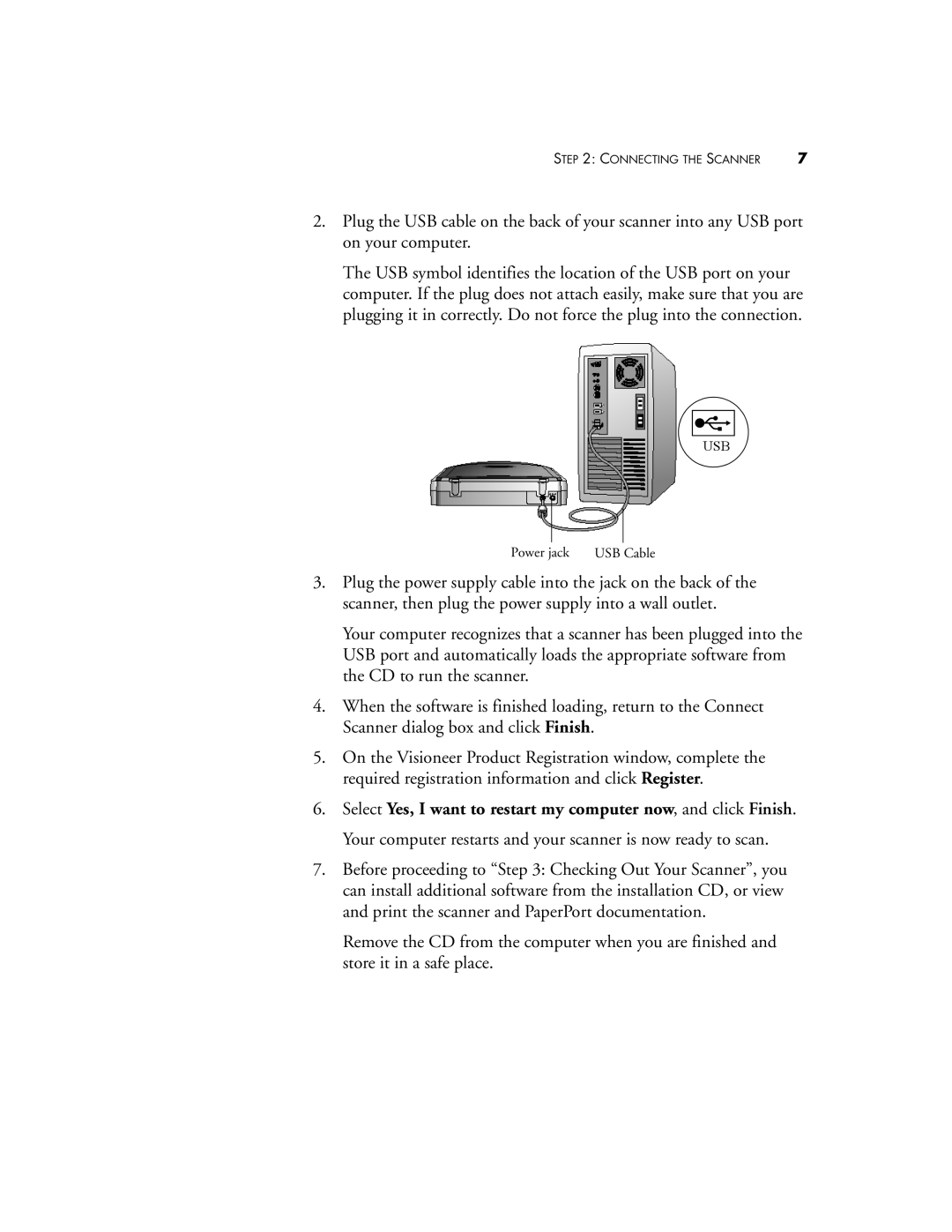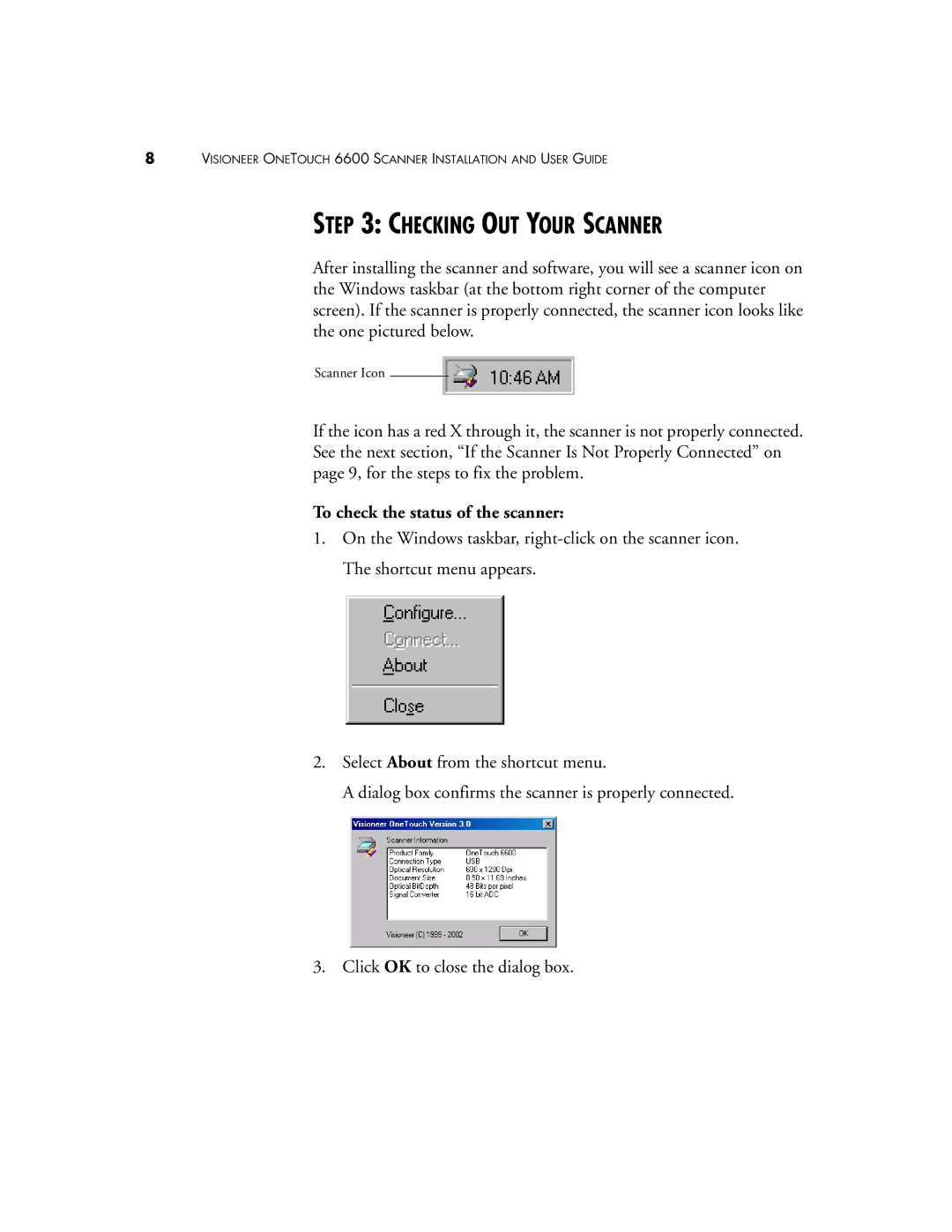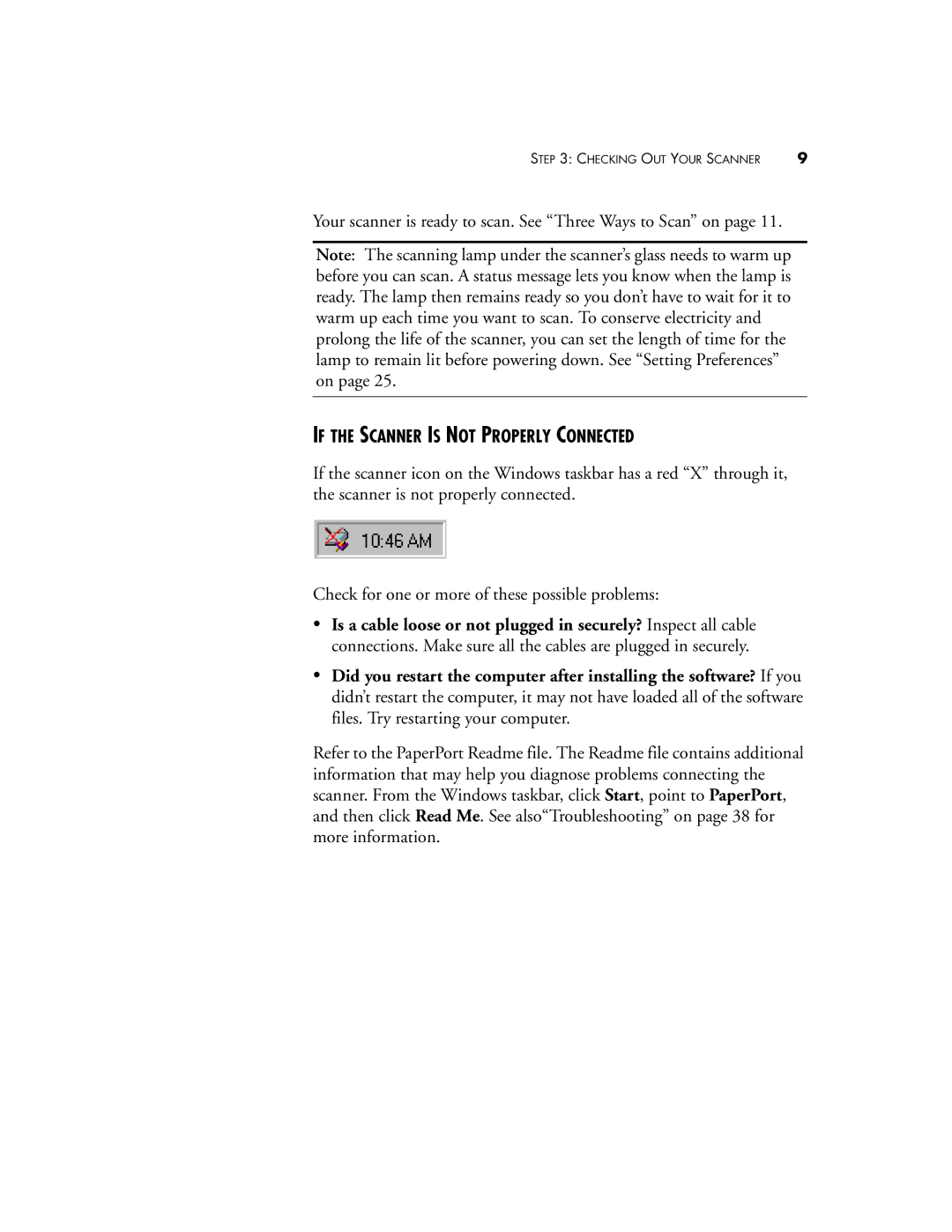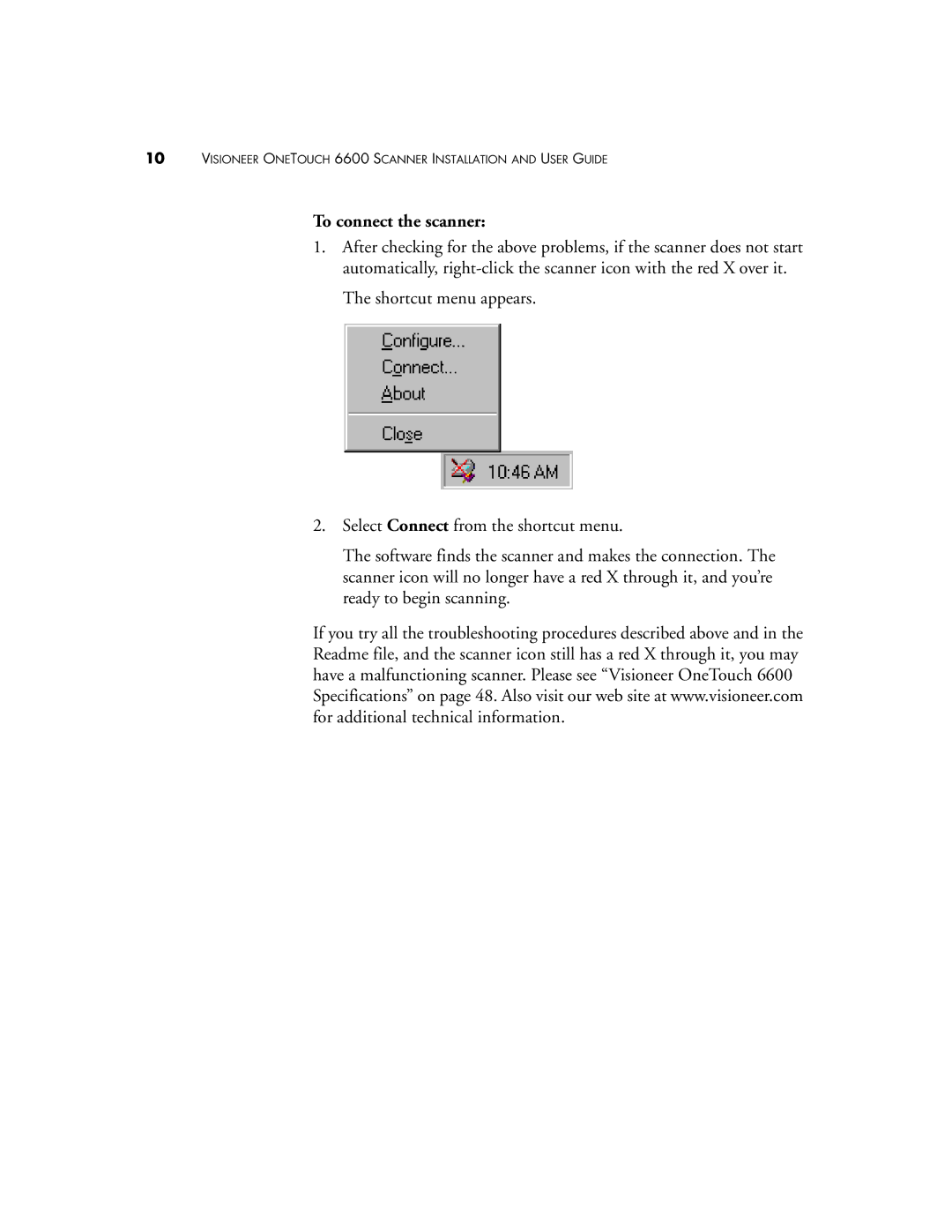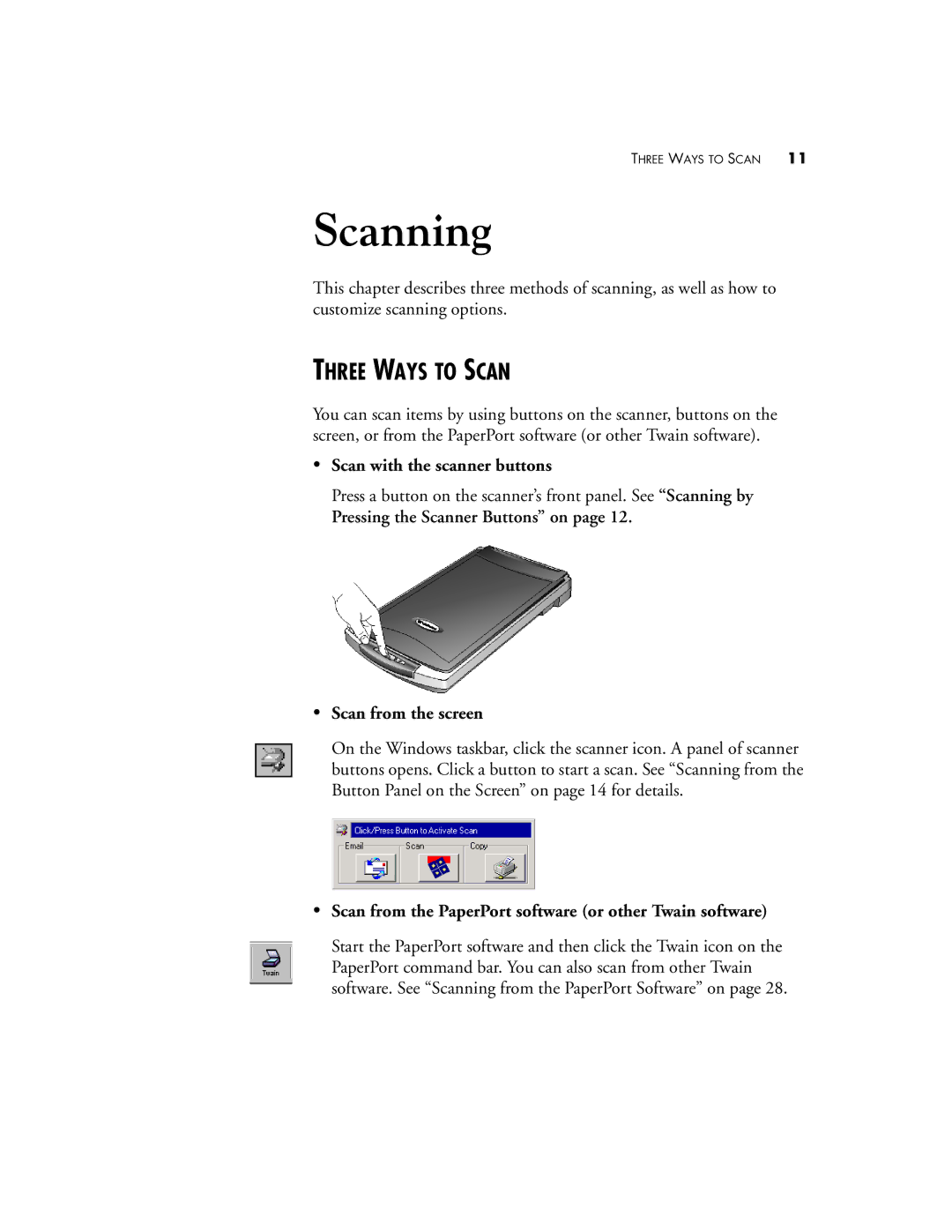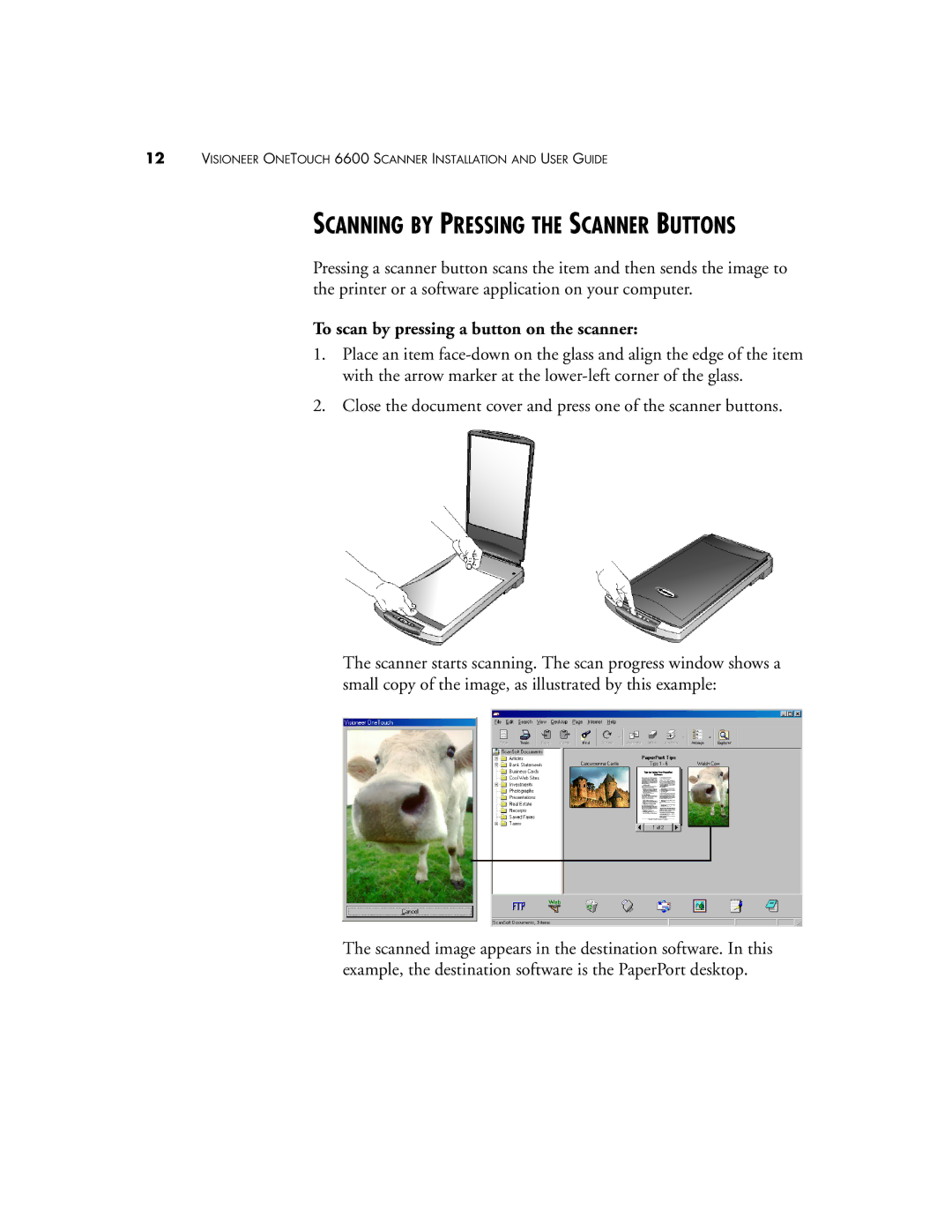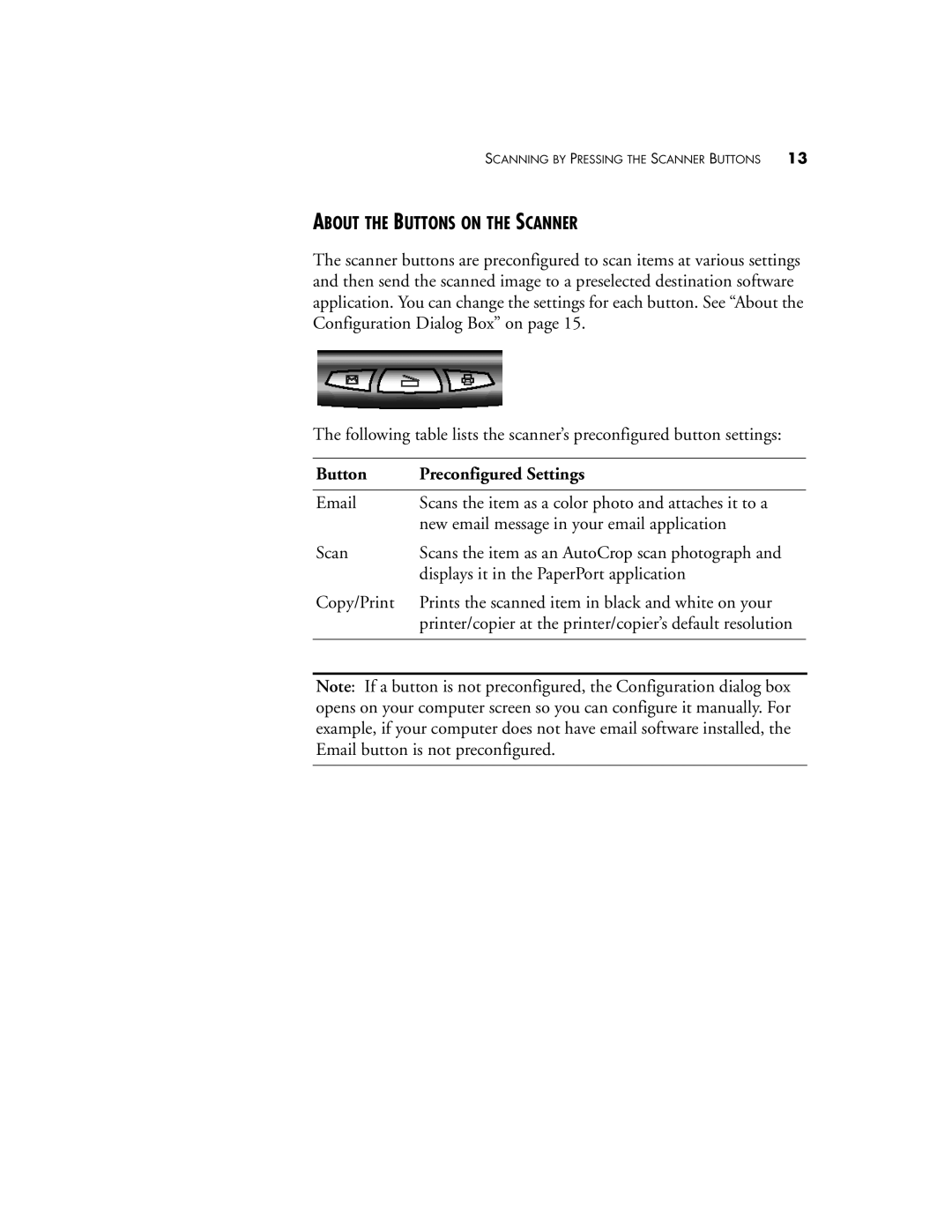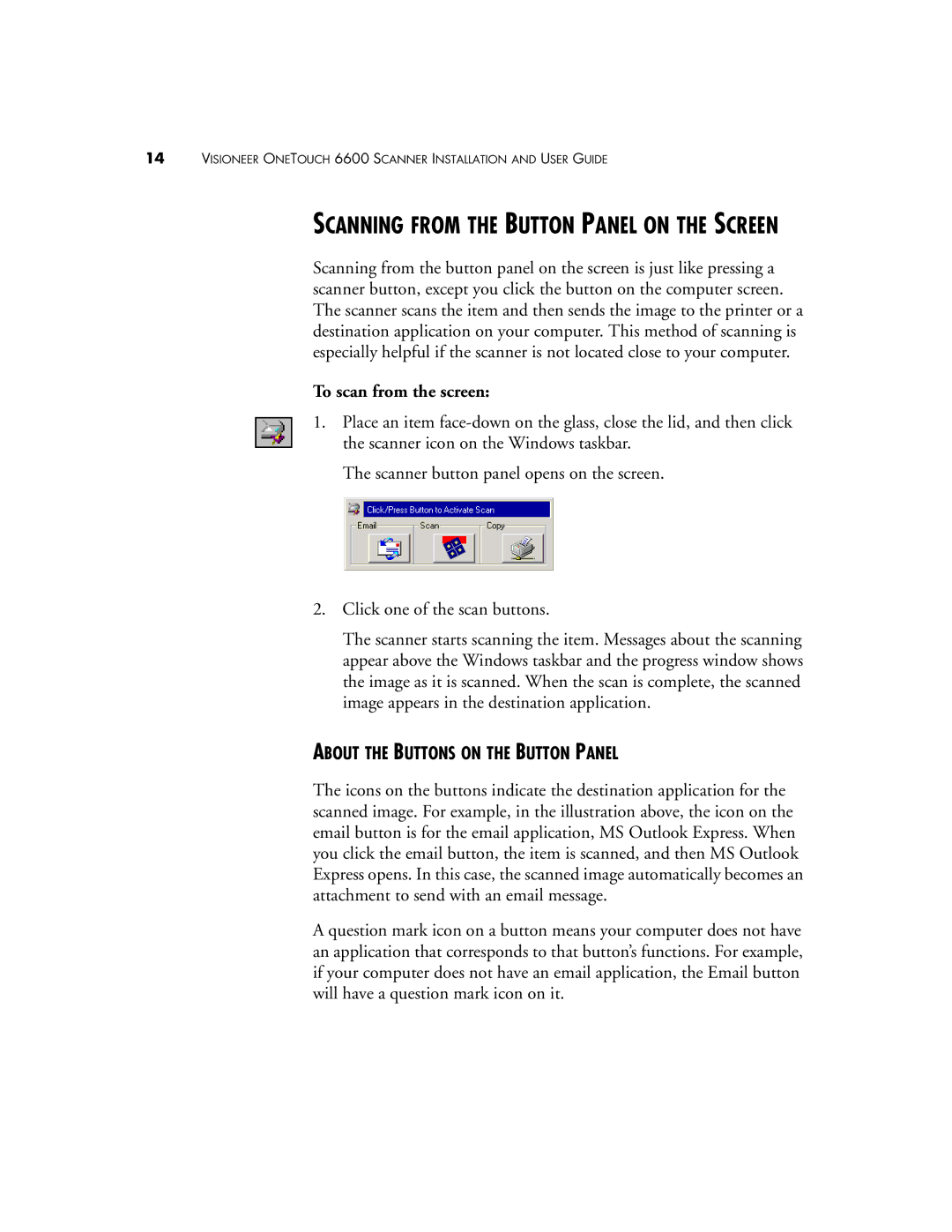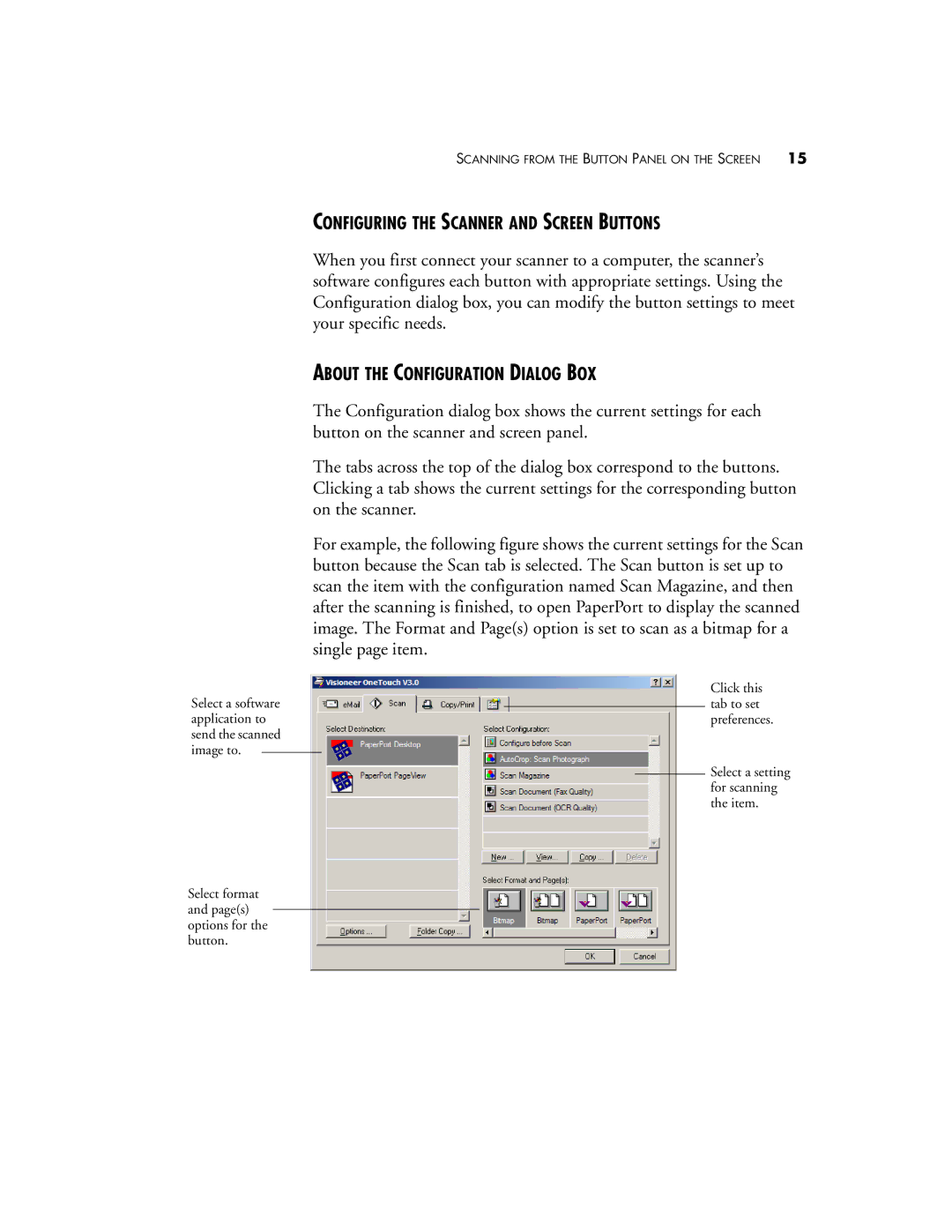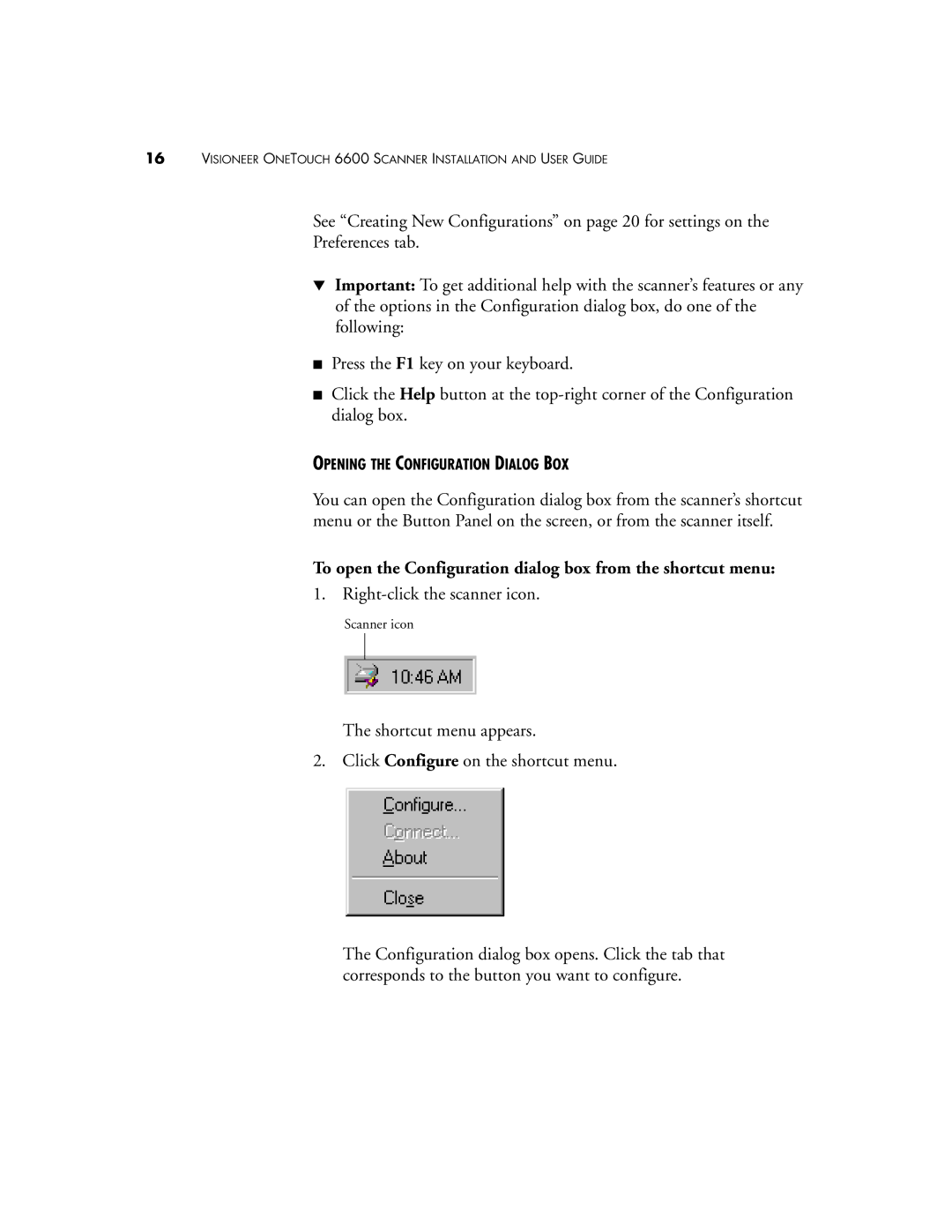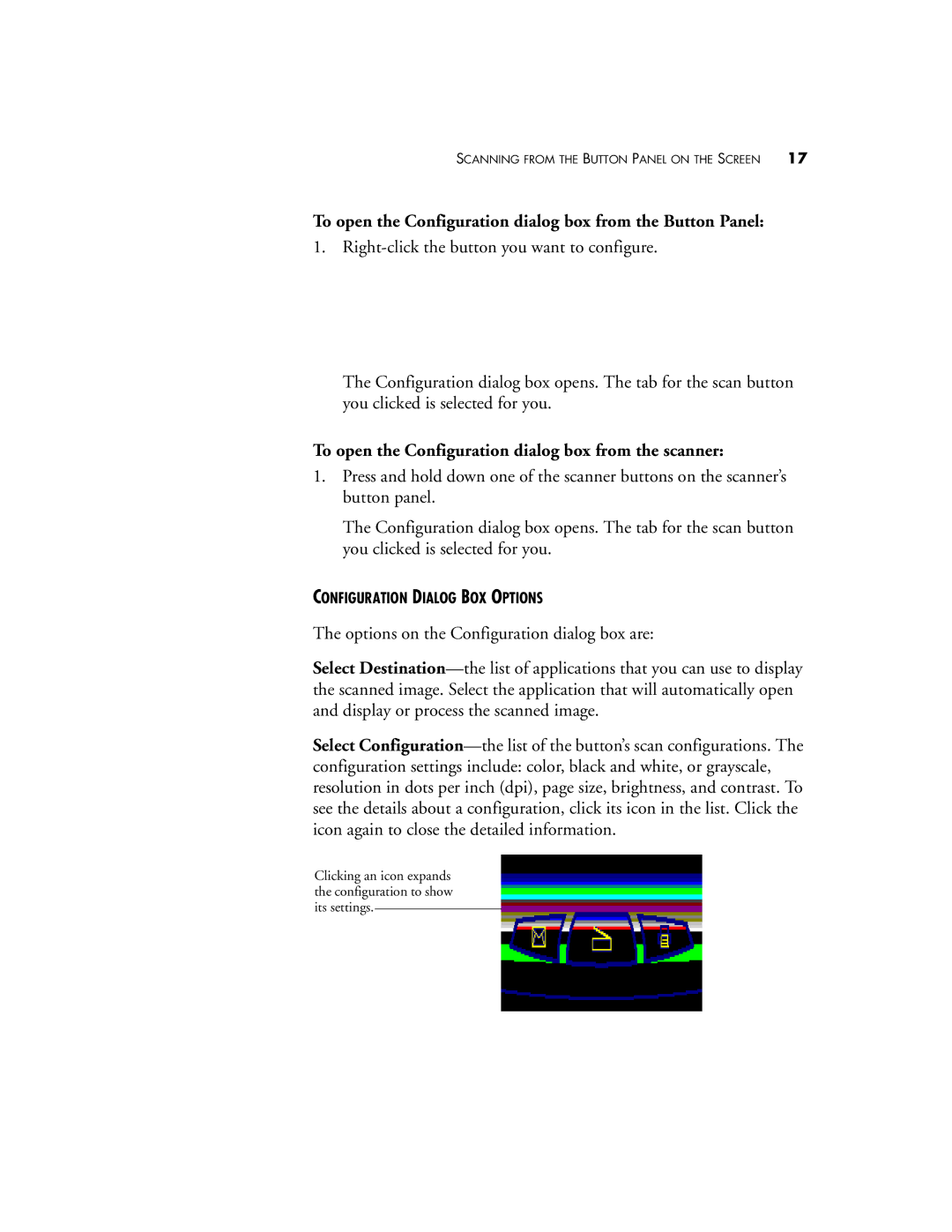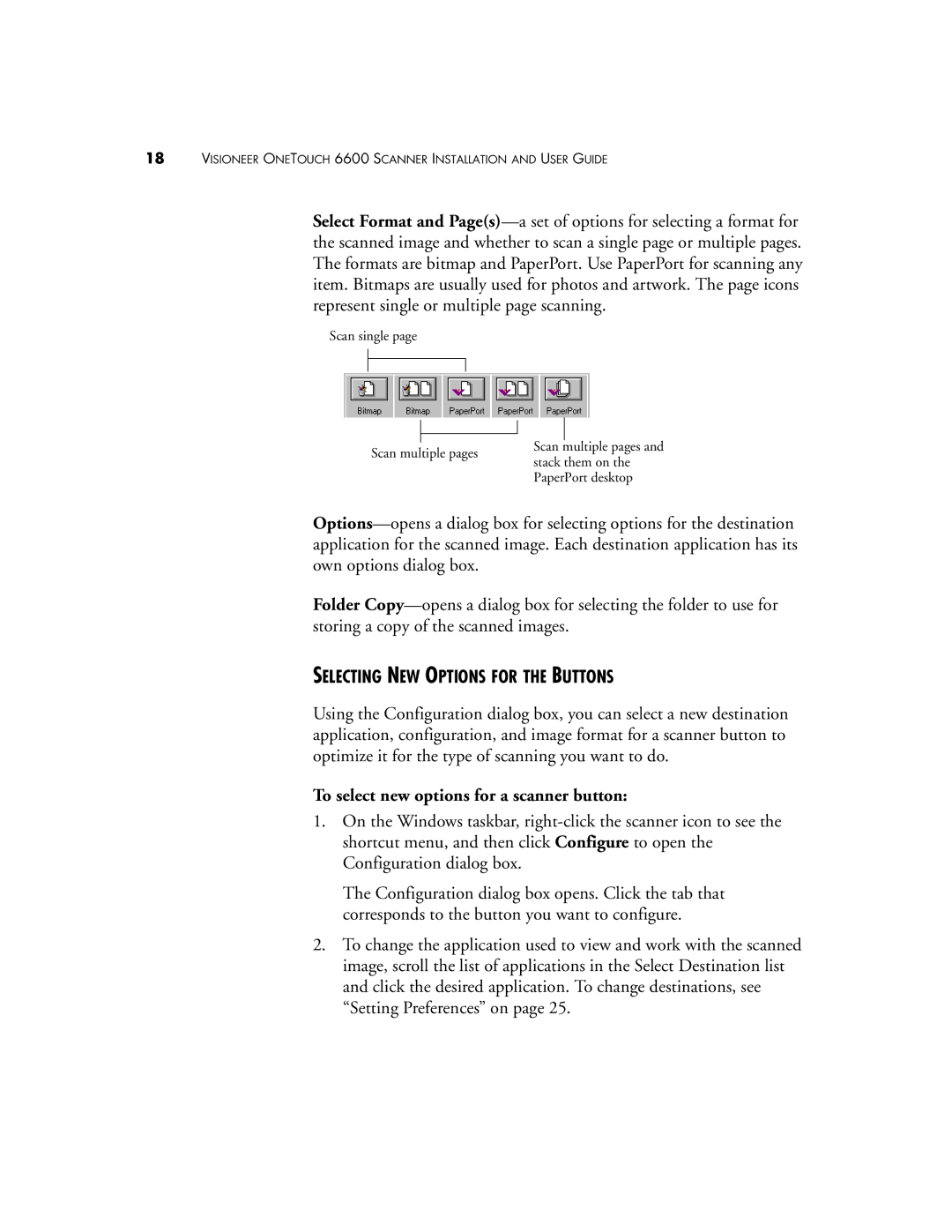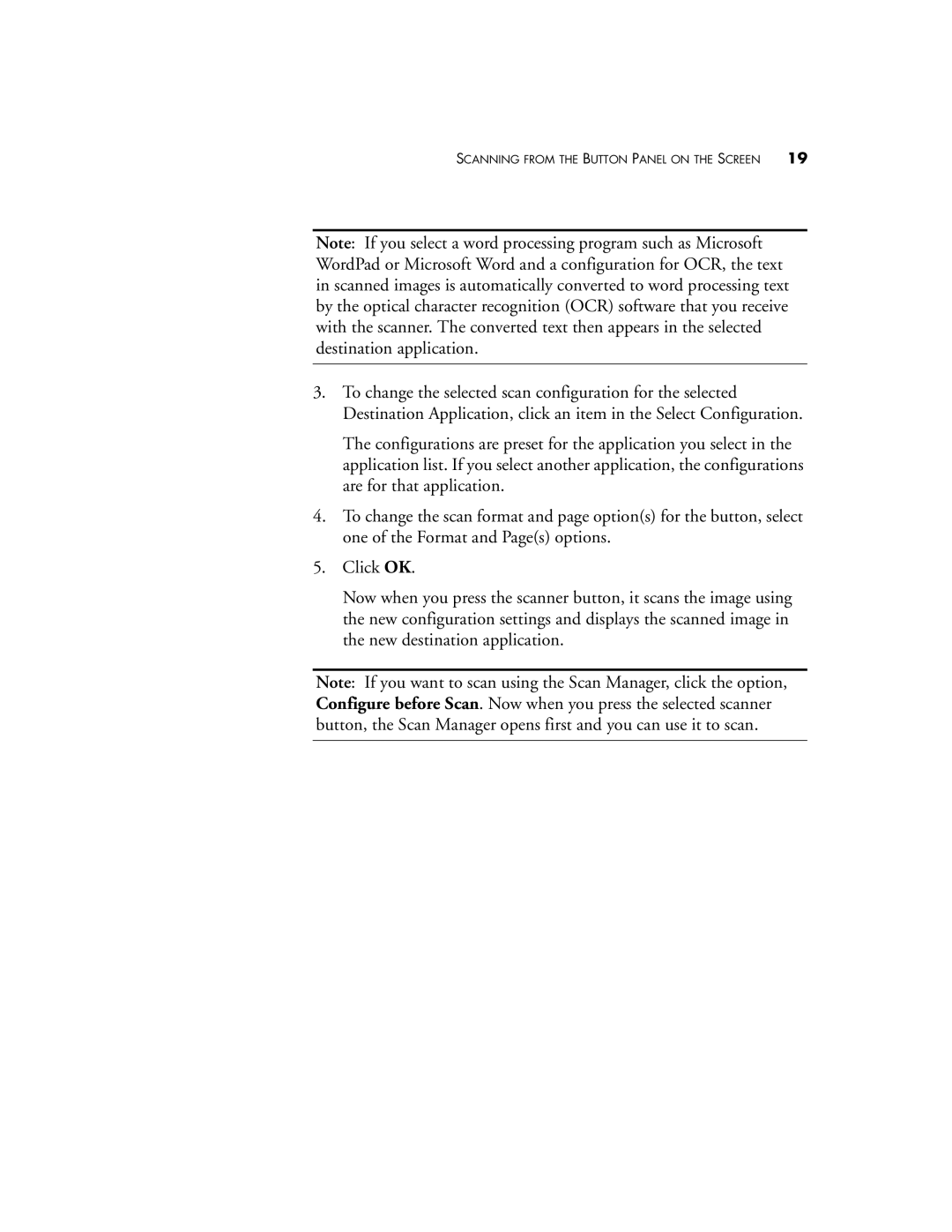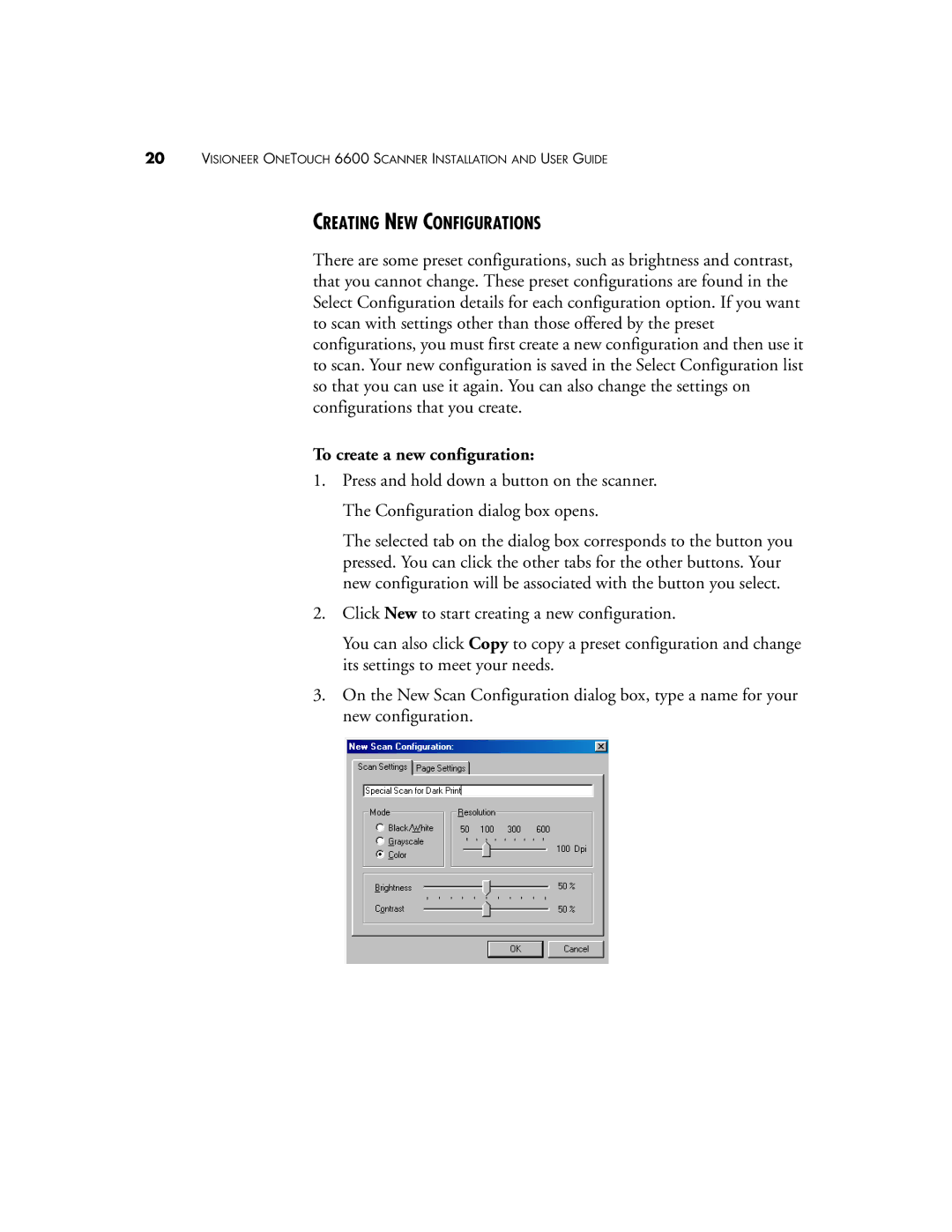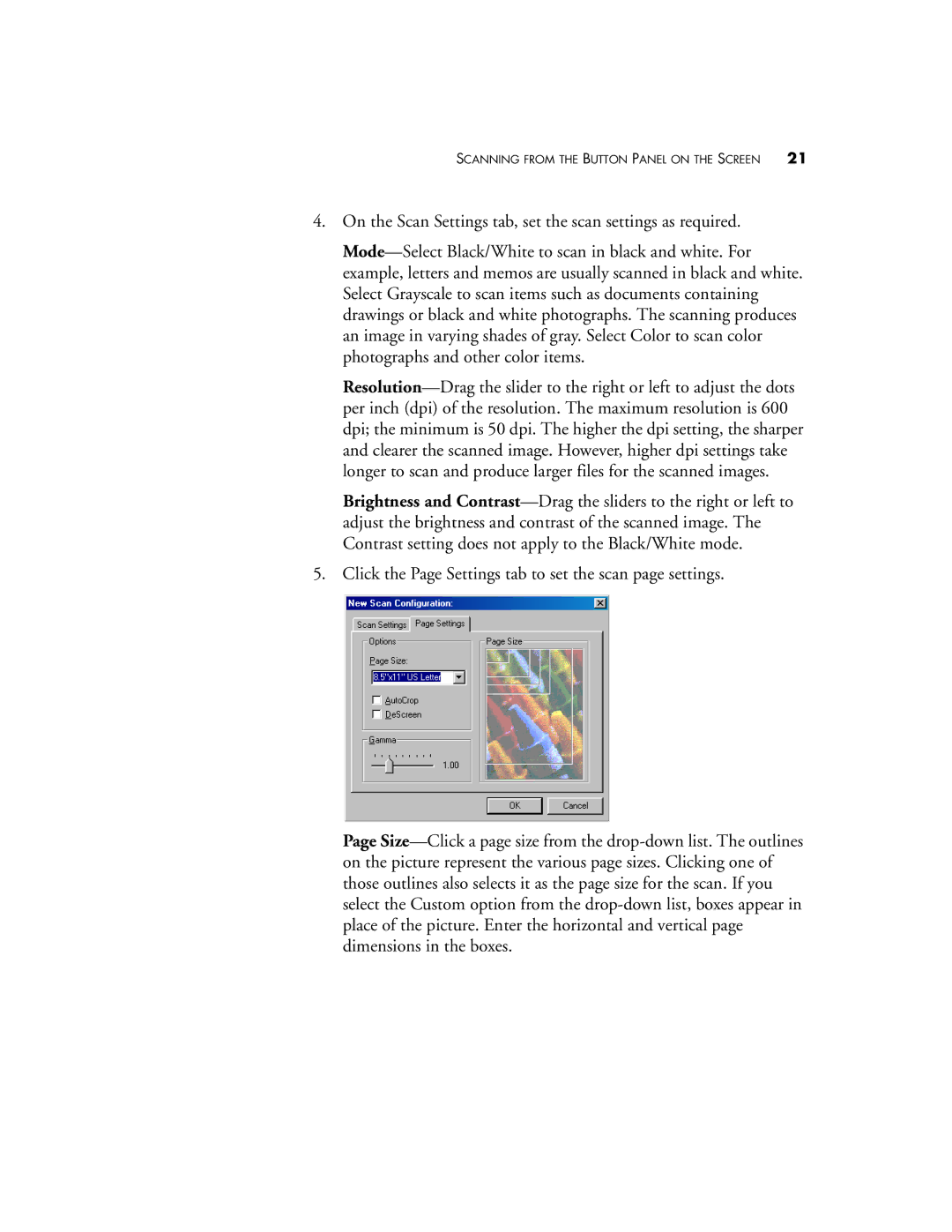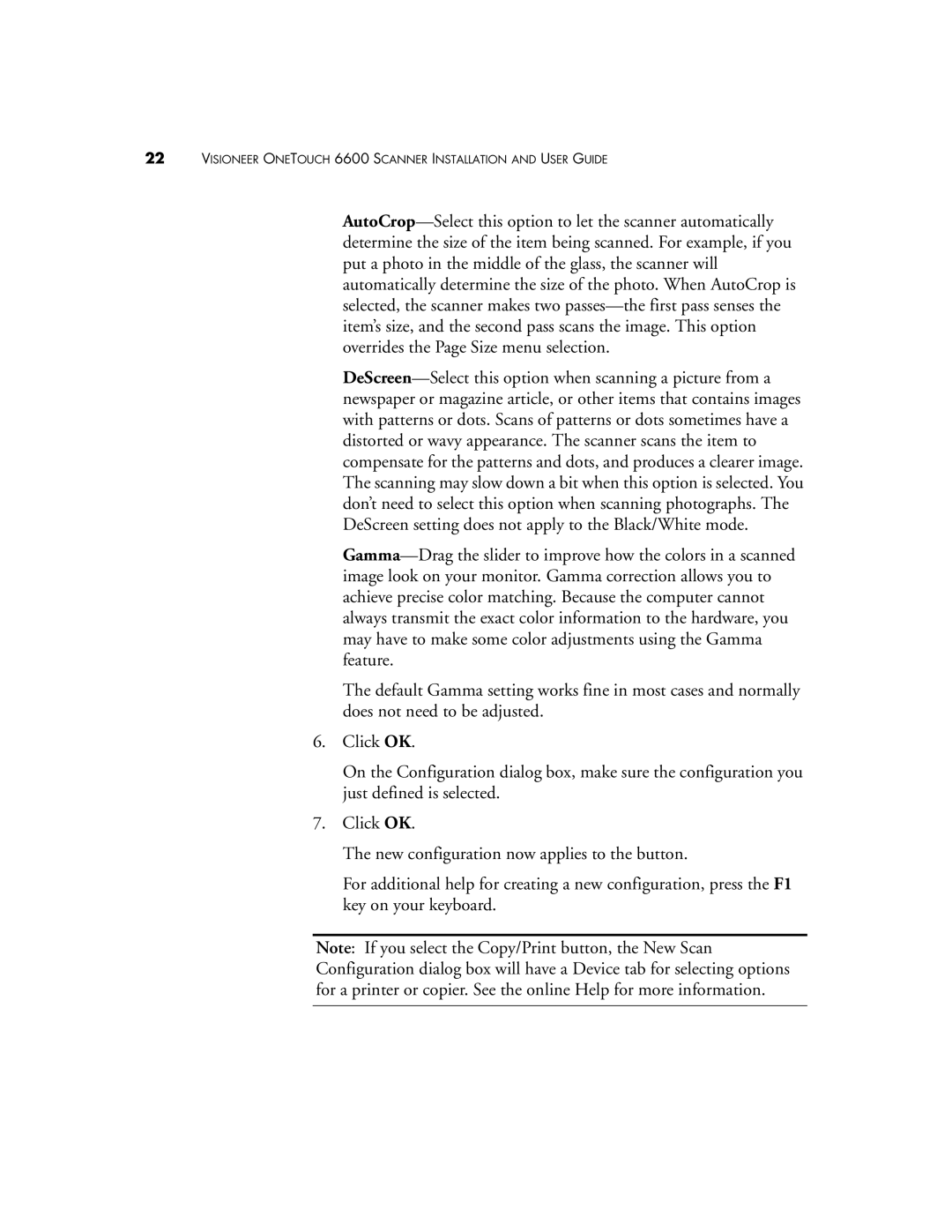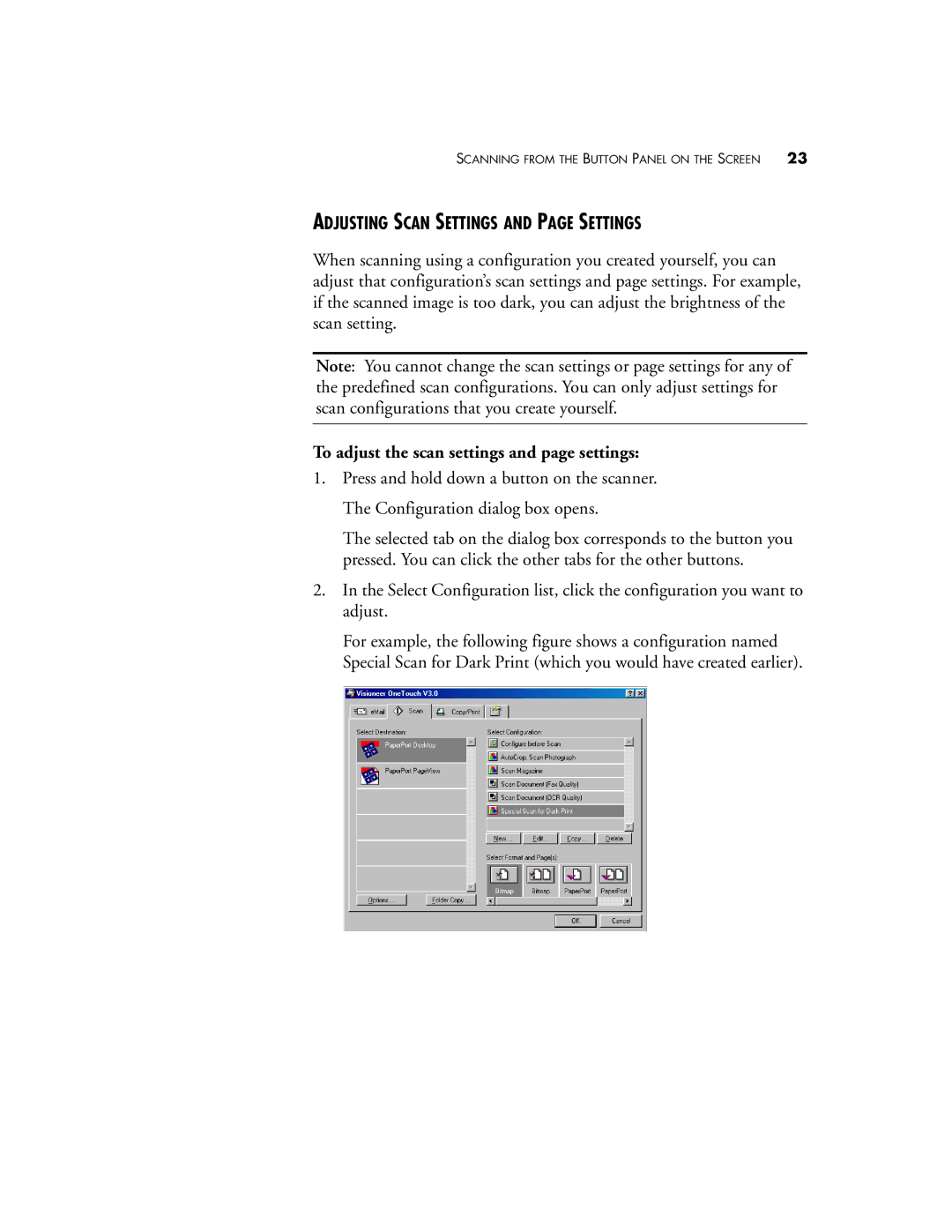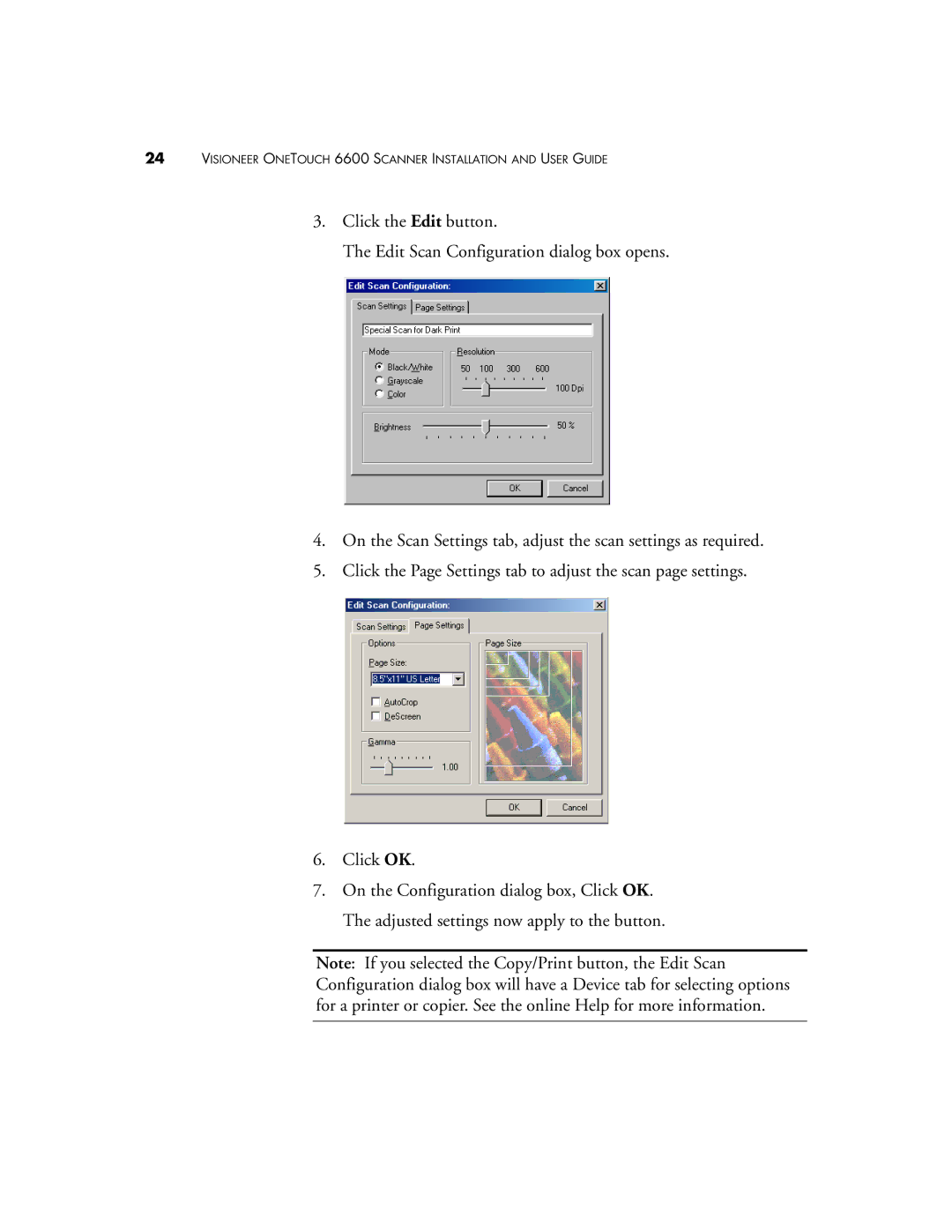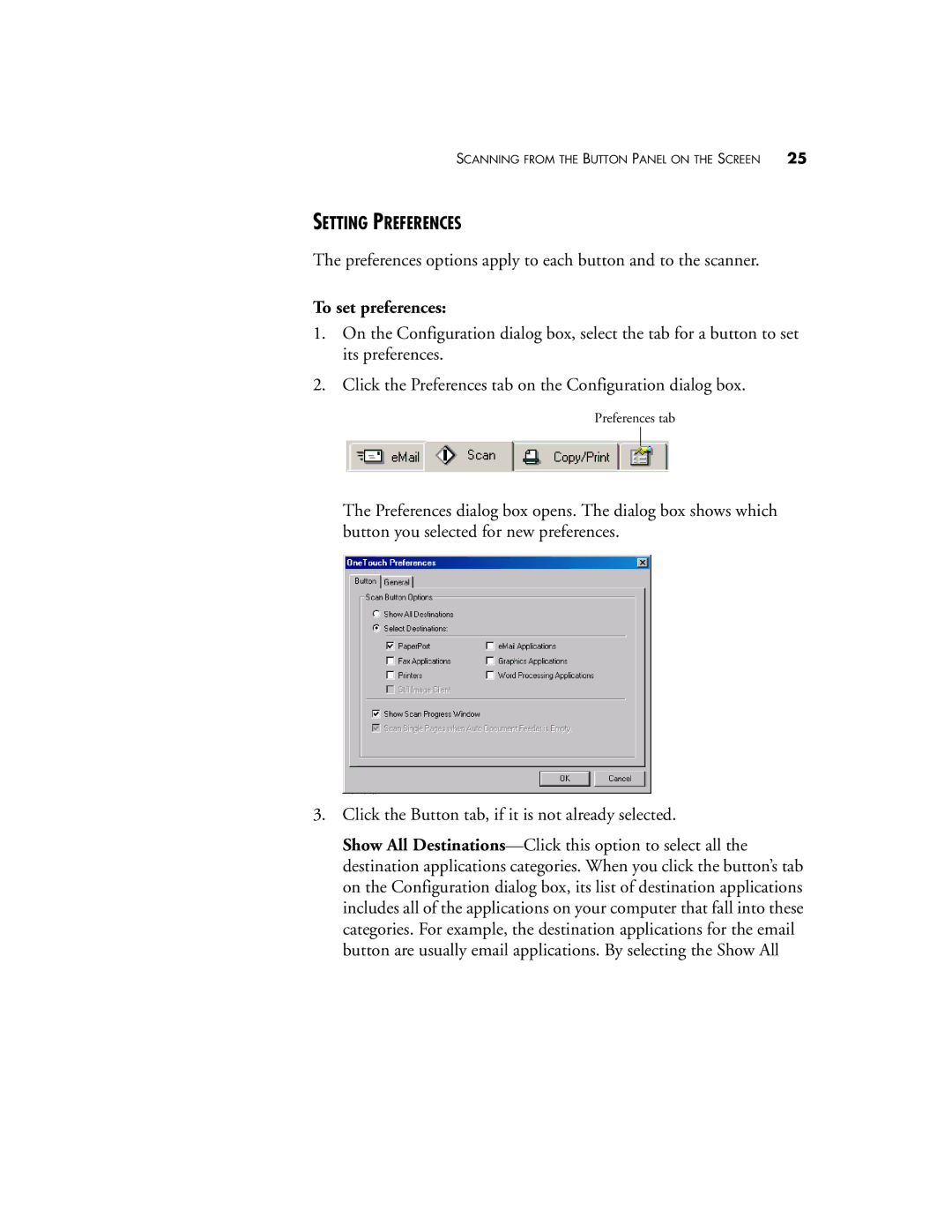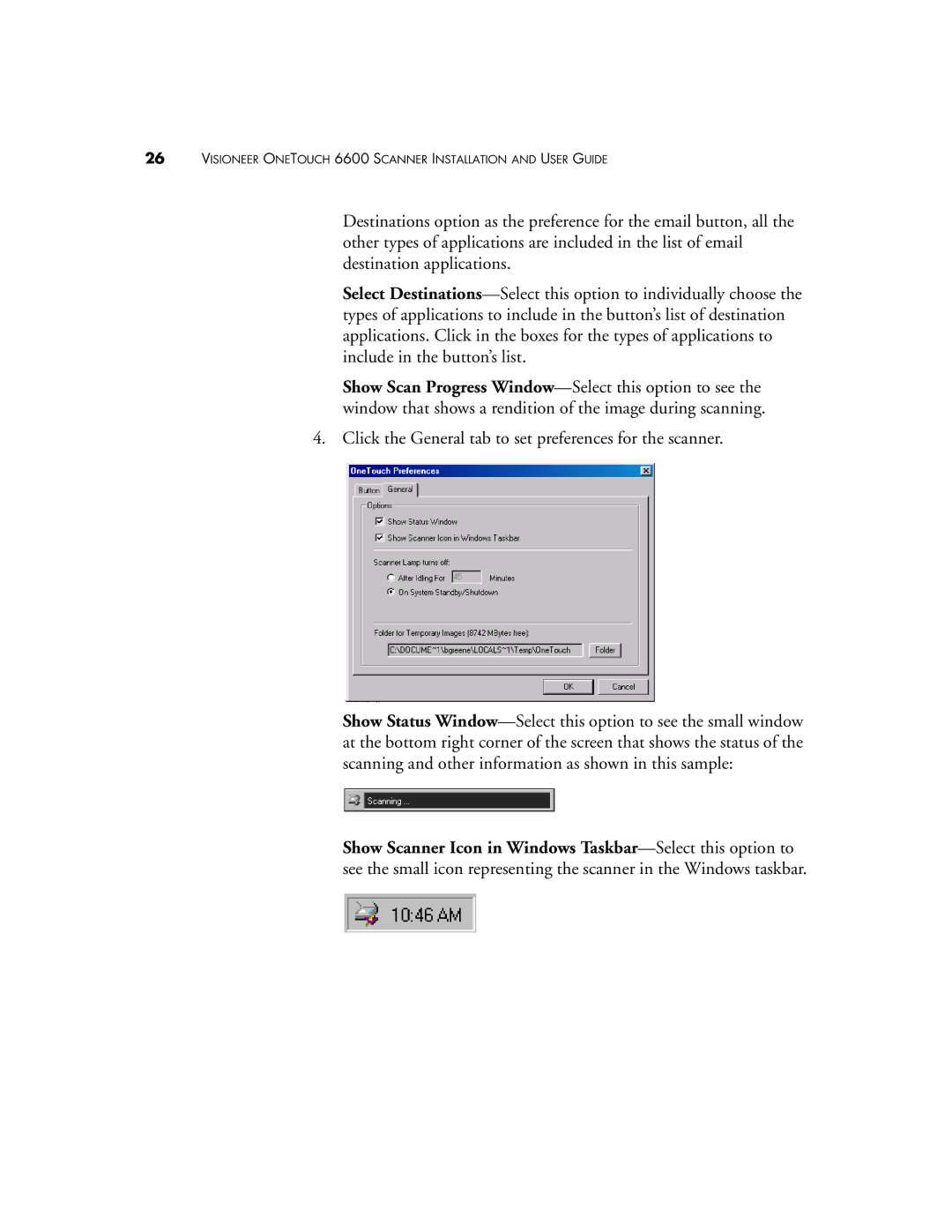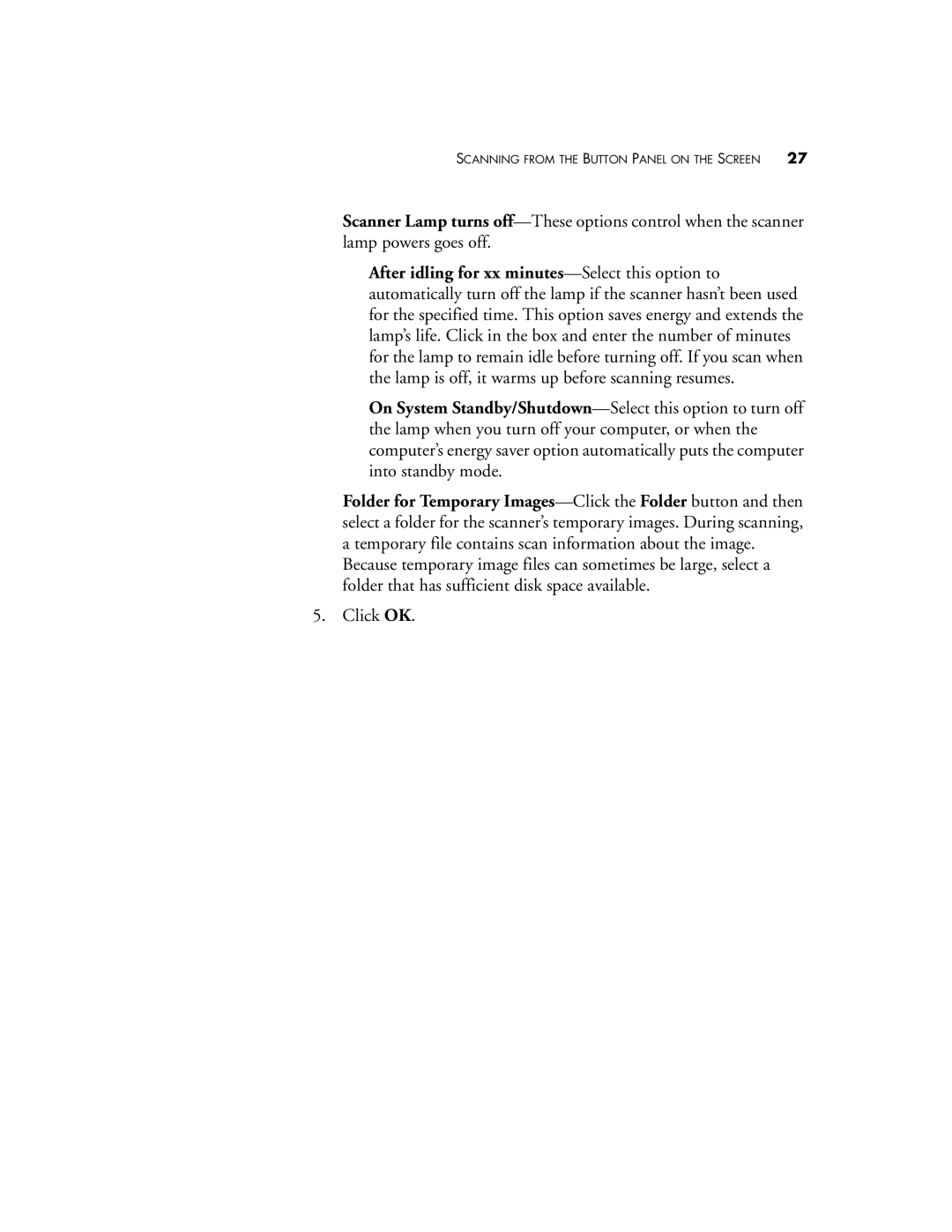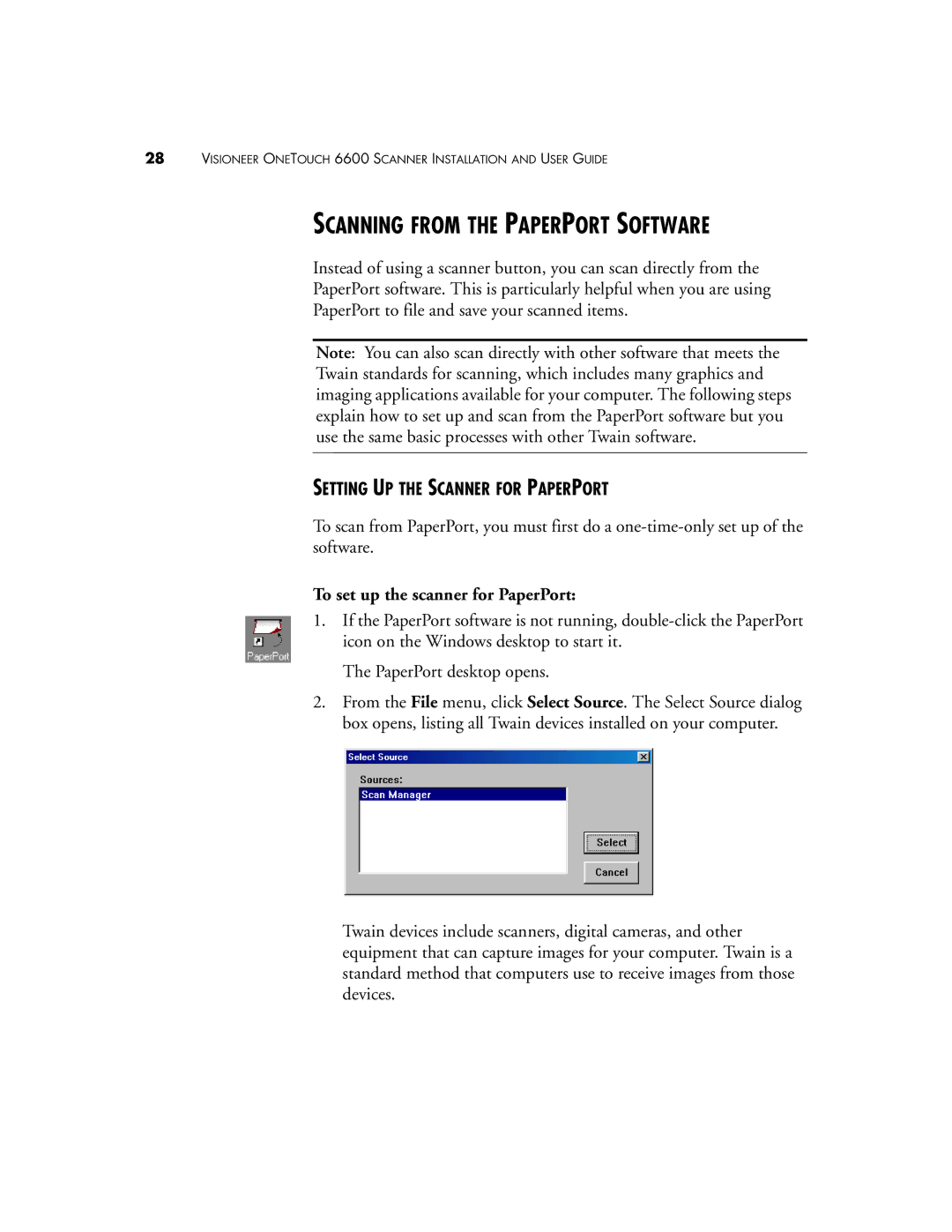STEP 1: INSTALLING THE SCANNER SOFTWARE | 5 |
3. From the list of options, click PaperPort Deluxe.
4.From the list of options, click Install PaperPort Deluxe.
5.Read the license agreement. If you accept the terms, click Yes.
6.Enter a name and company, or leave current values, and click Next.
7.On the Choose Destination Location window, accept the default locations for installation of programs and files, or enter new locations. When finished, click Next.
8.On the registration announcement window, click Next.
9.On the ScanSoft Product Registration window, enter required information and click Next or click Cancel to bypass registration.