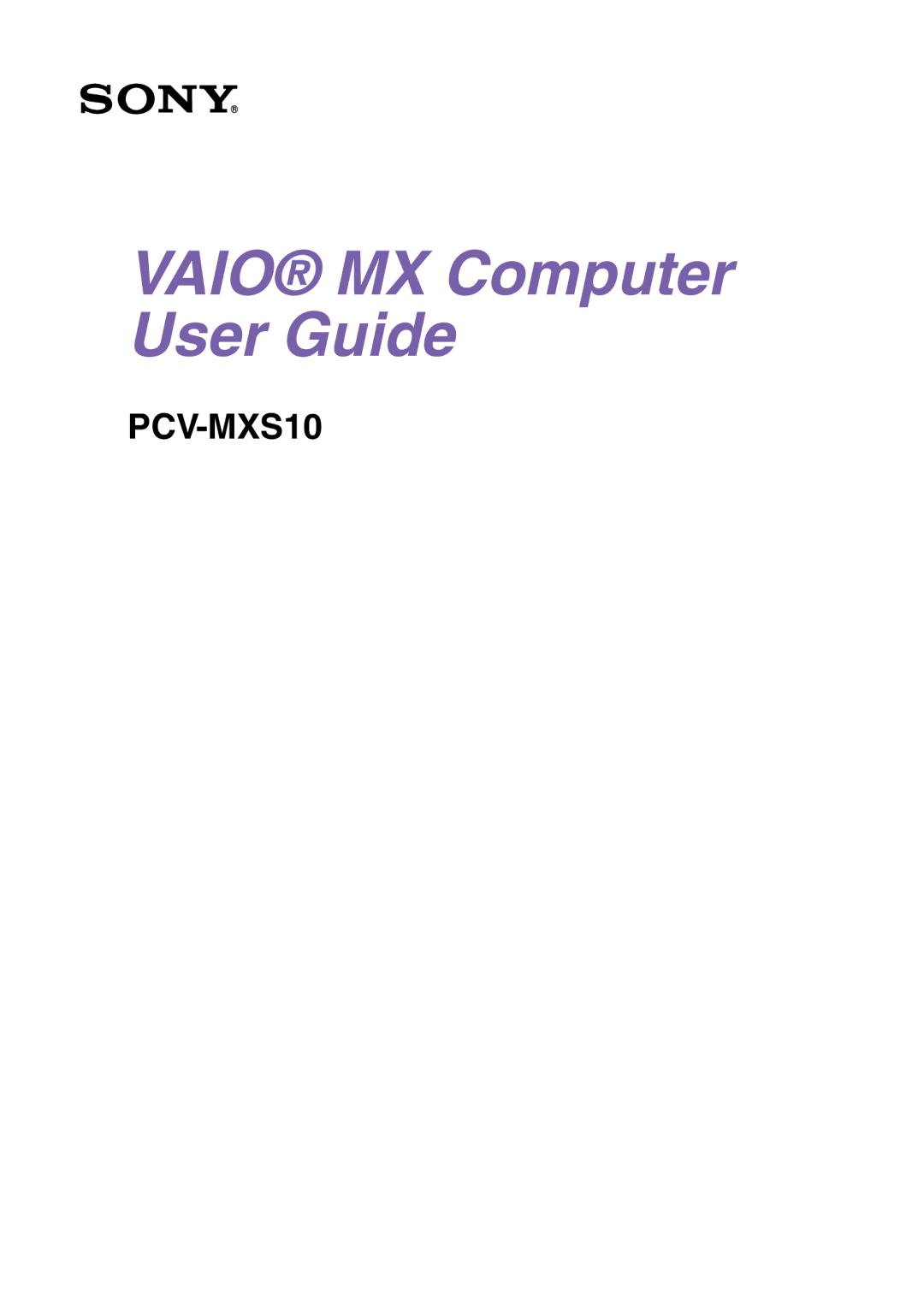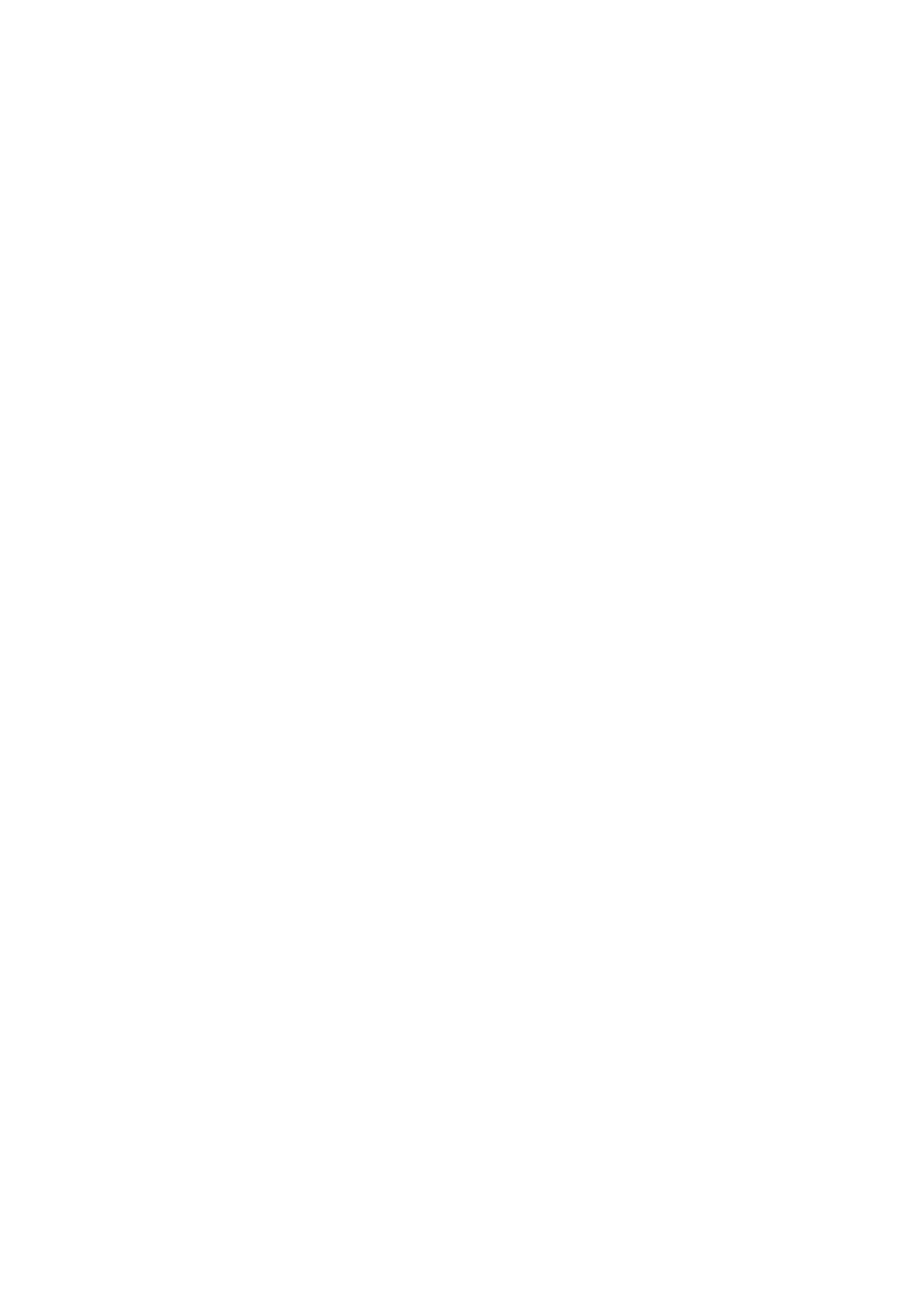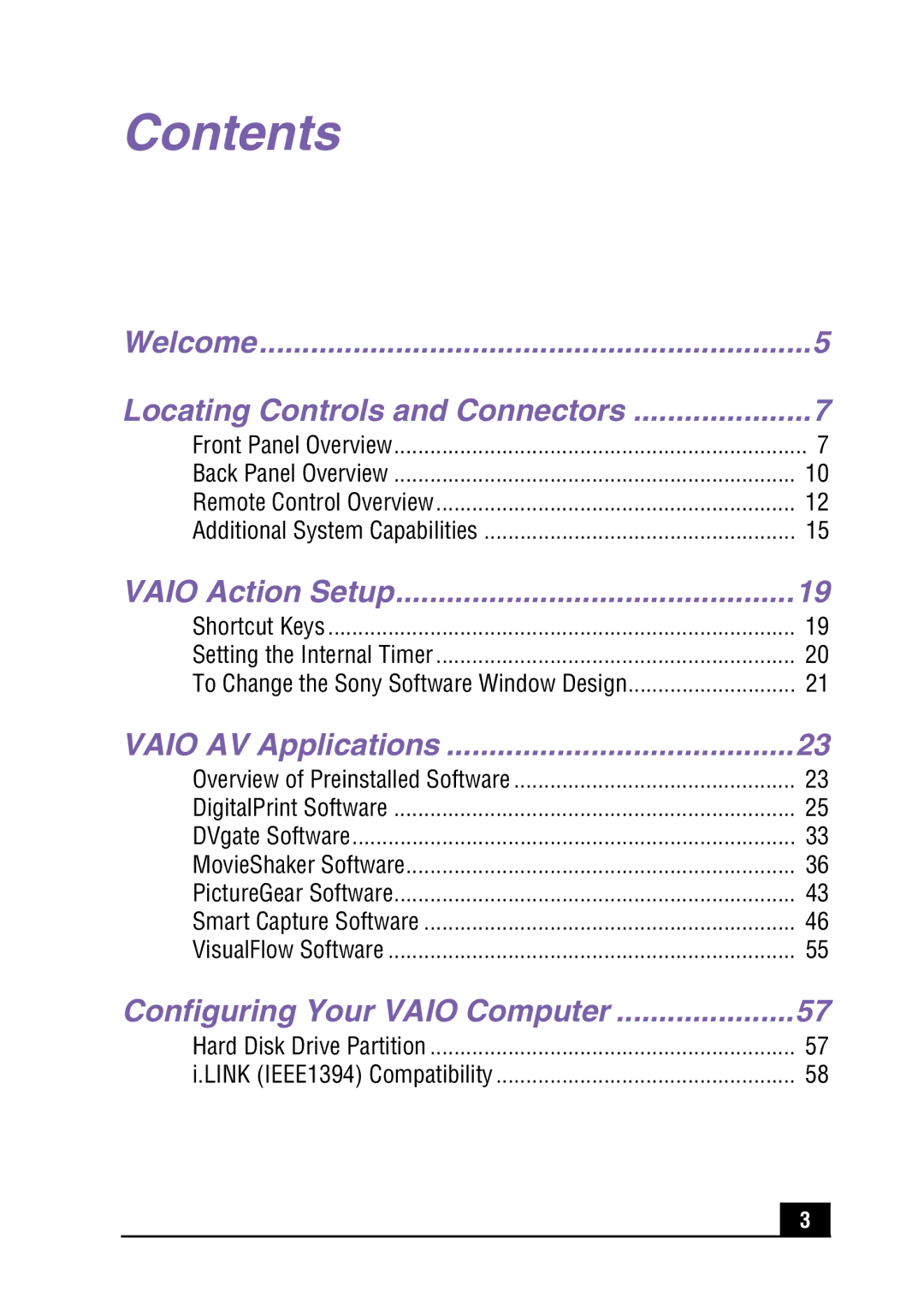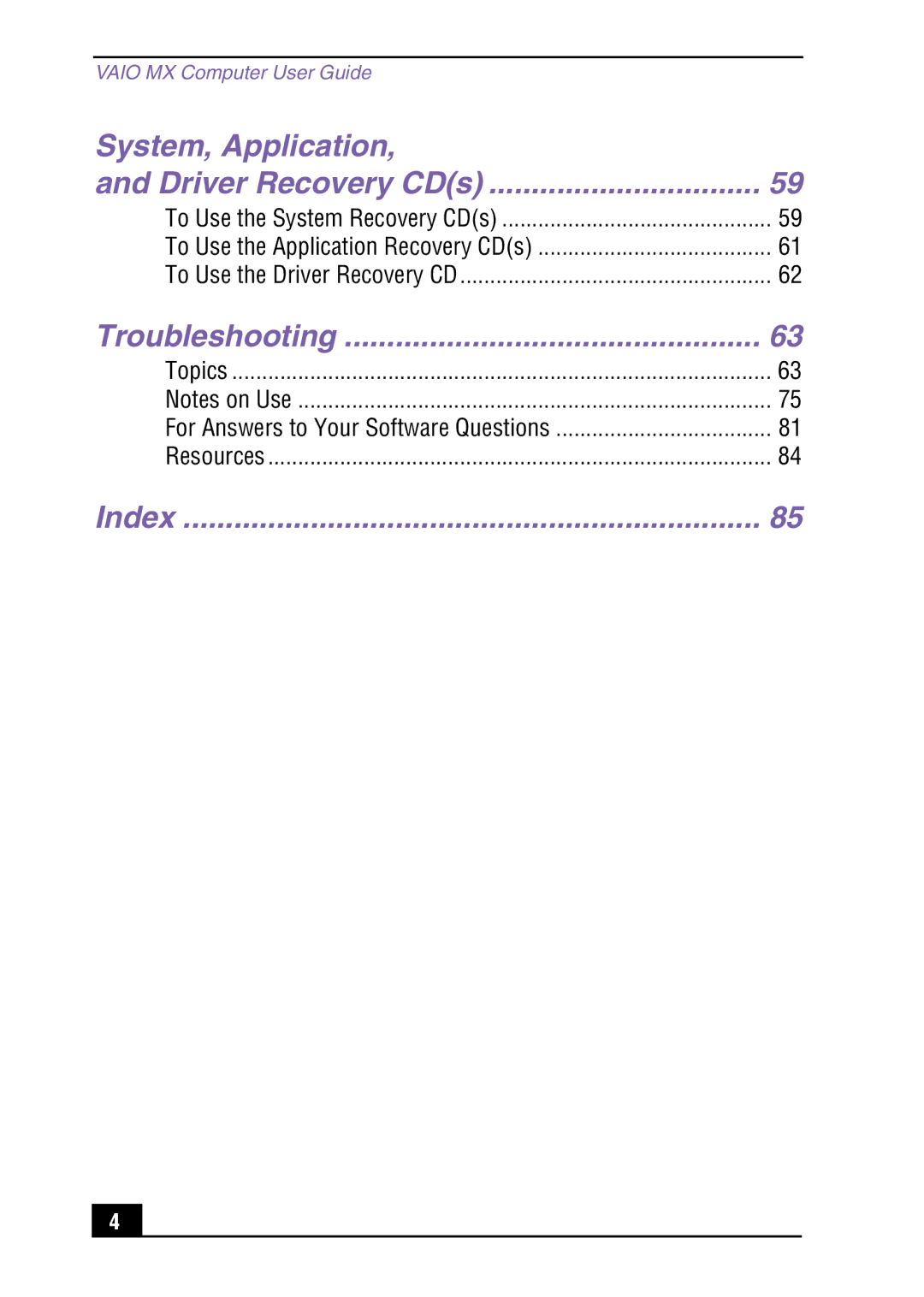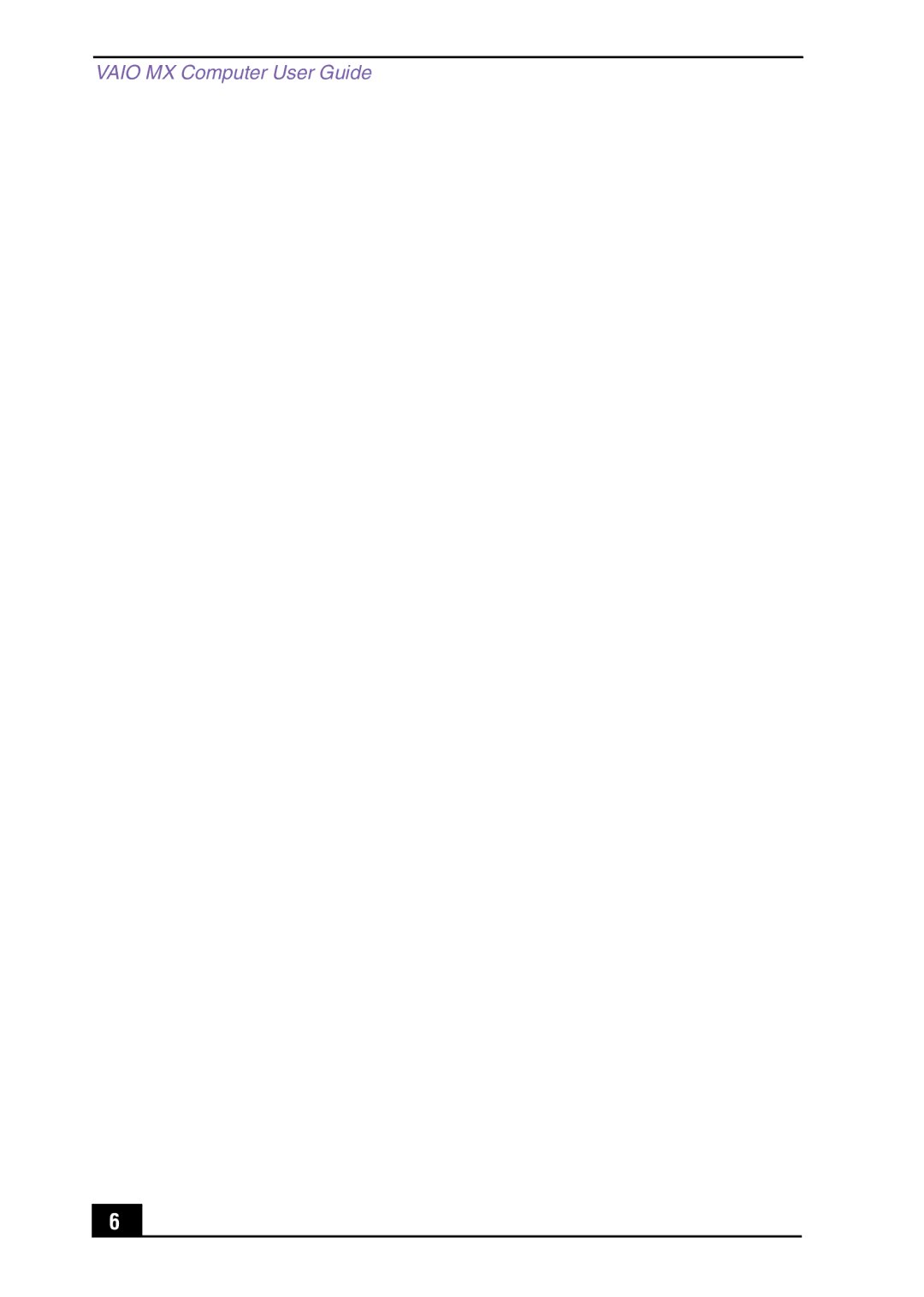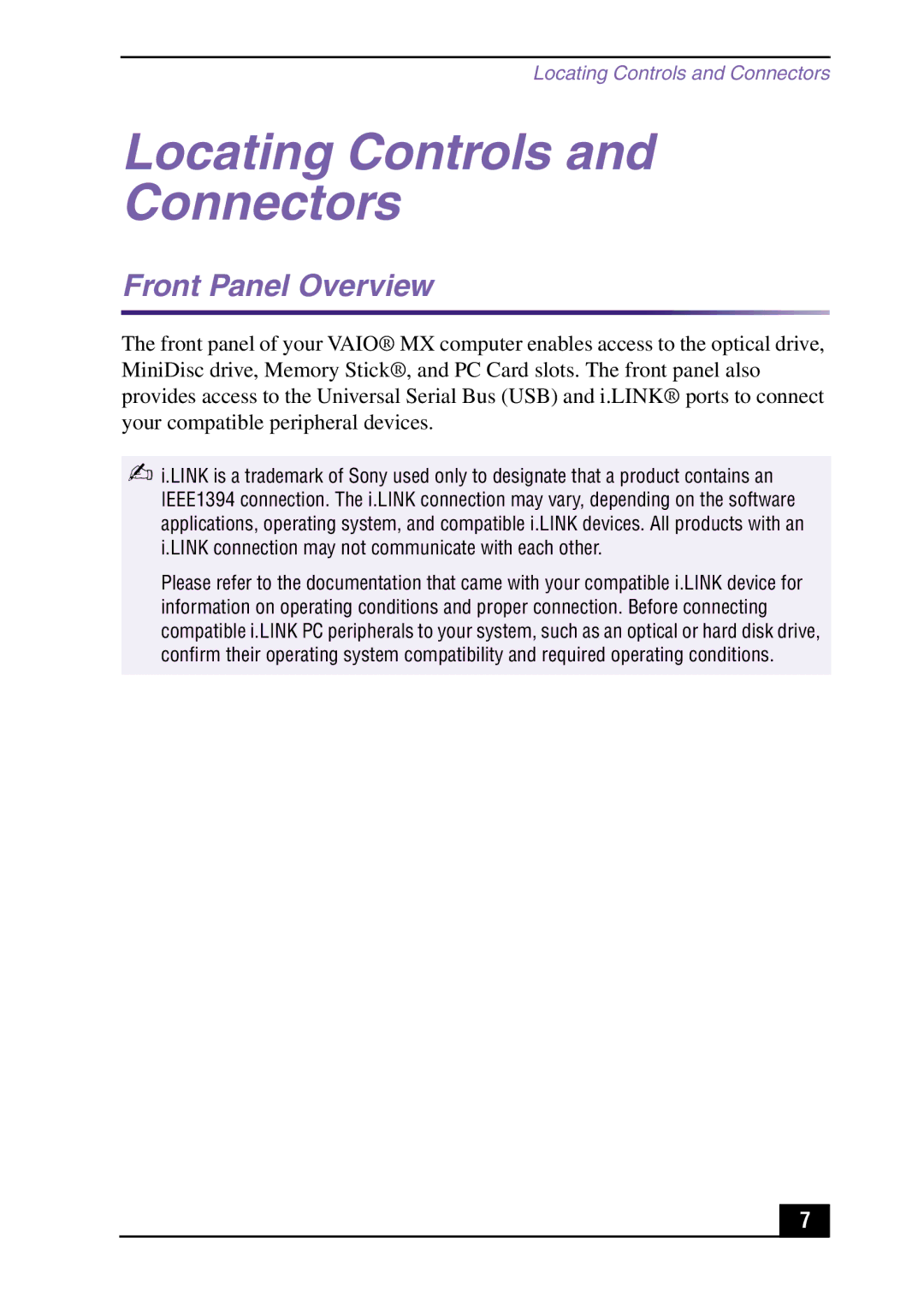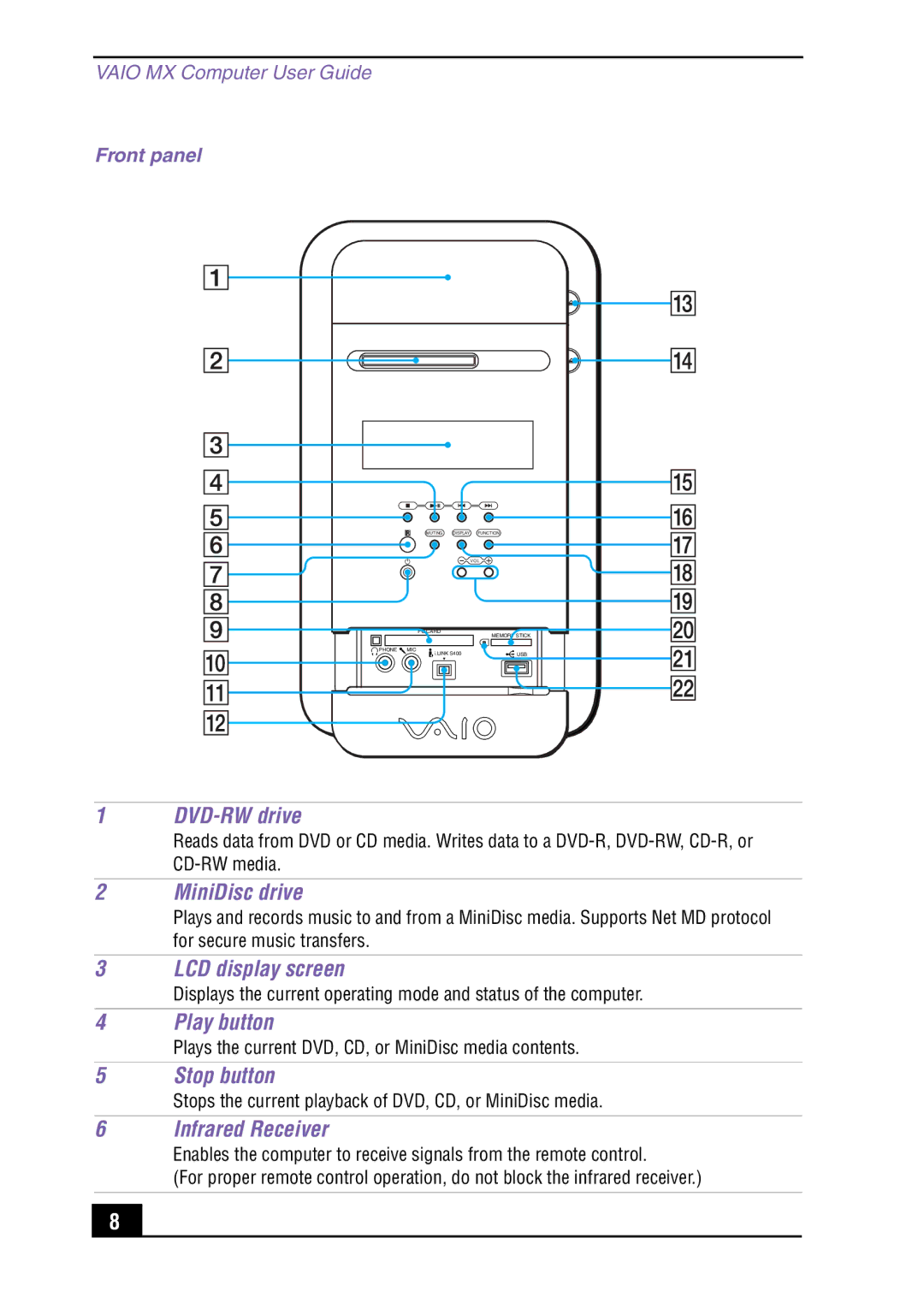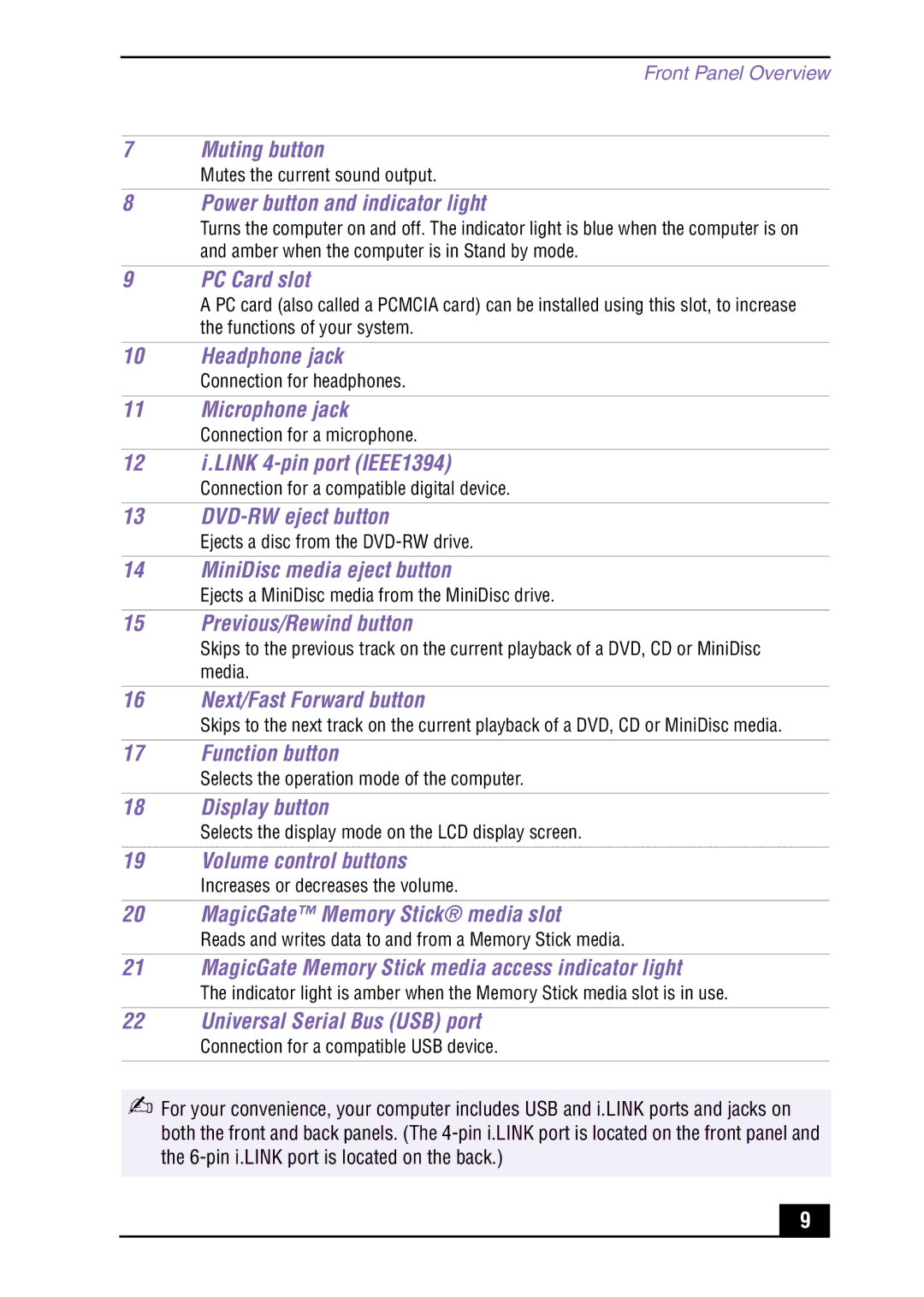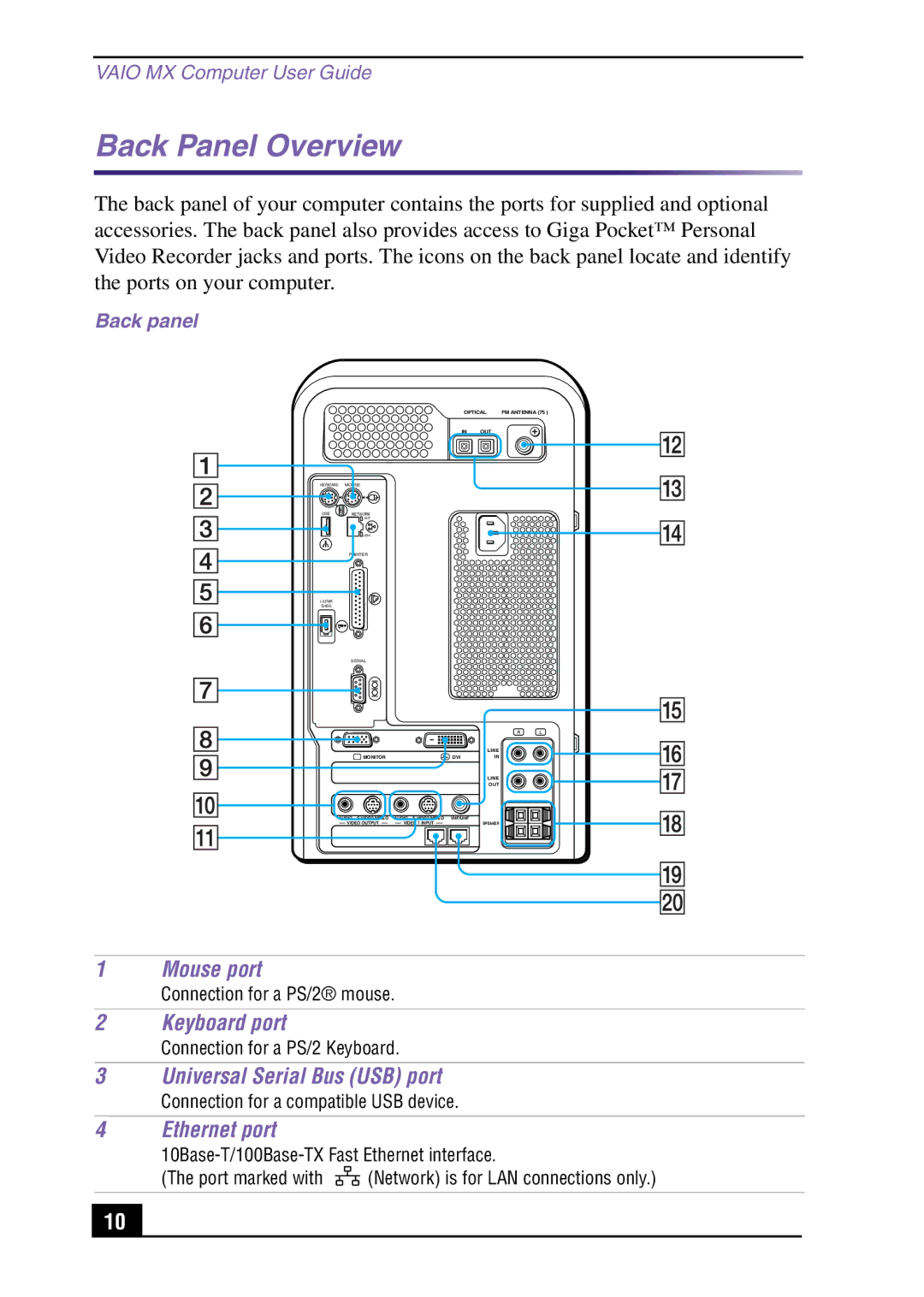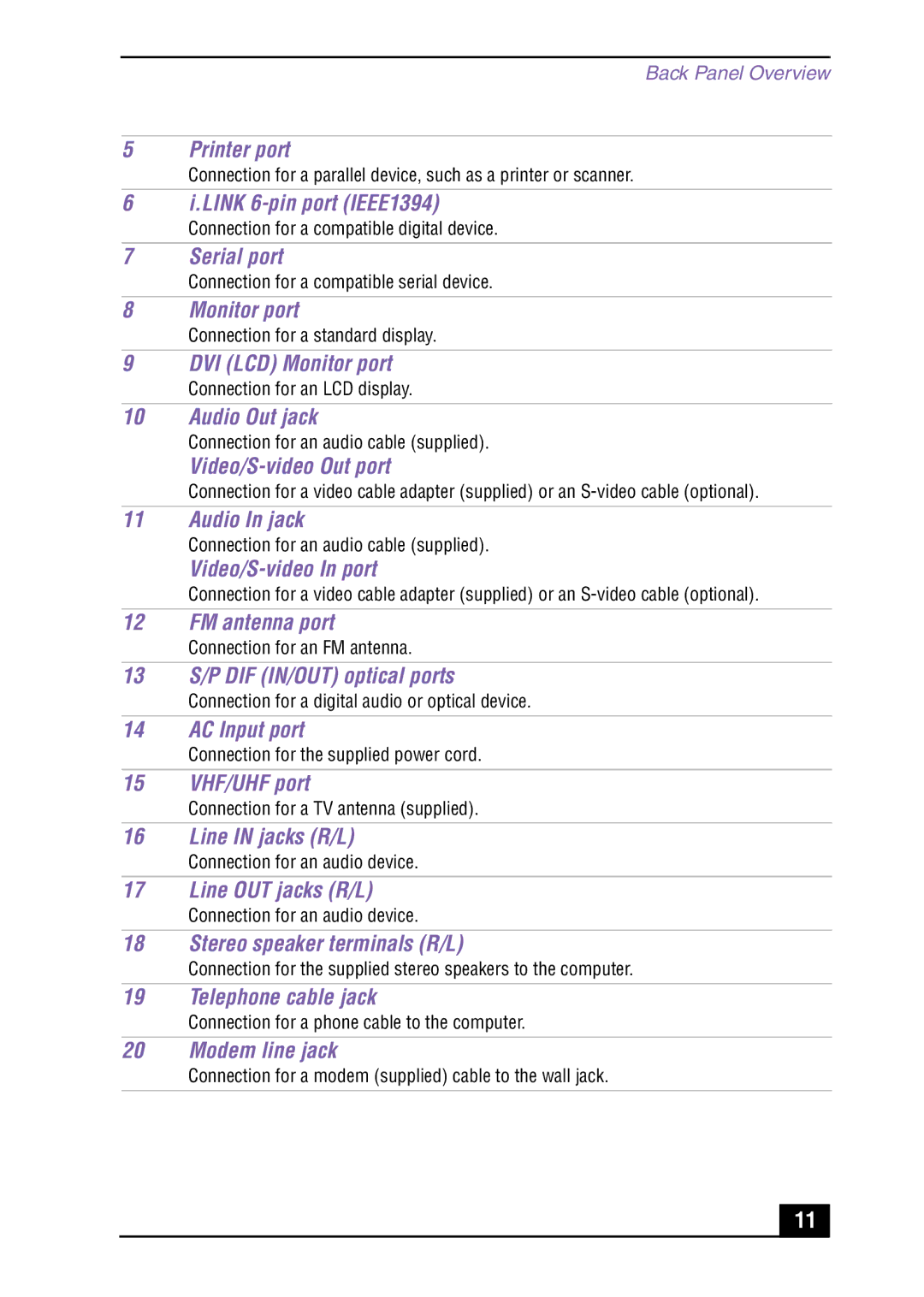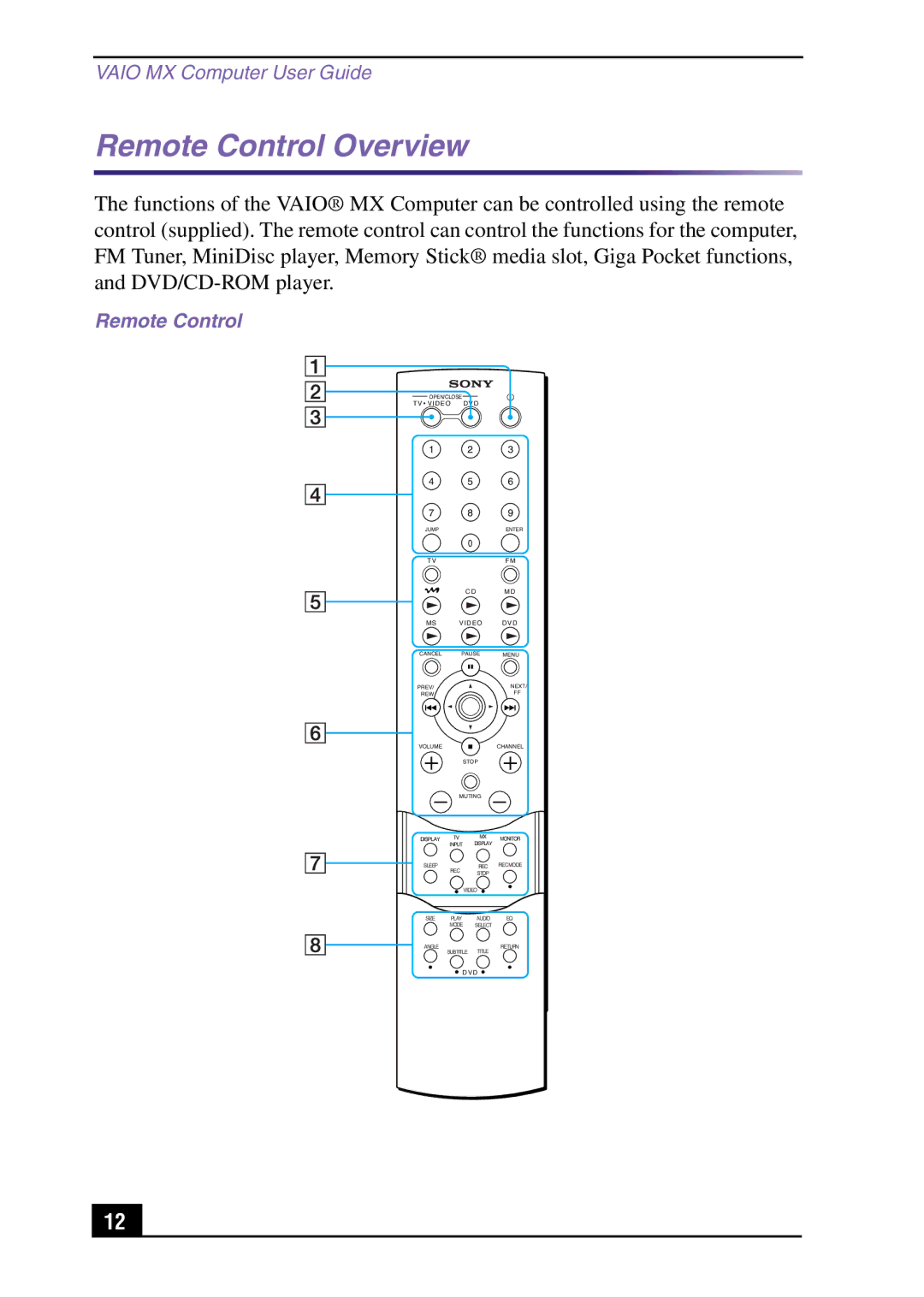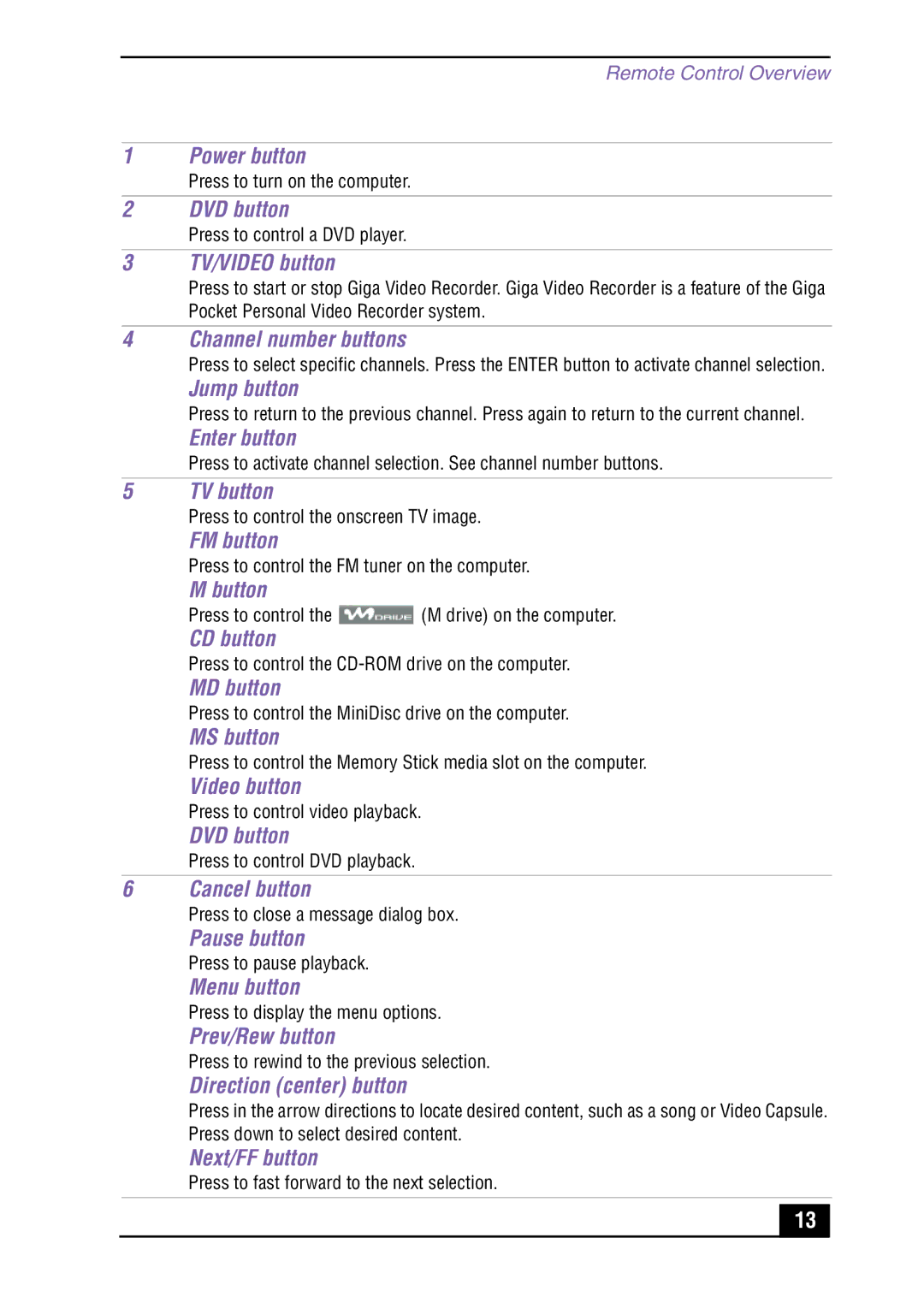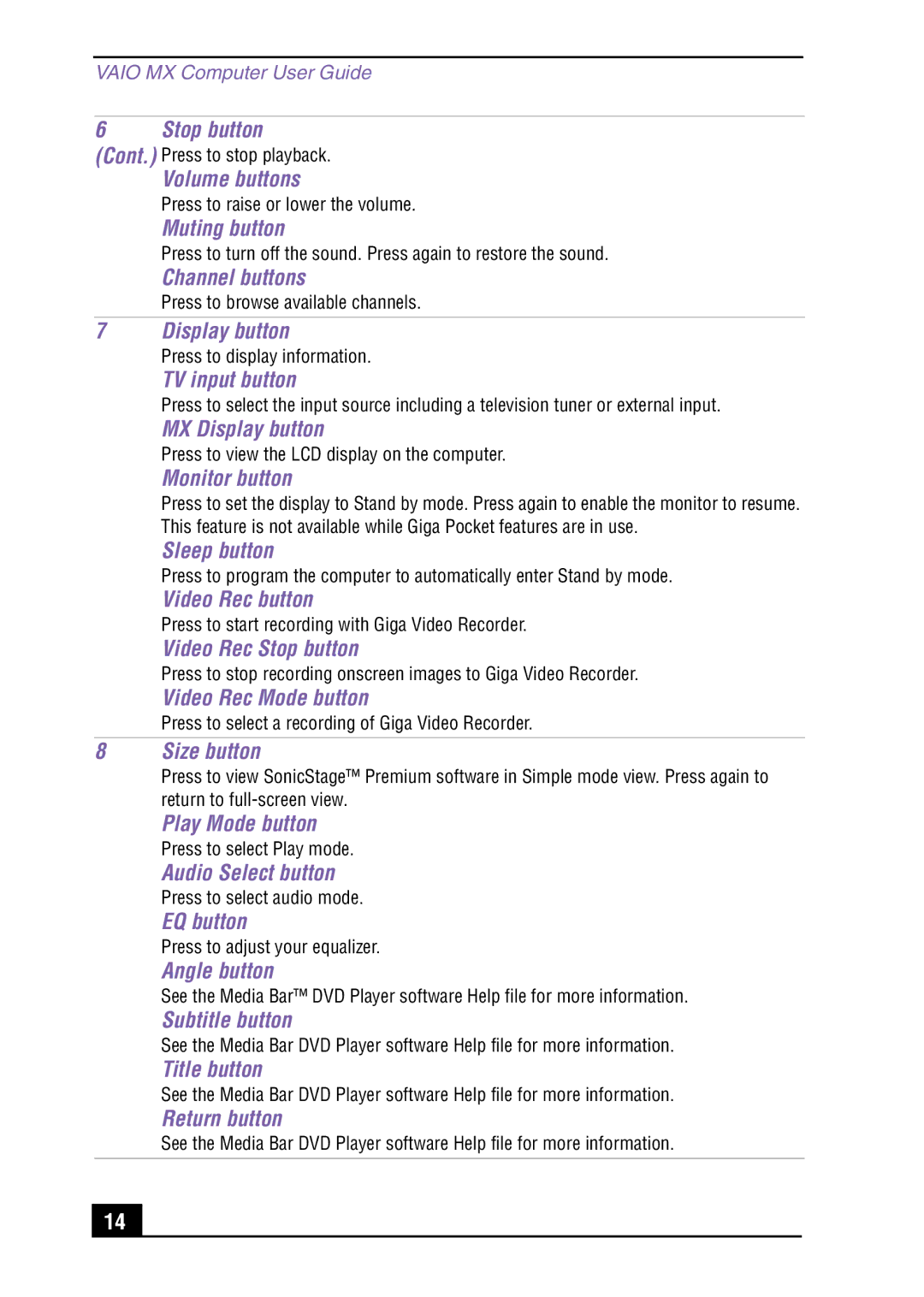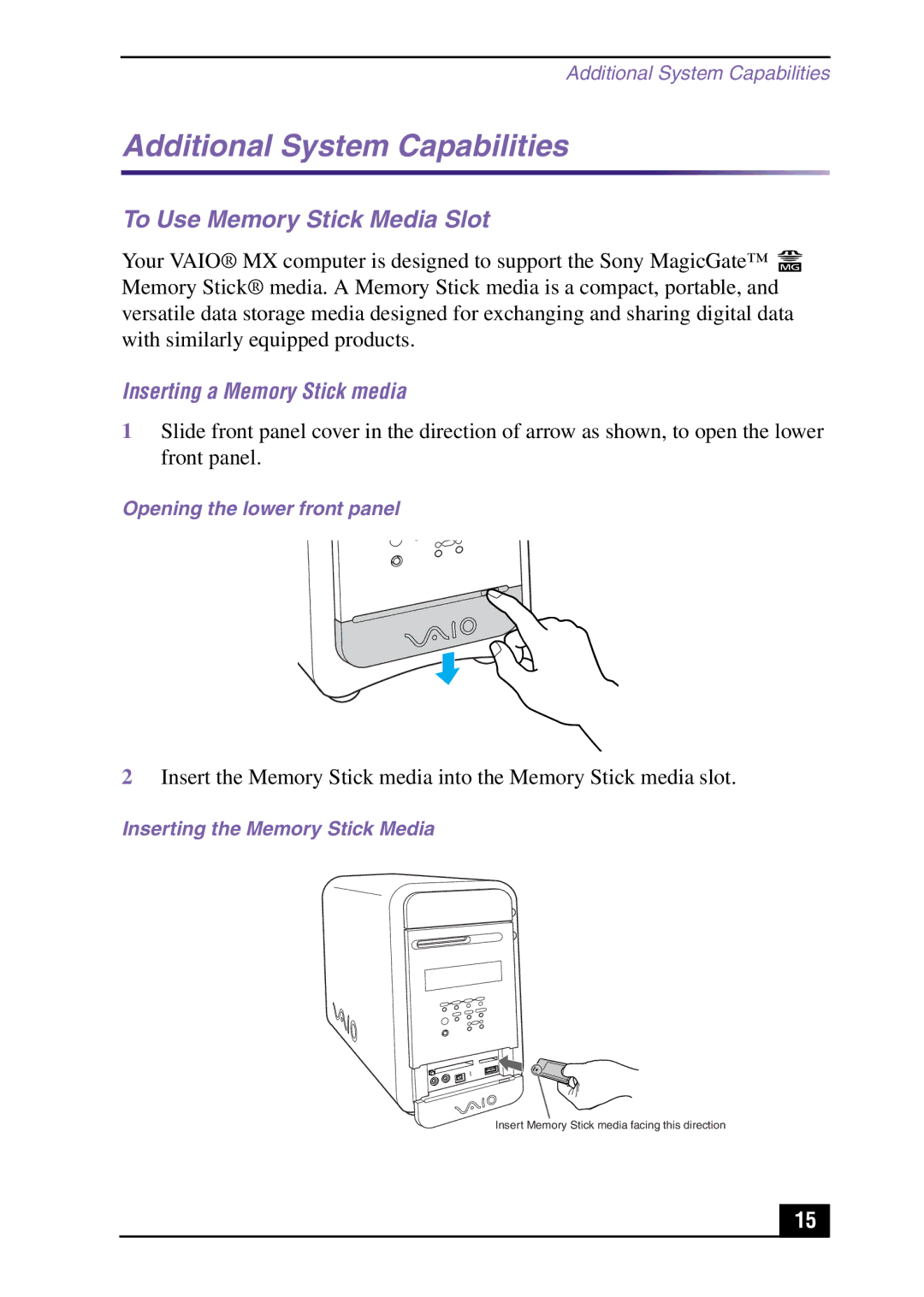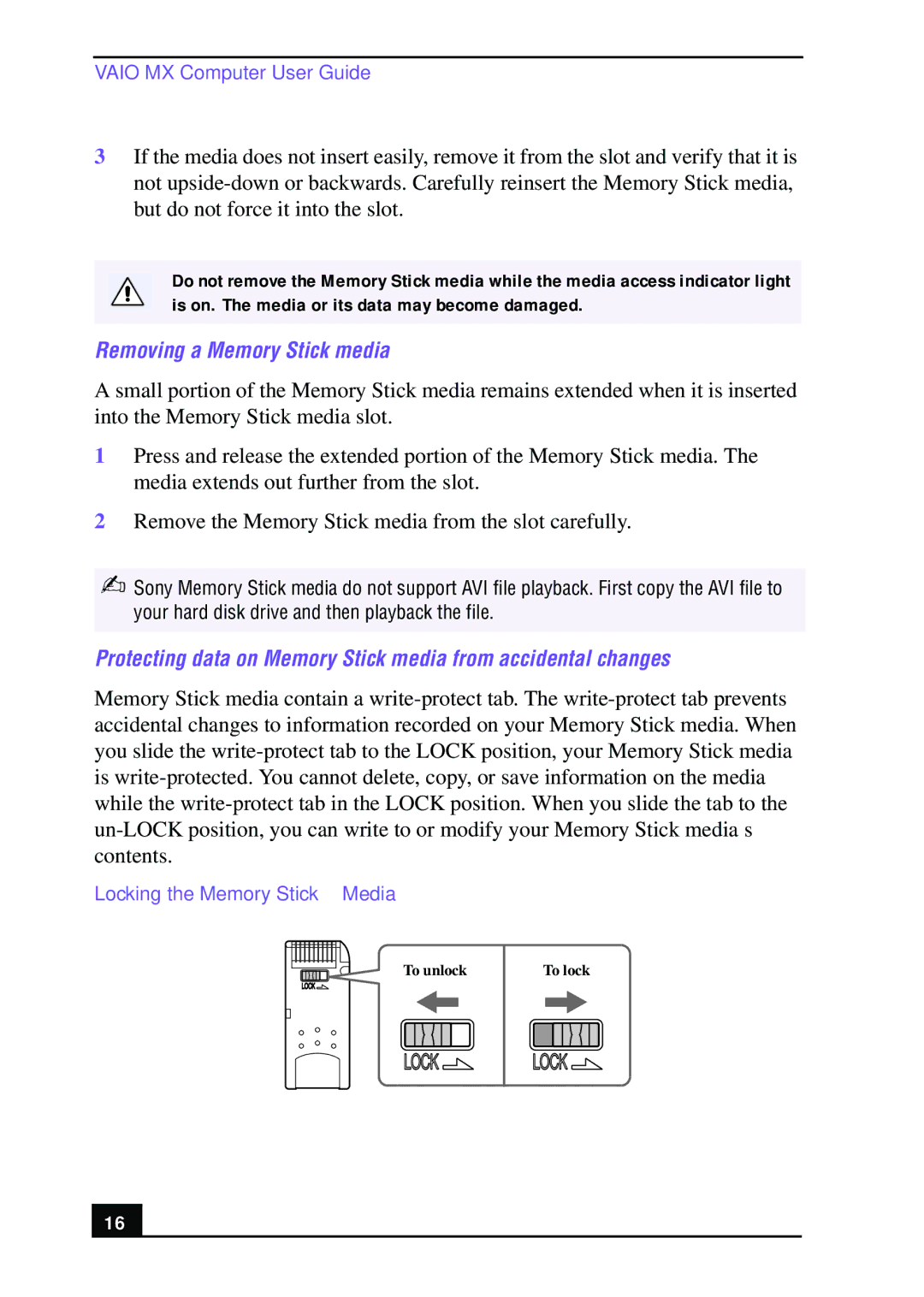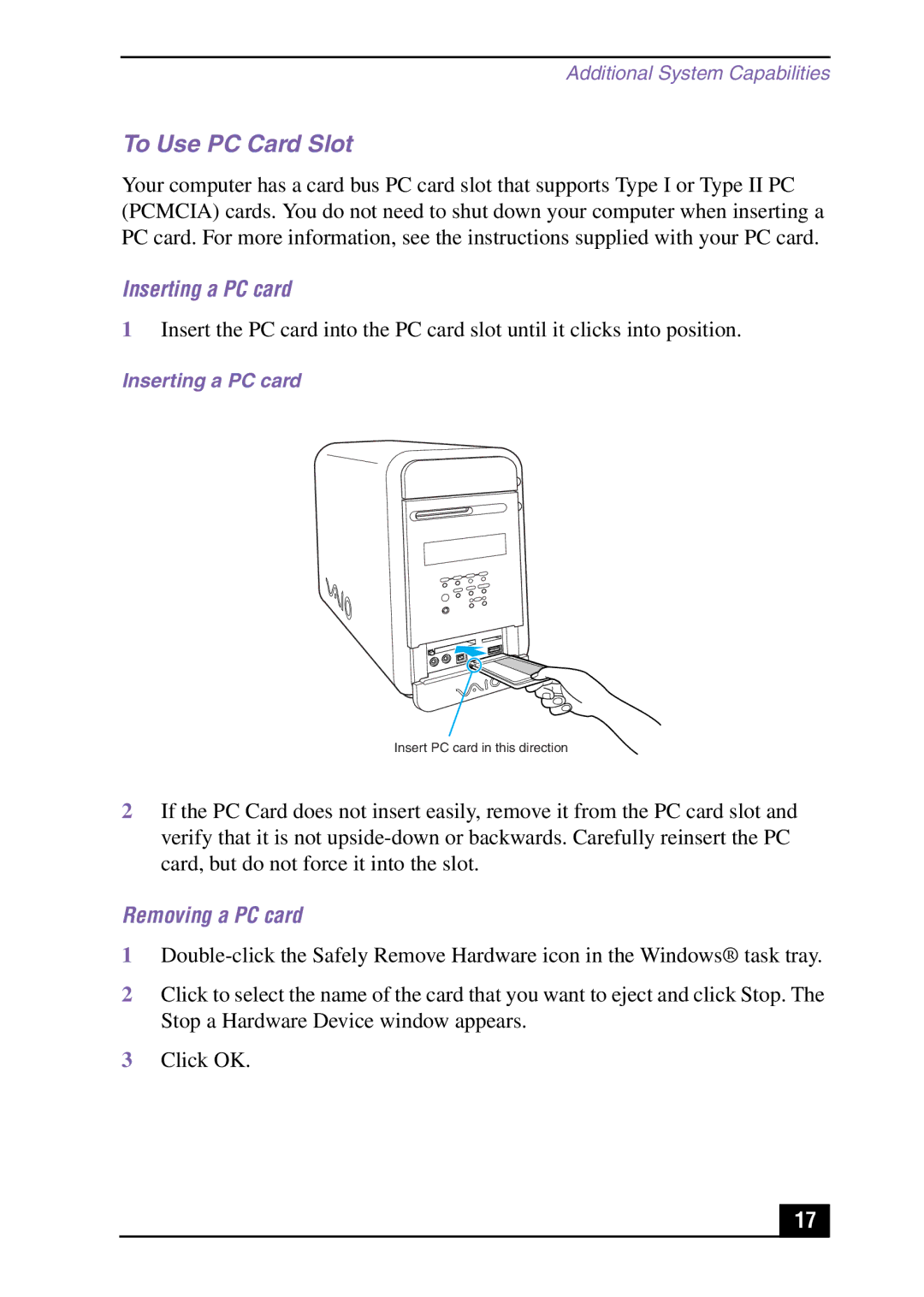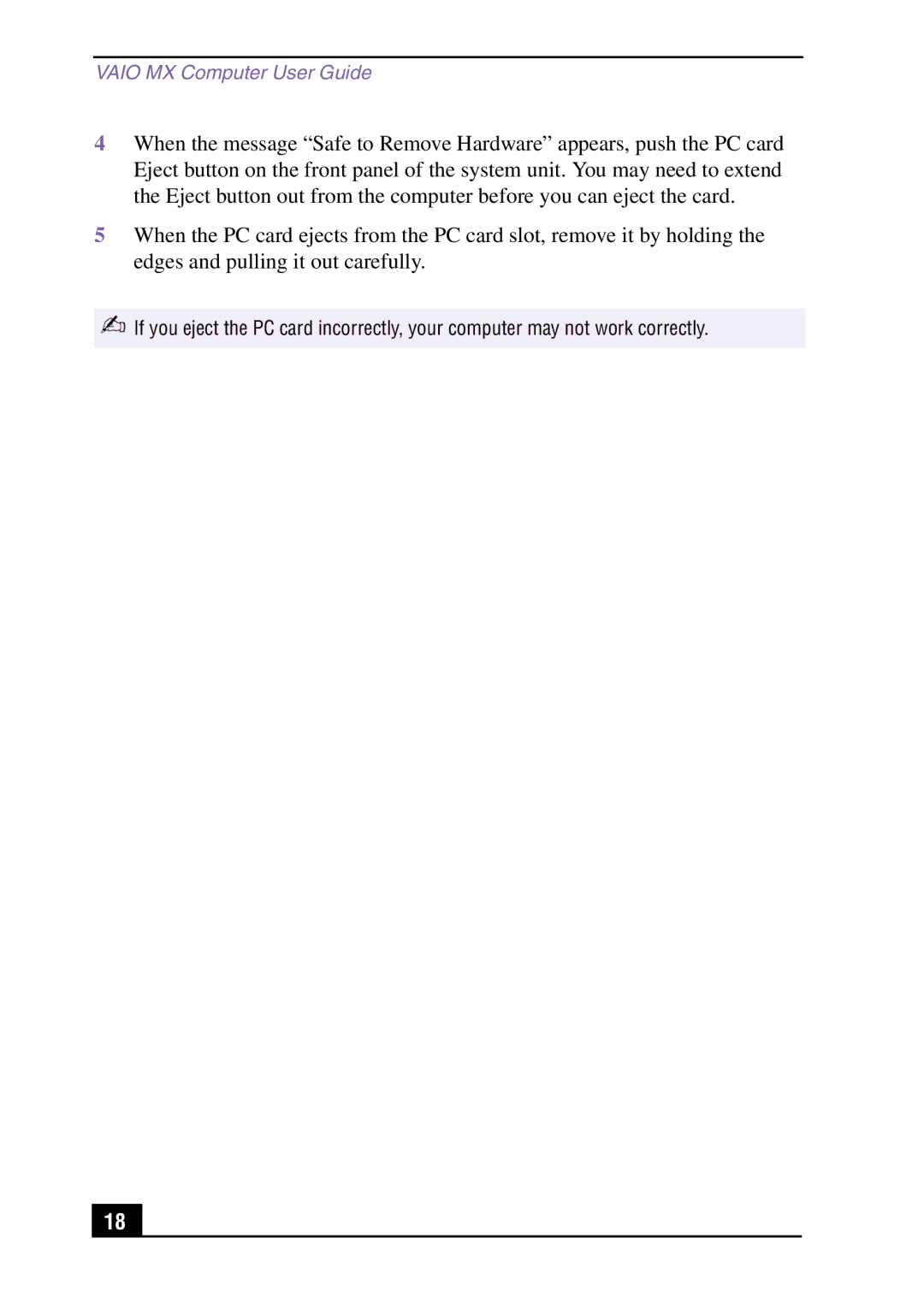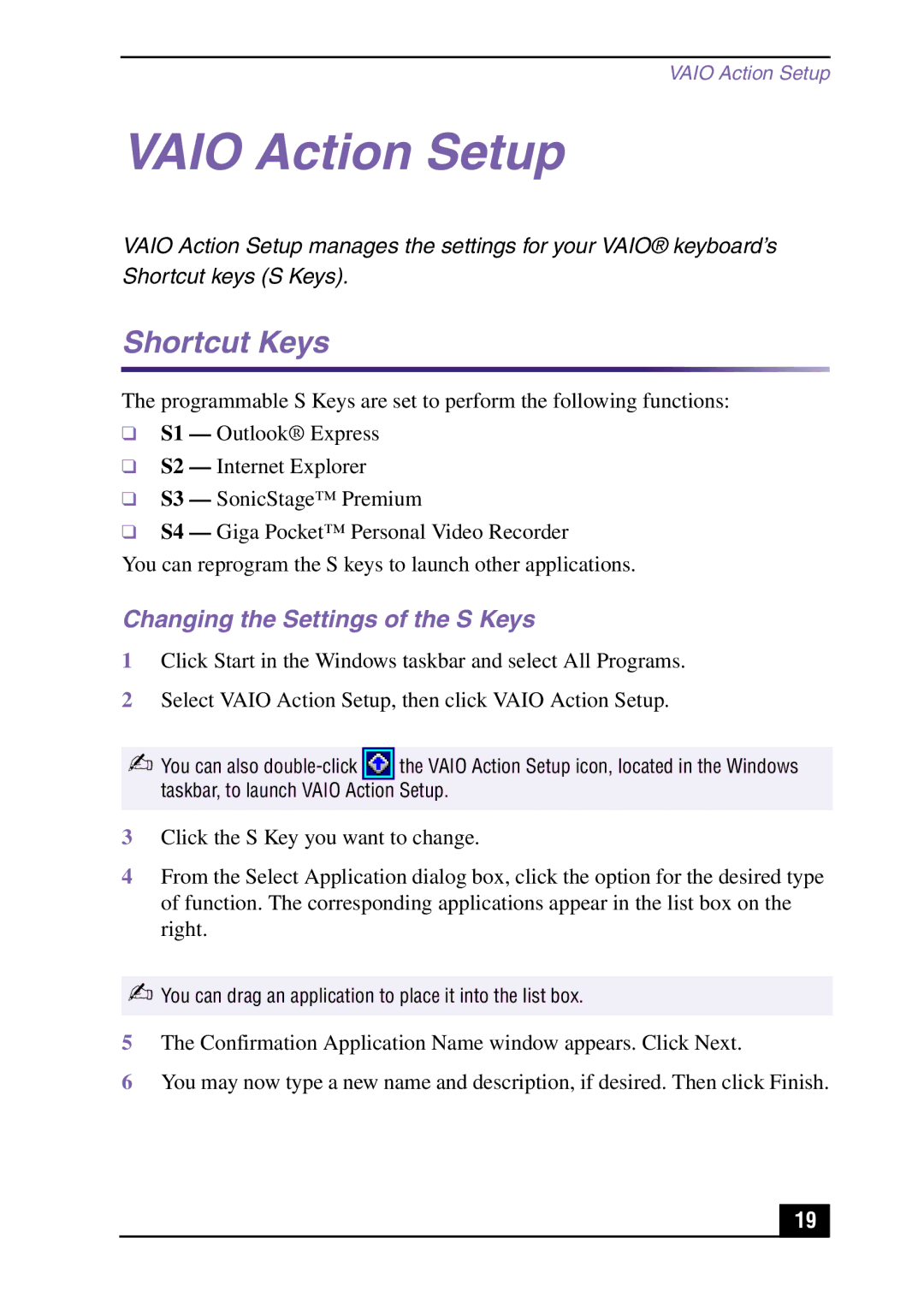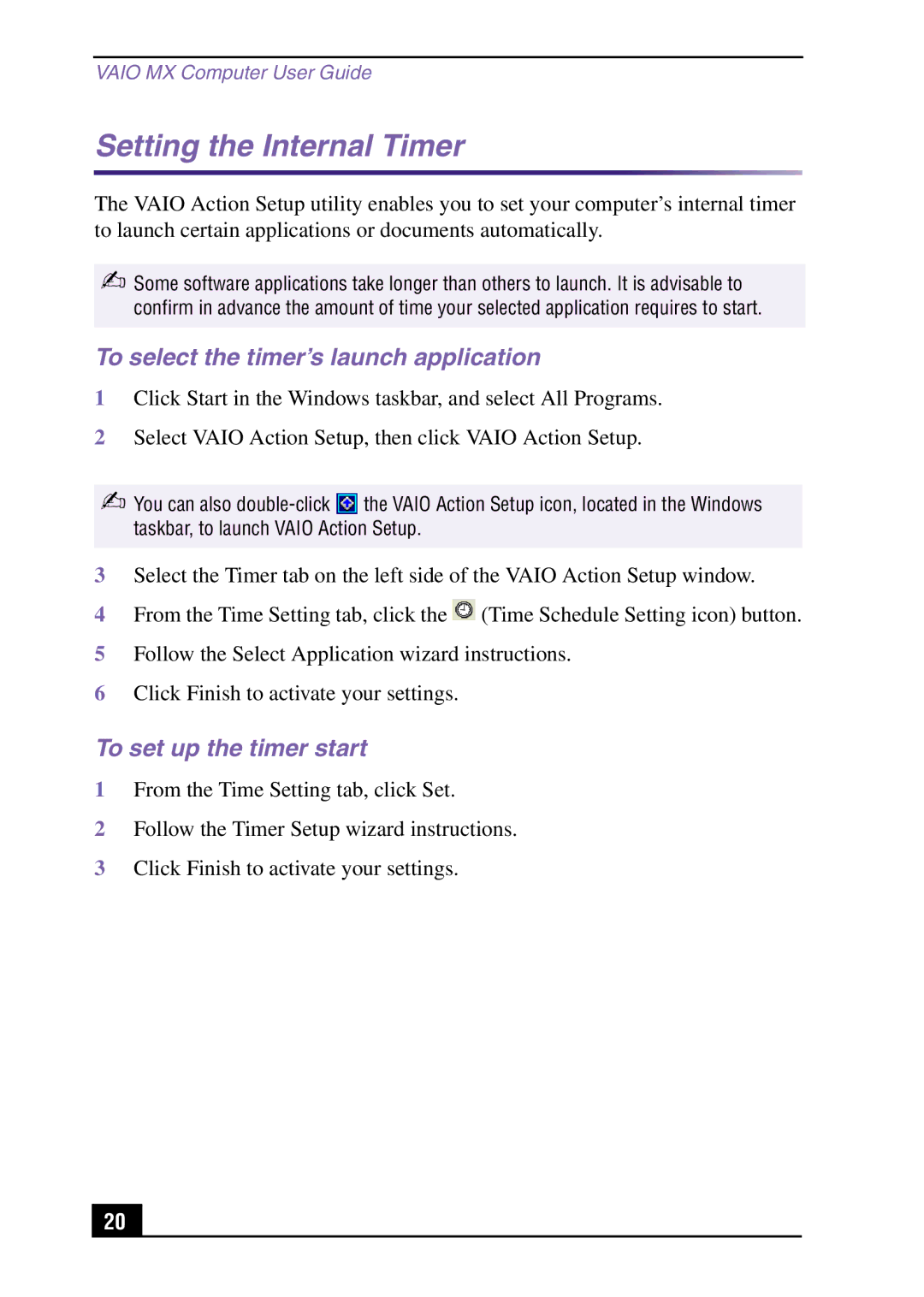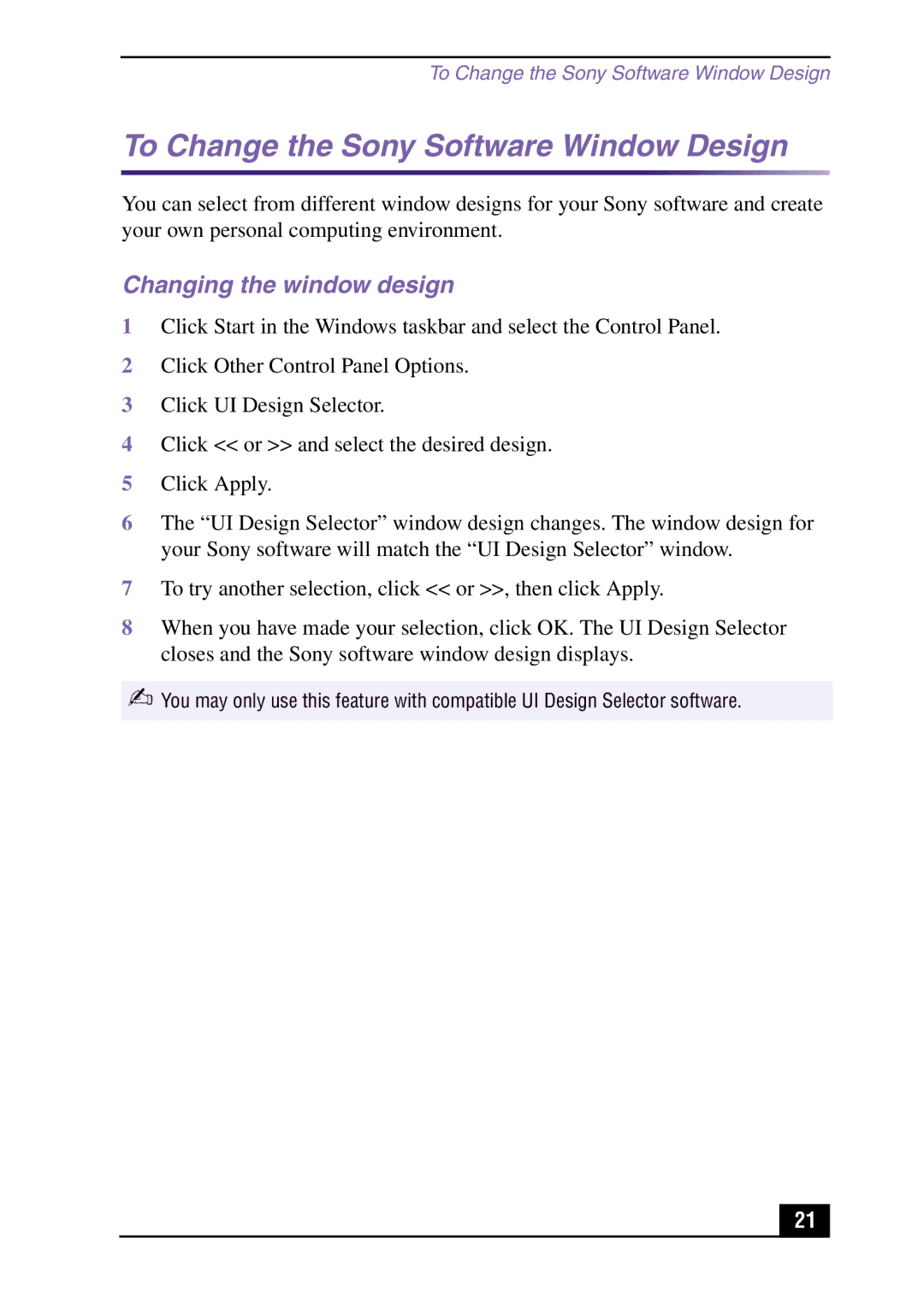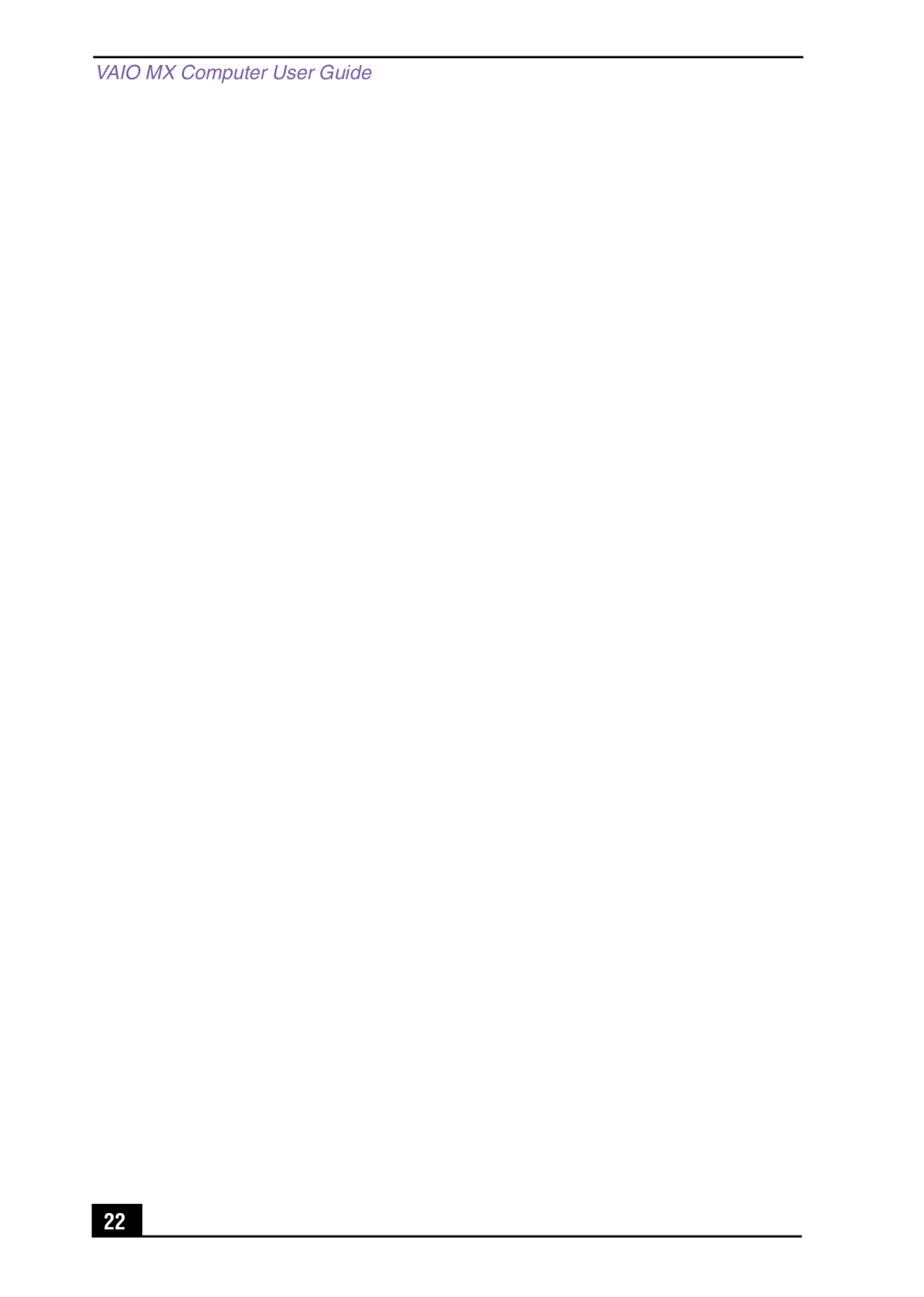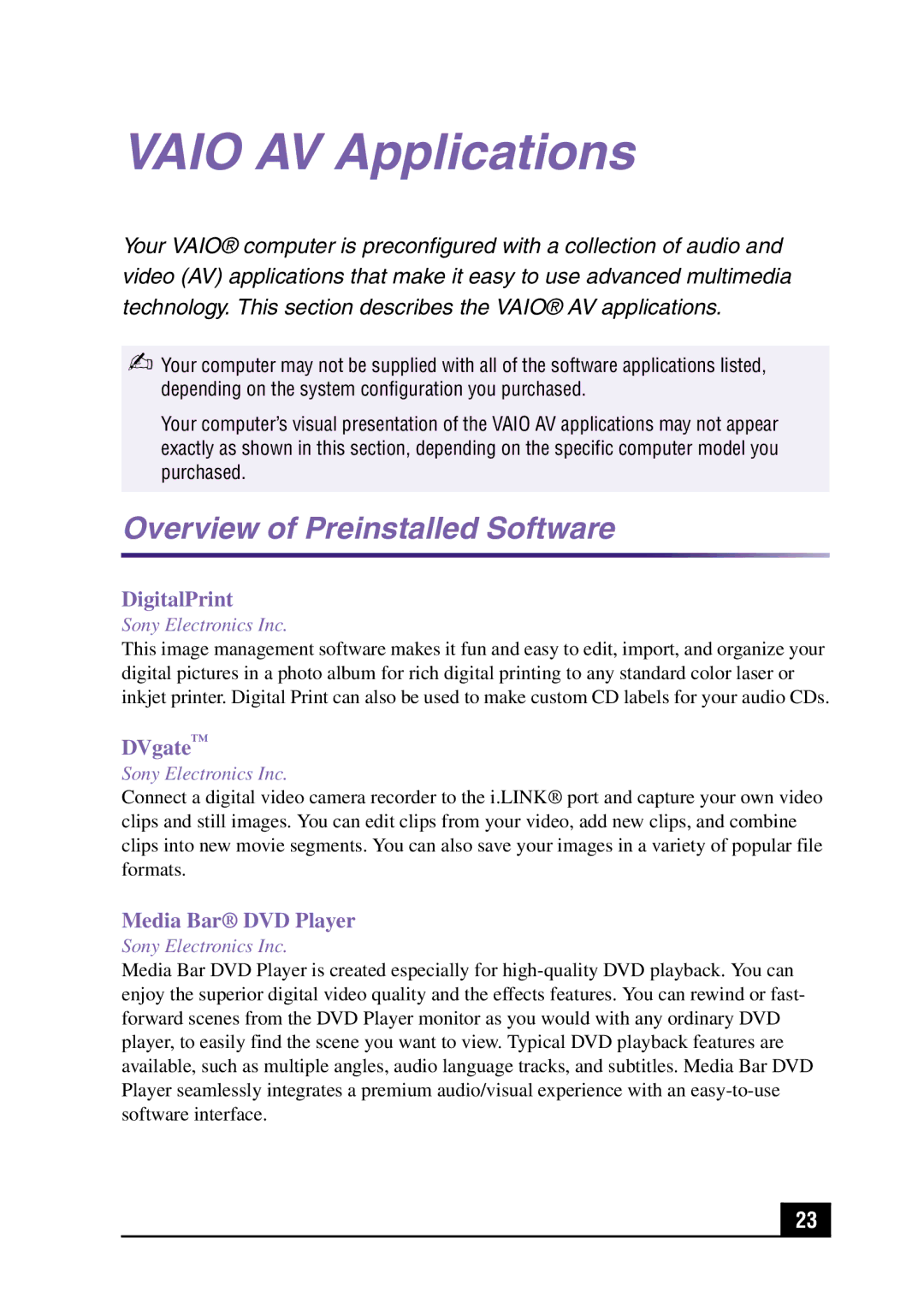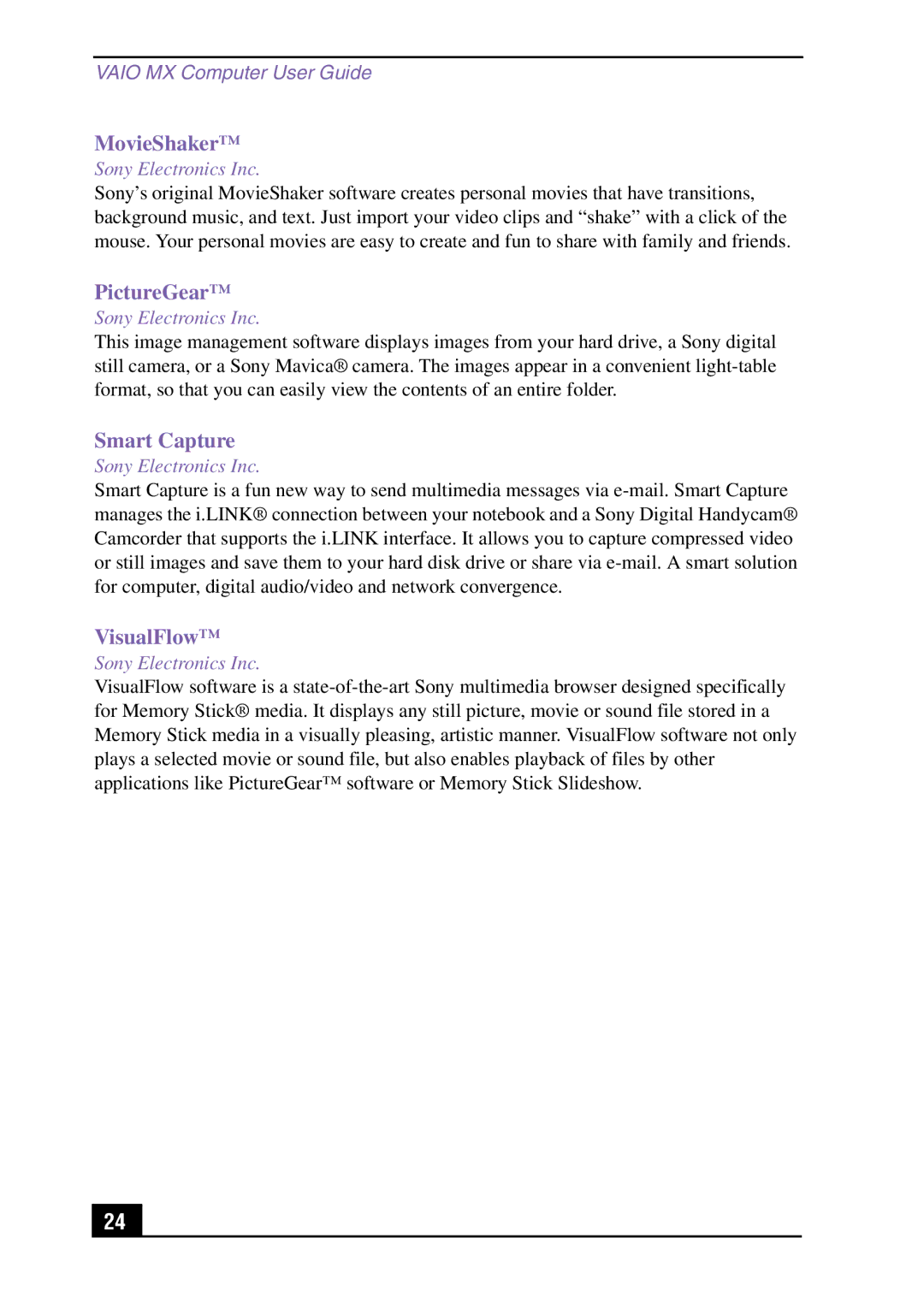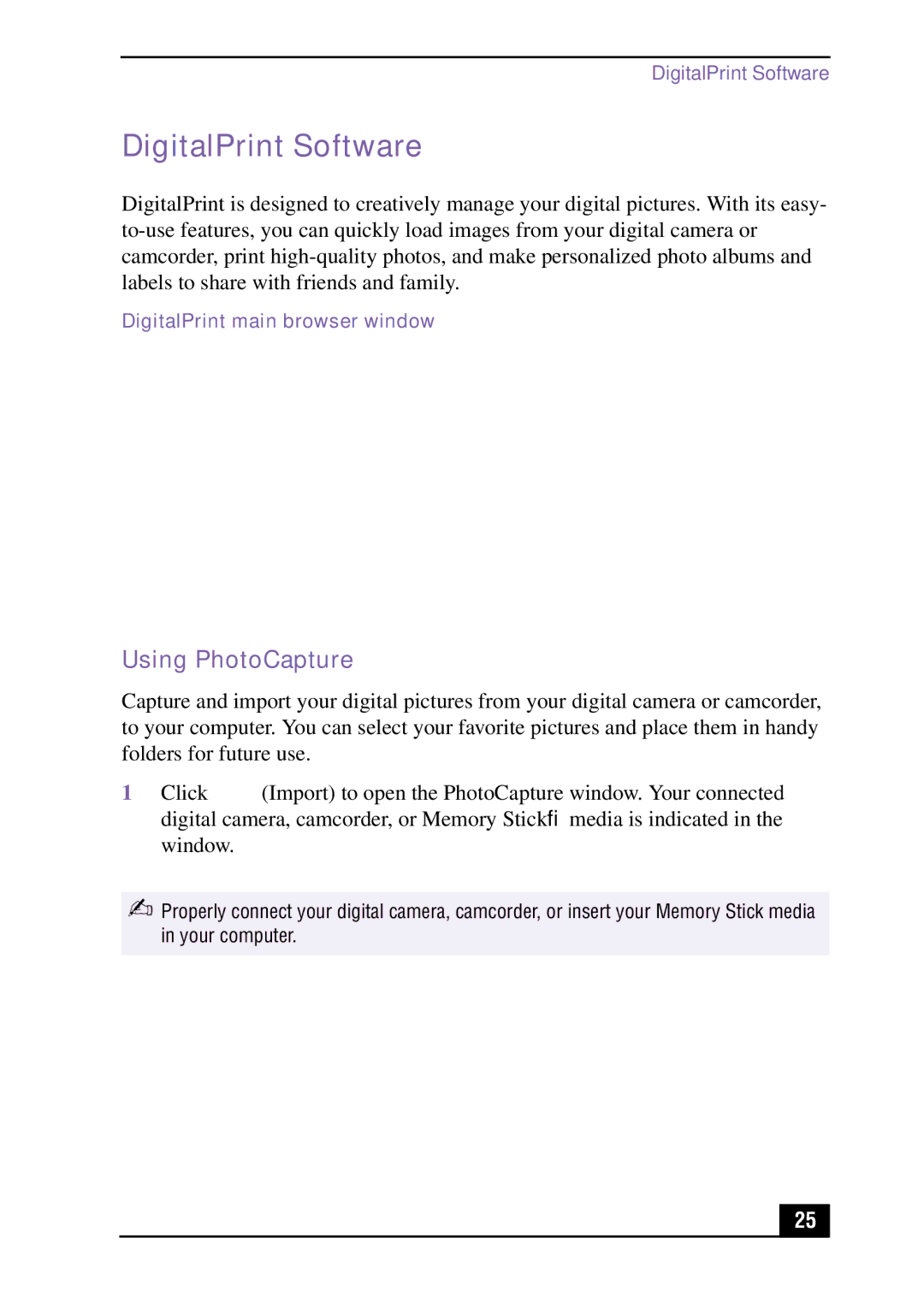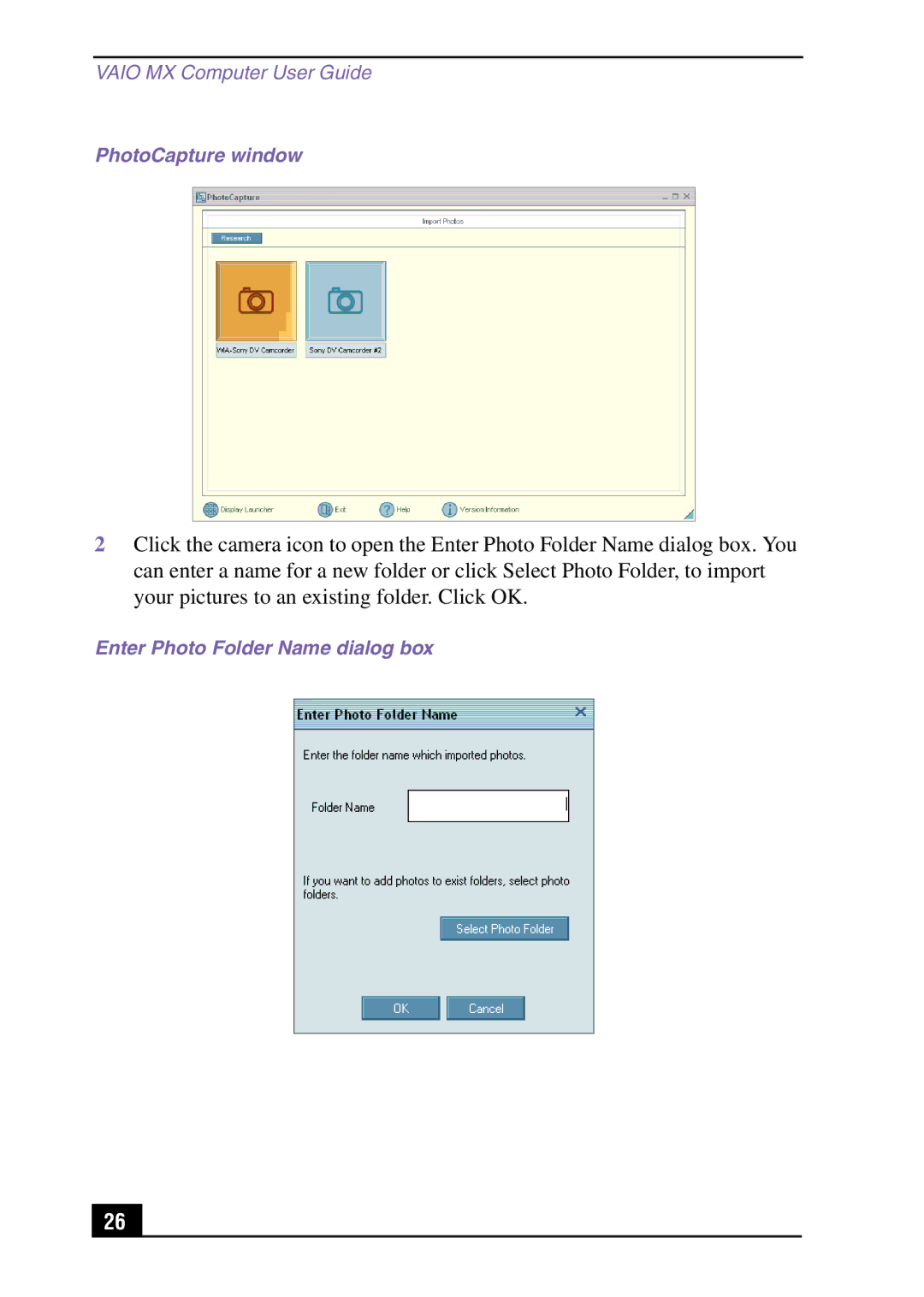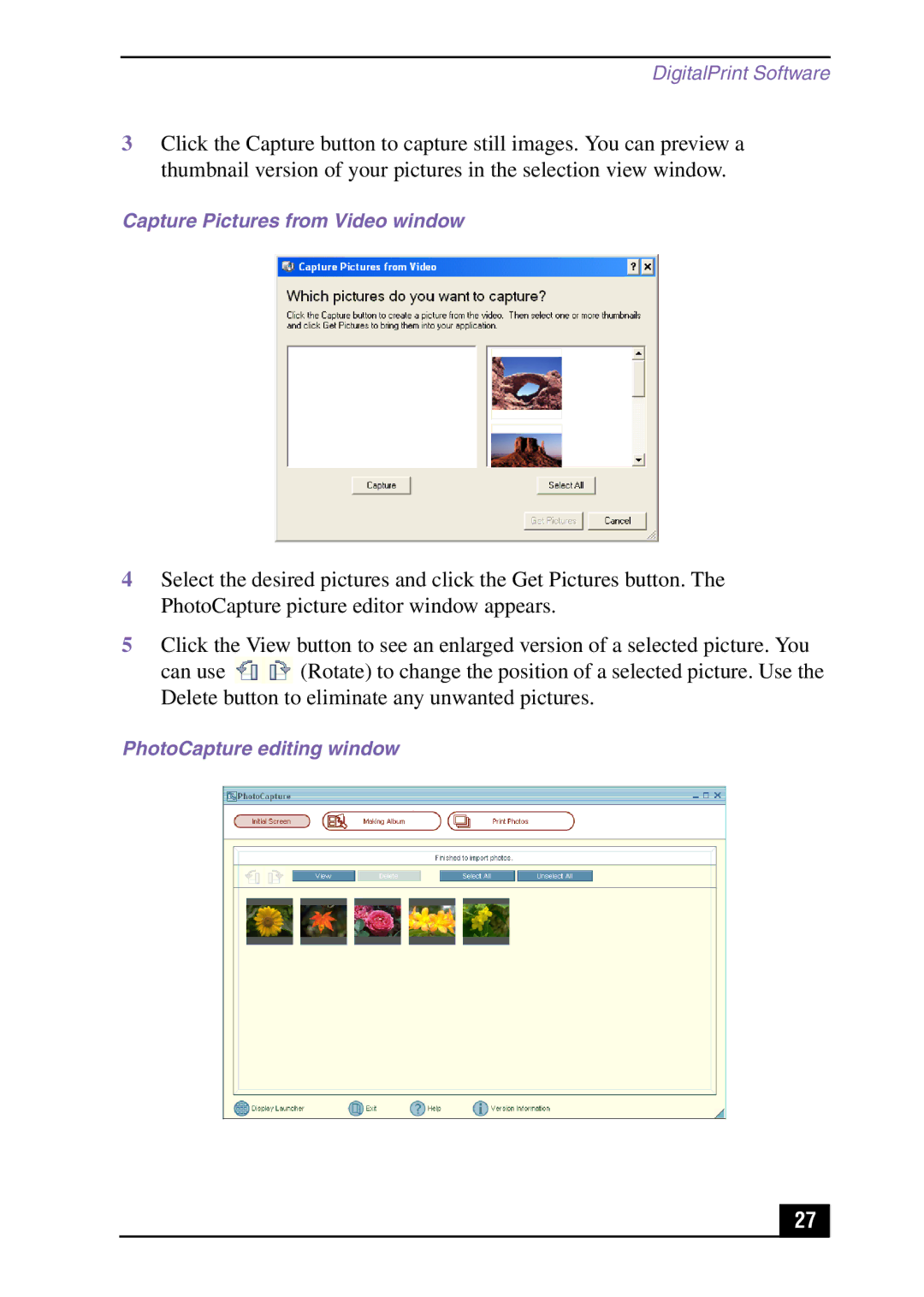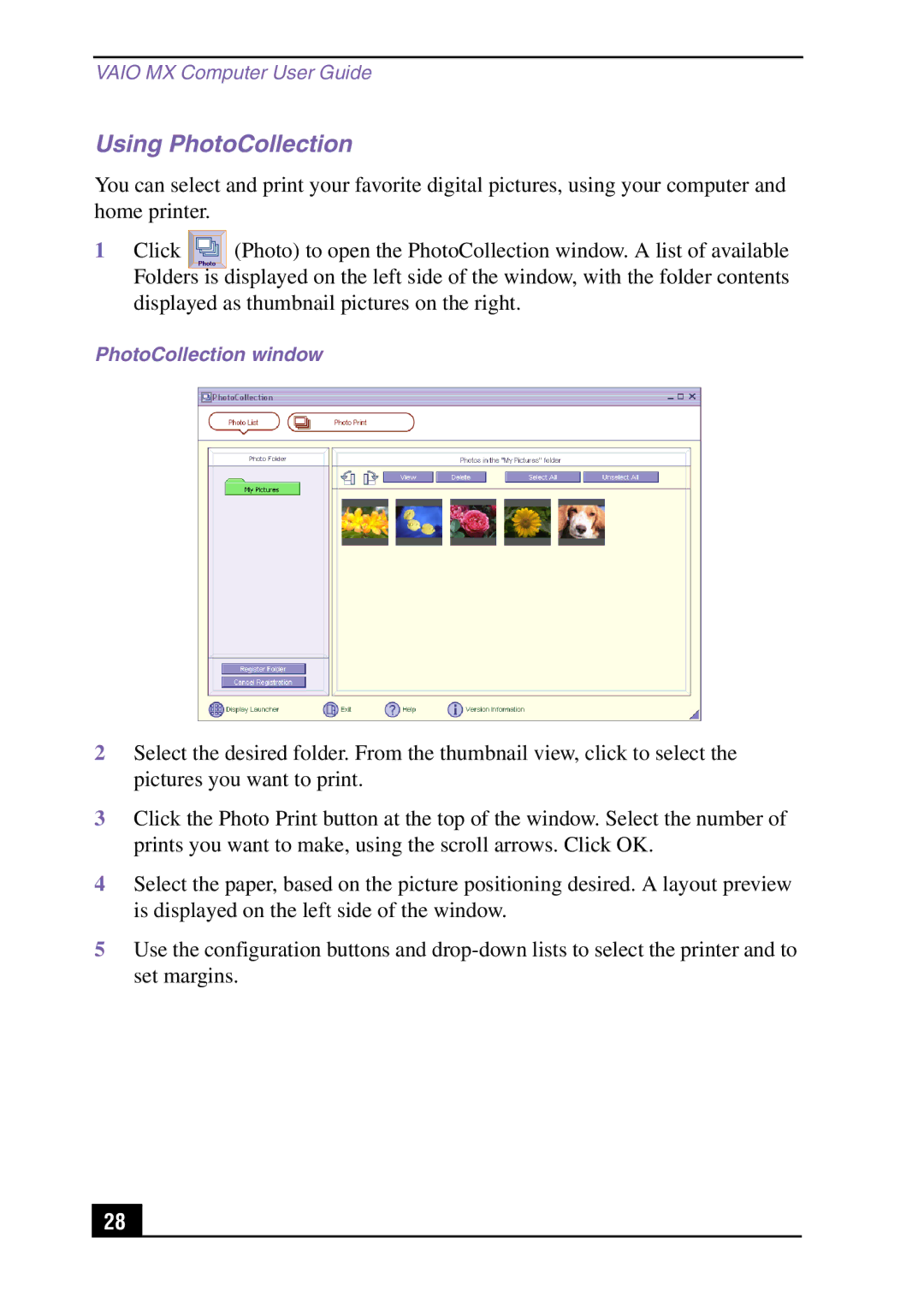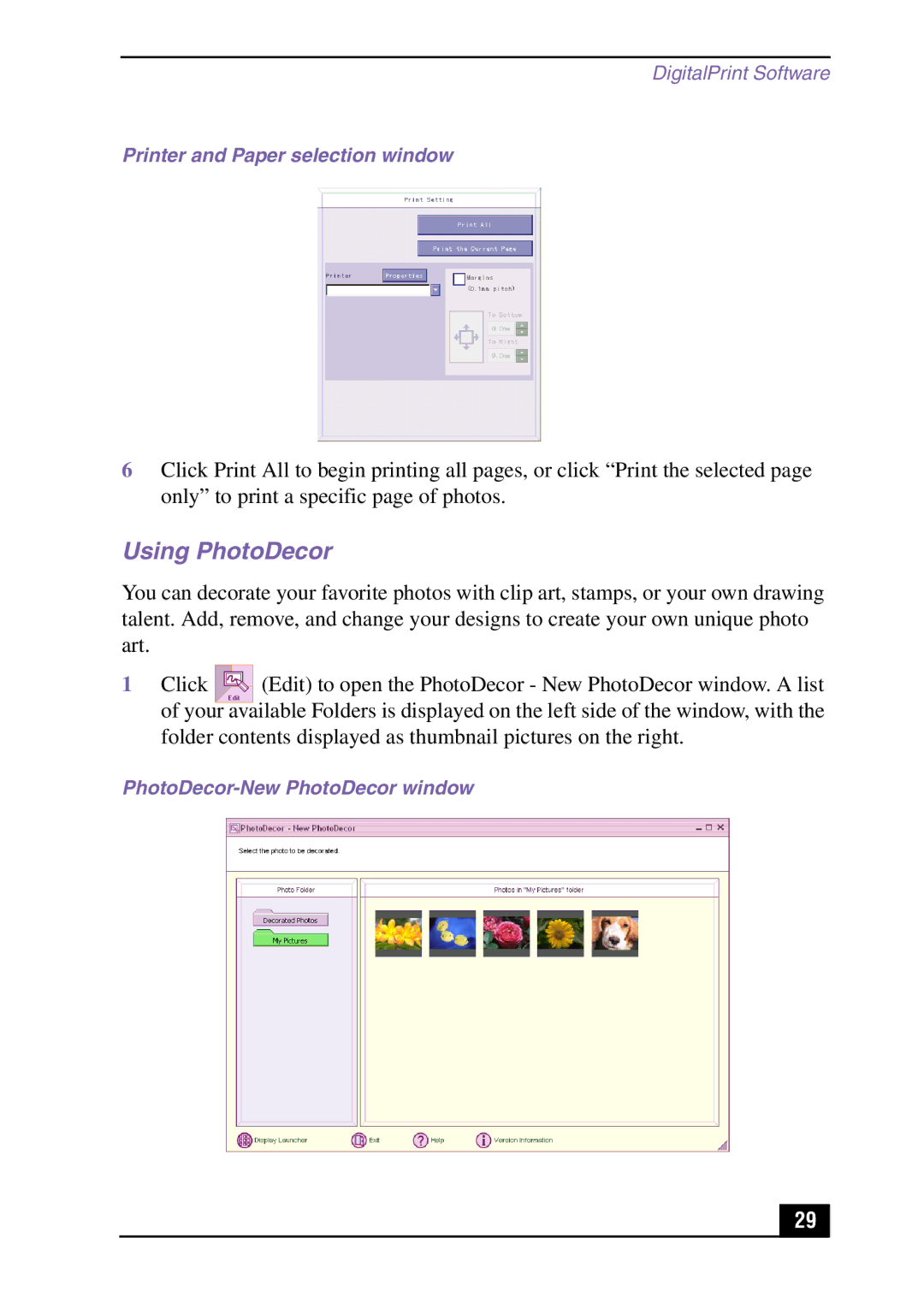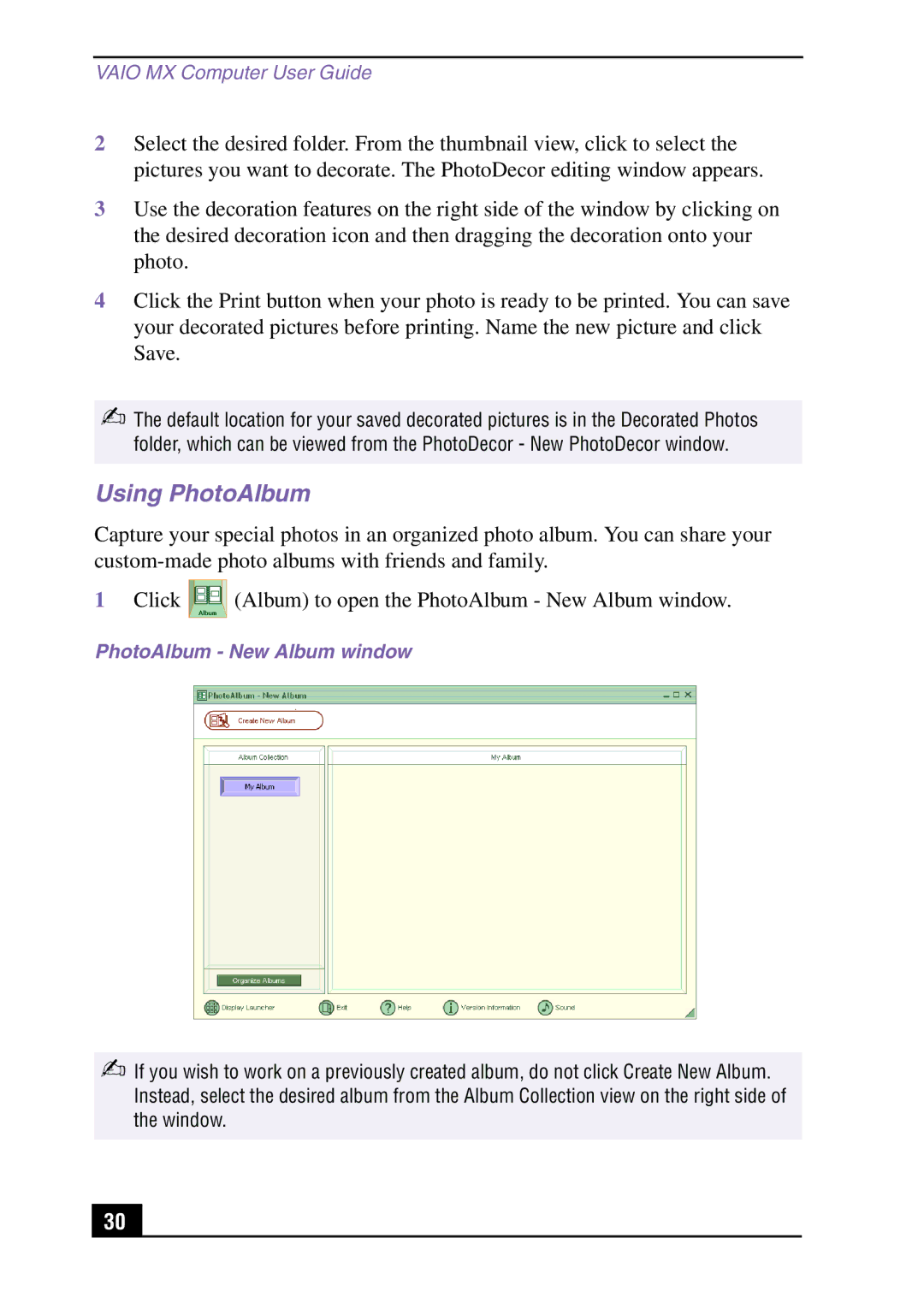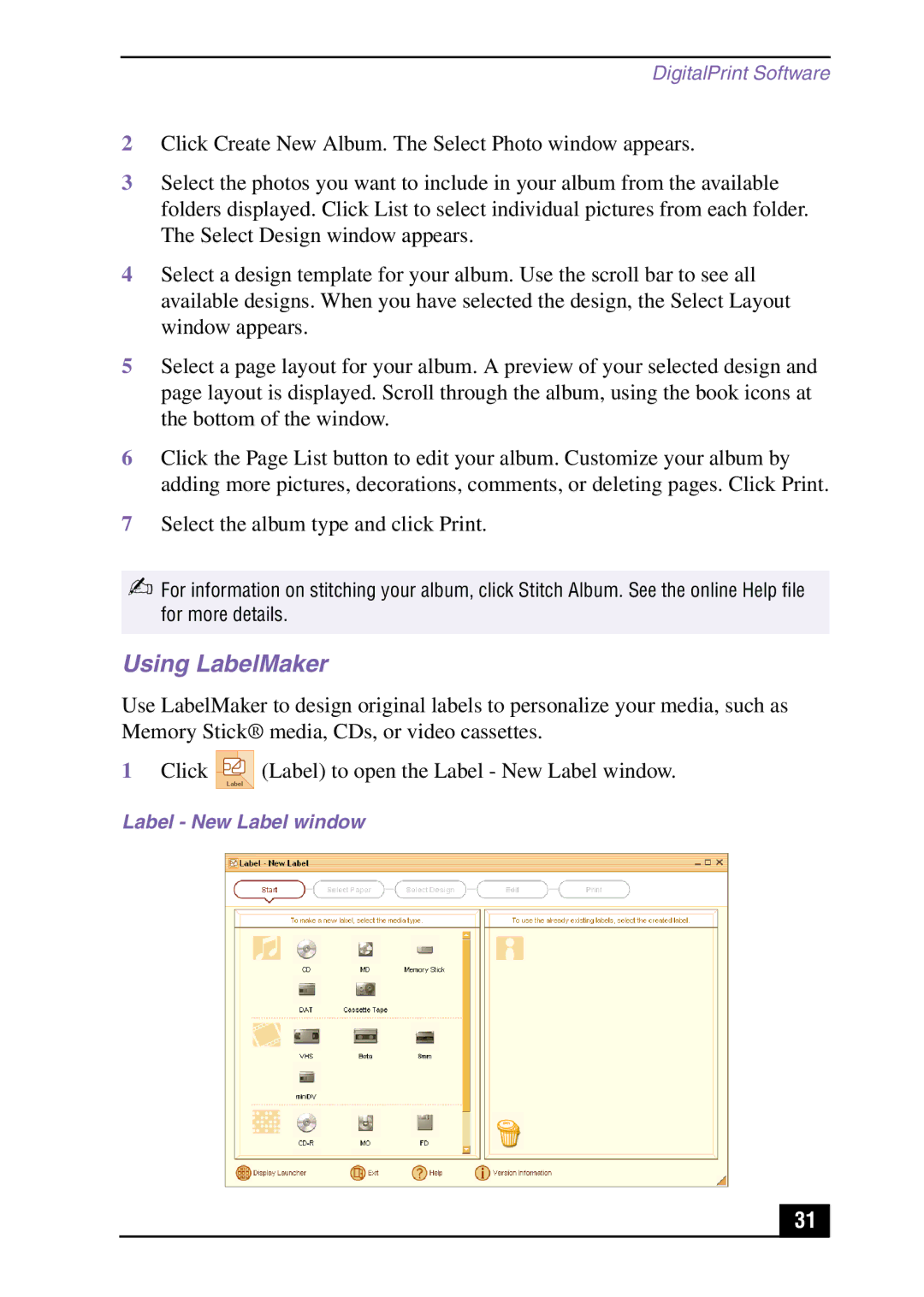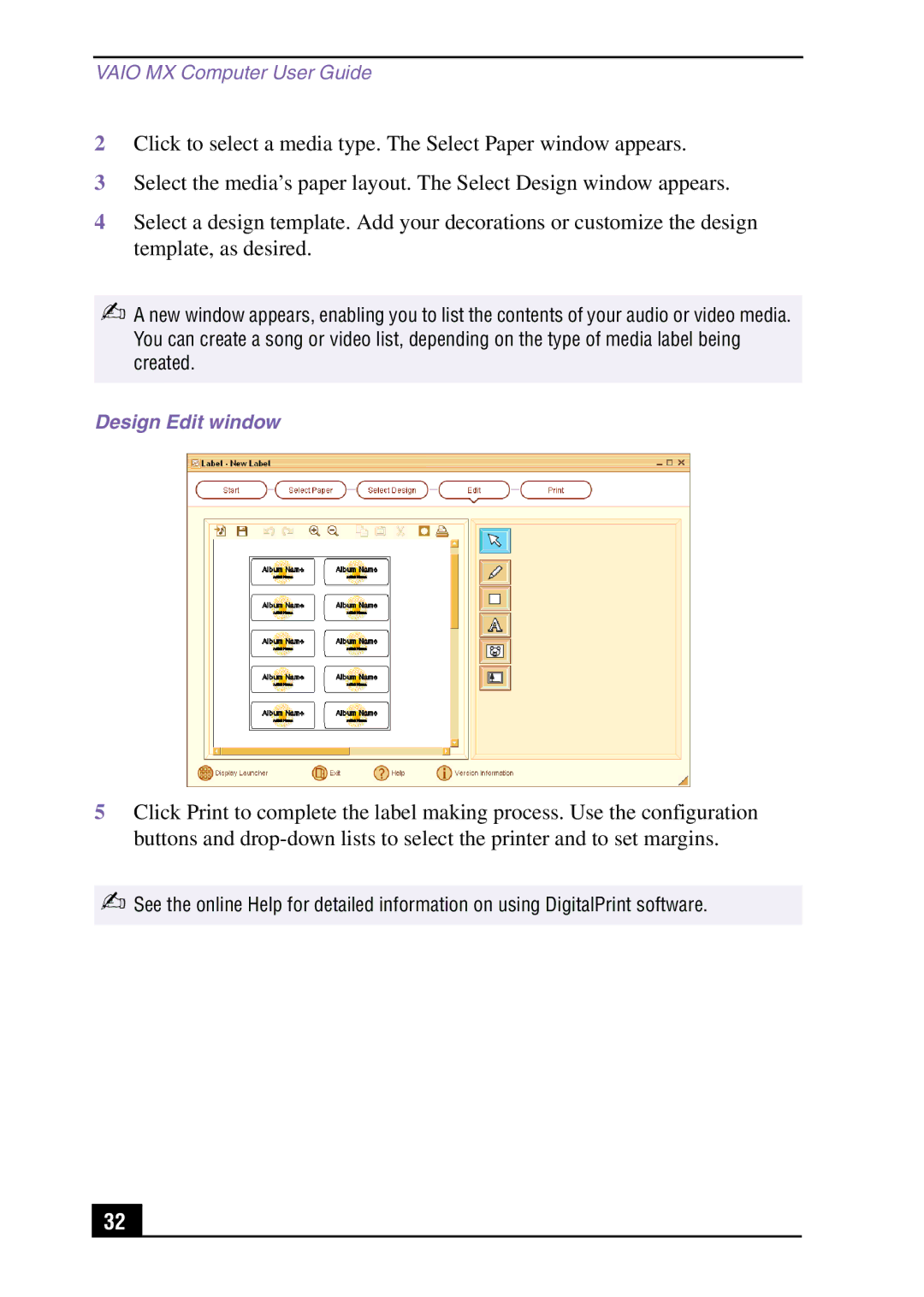Front Panel Overview
7 Muting button
Mutes the current sound output.
8 Power button and indicator light
Turns the computer on and off. The indicator light is blue when the computer is on and amber when the computer is in Stand by mode.
9 PC Card slot
A PC card (also called a PCMCIA card) can be installed using this slot, to increase the functions of your system.
10 Headphone jack Connection for headphones.
11 Microphone jack Connection for a microphone.
12 i.LINK
13 DVD-RW eject button
Ejects a disc from the
14 MiniDisc media eject button
Ejects a MiniDisc media from the MiniDisc drive.
15 Previous/Rewind button
Skips to the previous track on the current playback of a DVD, CD or MiniDisc media.
16 Next/Fast Forward button
Skips to the next track on the current playback of a DVD, CD or MiniDisc media.
17 Function button
Selects the operation mode of the computer.
18 Display button
Selects the display mode on the LCD display screen.
19 Volume control buttons Increases or decreases the volume.
20 MagicGate™ Memory Stick® media slot Reads and writes data to and from a Memory Stick media.
21 MagicGate Memory Stick media access indicator light
The indicator light is amber when the Memory Stick media slot is in use.
22 Universal Serial Bus (USB) port
Connection for a compatible USB device.
✍For your convenience, your computer includes USB and i.LINK ports and jacks on both the front and back panels. (The
9