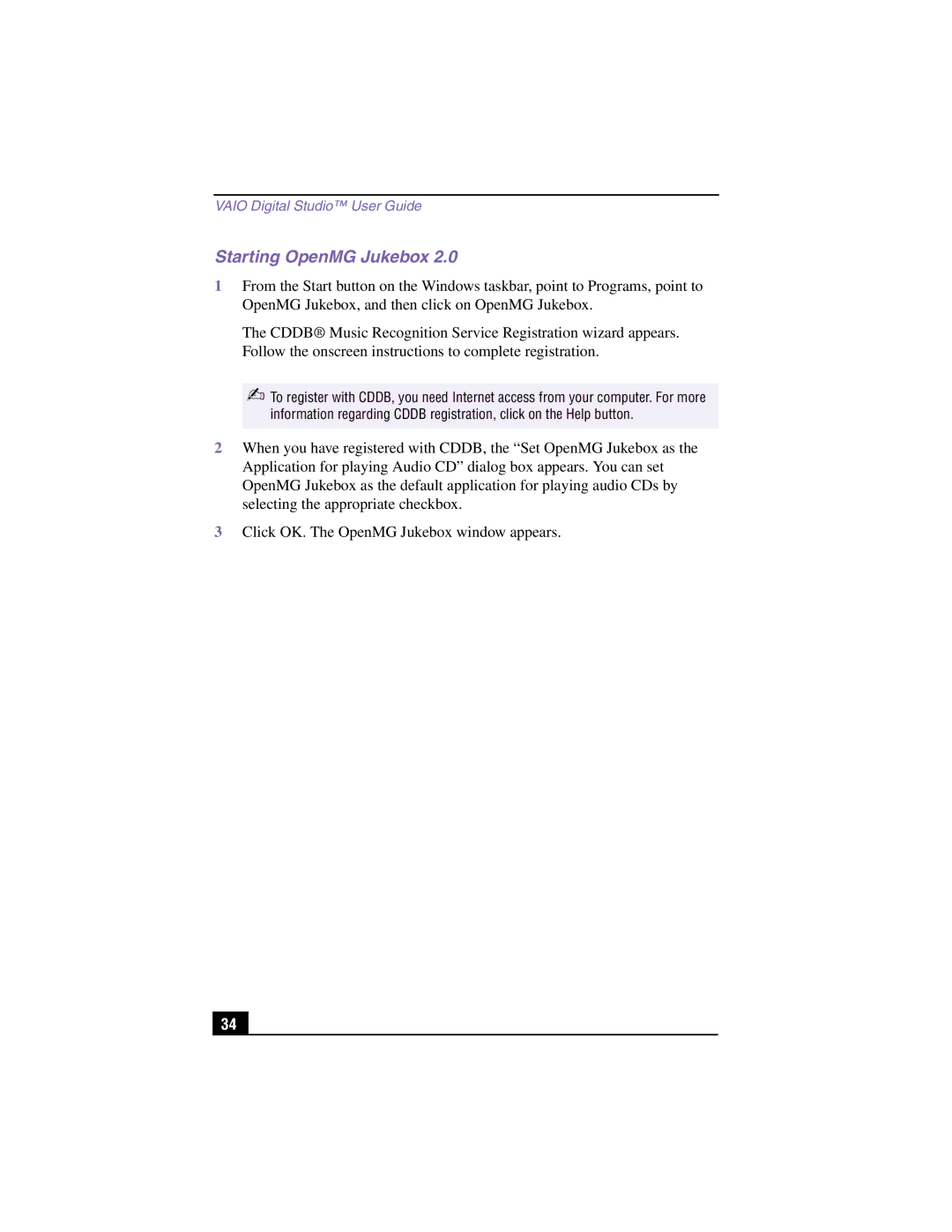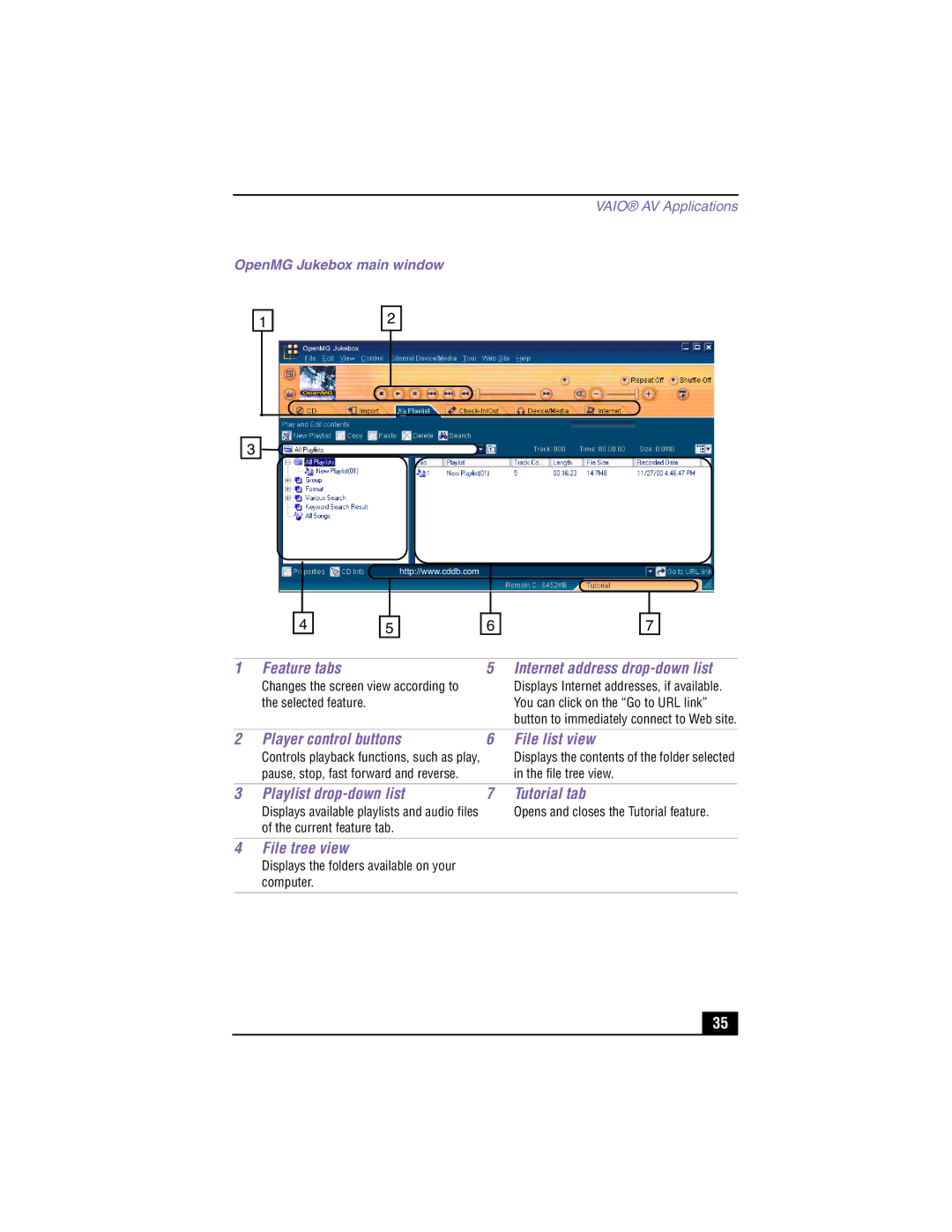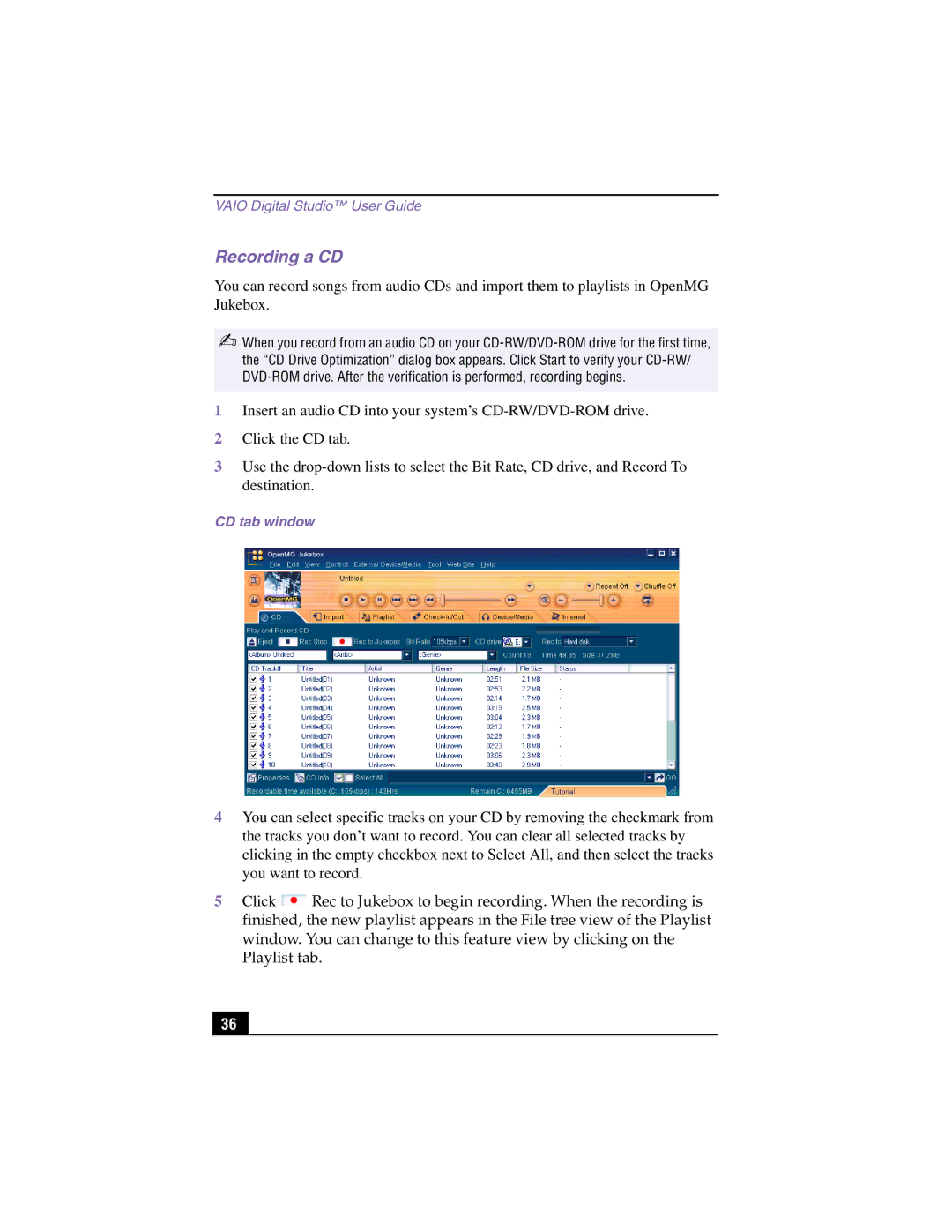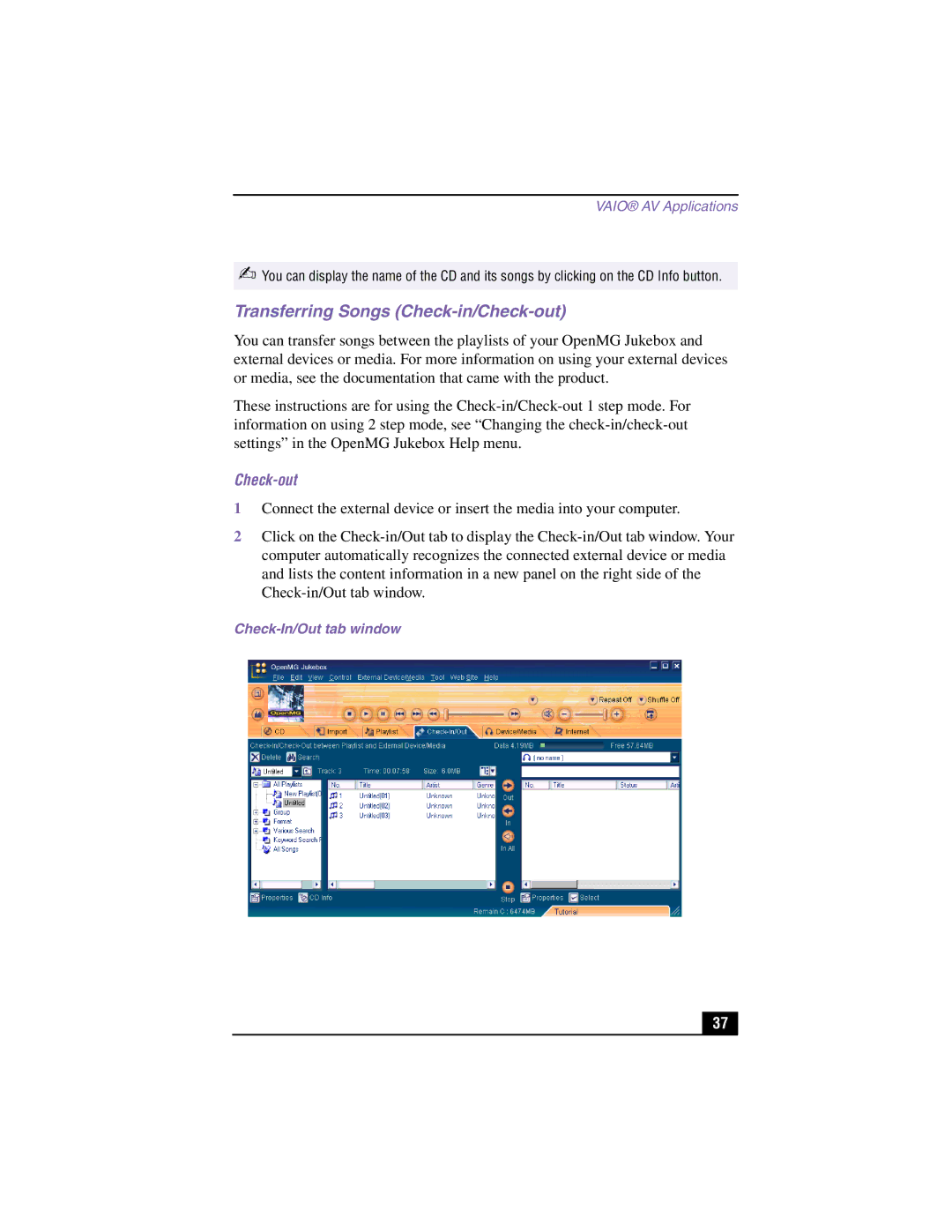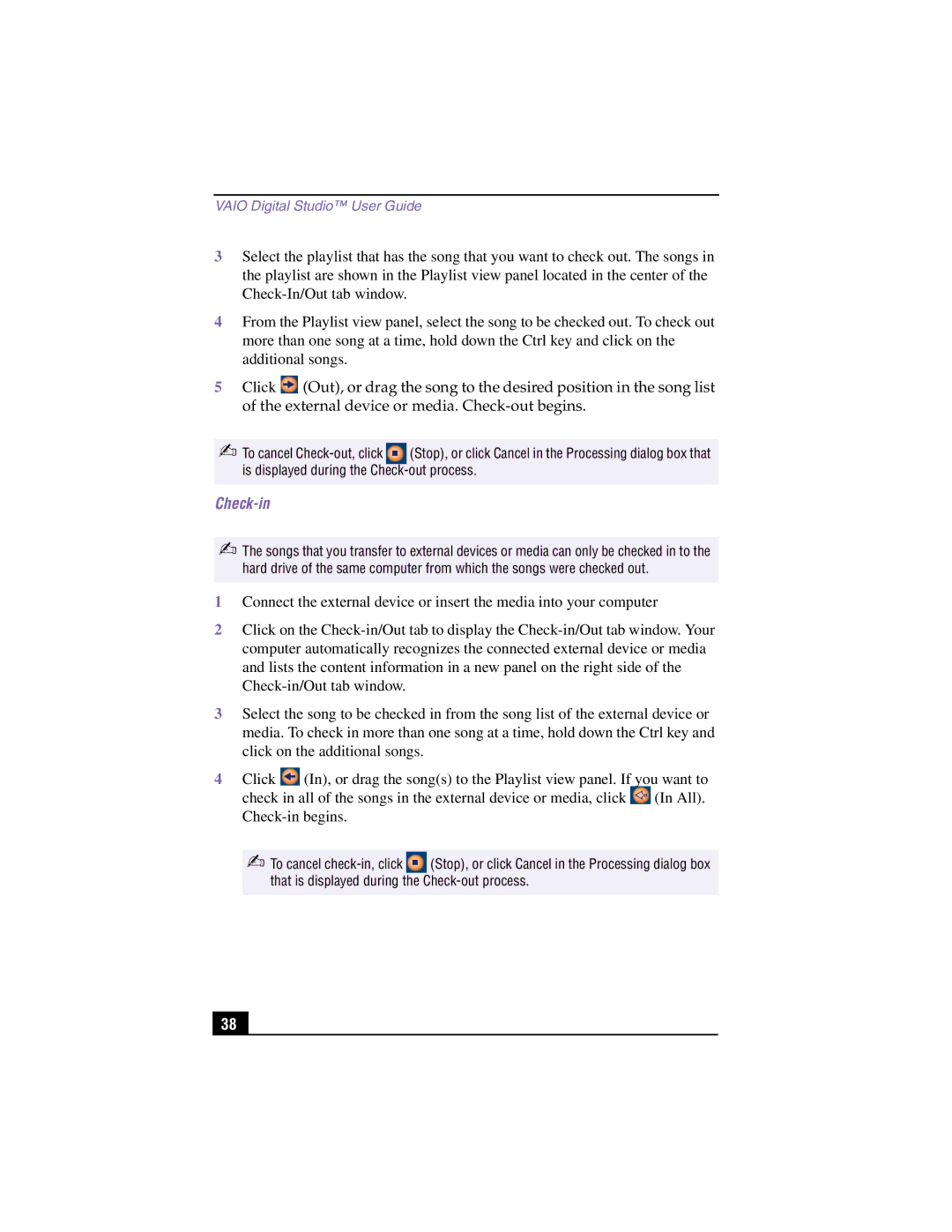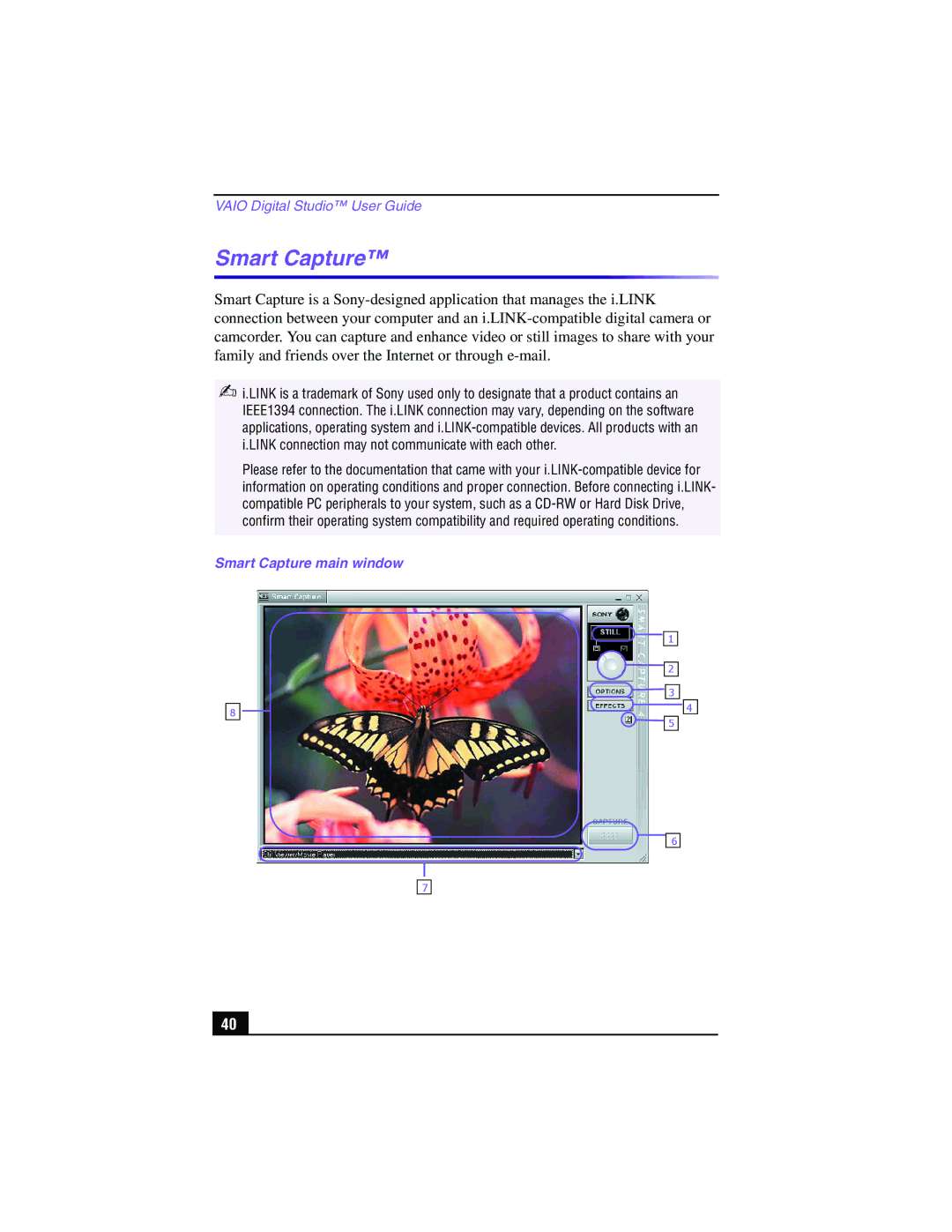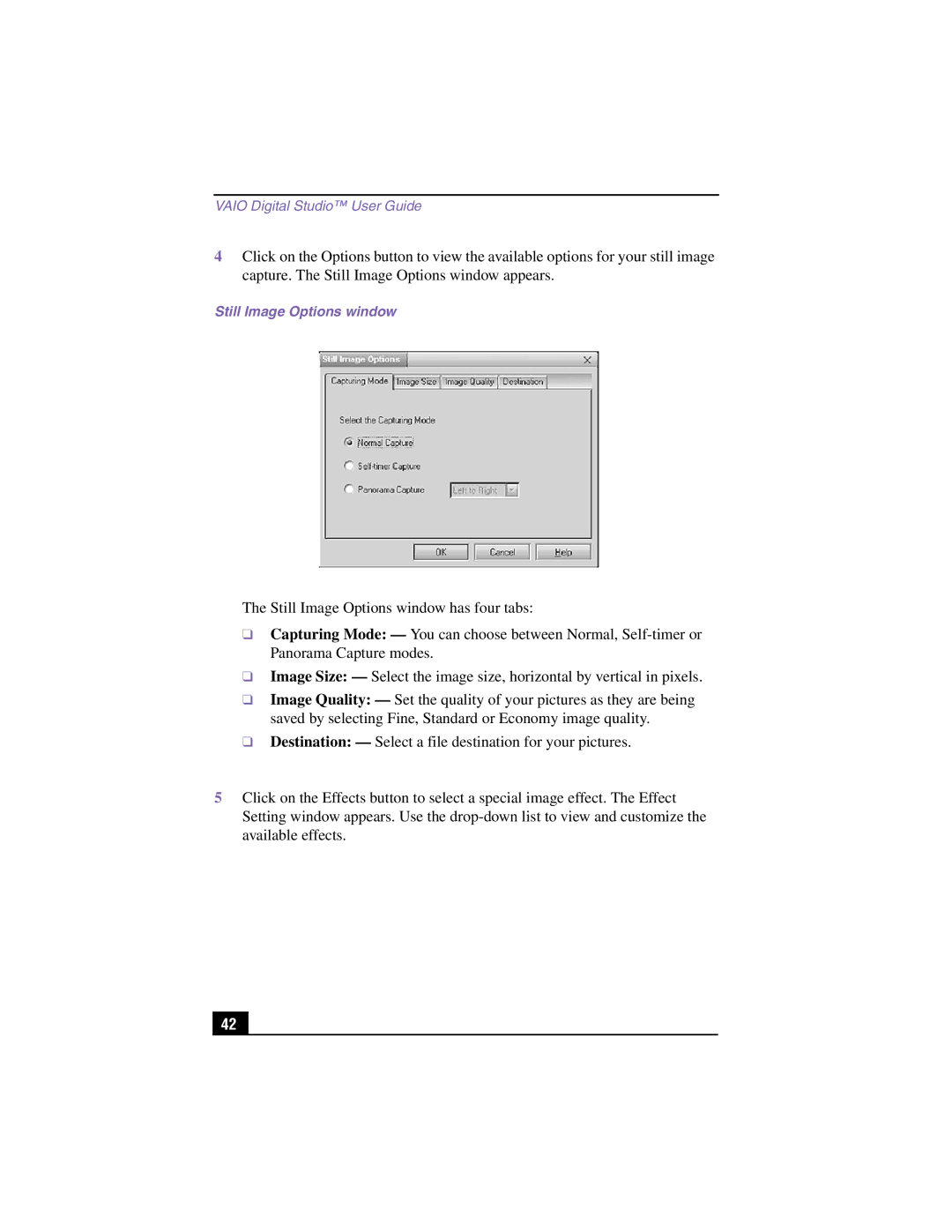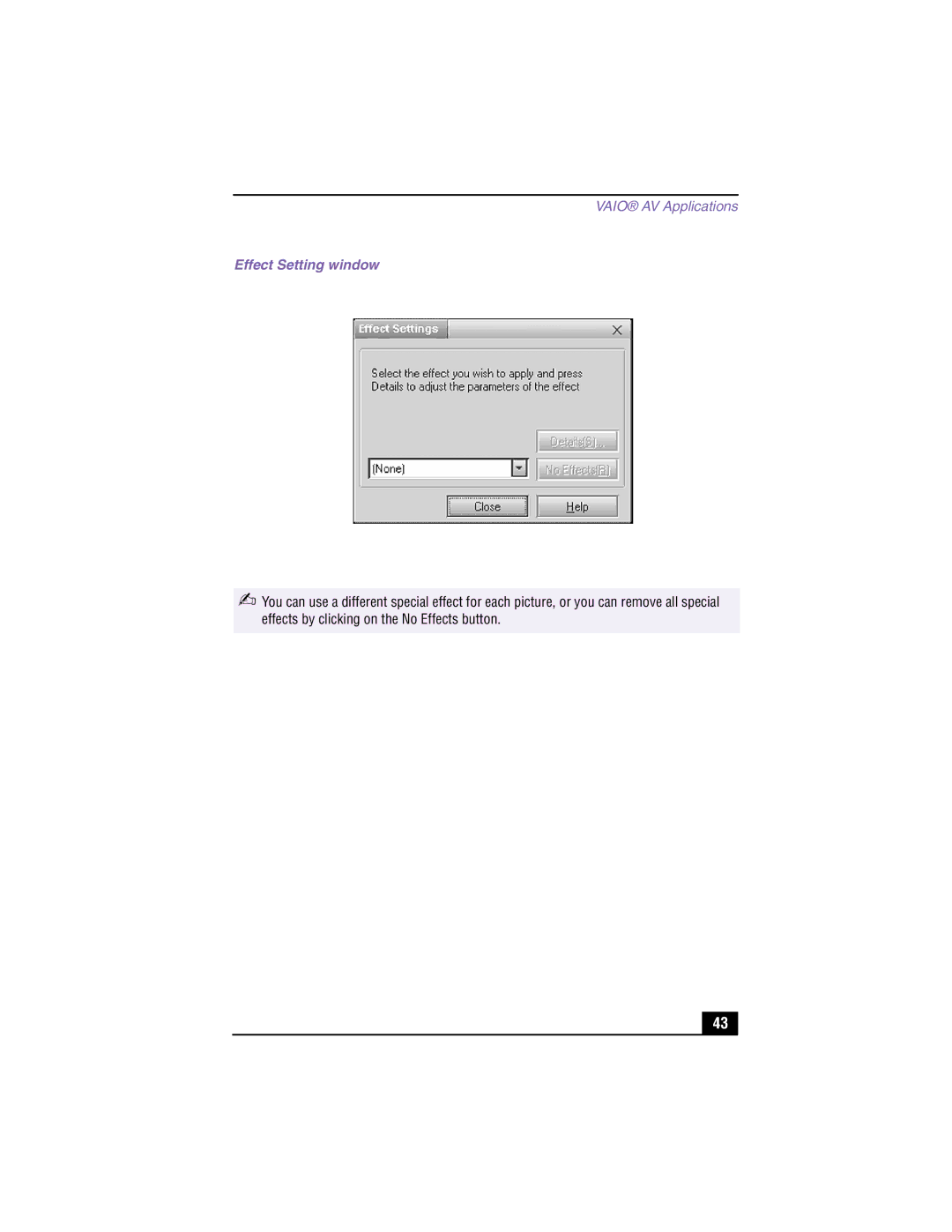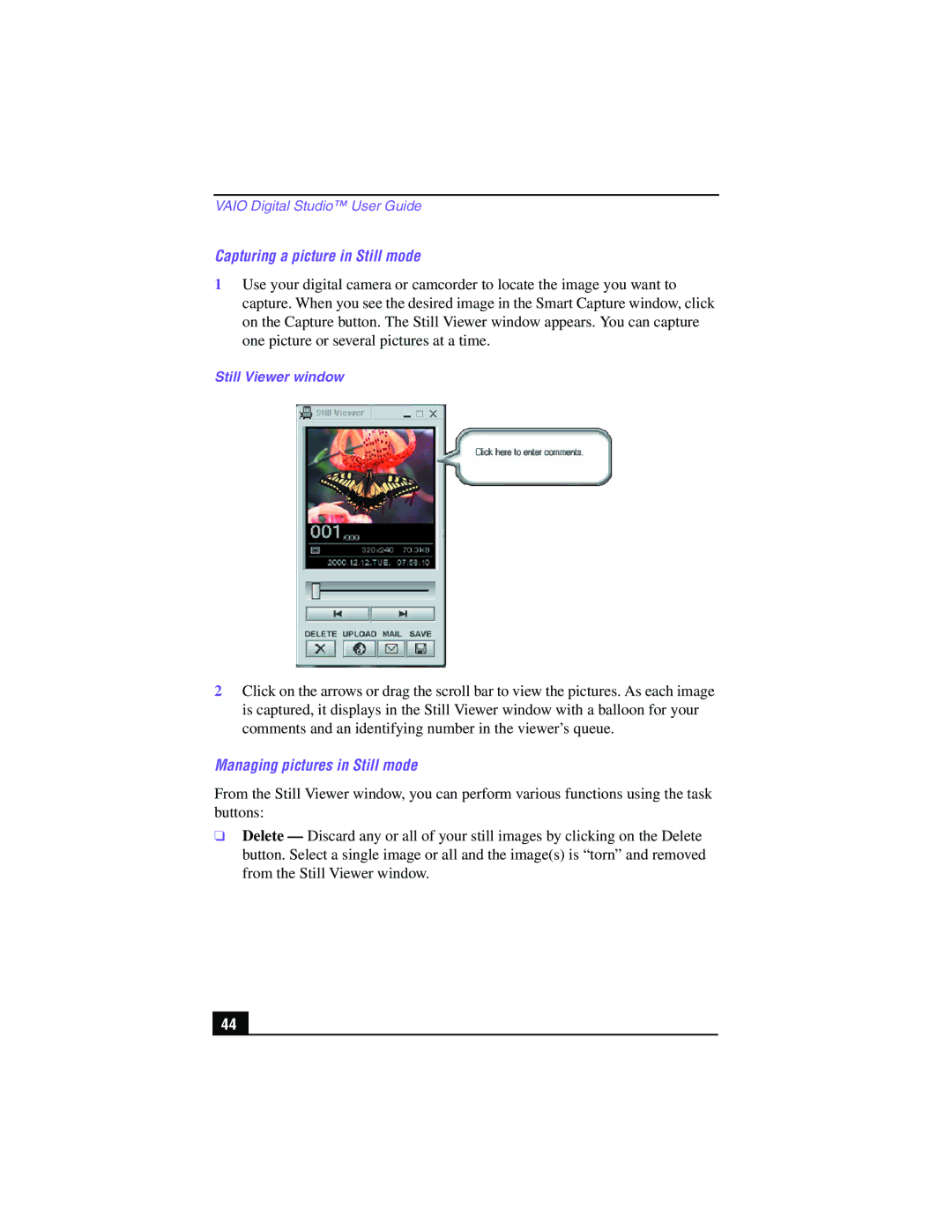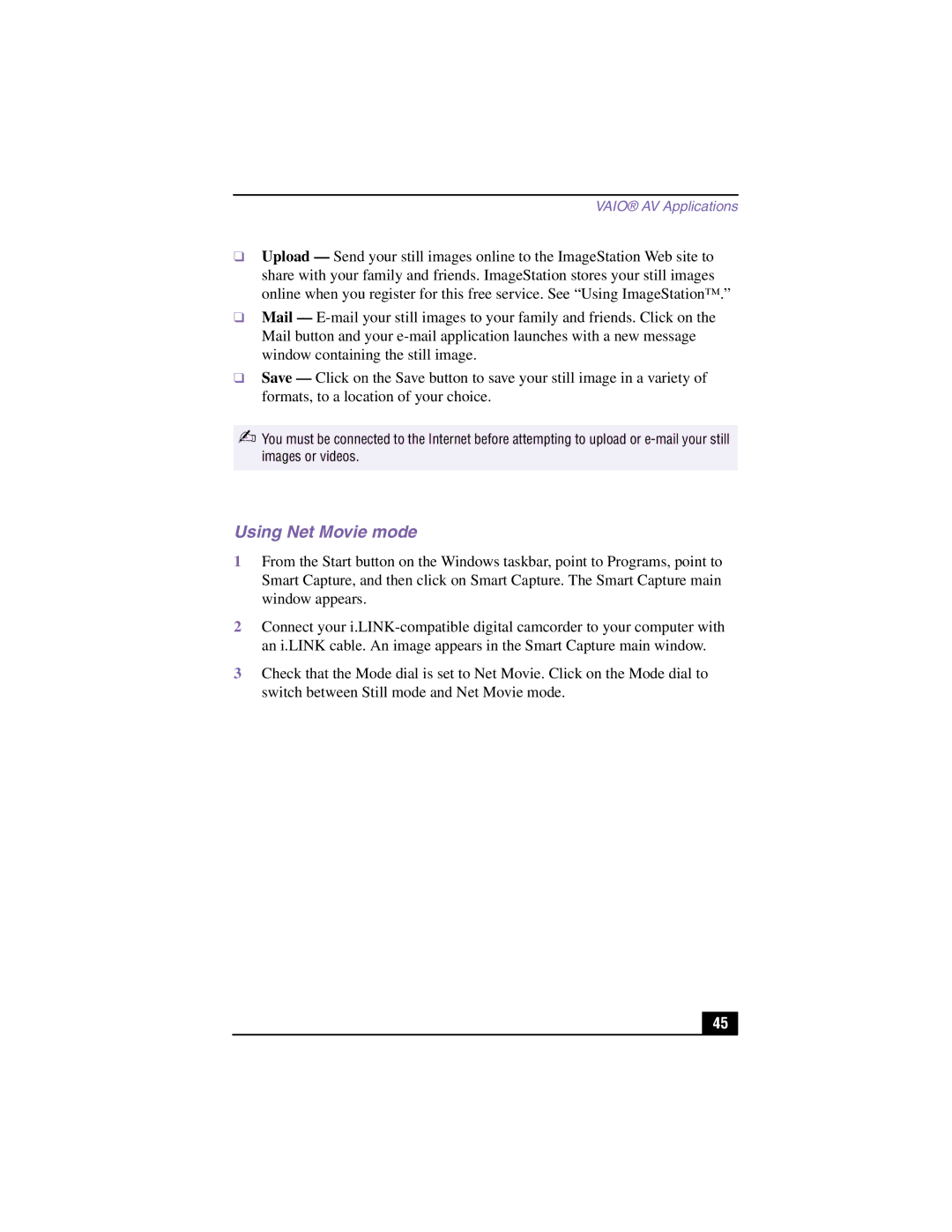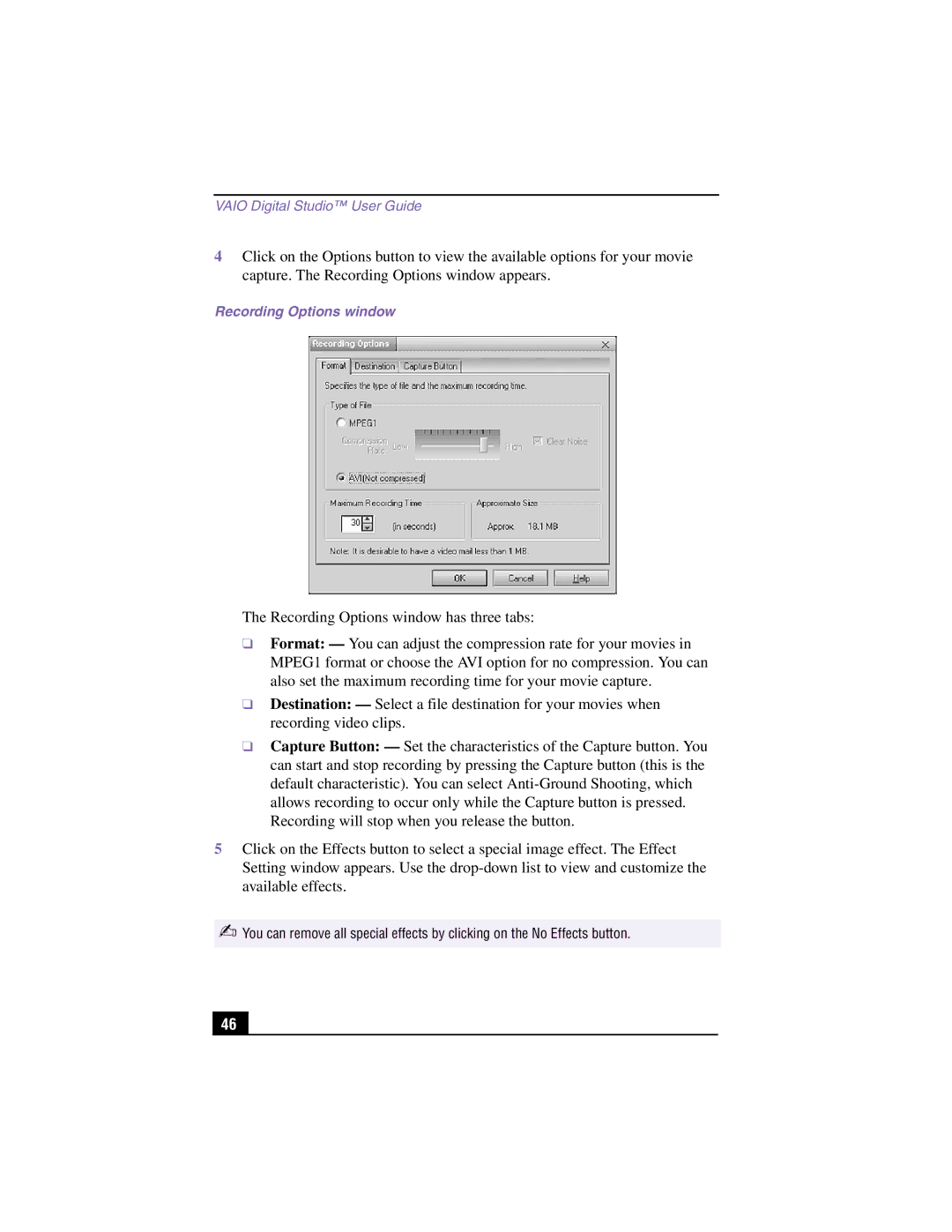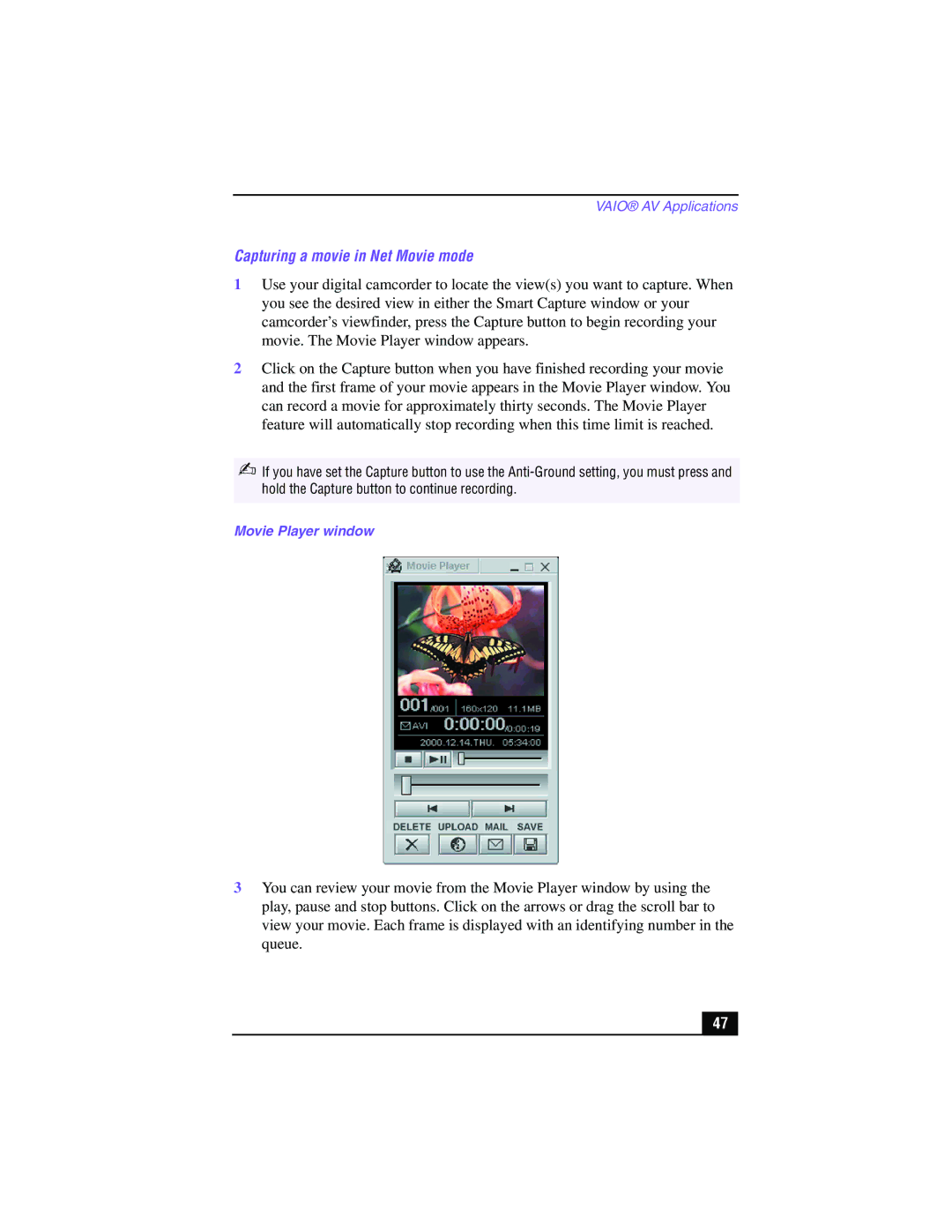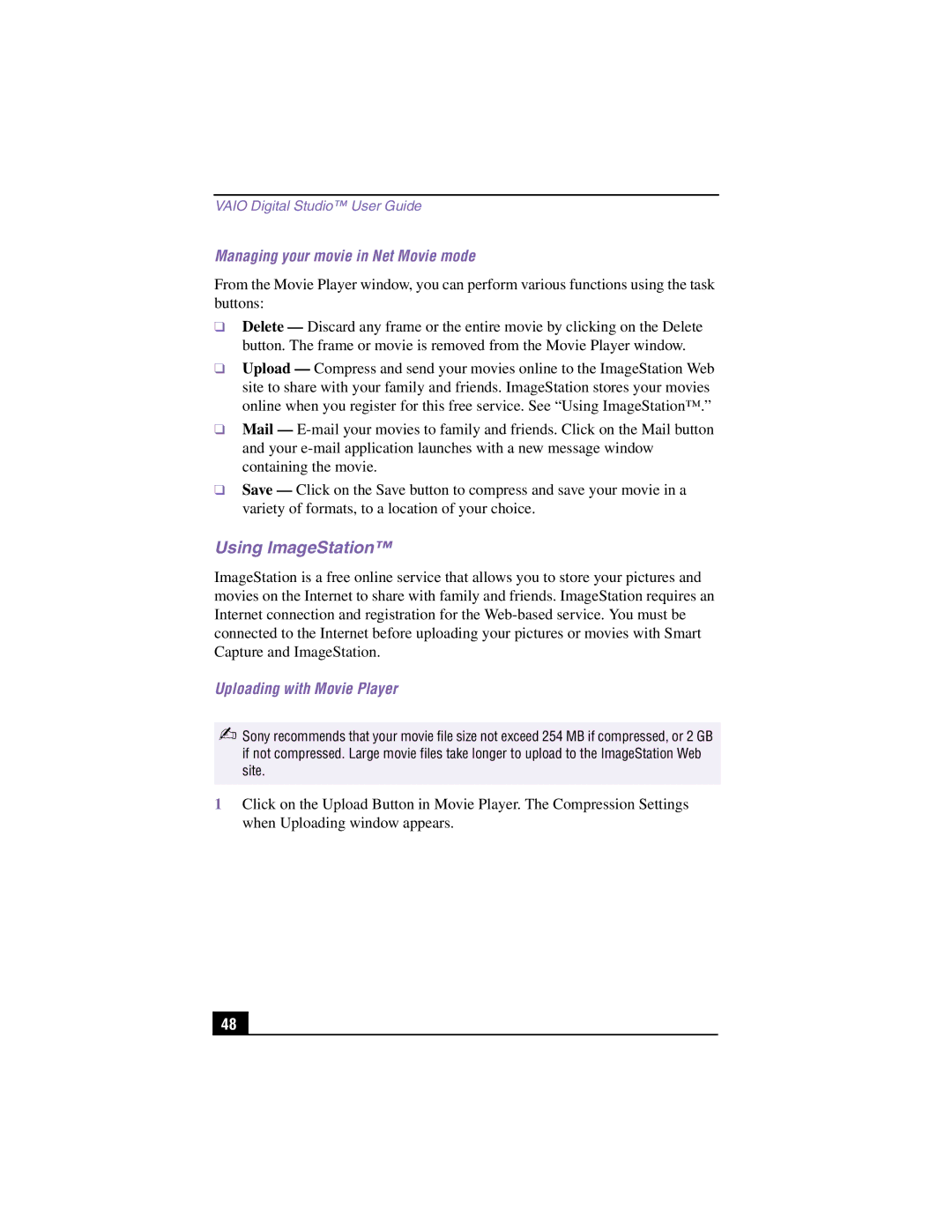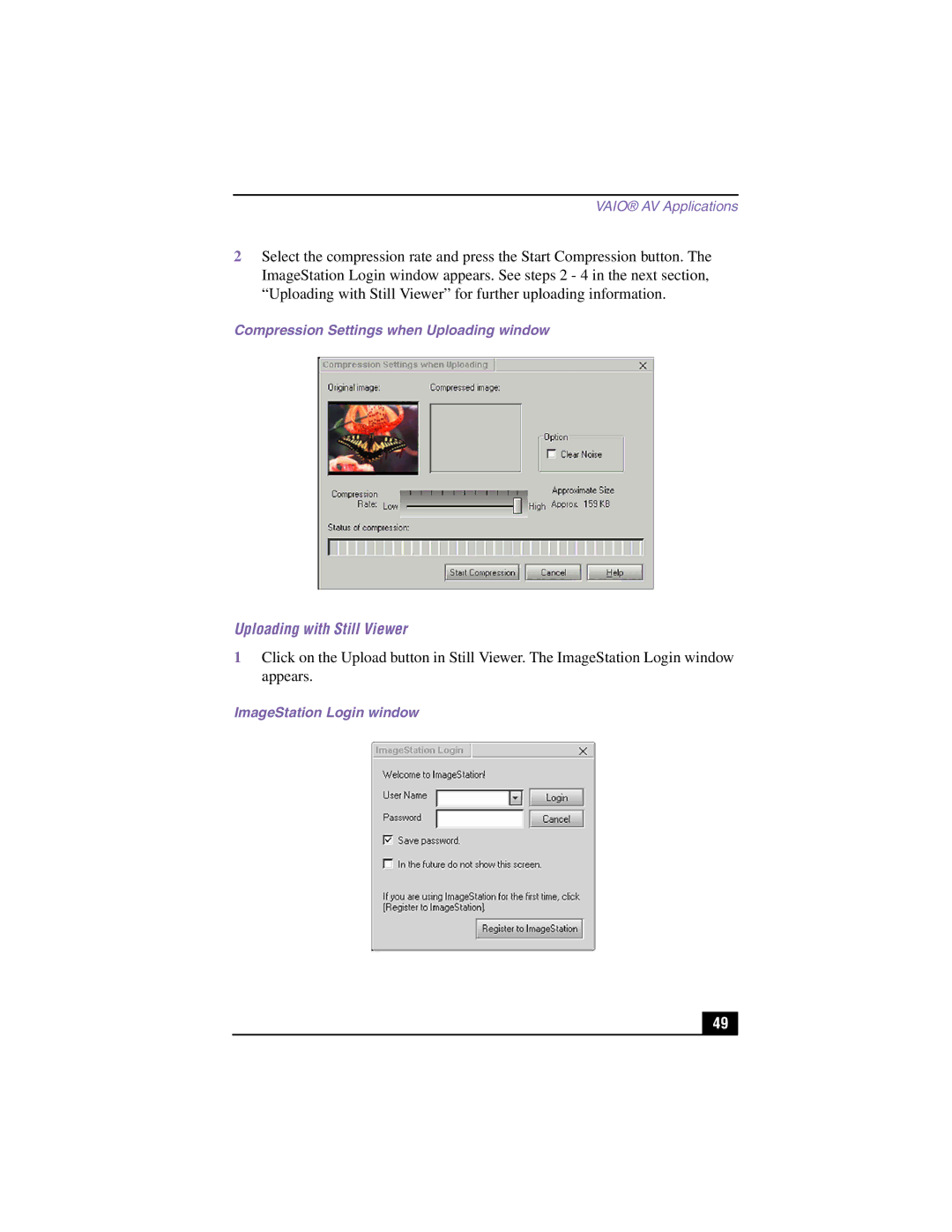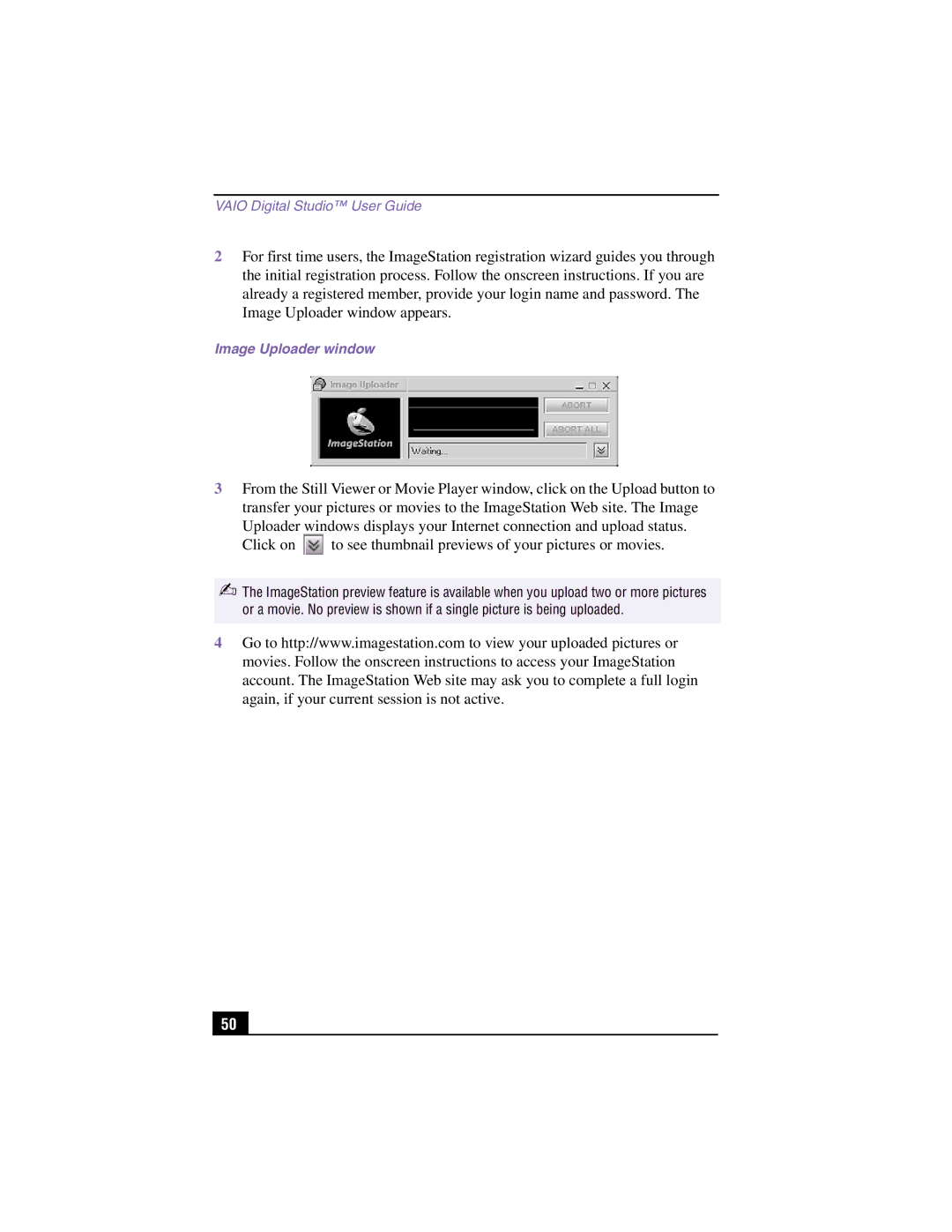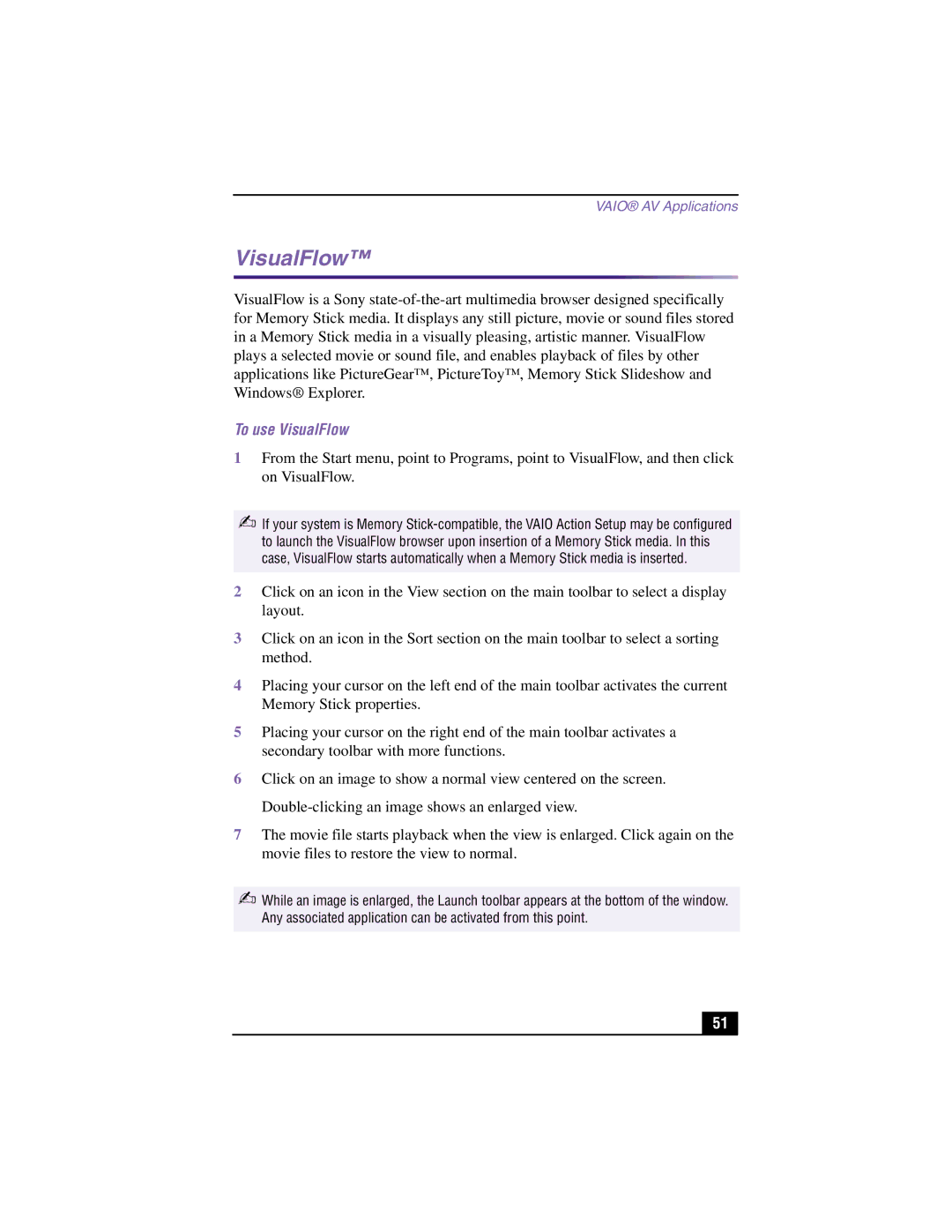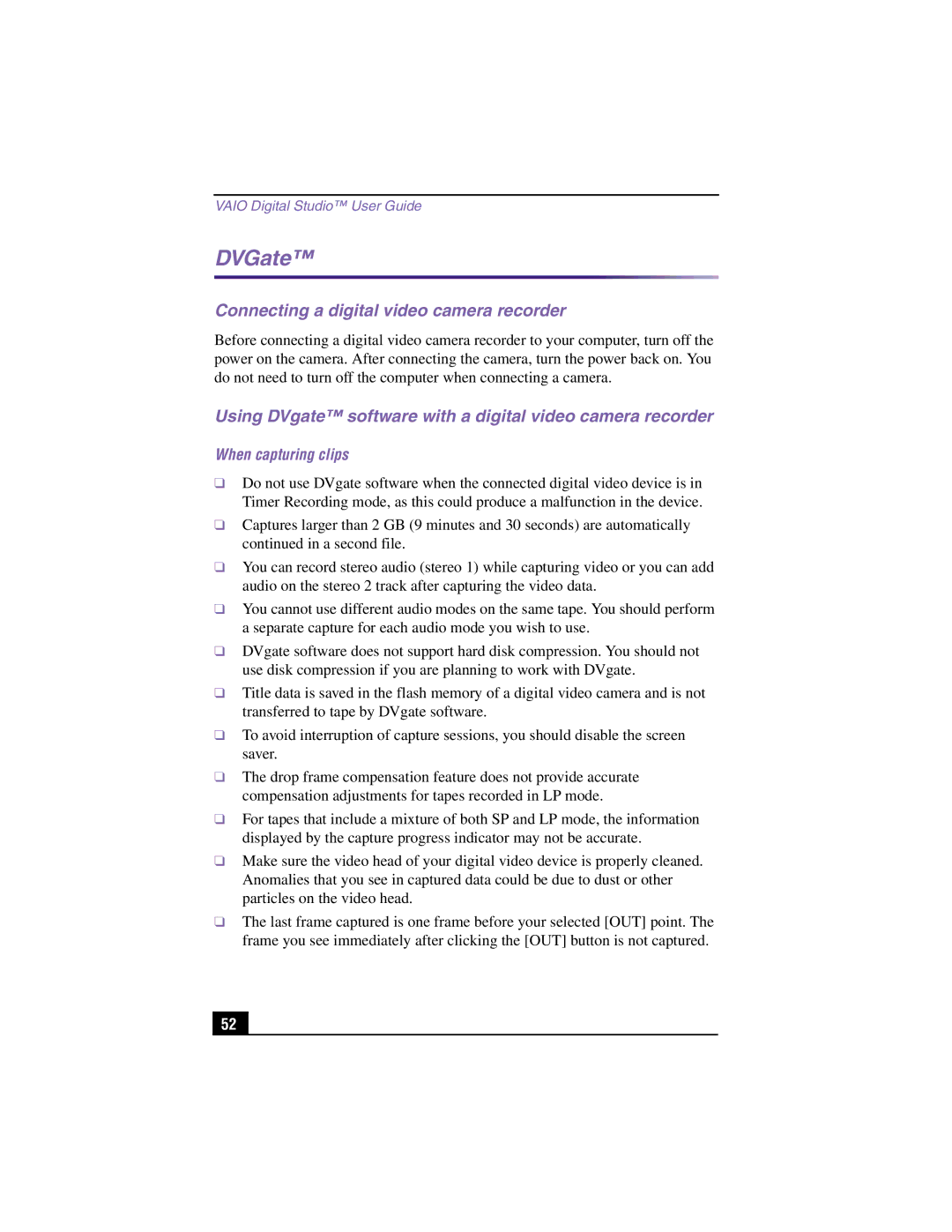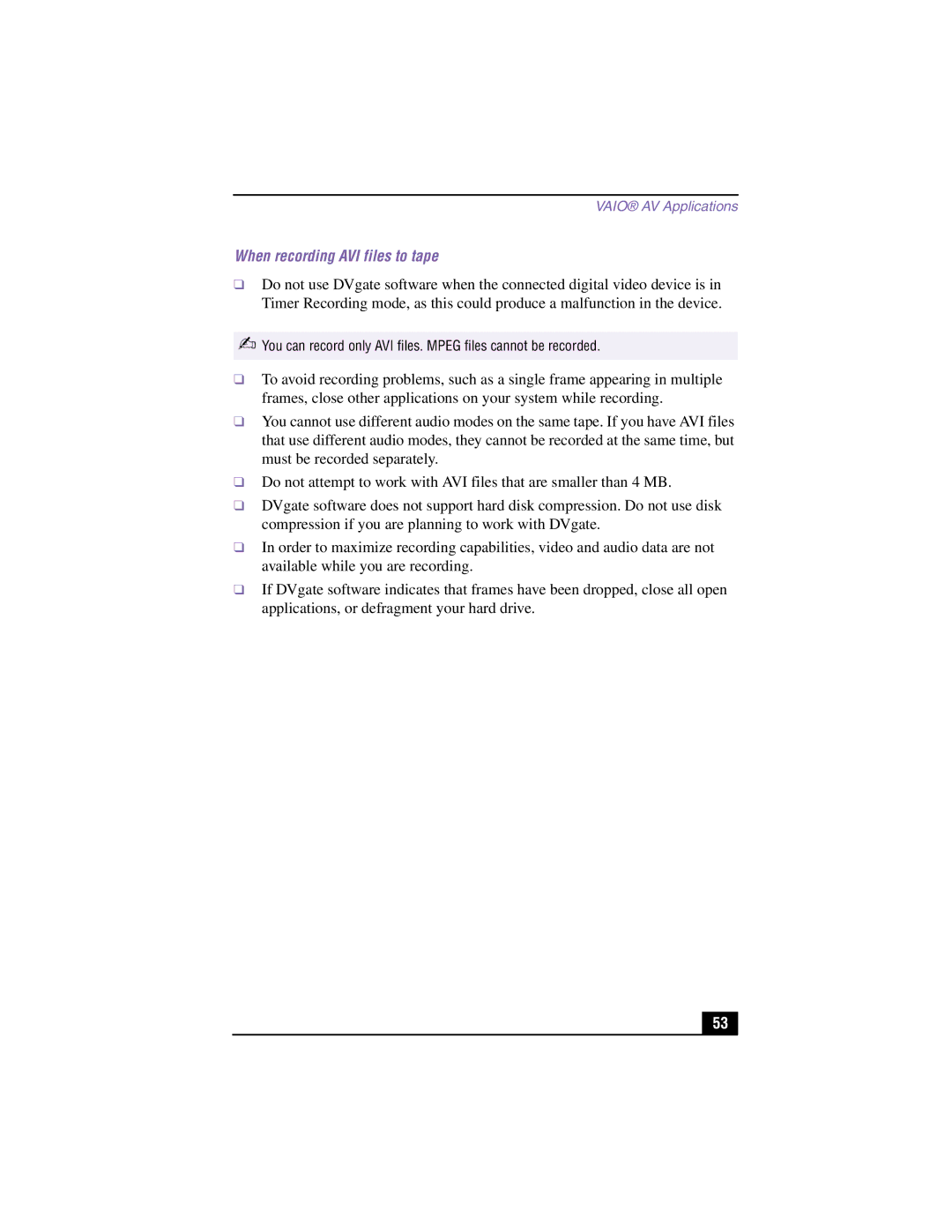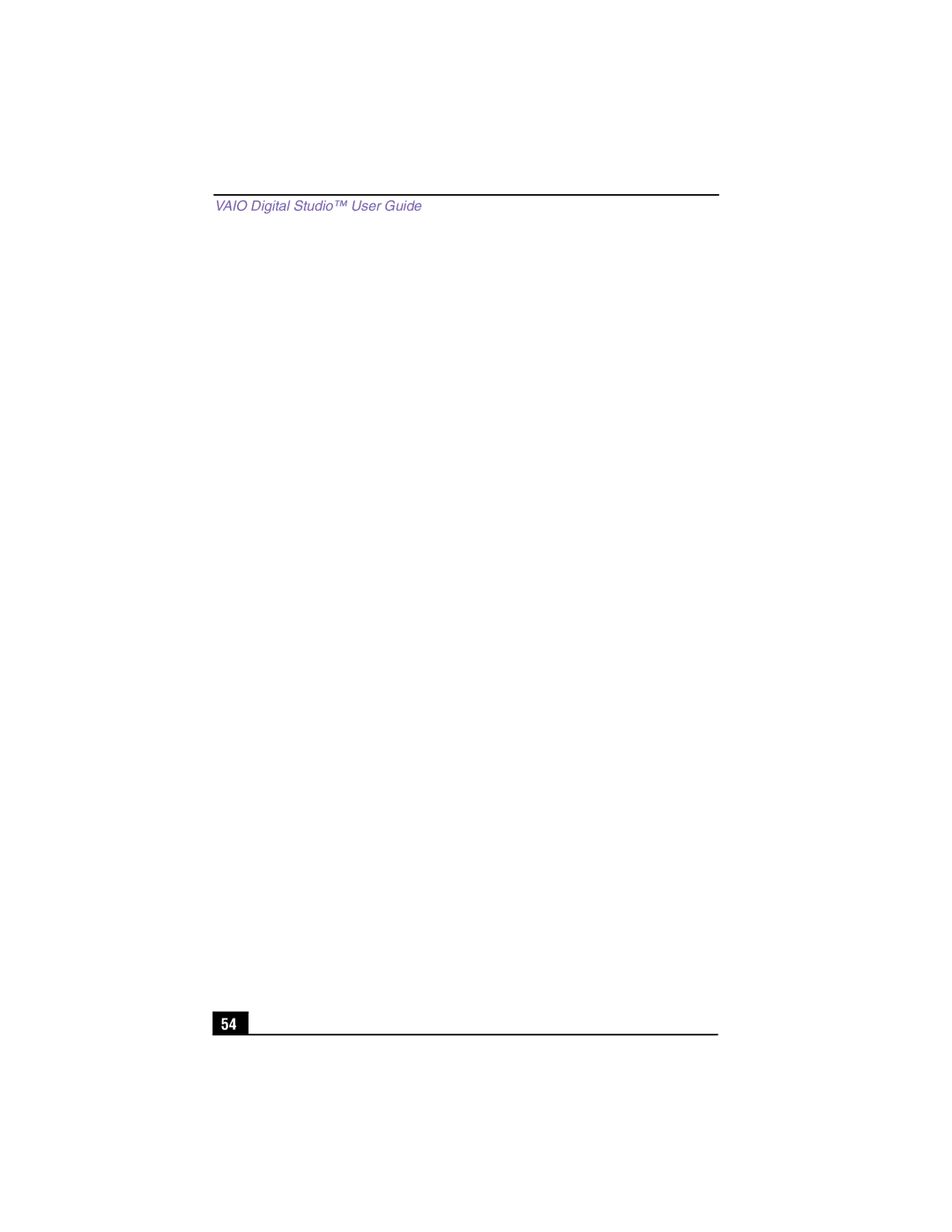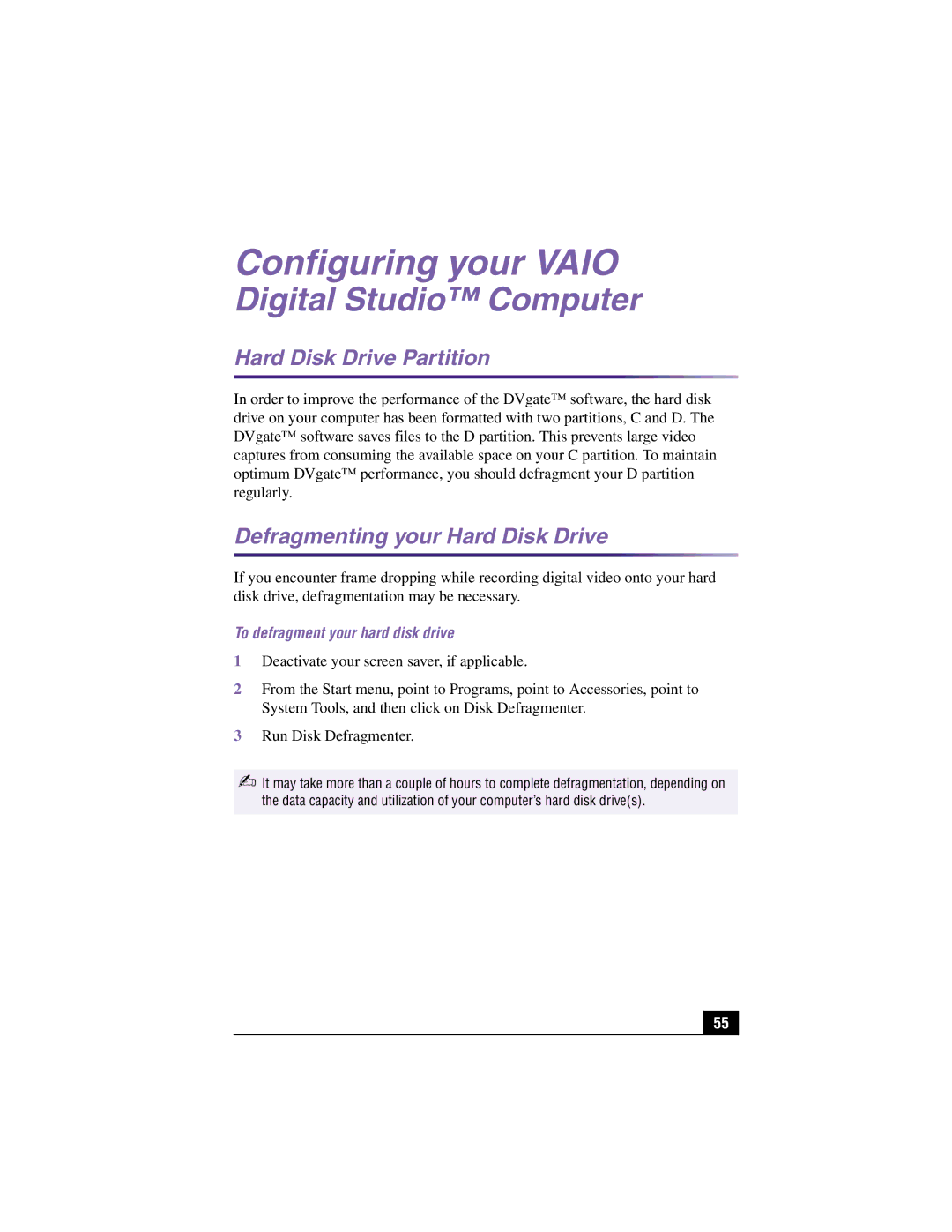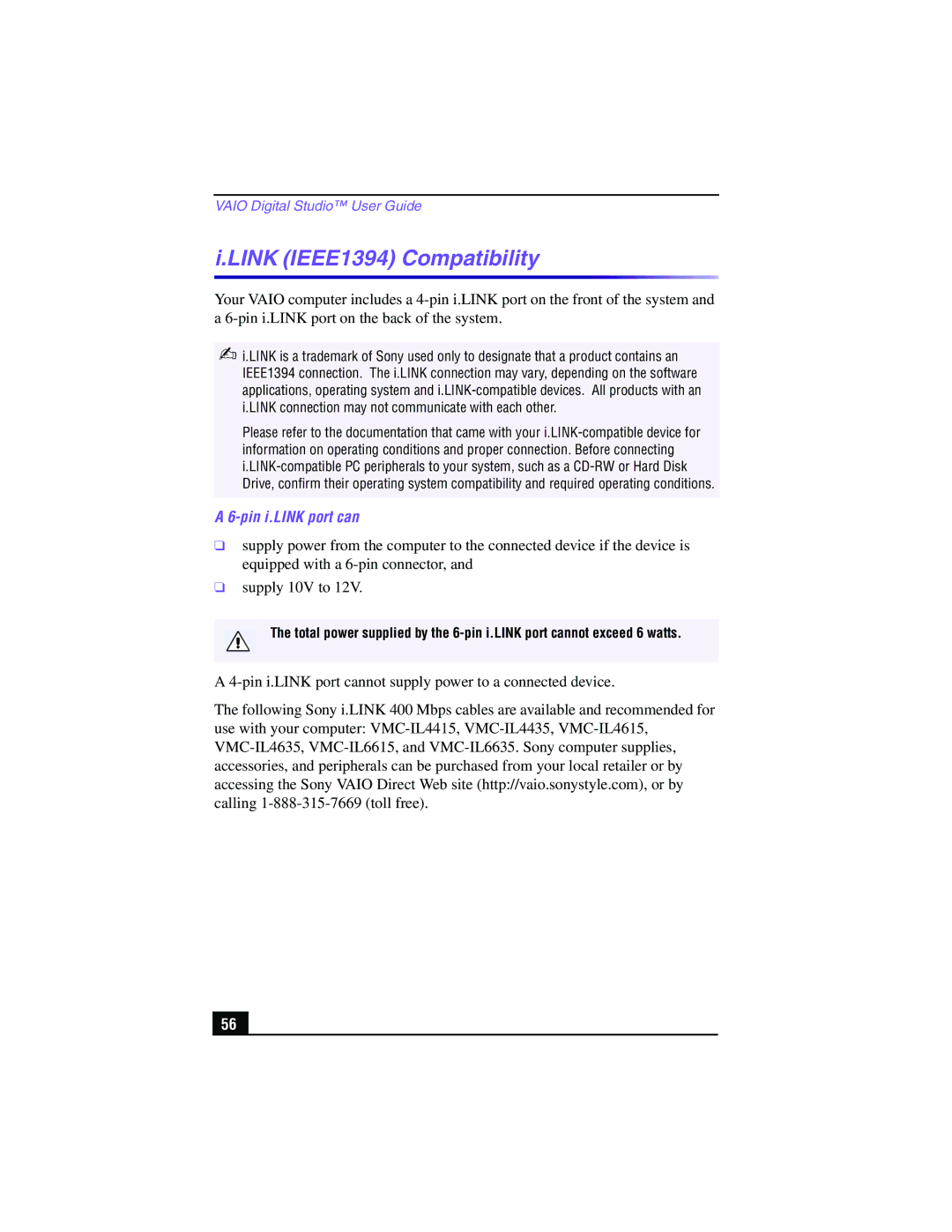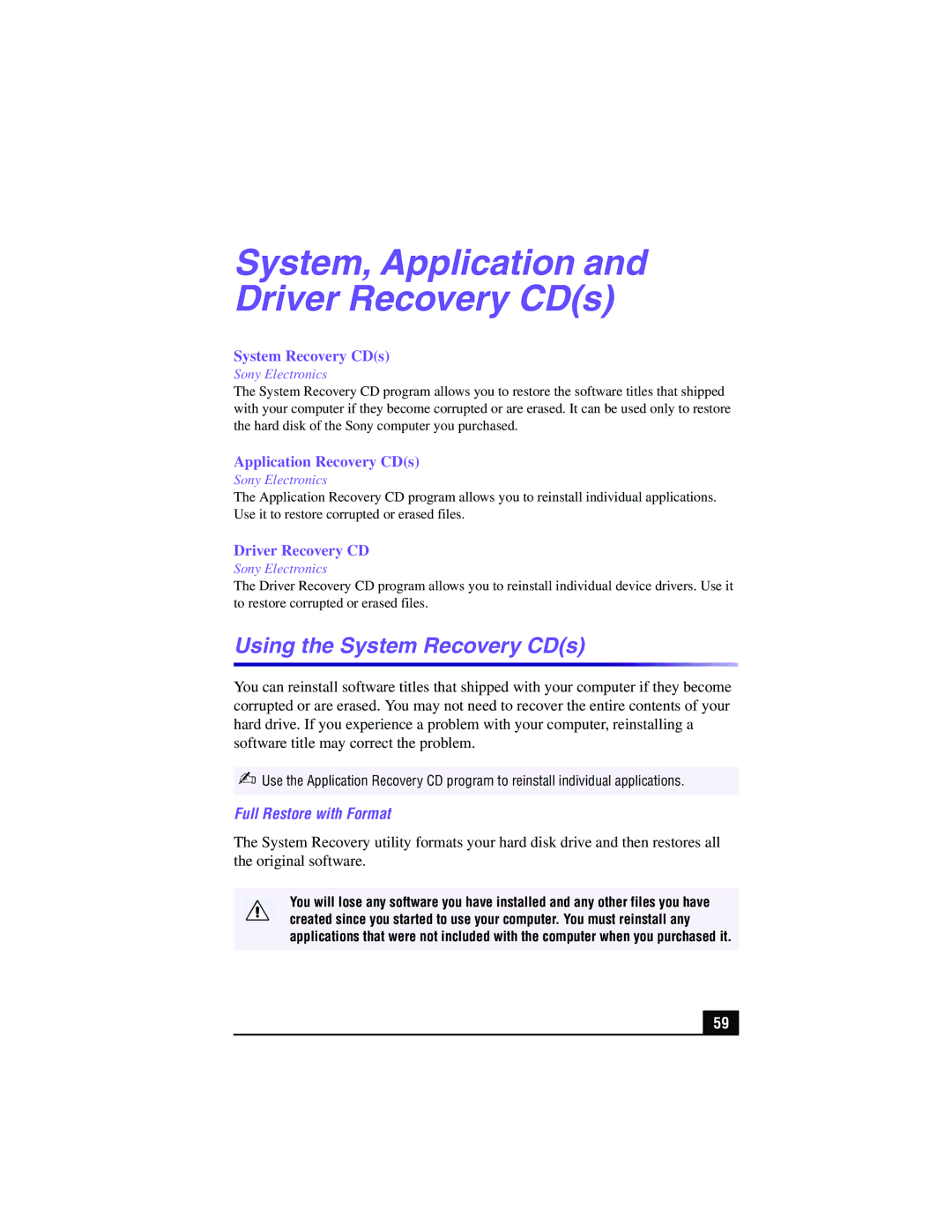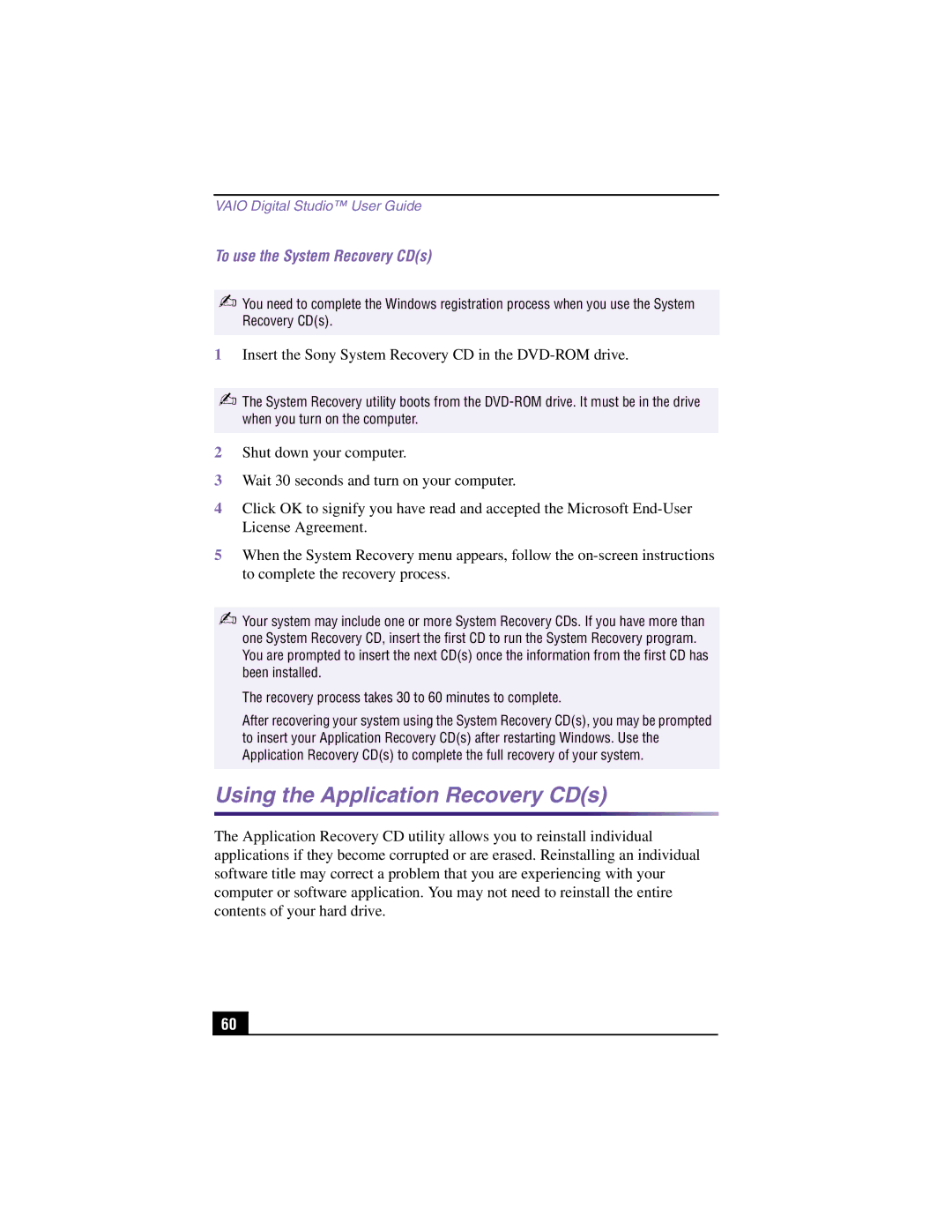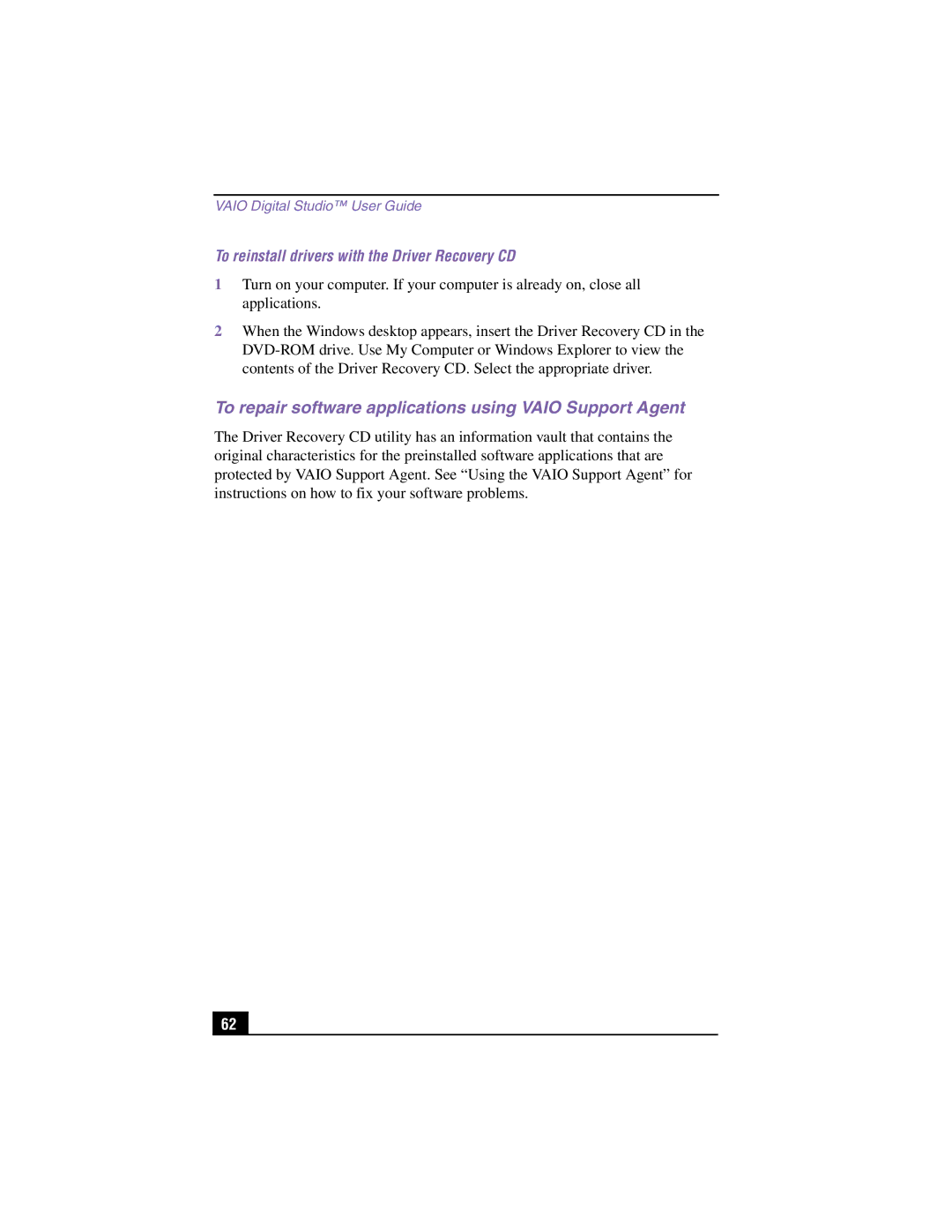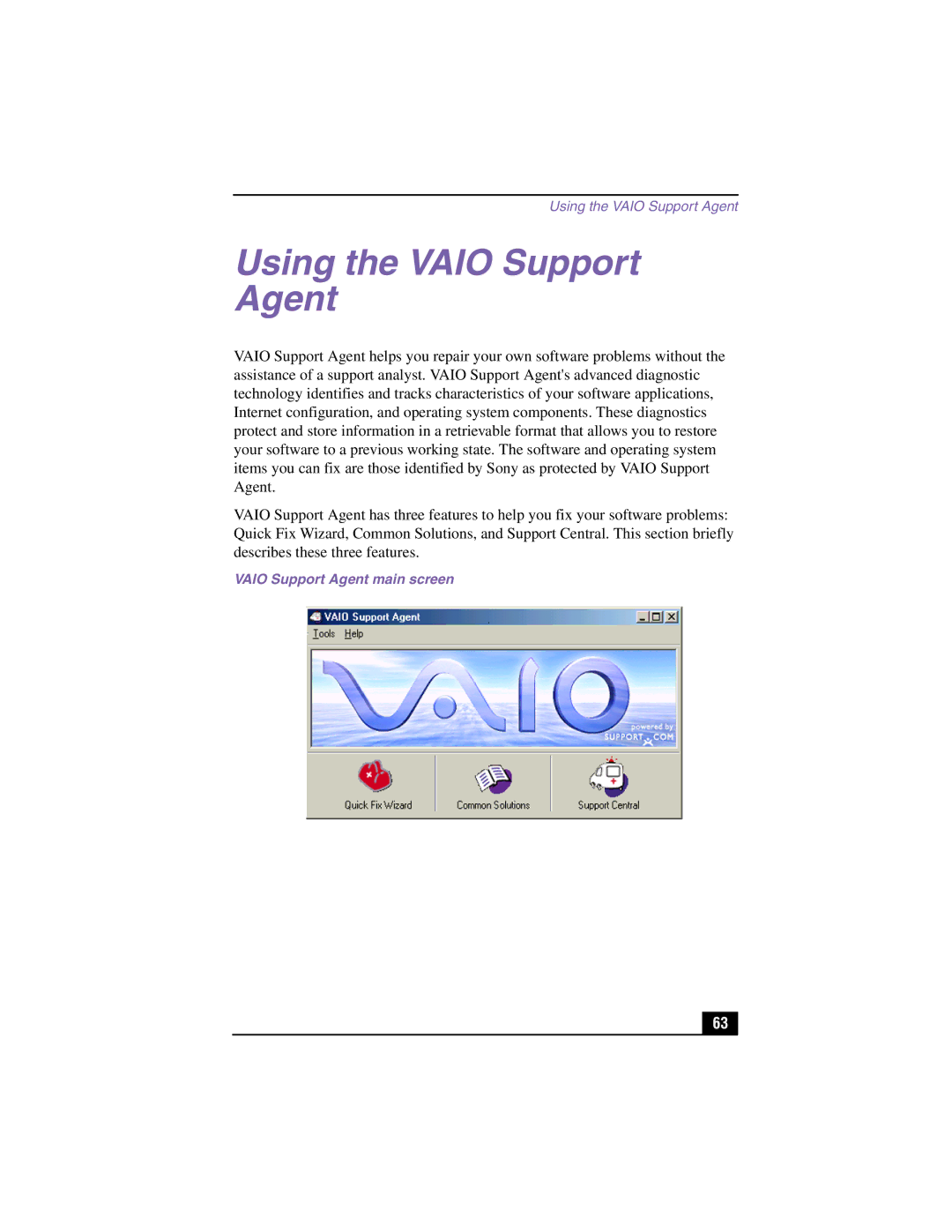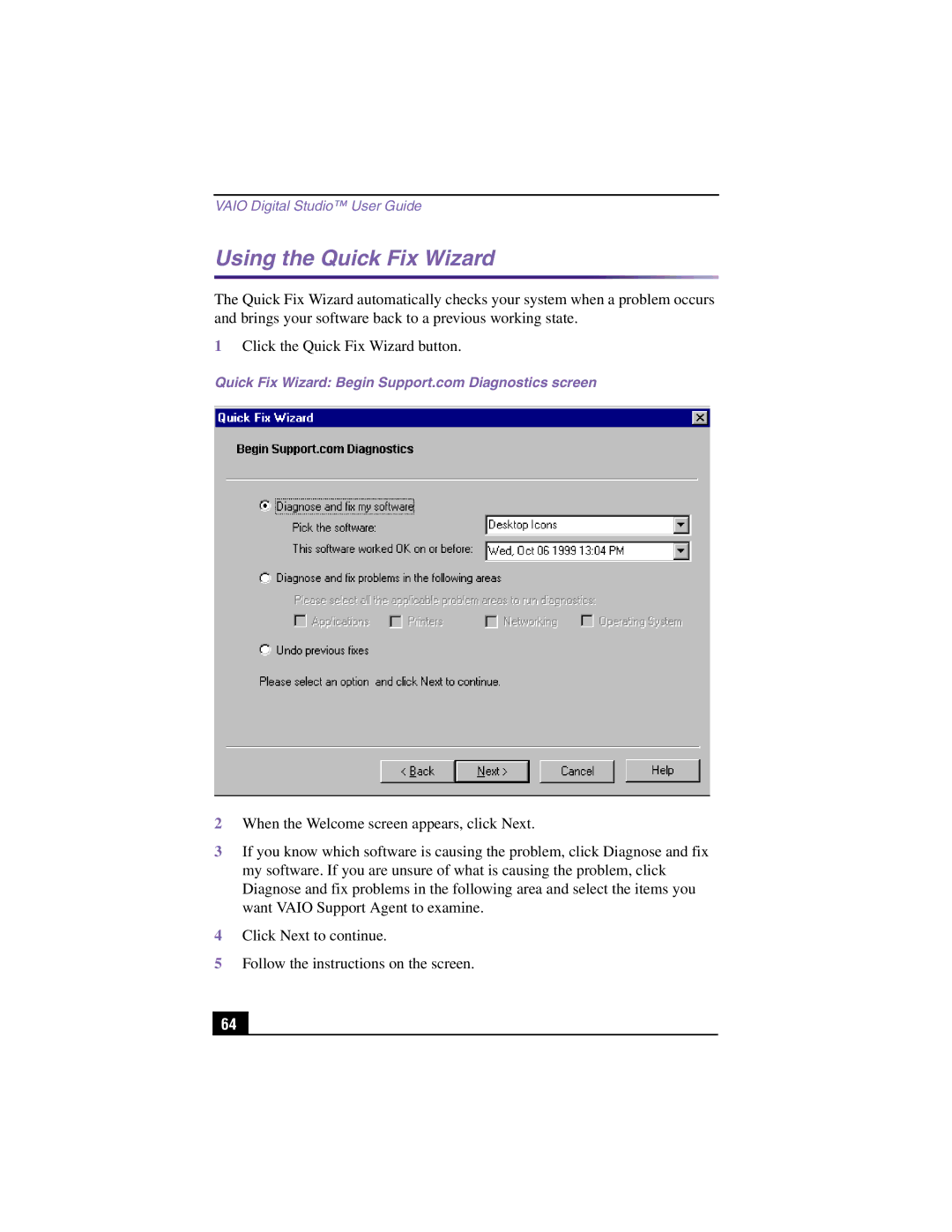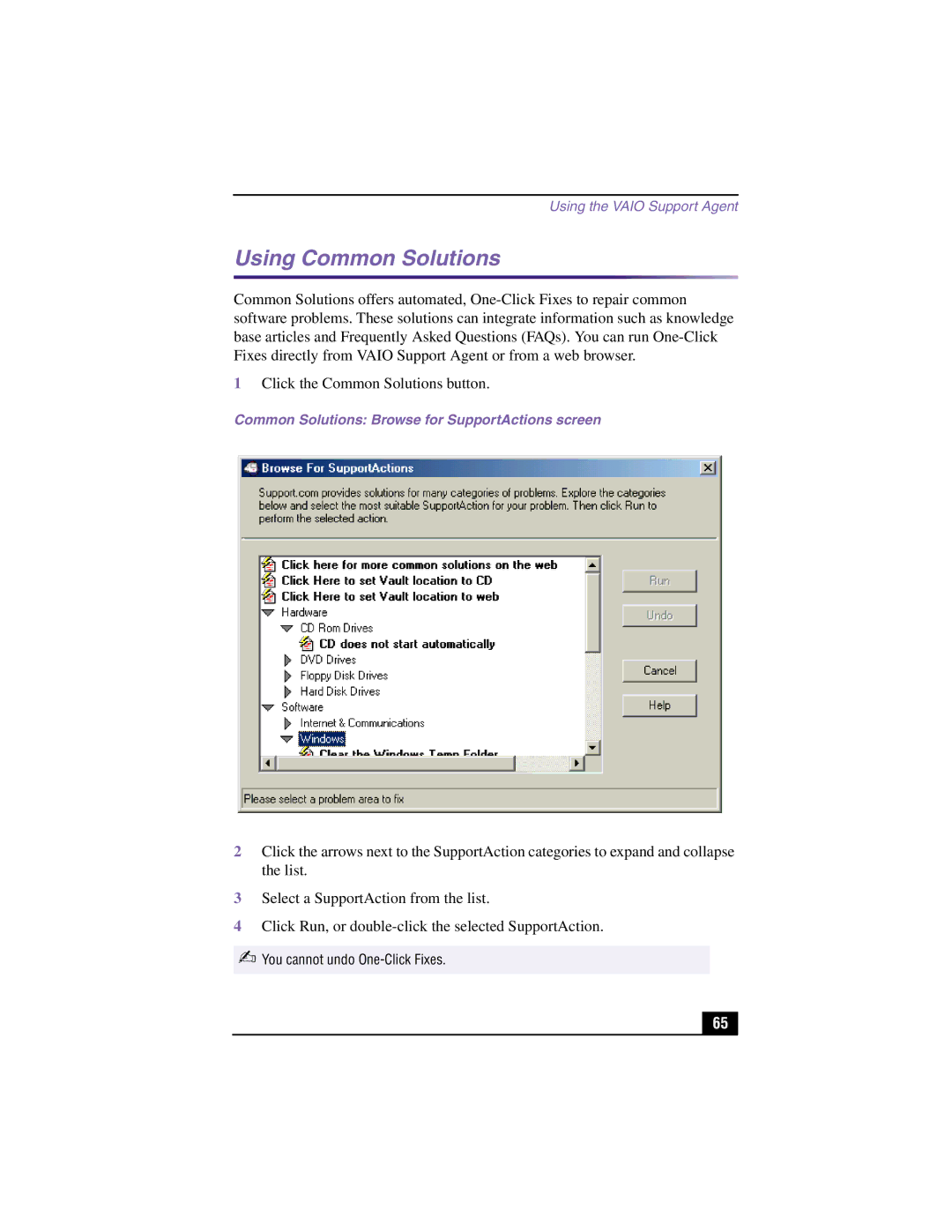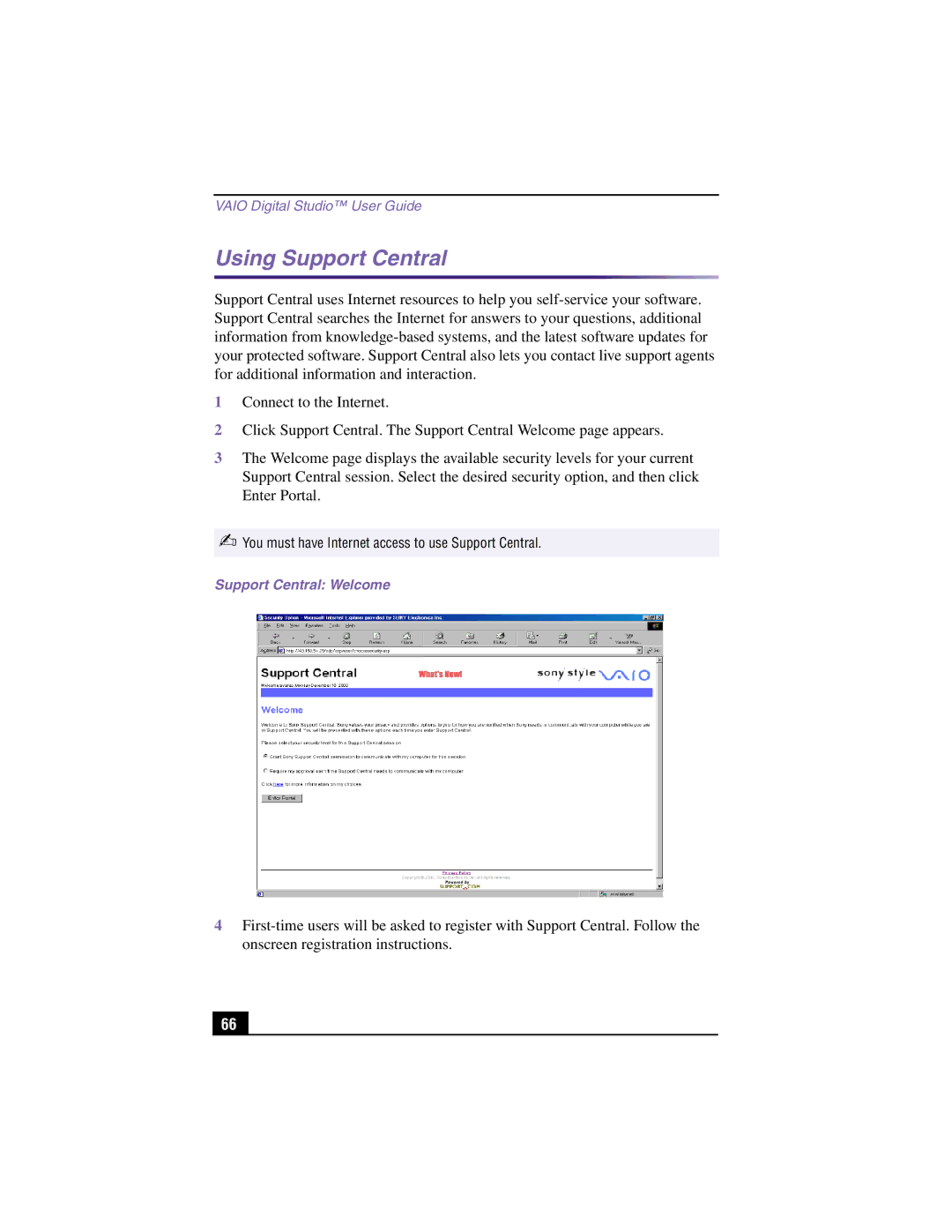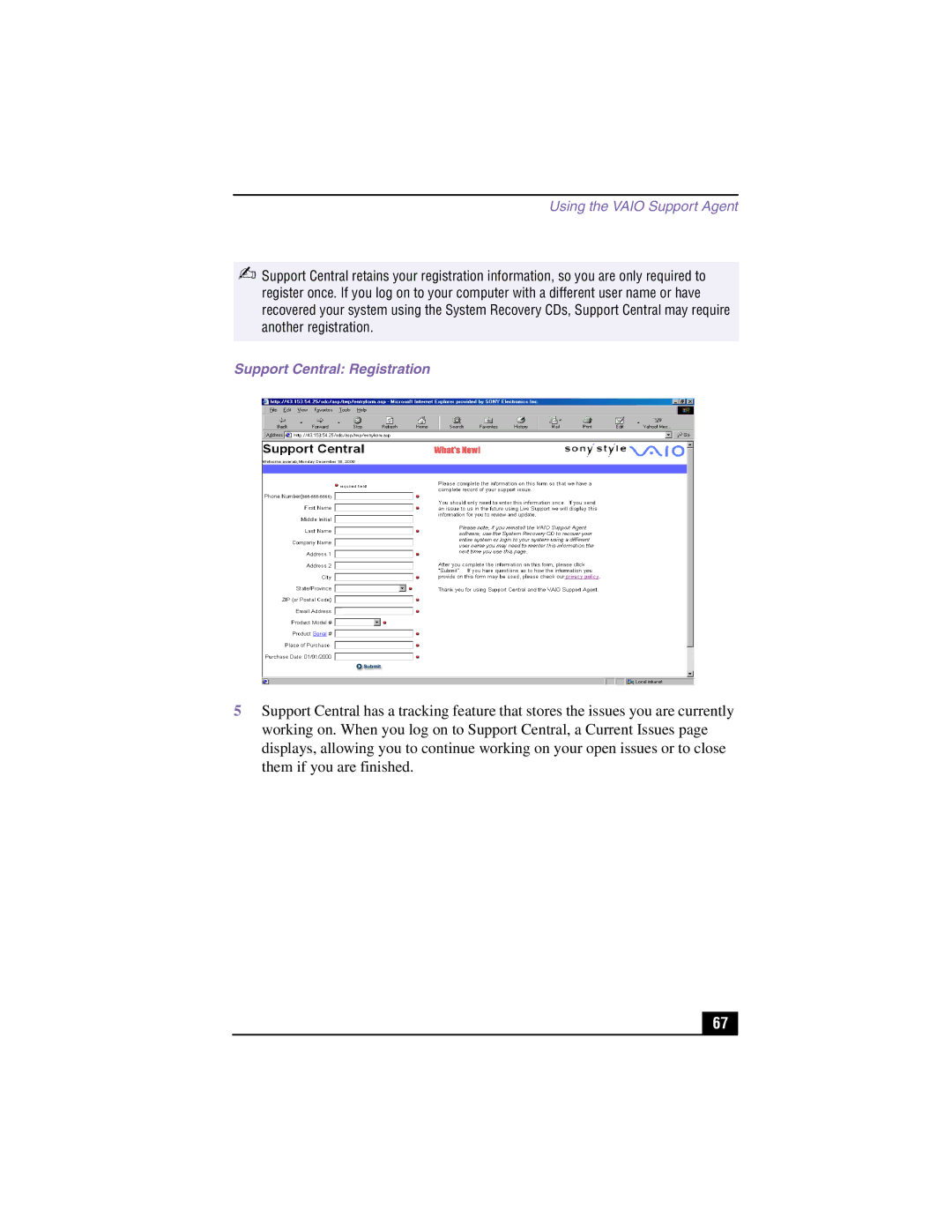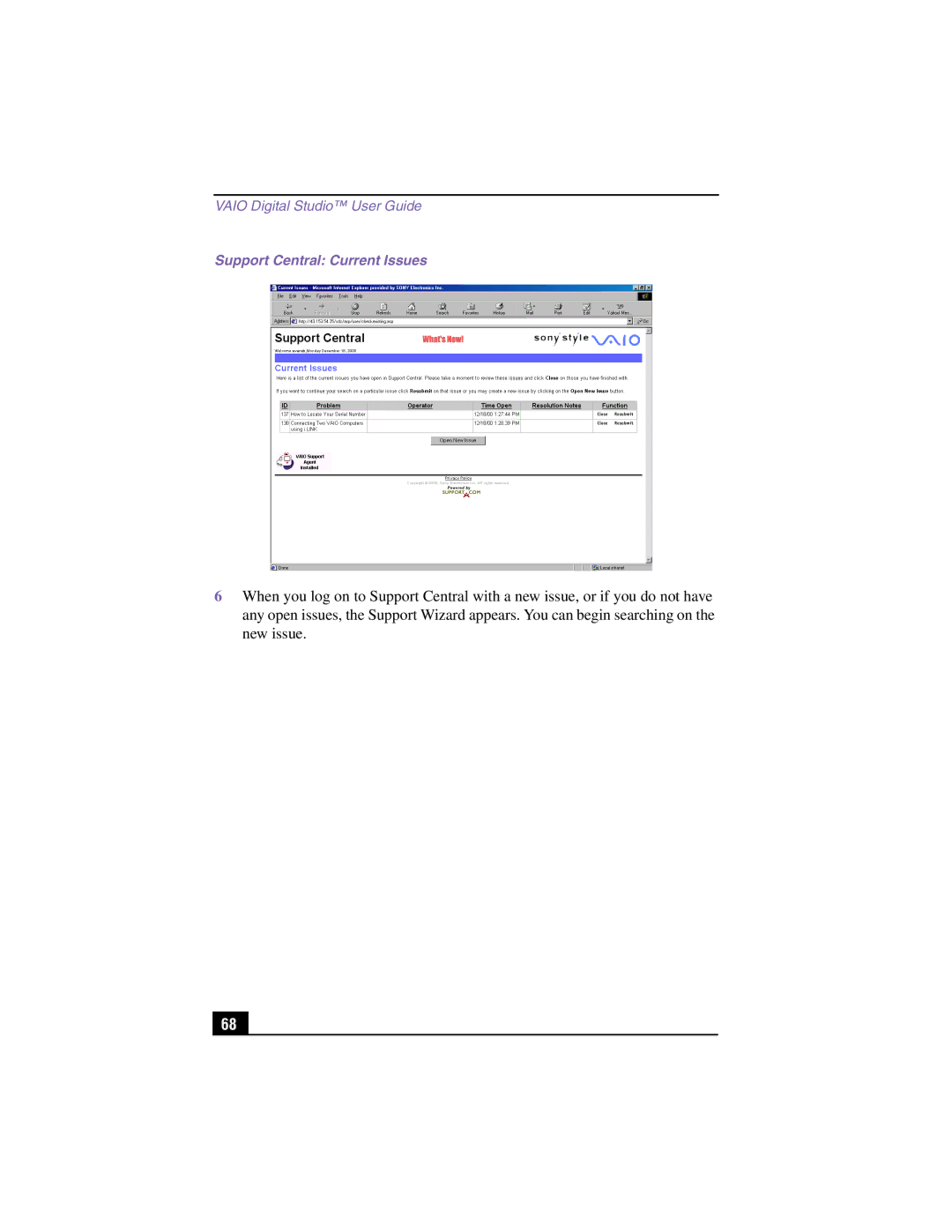PCV-RX370DS, PCV-RX380DS specifications
The Sony PCV-RX380DS and PCV-RX370DS are notable desktop computers that epitomize Sony's commitment to innovation and quality in personal computing. These models, released in the early 2000s, were designed for both home and office use, catering to a range of users from casual web surfers to more demanding multimedia enthusiasts.One of the standout features of the PCV-RX380DS is its powerful Intel Pentium 4 processor, which was renowned for its high clock speeds and efficient performance. The RX380DS typically came with 512MB of RAM, expandable to 2GB. This capacity enabled smooth multitasking and ensured users could run multiple applications seamlessly. The PCV-RX370DS, while slightly less powerful, still offered a Pentium 4 processing capability, making it suitable for most everyday tasks.
Both models featured a Dual Drive setup, combining a CD-RW drive with a DVD-ROM. This combination allowed users to easily create CDs and play DVDs, paving the way for a rich multimedia experience at home. Whether it was watching movies or burning personal media, these systems were equipped to handle both tasks effortlessly.
In terms of graphics, the PCV-RX380DS was equipped with an NVIDIA GeForce 2 MX video card, delivering good visual performance for its time. This was especially beneficial for gaming and graphic-intensive applications, allowing users to enjoy a solid gaming experience or work on creative projects with ease. The PCV-RX370DS utilized an integrated graphics solution, catering to users who had less demanding graphics needs.
Connectivity options also played a significant role in these models. They came with a range of ports, including USB 2.0, allowing for faster data transfers with modern devices, alongside a firewire port for video and audio equipment connectivity. Integrated audio capabilities with support for 5.1 surround sound enriched the multimedia experience further.
Aesthetically, these PCs featured a sleek design, fitting well into a modern workspace or home environment. The casing was both stylish and functional, with a user-friendly layout allowing easy access to internal components for upgrades.
Overall, the Sony PCV-RX380DS and PCV-RX370DS stand out as solid desktop options from their time, equipped with features that appealed to a wide demographic of users, from those looking for basic computing needs to those seeking a more robust multimedia experience. The combination of performance, multimedia capabilities, and stylish design made these PCs a noteworthy part of Sony's computing lineage.