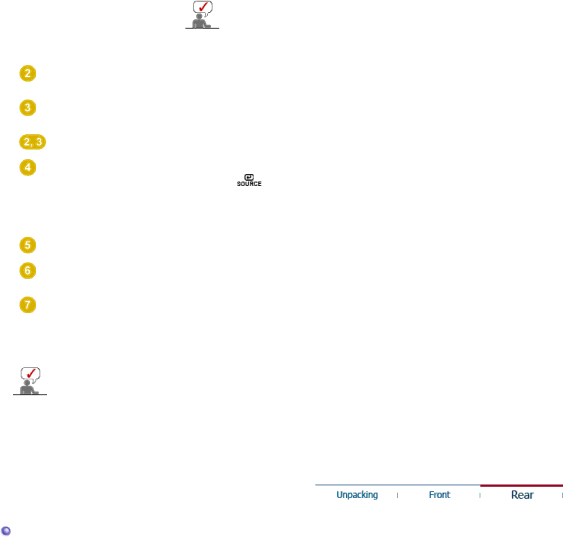
1)Custom - Although the values are carefully chosen by our
engineers, the
2)sRGB - Displays the sRGB color information on the screen.
3)AdobeRGB - Displays the Adobe RGB color information on the screen.
Contrast button[![]() ]
]
Brightness button [![]() ]
]
Adjust buttons [![]() ]
]
Enter button [![]() ] / SOURCE button
] / SOURCE button
4)Emulation - With Natural Color Expert, you can change the system profile or a previously created color information and display it on the screen.
Caution: The Emulation information presented when pressing the Emulation button at the front of your monitor is saved as the Emulation information of the Color Mode for your product. Once saved, your monitor will be presented with this saved information whenever Emulation is selected.
5)Calibration - The Calibration functionality analyzes the color characteristics of your monitor and allows you to save its color information as an icc profile. This will tell your monitor what color space it should use and how it should accept and present colors. Displays your custom color information obtained by using Natural Color Expert and the Calibrator.
Caution: The Calibration information is presented when pressing the Calibration button at the front of your monitor. Note that only one piece of Calibration information, i.e. the one saved last, is kept on your monitor.
>>Click here to see an animation clip
The Contrast and Brightness functions only operate in Custom mode.
Adjust the contrast for the screen.
Adjust the brightness for the screen.
Adjust items in the menu.
Activates a highlighted menu item. /
Push the ' ', then selects the video signal while the OSD is off.
(When the source button is pressed to change the input mode, a message appears in the upper left of the screen displaying the current mode
AUTO button
MENU button [ ]
]
Power button [ ] / Power indicator
] / Power indicator
Use this button for auto adjustment.
Opens the OSD menu. Also use to exit the OSD menu or return to the previous menu.
Use this button for turning the monitor on and off. /
This light glows blue during normal operation, and blinks blue once as the monitor saves your adjustments.
See PowerSaver described in the manual for further information regarding power saving functions. For energy conservation, turn your monitor OFF when it is not needed, or when leaving it unattended for long periods.
Rear
(The configuration at the back of the monitor may vary from product to product.)