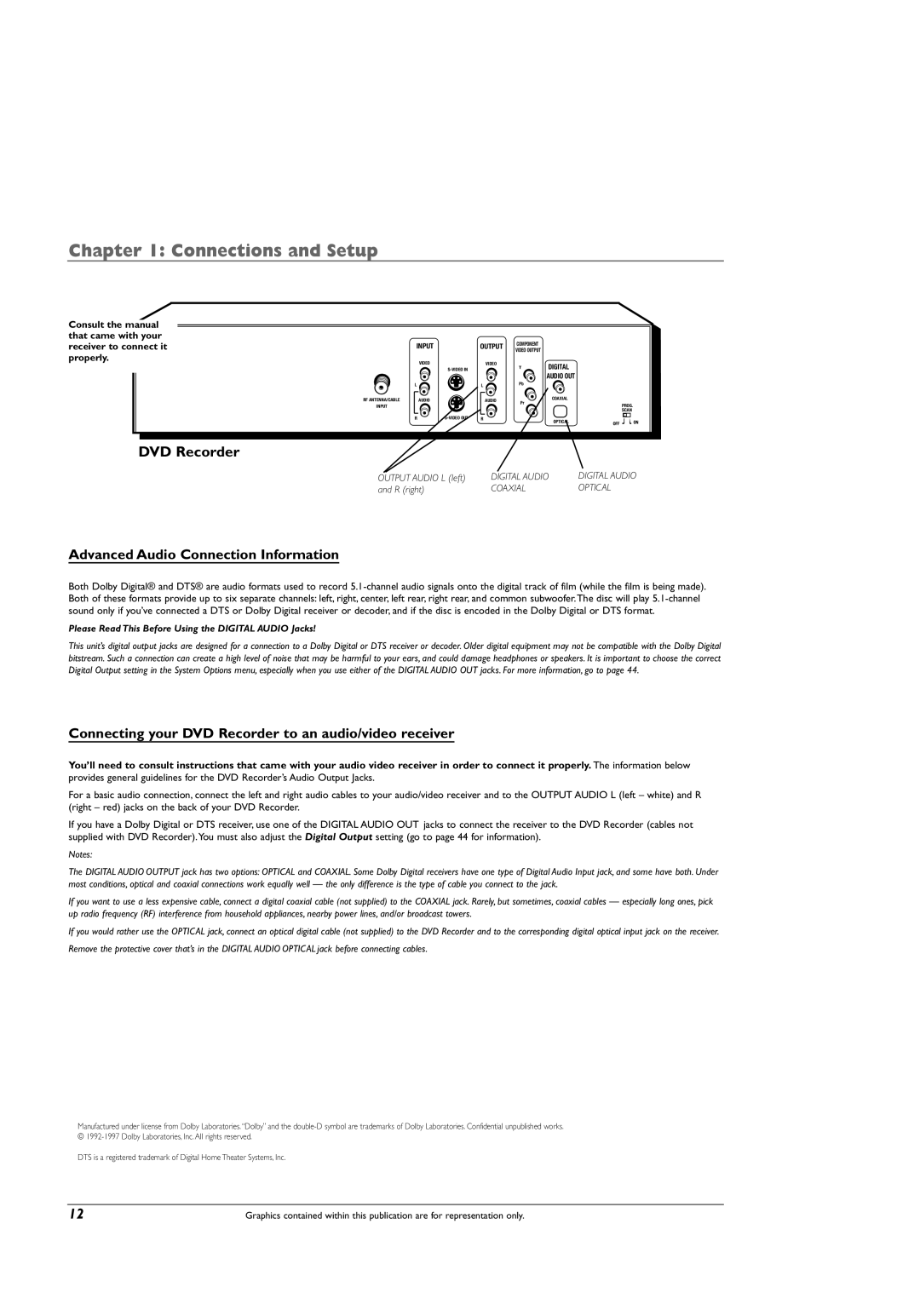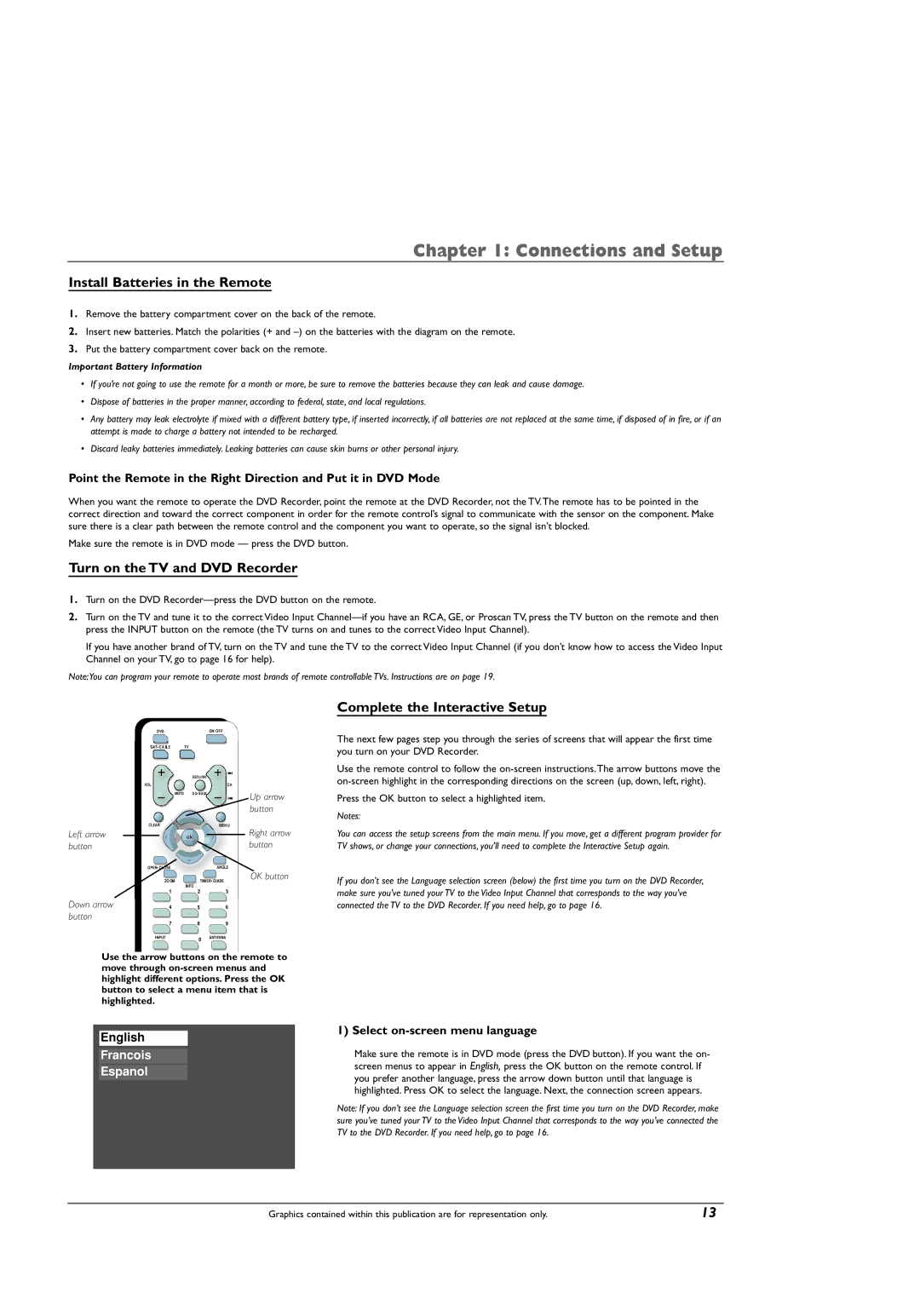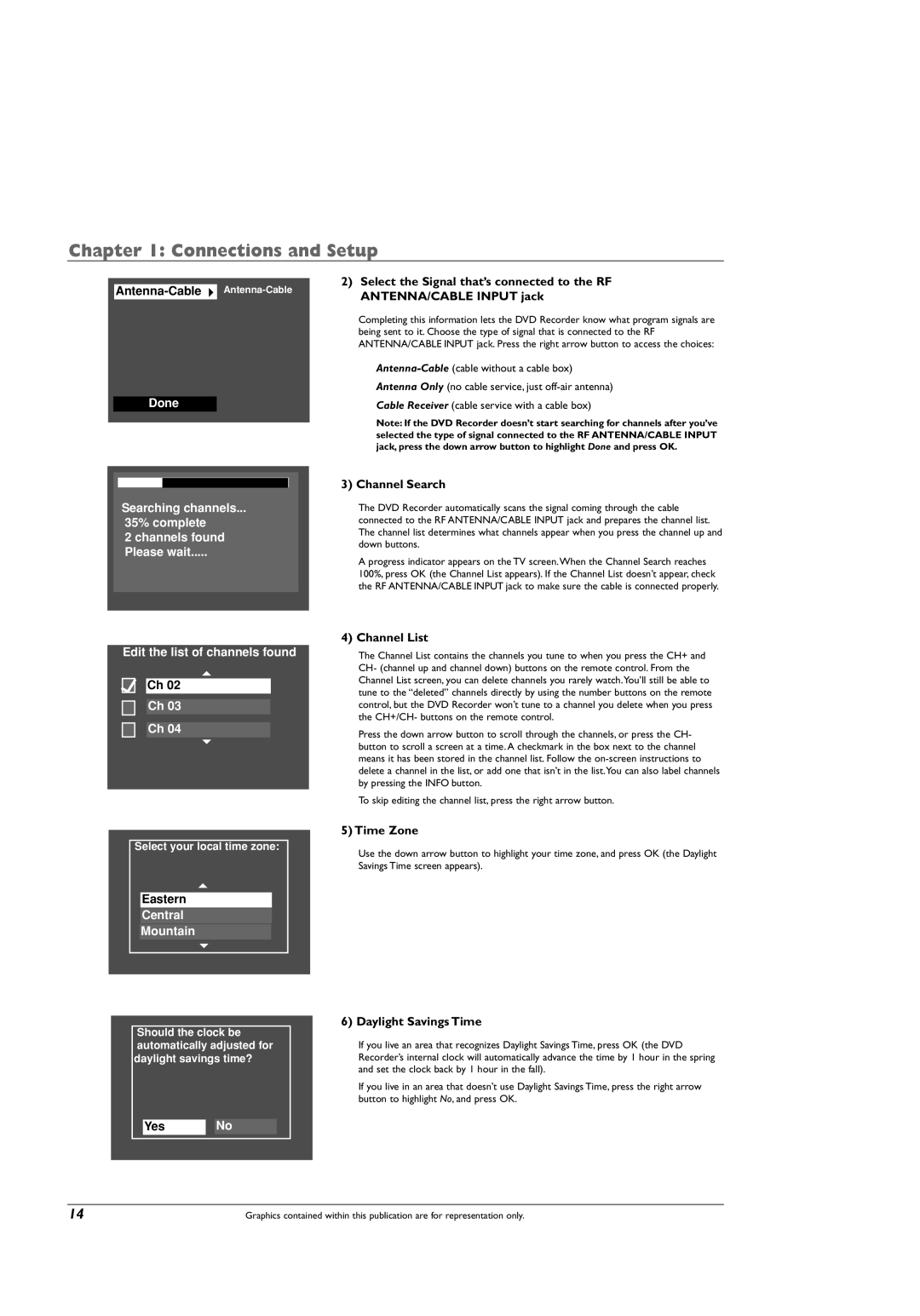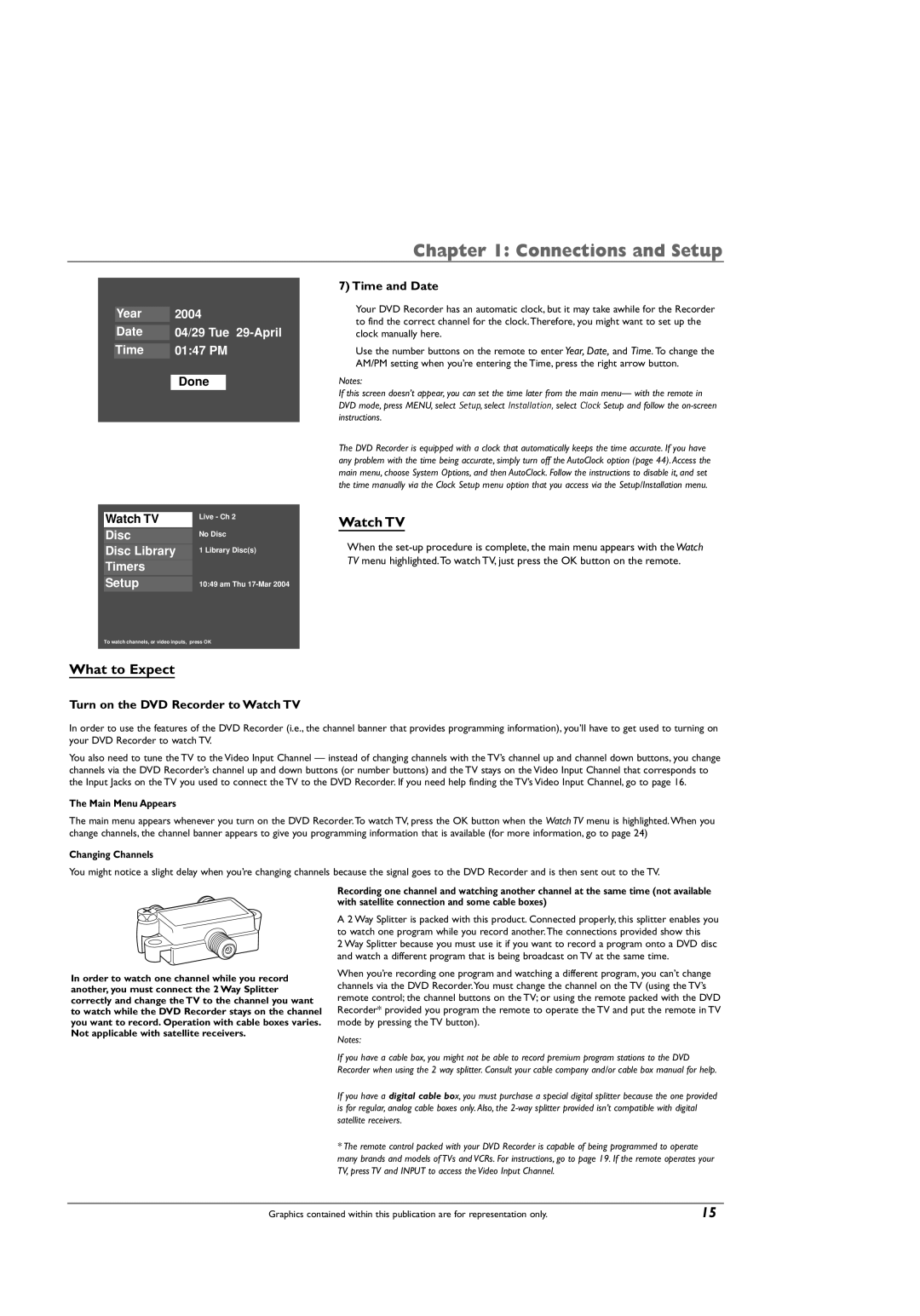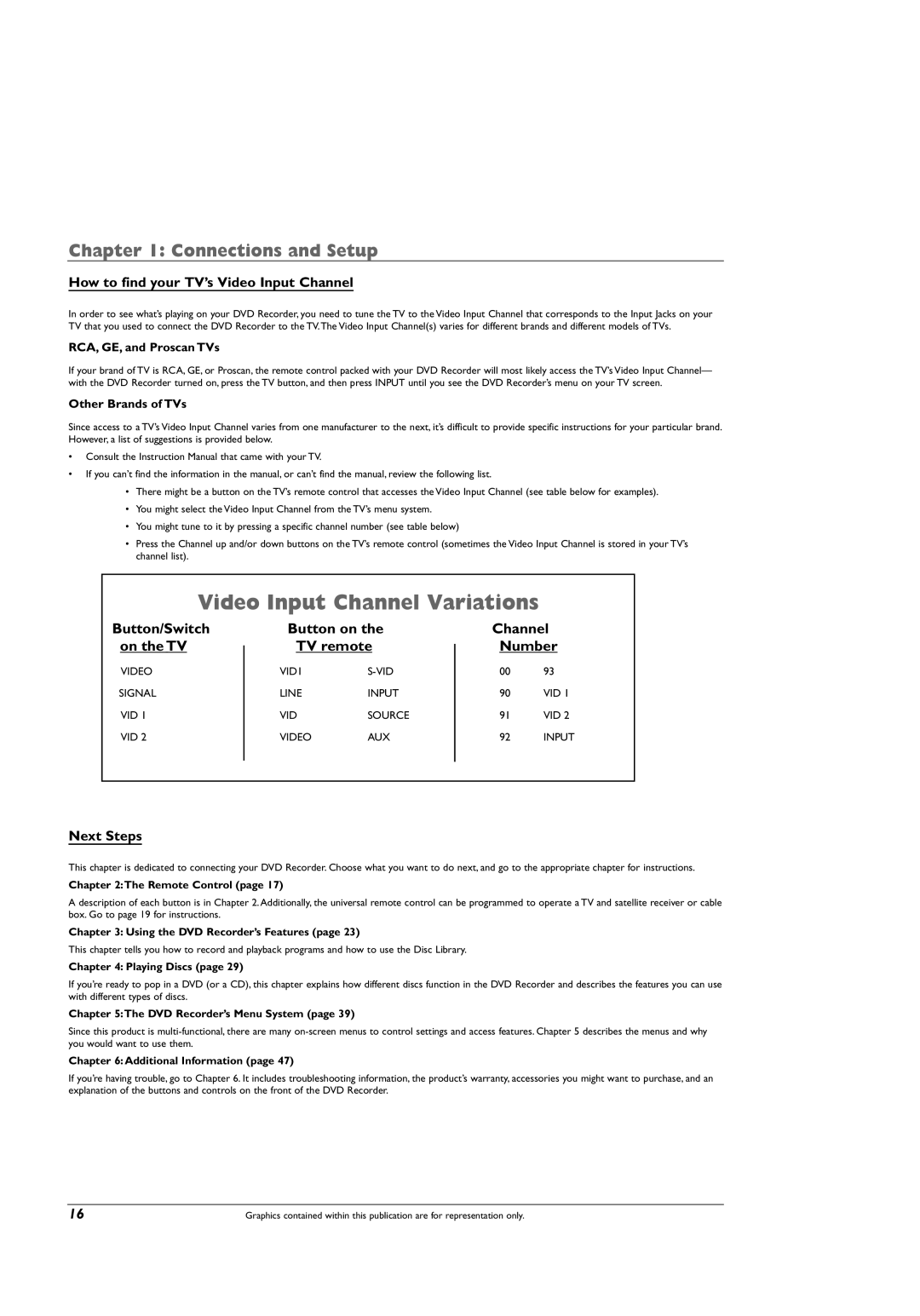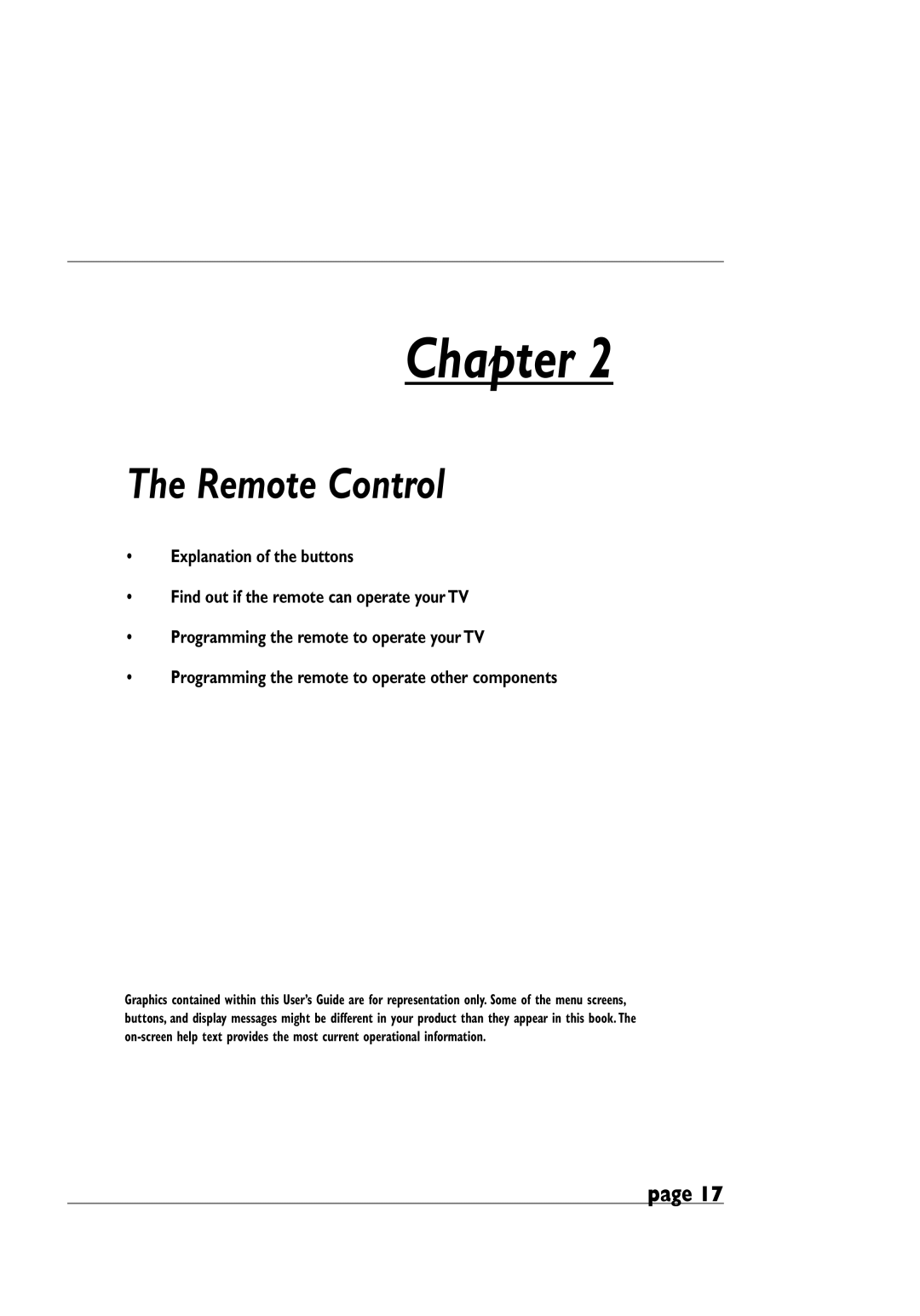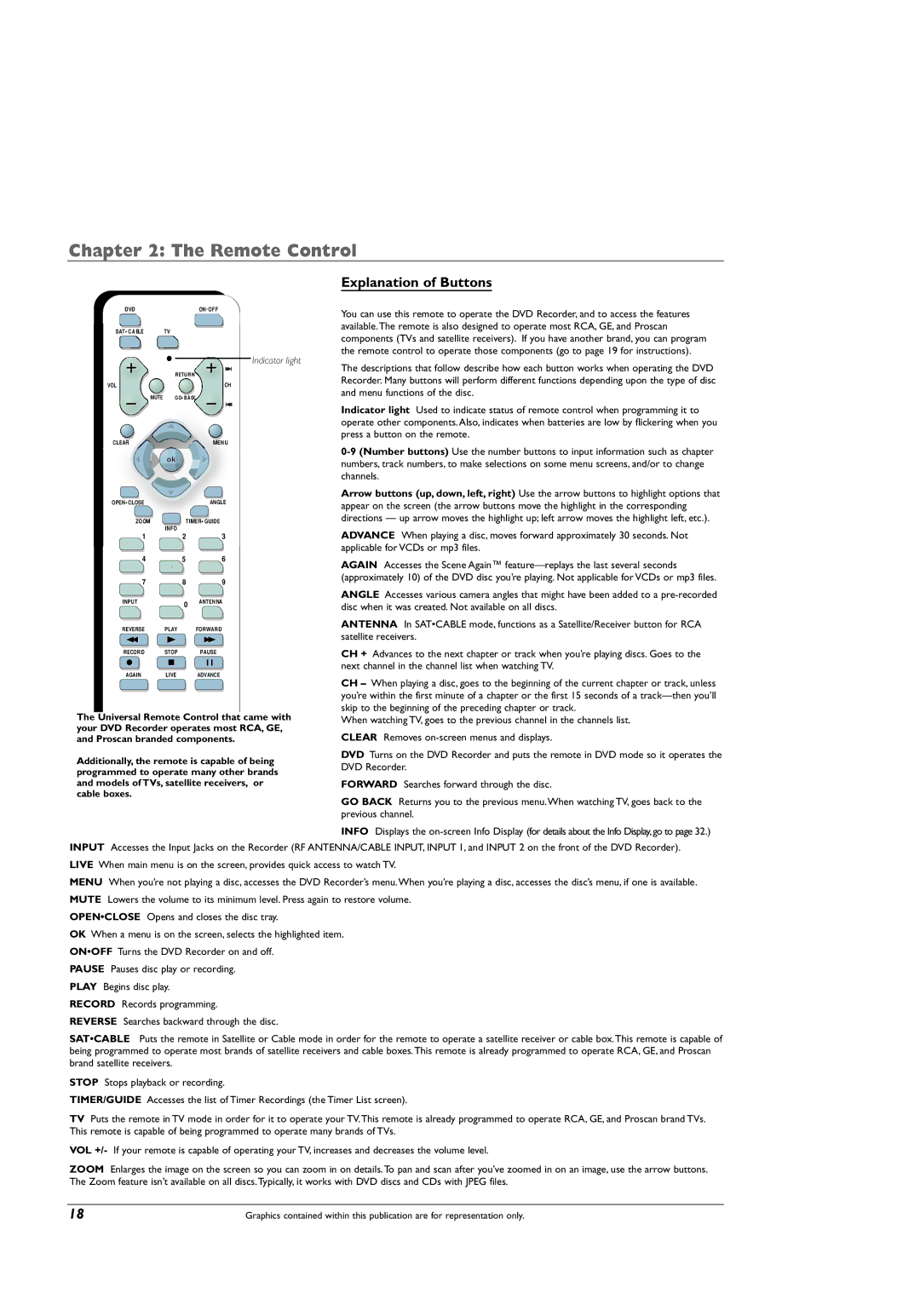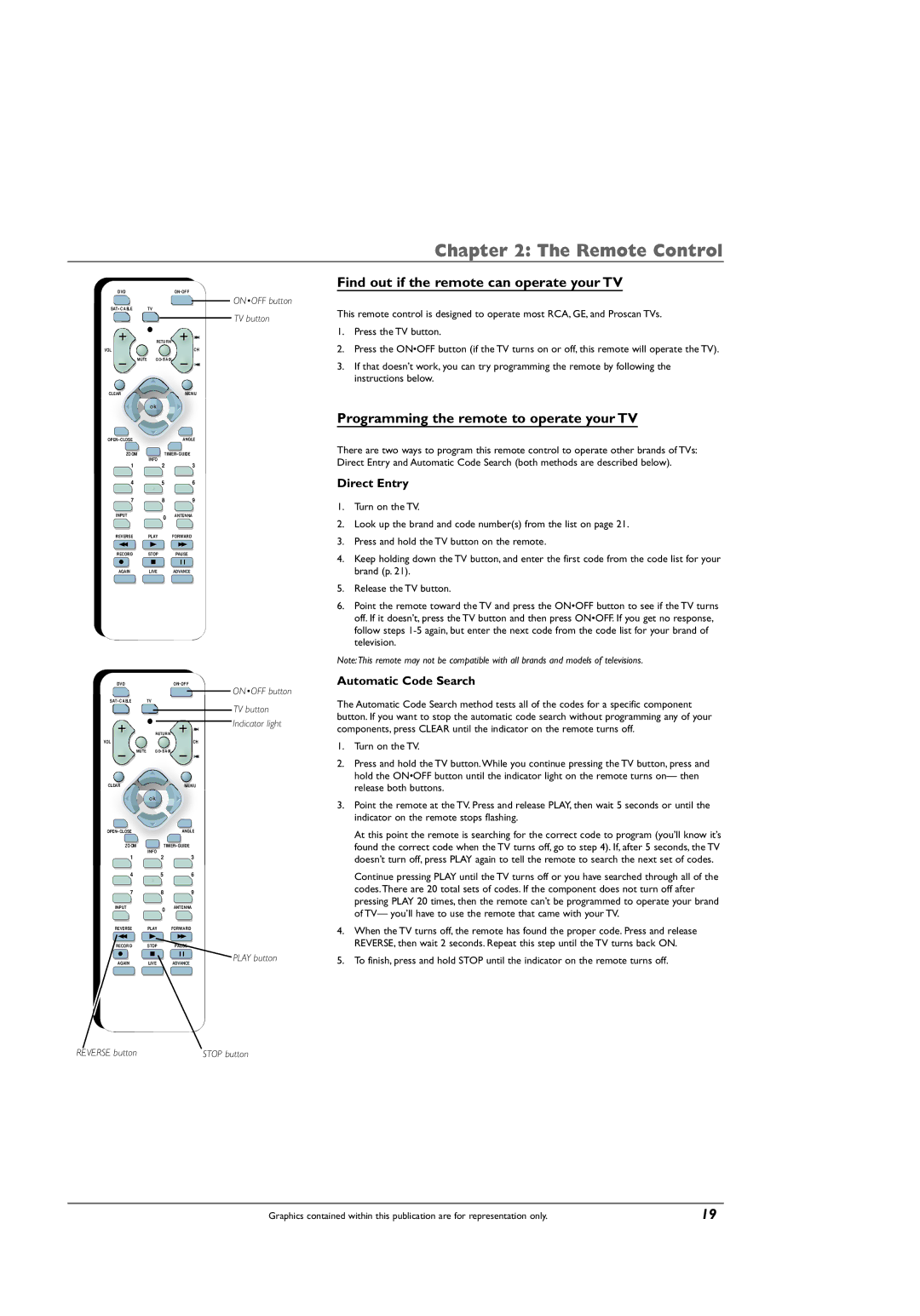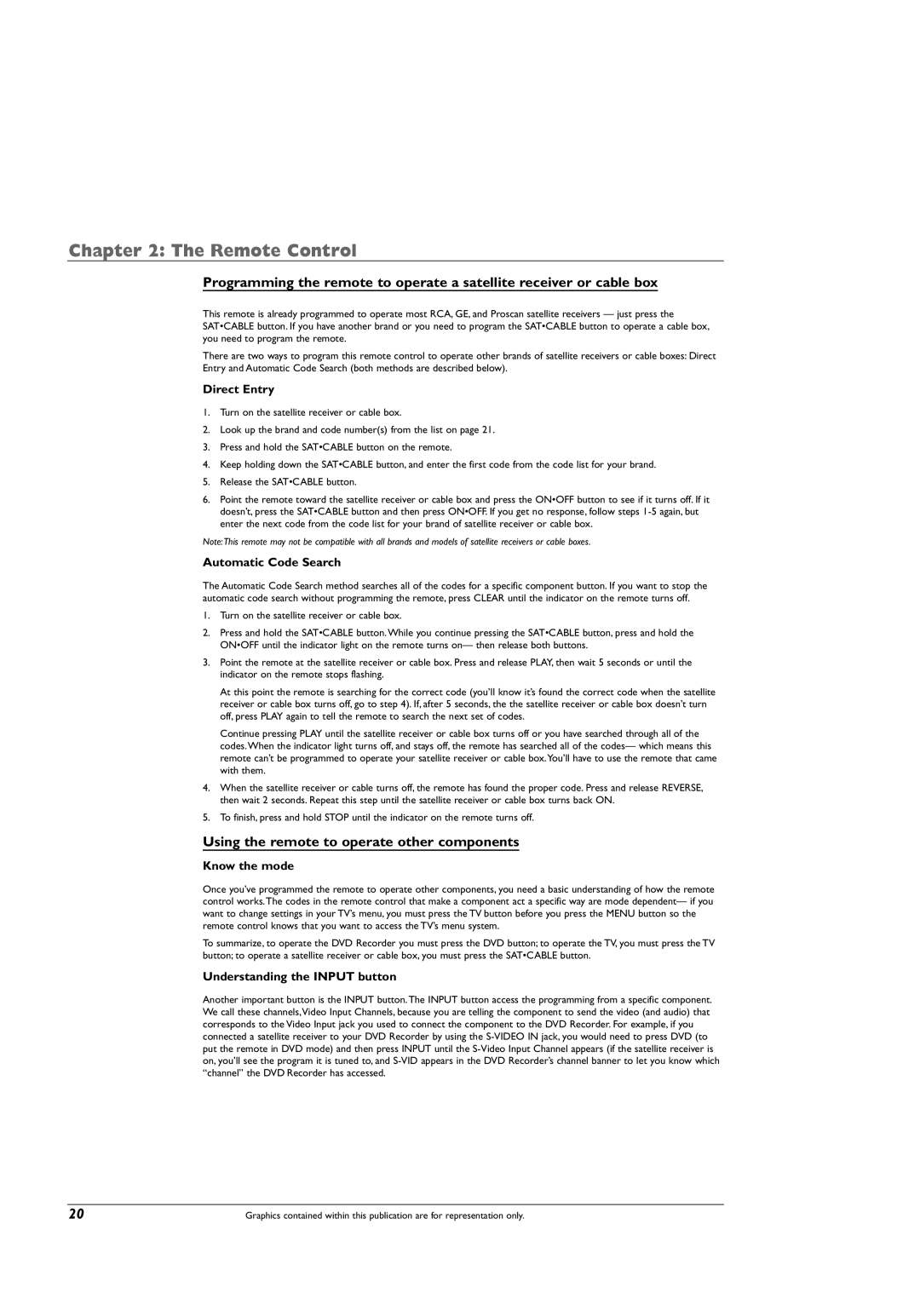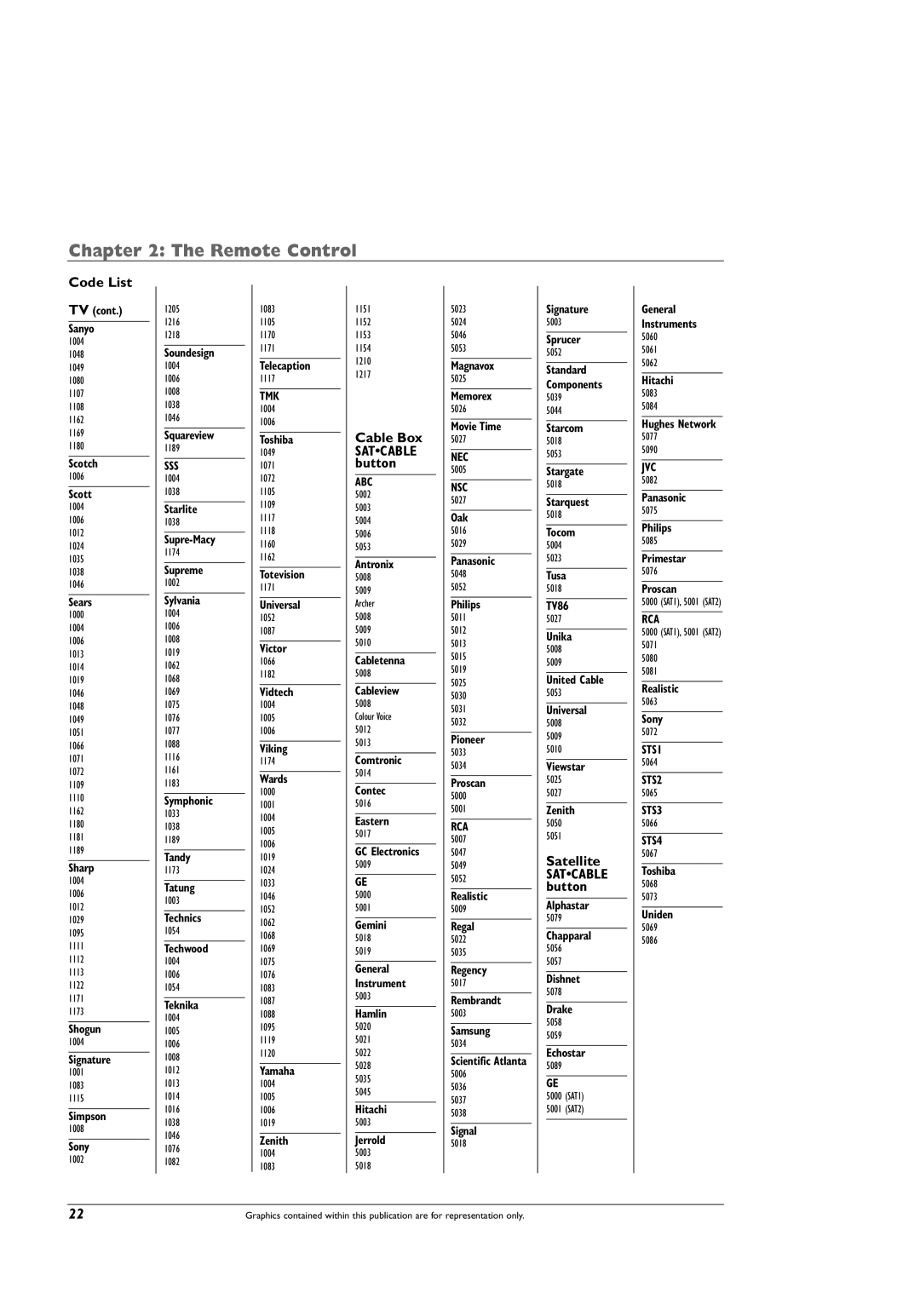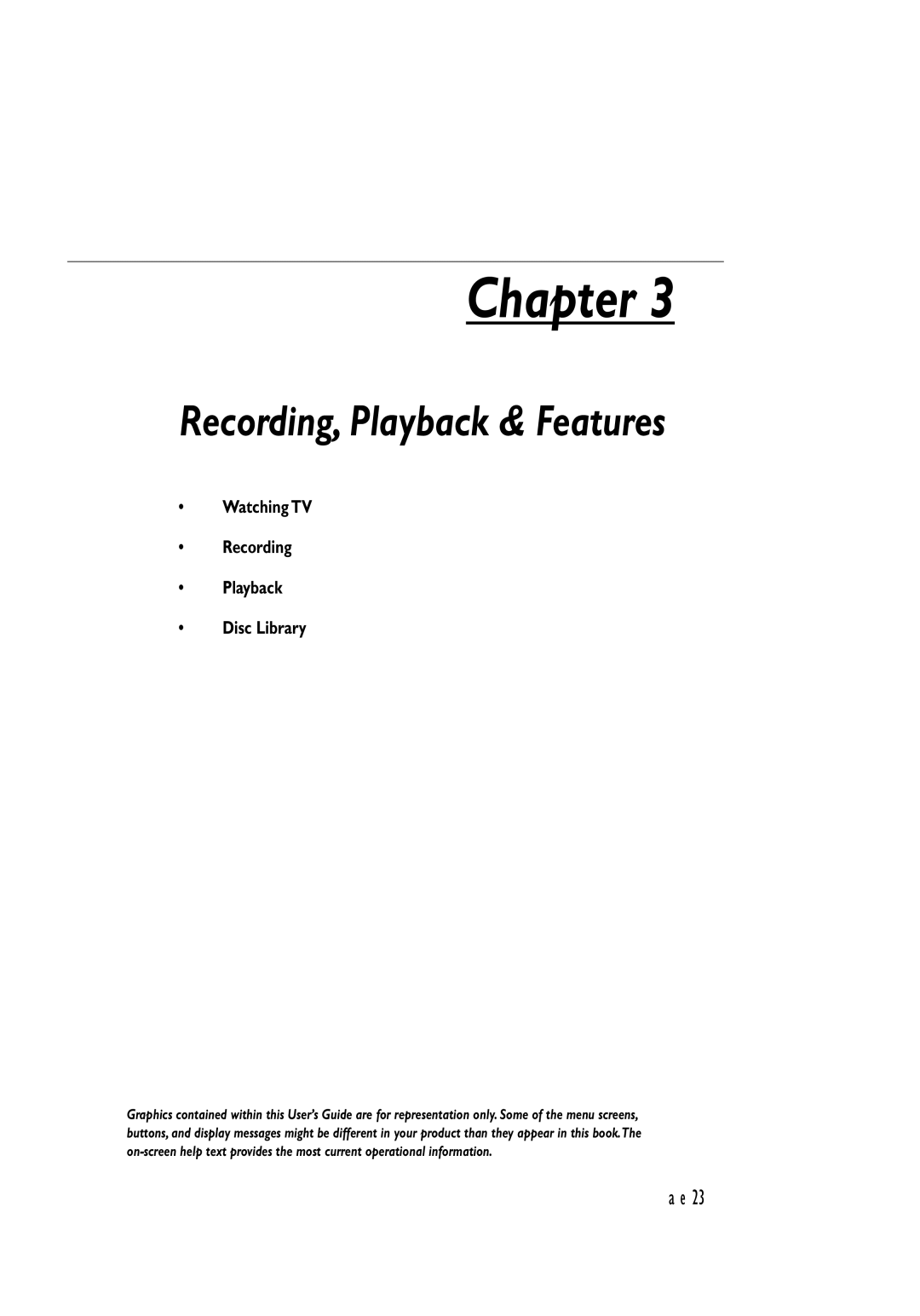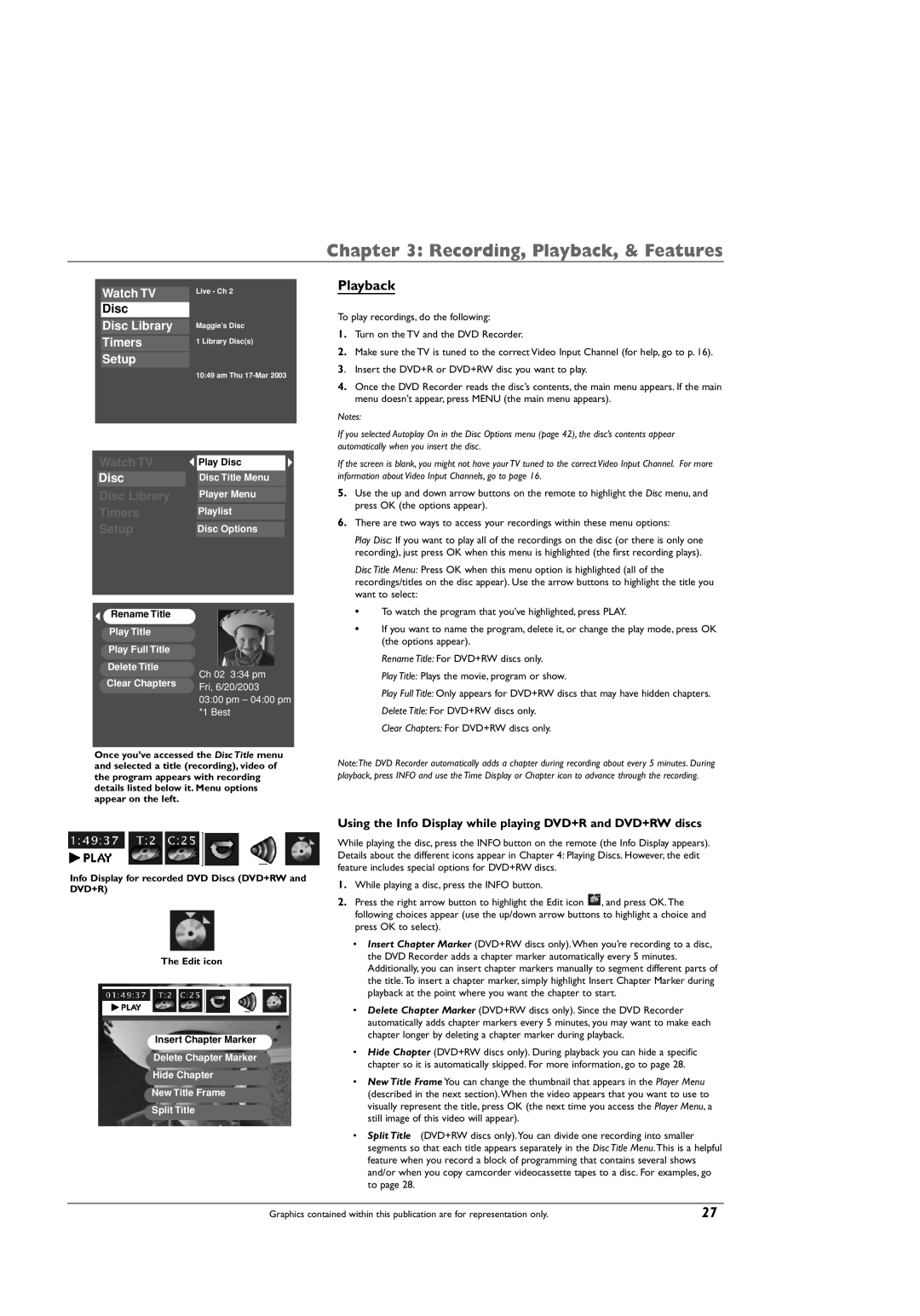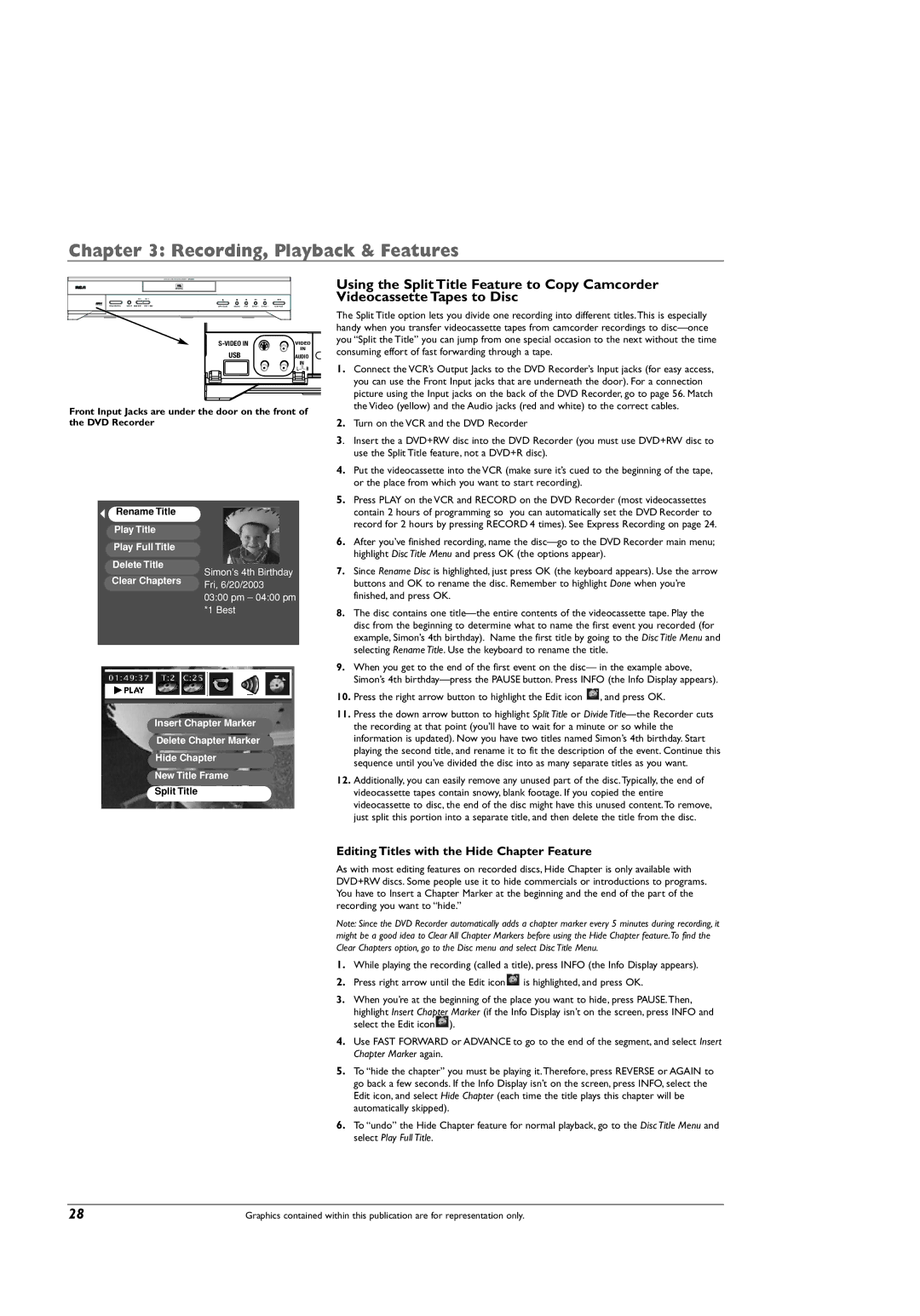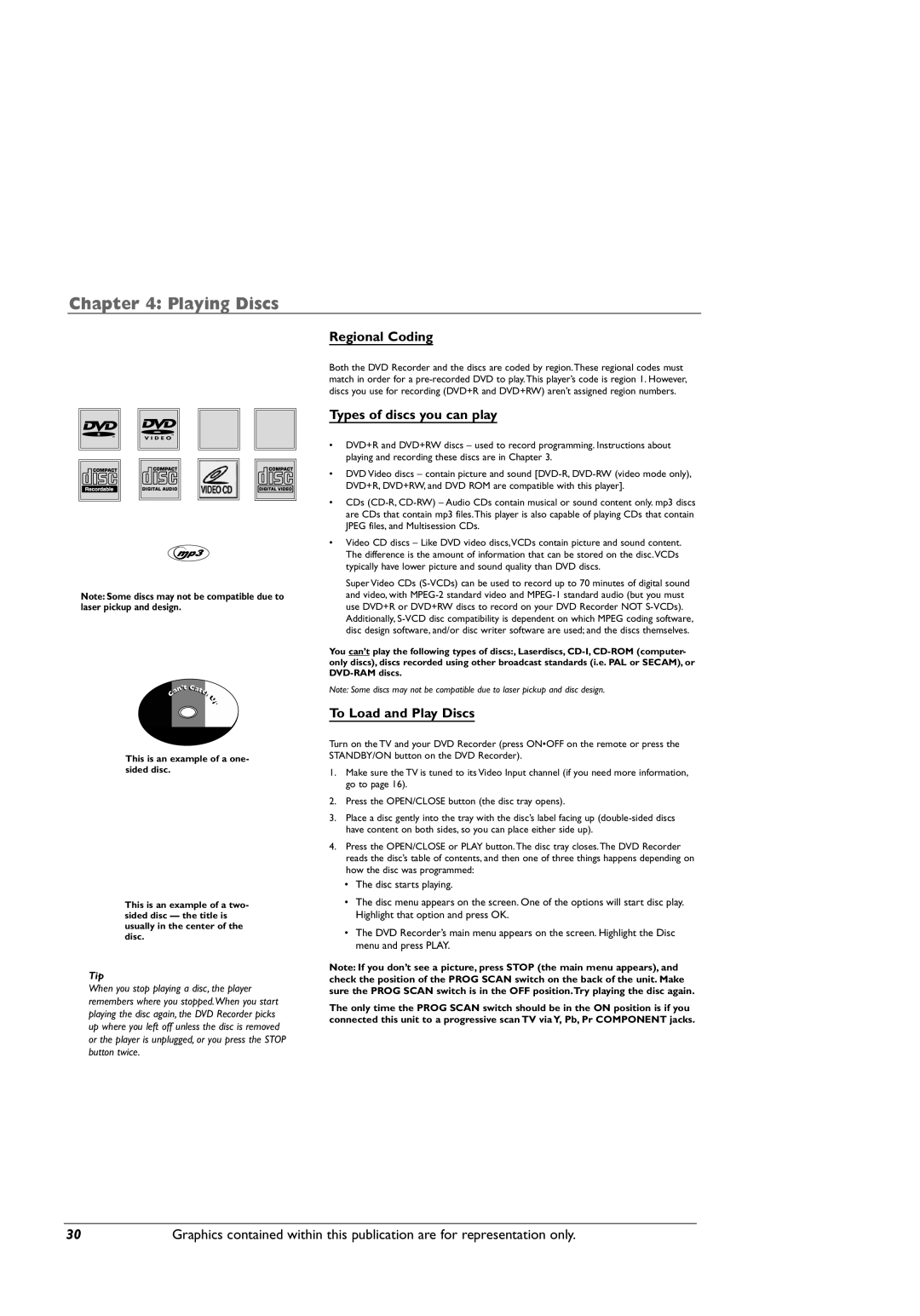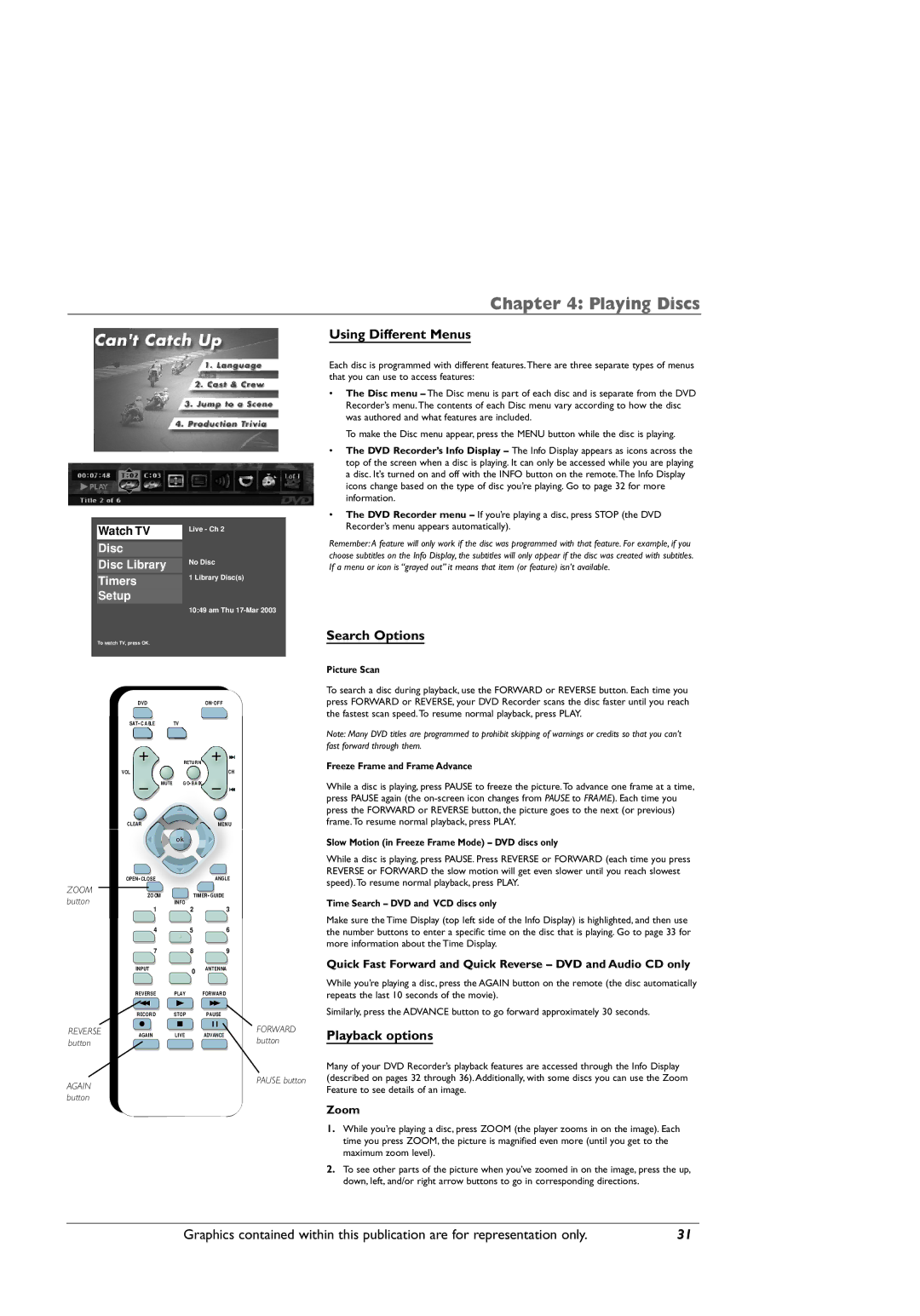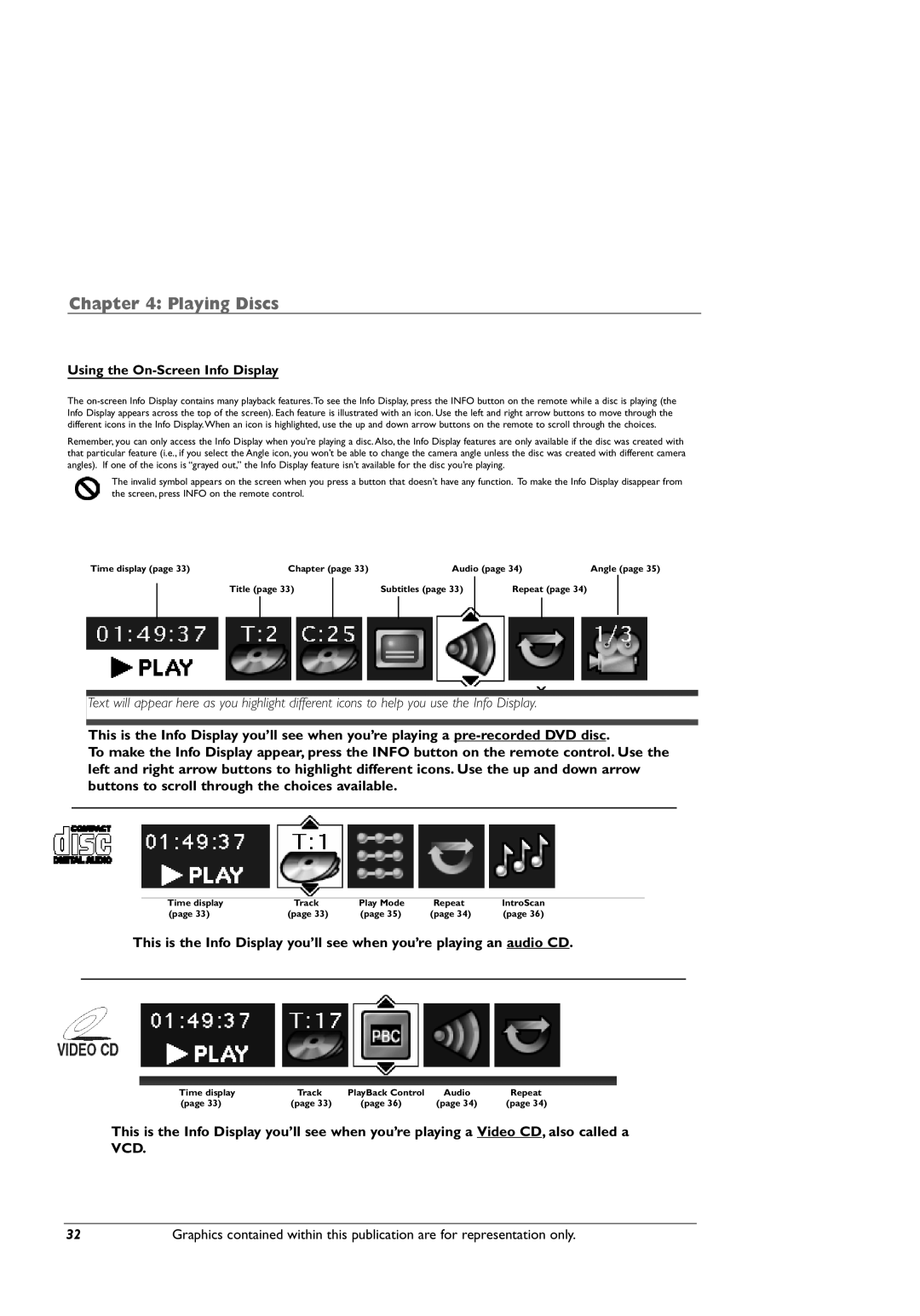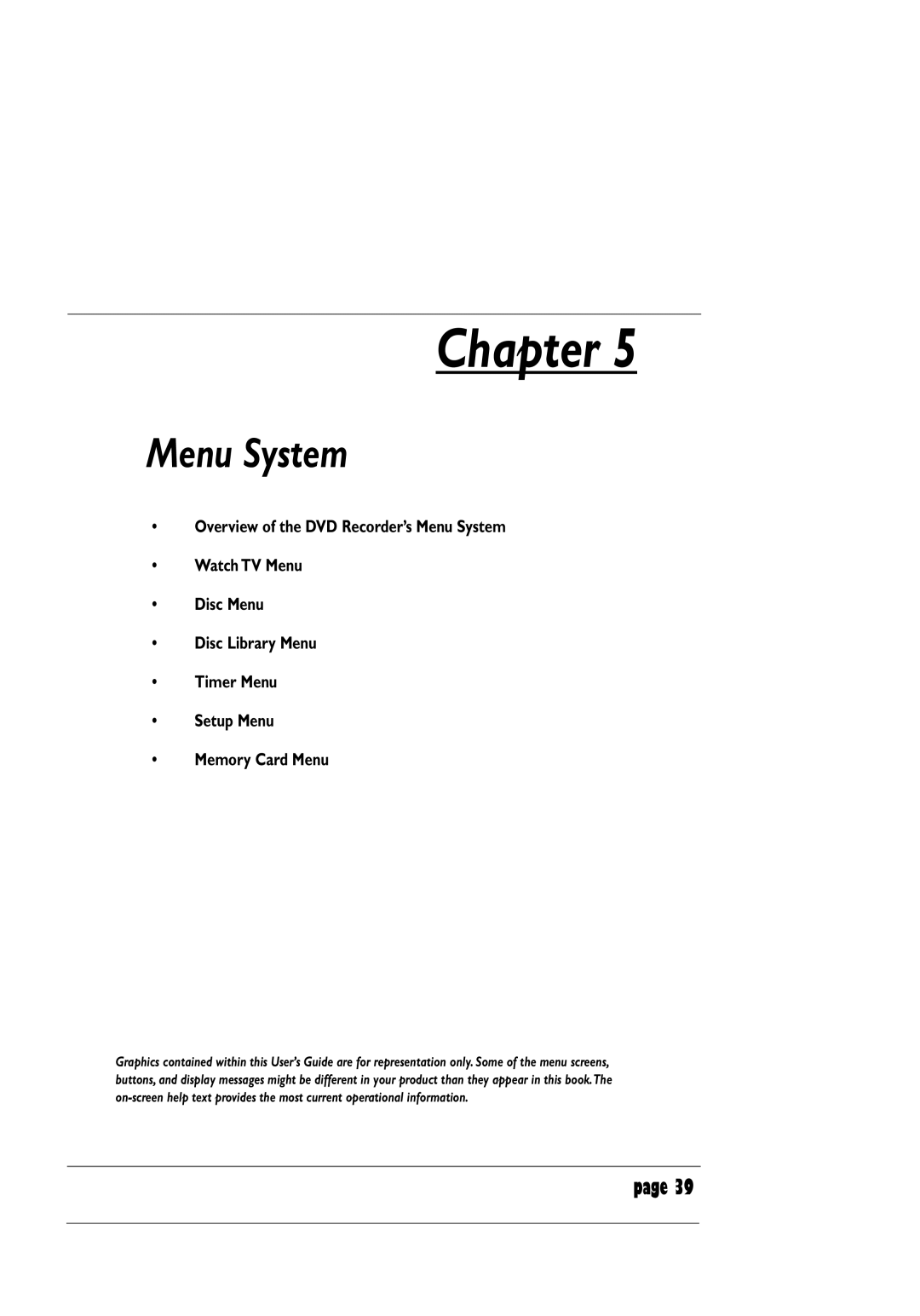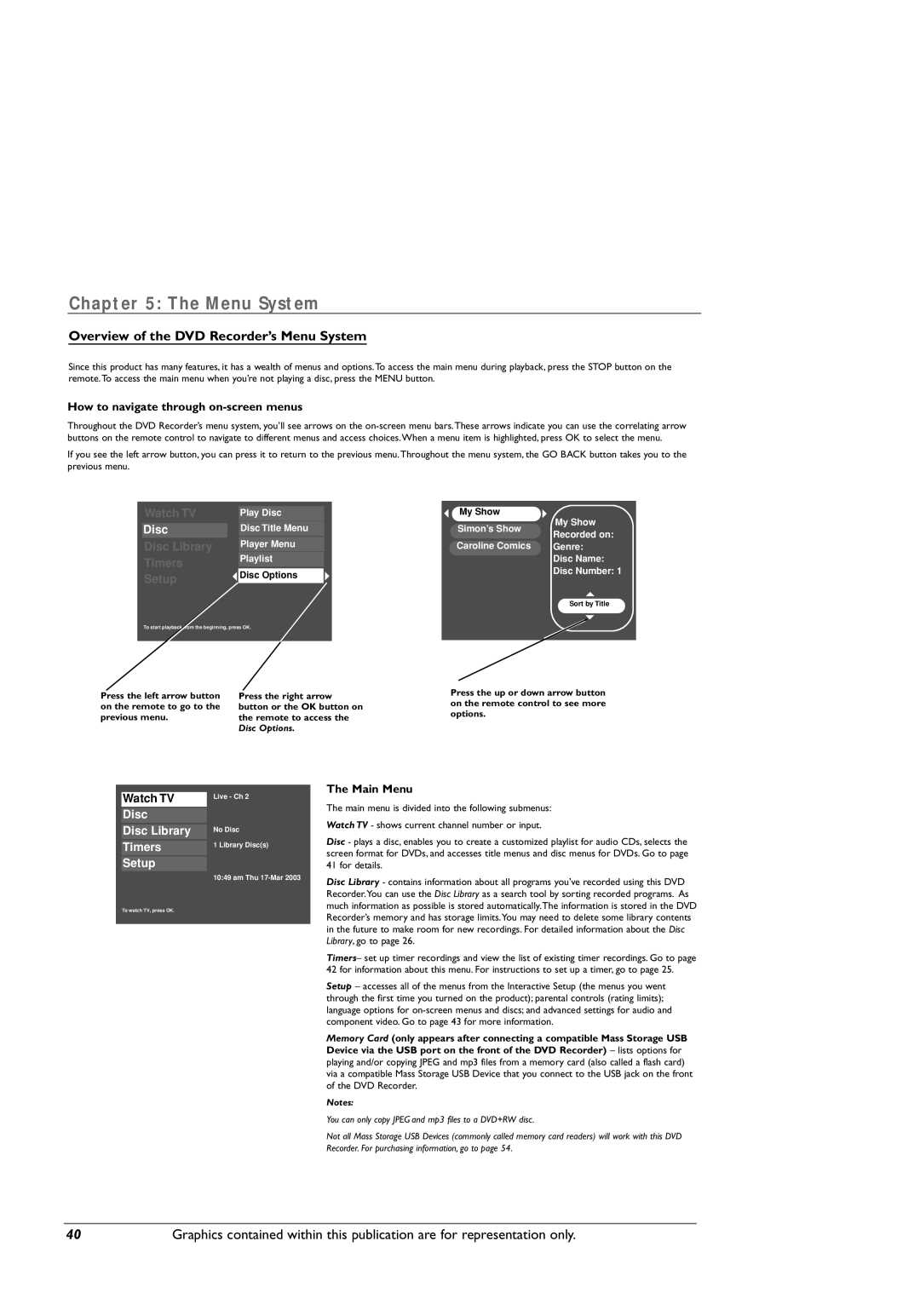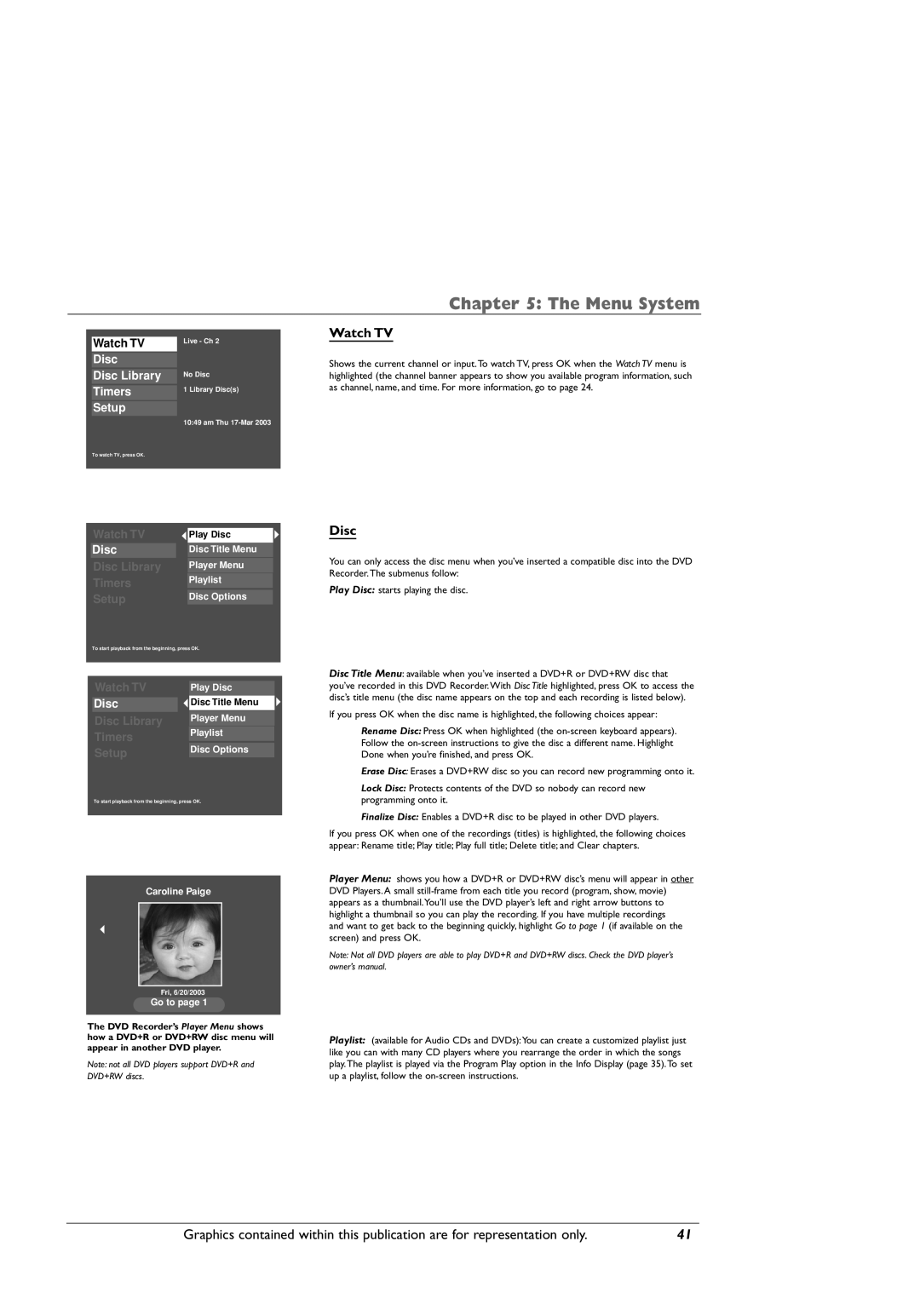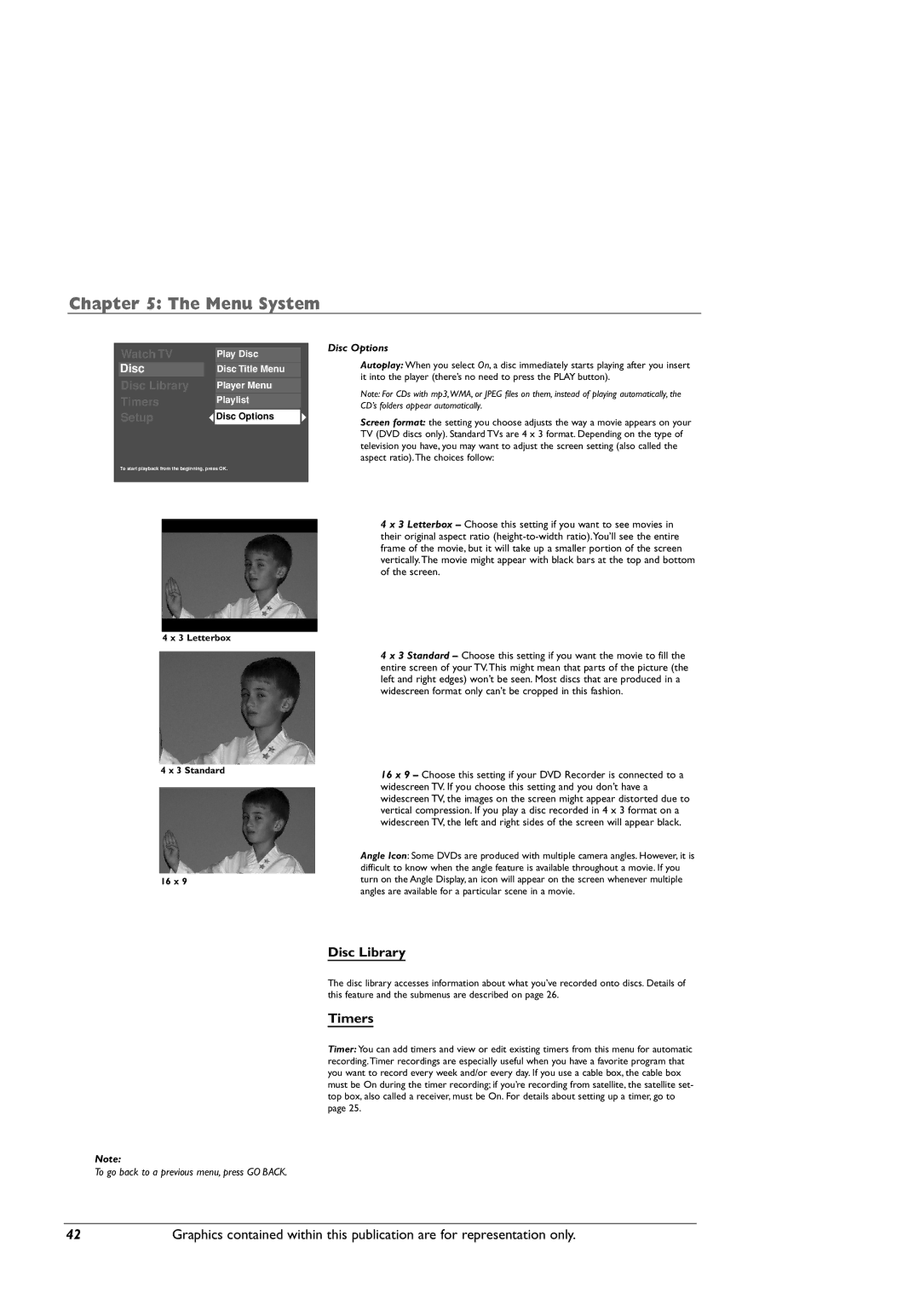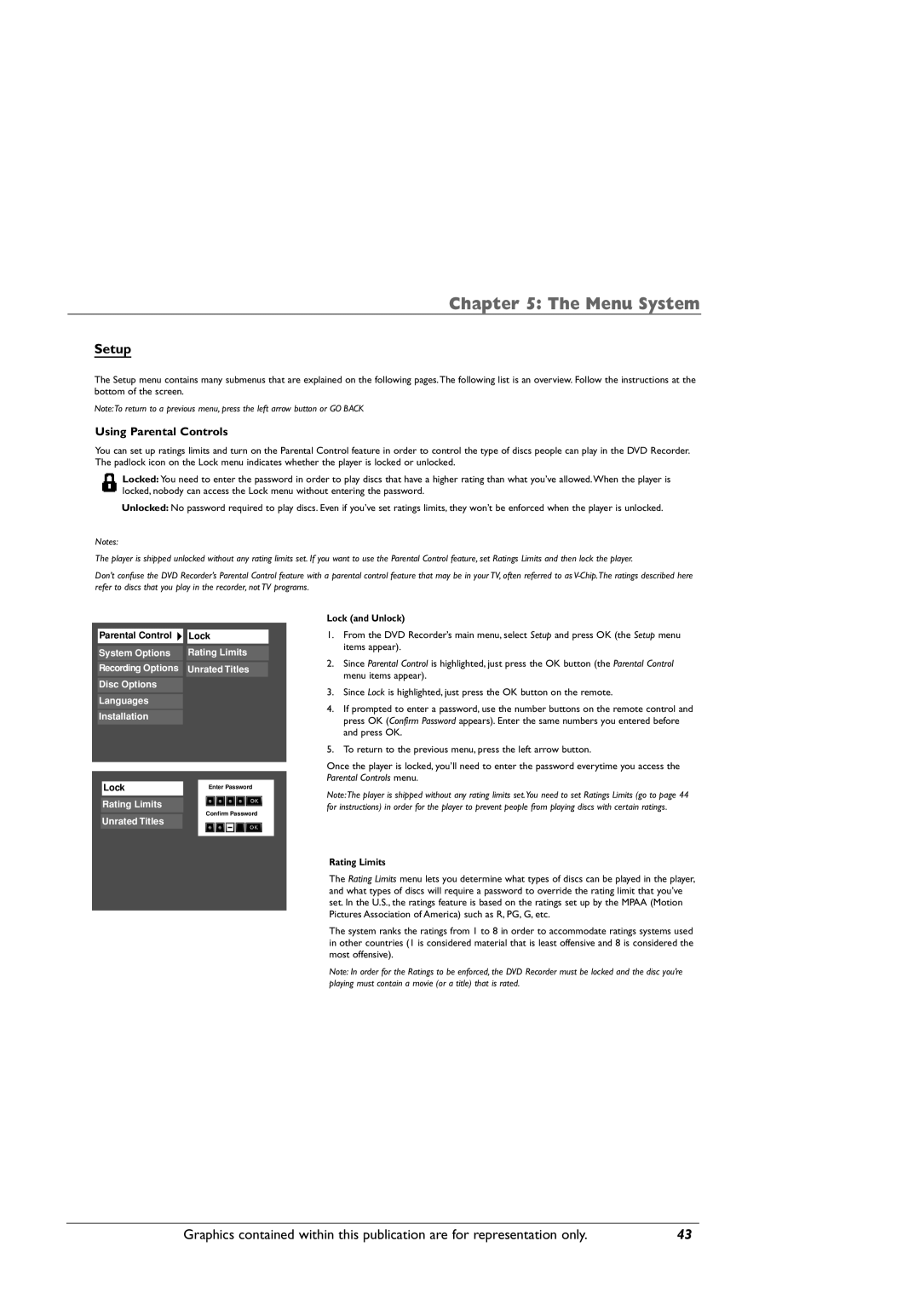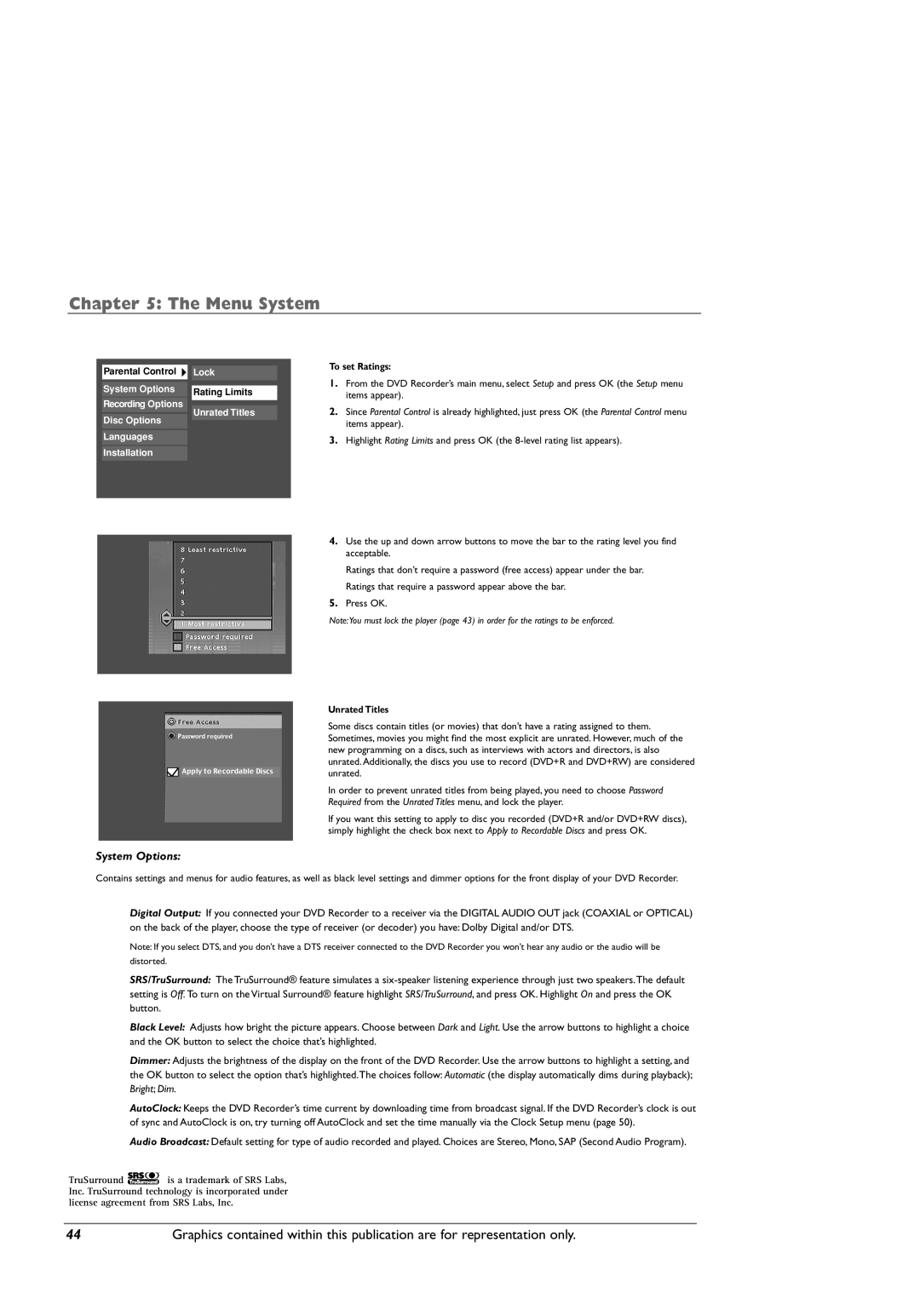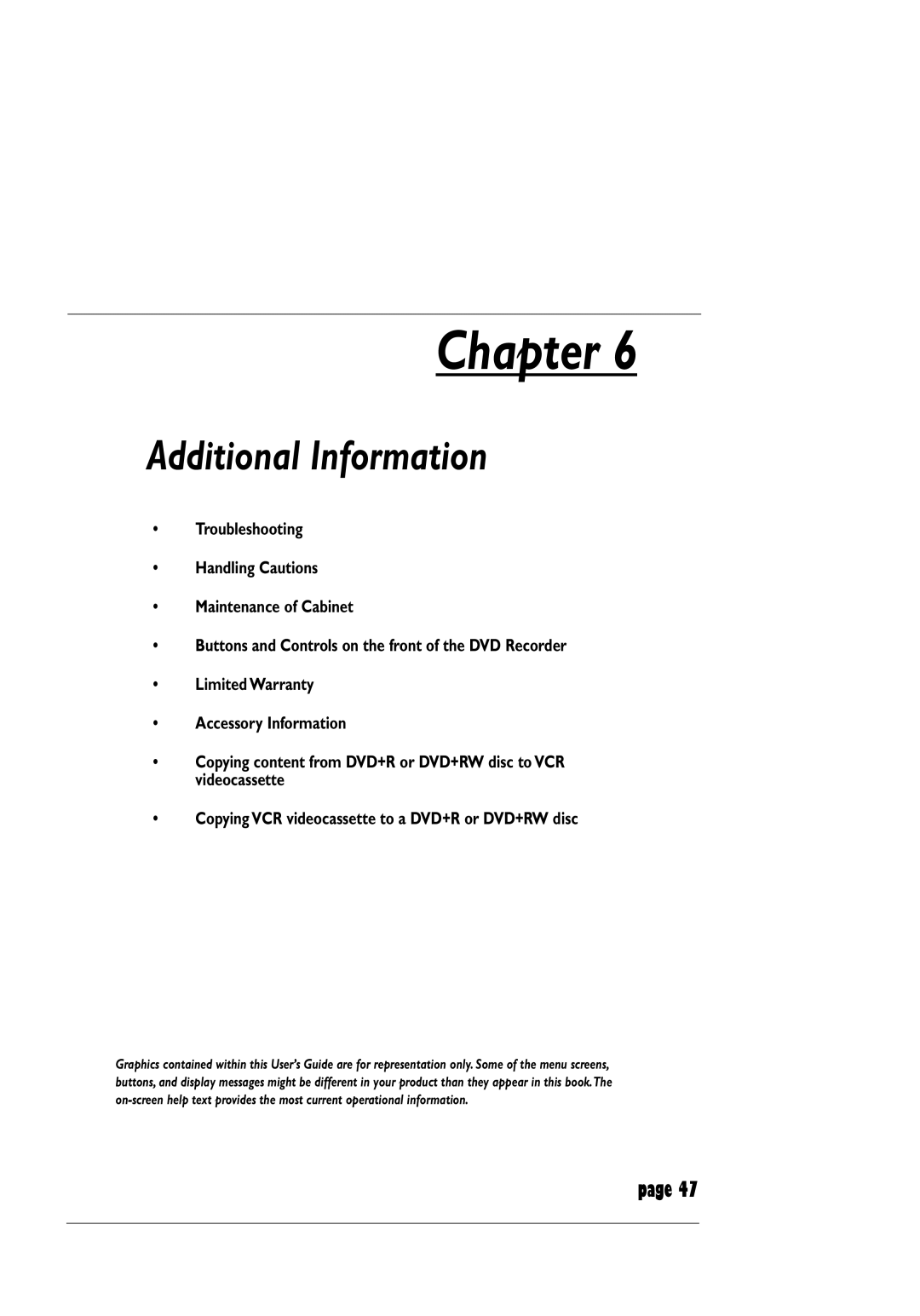Chapter 3: Recording, Playback, & Features
Watching TV
Turn on the DVD Recorder to Watch TV
1.Turn on the TV, and tune the TV to the correct Video Input Channel (this channel corresponds to the input jacks on your TV that you used to connect the DVD Recorder to the TV).
2.Turn on the DVD Recorder (the DVD Recorder’s main menu appears).
3.Since the Watch TV menu is already highlighted, just press the OK button on the remote (the DVD Recorder tunes to the last station you watched and a channel banner appears).To see the channel banner after it disappears from the screen, press INFO on the remote control.
02:15 pm Ch 9 | Favorite Show |
| 3:00 |
Audio: Stereo. (>) |
|
| |
Channel Banner |
|
The Channel Banner
While watching TV, press INFO on the remote control to see the channel banner.The information that appears in the channel banner depends upon the information sent from the broadcaster. For example, the rating and the time the program ends are not always sent by the broadcaster.
00:01:08 | Ch 9 |
| • | 0h 30min | |
•REC |
| *1 | 00h:54min available | ||
Audio: Stereo. (>) |
|
|
|
| |
|
|
|
| ||
Recording Banner |
|
|
|
| |
|
|
|
|
| |
|
|
|
| ||
|
|
| Space available on disc | ||
|
|
|
|
|
|
Note:When you stop recording, the DVD Recorder takes several seconds to save information to the disc. A still frame of the recording may appear on the screen before you are returned to TV viewing.
Recording
After you load a DVD+R or DVD+RW disc into the DVD Recorder’s disc tray, there are several ways to record programming.The quickest way is to press the RECORD button while you’re watching a show (the recording banner appears).You don’t even need to remember to press the stop button when you’re finished recording if you use the Express Recording feature in the recording banner.
Notes:
The DVD Recorder won’t record
Remember, if you’re using a DVD+R disc you must finalize it (page 41).
Express Recording Feature
Each time you press the RECORD button on the remote the recording time increases by 30 minutes, up to the maximum limit (the status is listed on the far right side of the recording banner).The DVD Recorder will record for the amount of time you specified and then stop automatically. If you press INFO, the amount of recording time left appears. At anytime during the recording, you can extend the recording time by pressing the RECORD button.
Watching one channel while you record another channel
If you want to watch another channel while you’re recording, you need to make sure you’ve connected the 2 Way Splitter (go to page 6 or 8 for details), and do the following:
1. Make sure the DVD Recorder and the TV are on.Tune the TV to the appropriate Video Input Channel (if you need help, go to page 16).
2.Using the DVD Recorder’s channel buttons, tune to the program you want to record. Press the RECORD button.
3. If the remote that came with your DVD Recorder operates your TV, just press the TV button and use the channel up and down buttons to go to a different channel.
If the remote doesn’t operate your TV, use the TV’s remote control to change channels.
4.When you’re finished recording, remember to turn the TV back to its Video Input Channel and watch TV through the DVD Recorder.
Notes:
This feature might work differently if you receive programming via a cable box. If you receive programming via satellite receiver, this feature isn’t
The remote that came with your DVD Recorder is a programmable Universal remote that can be programmed to operate many brands and models of TVs. Go to page 19 if you want to program the remote.
When you stop recording, a delay may occur while the DVD Recorder generates information about the recording for the Disc Library.
24 | Graphics contained within this publication are for representation only. |