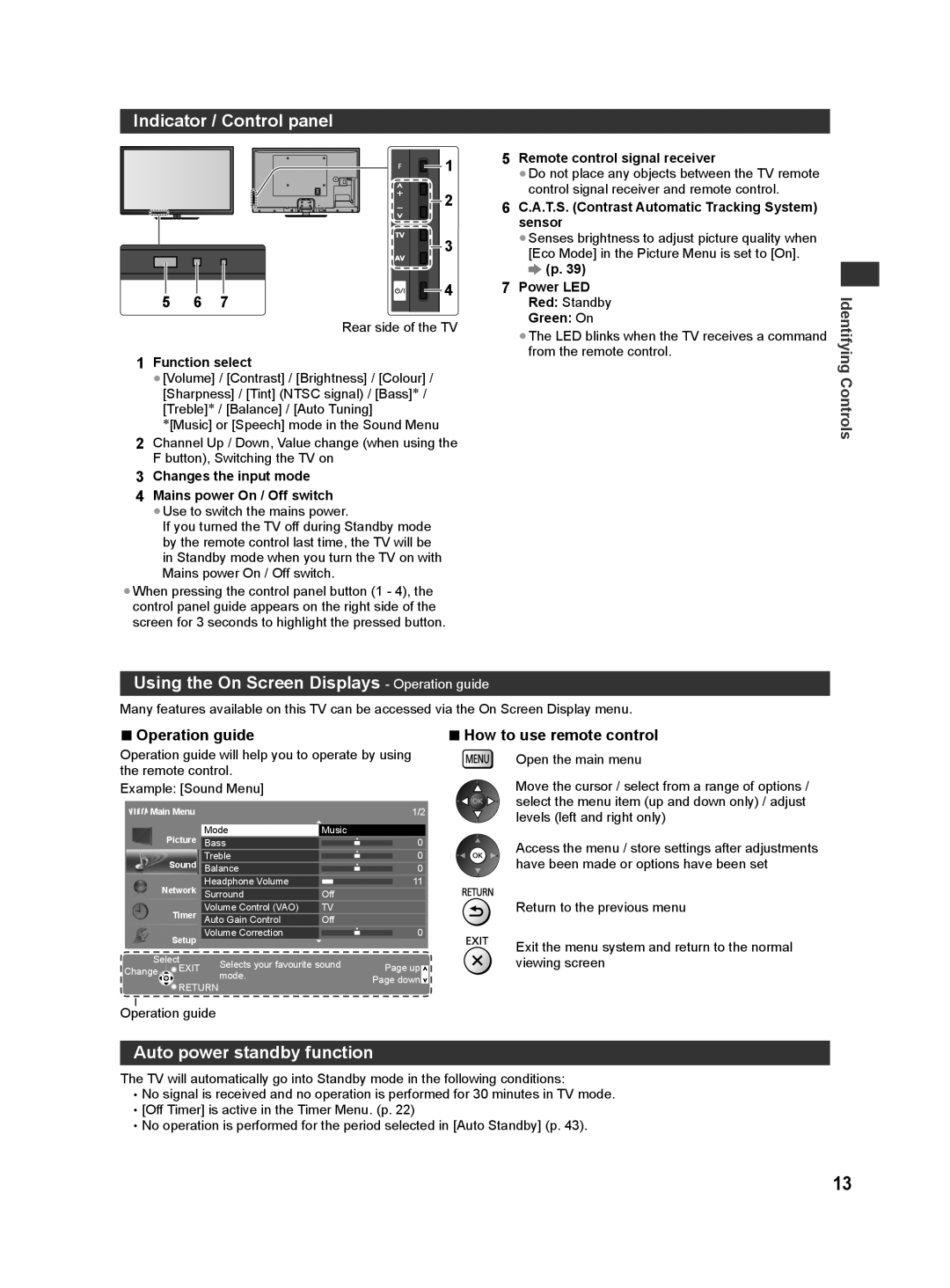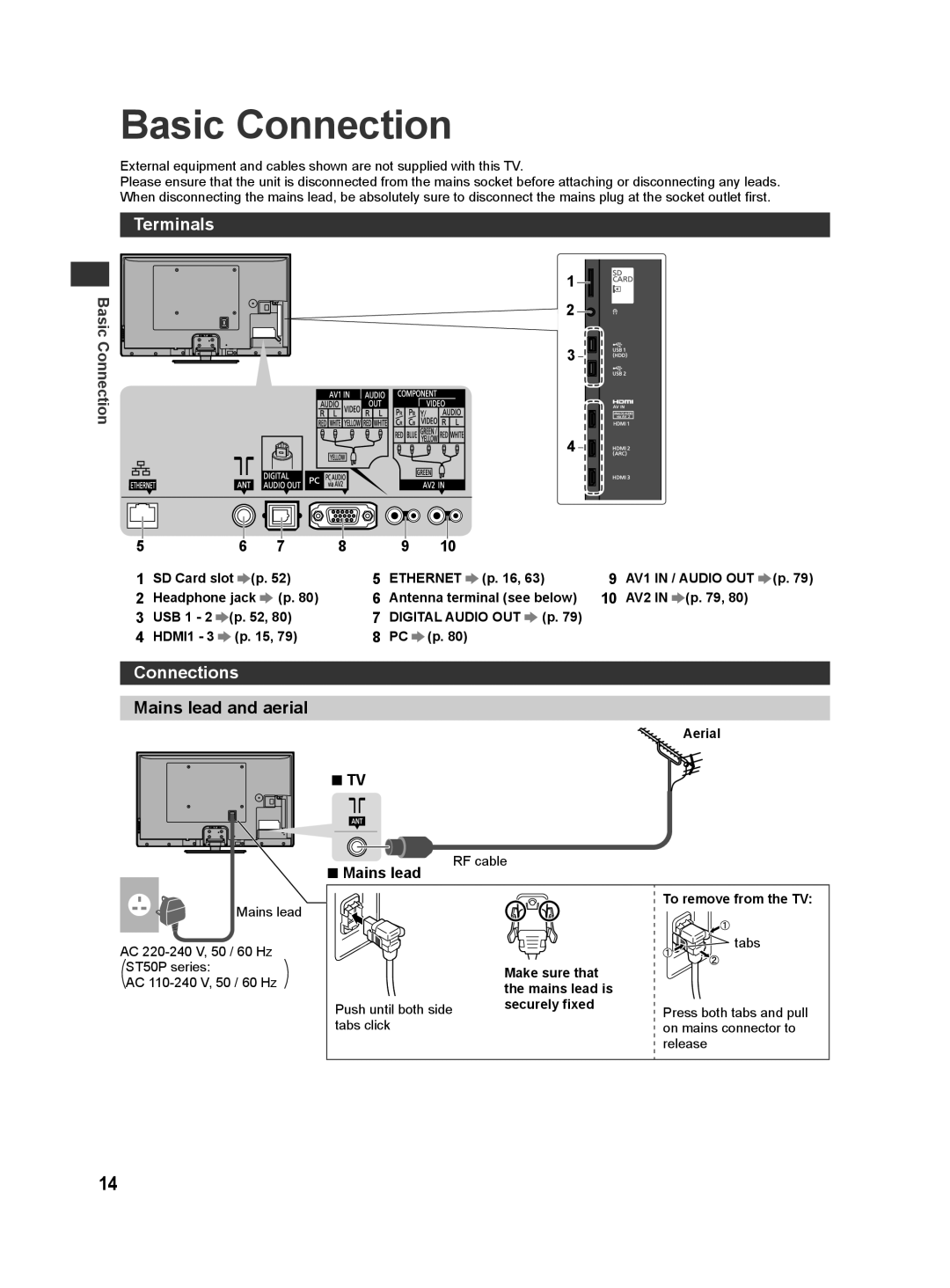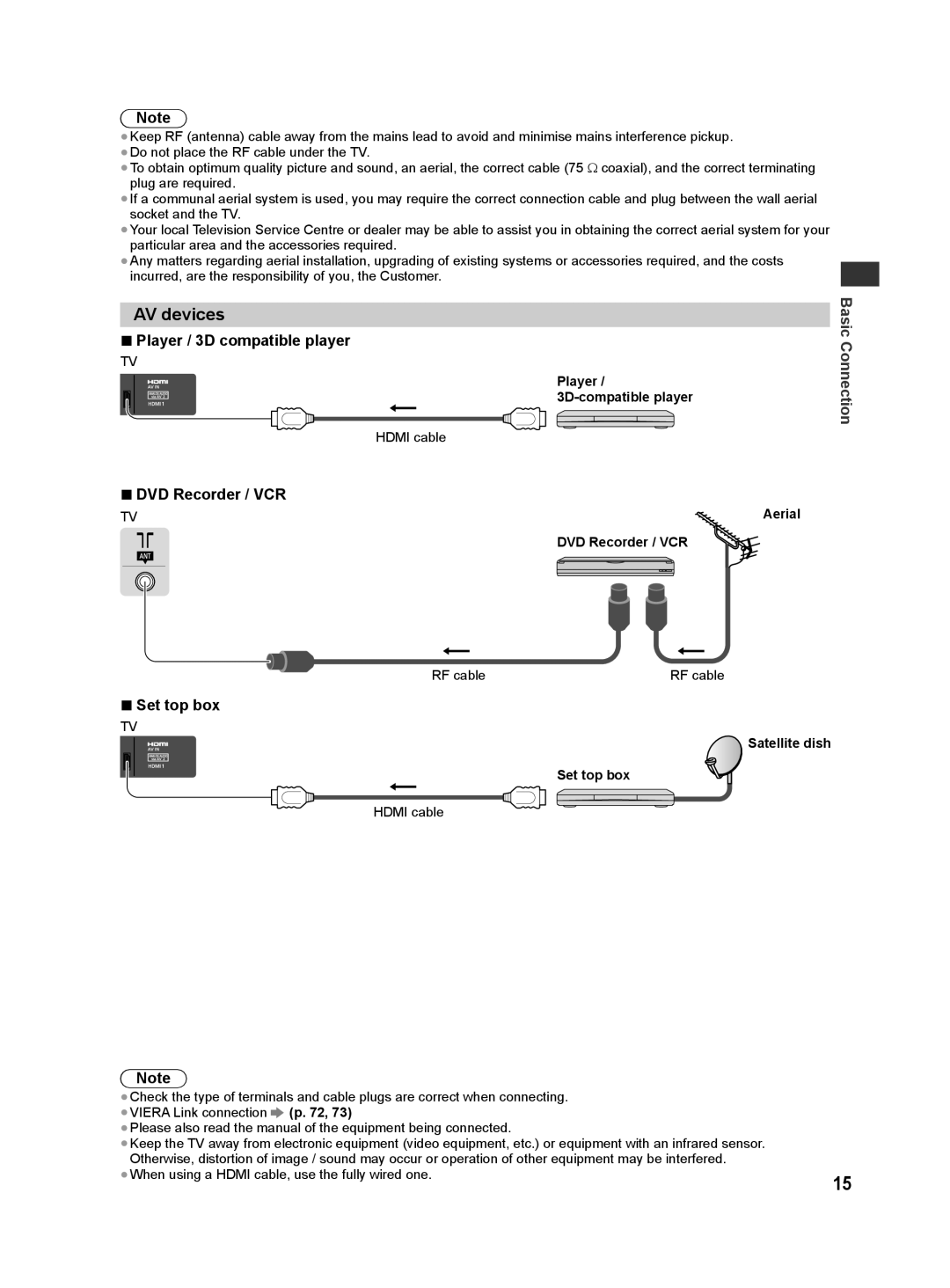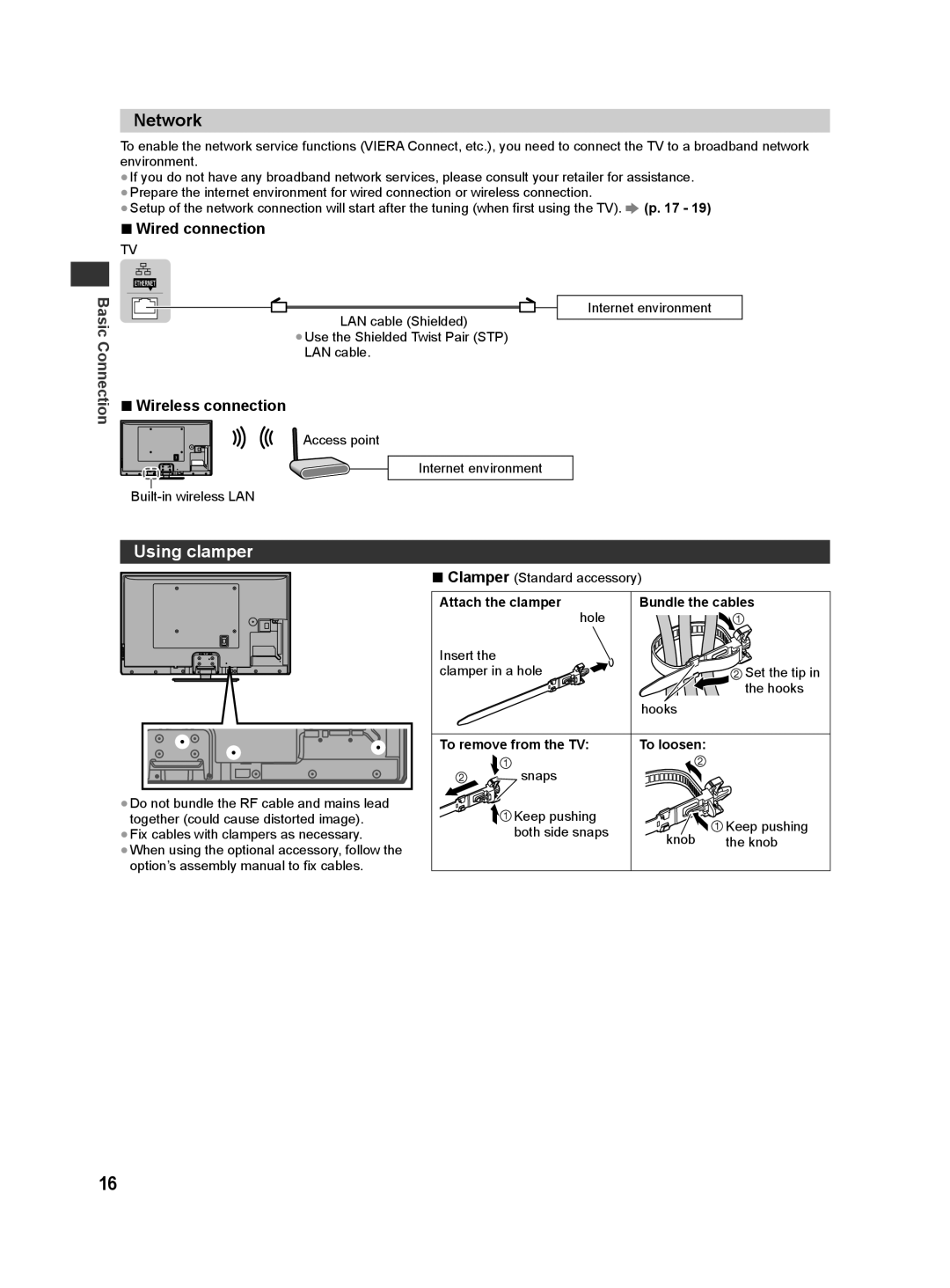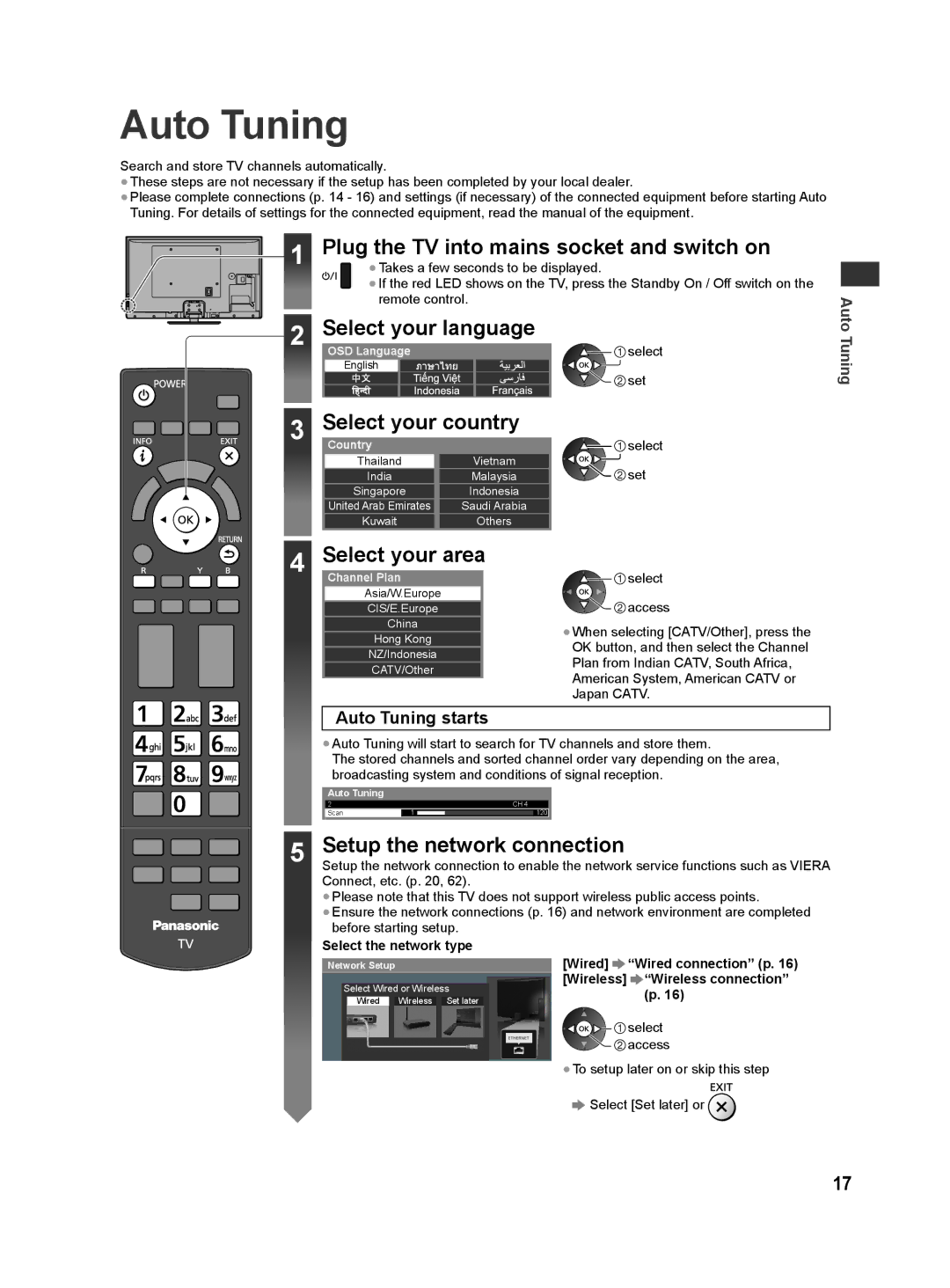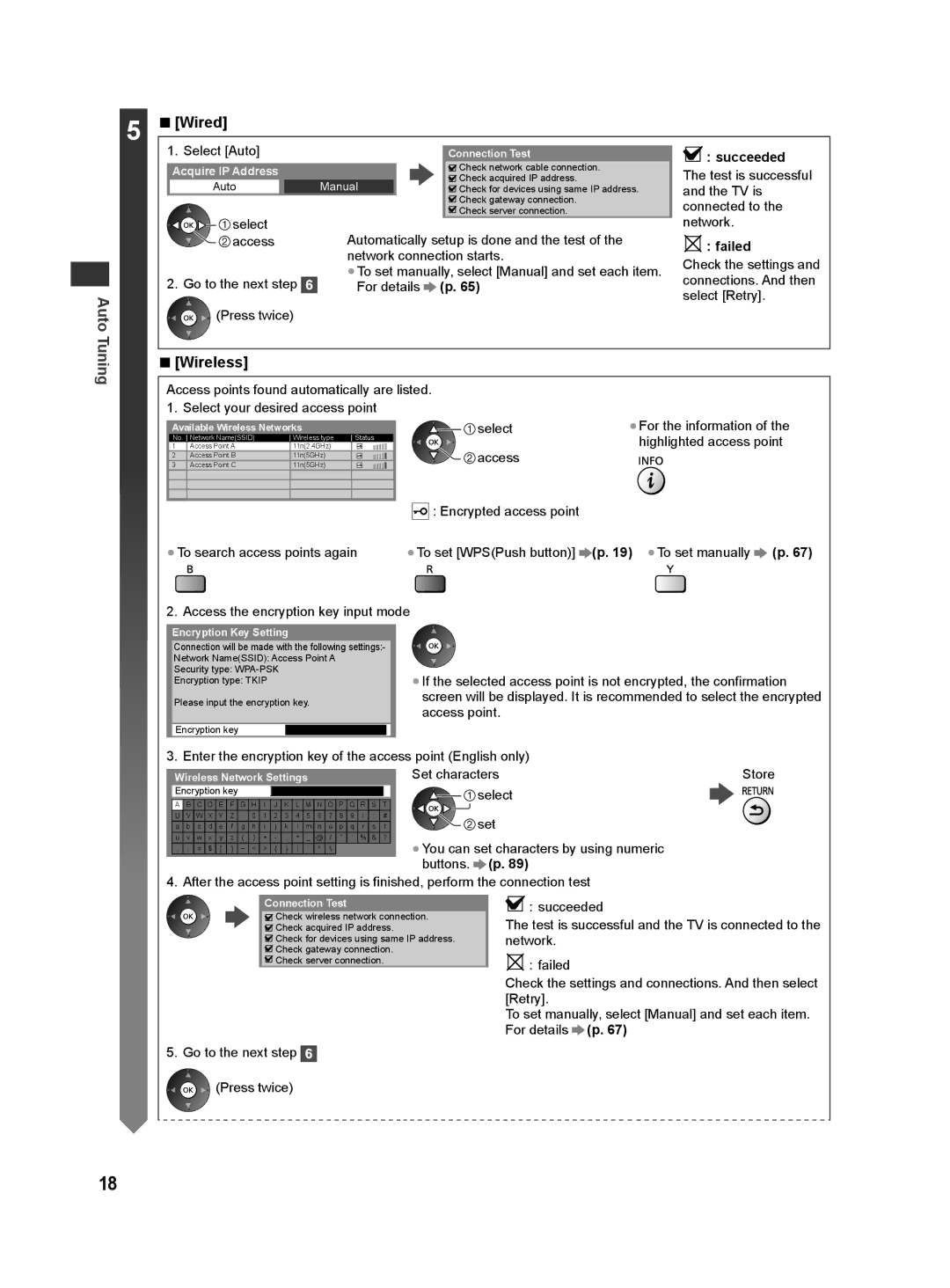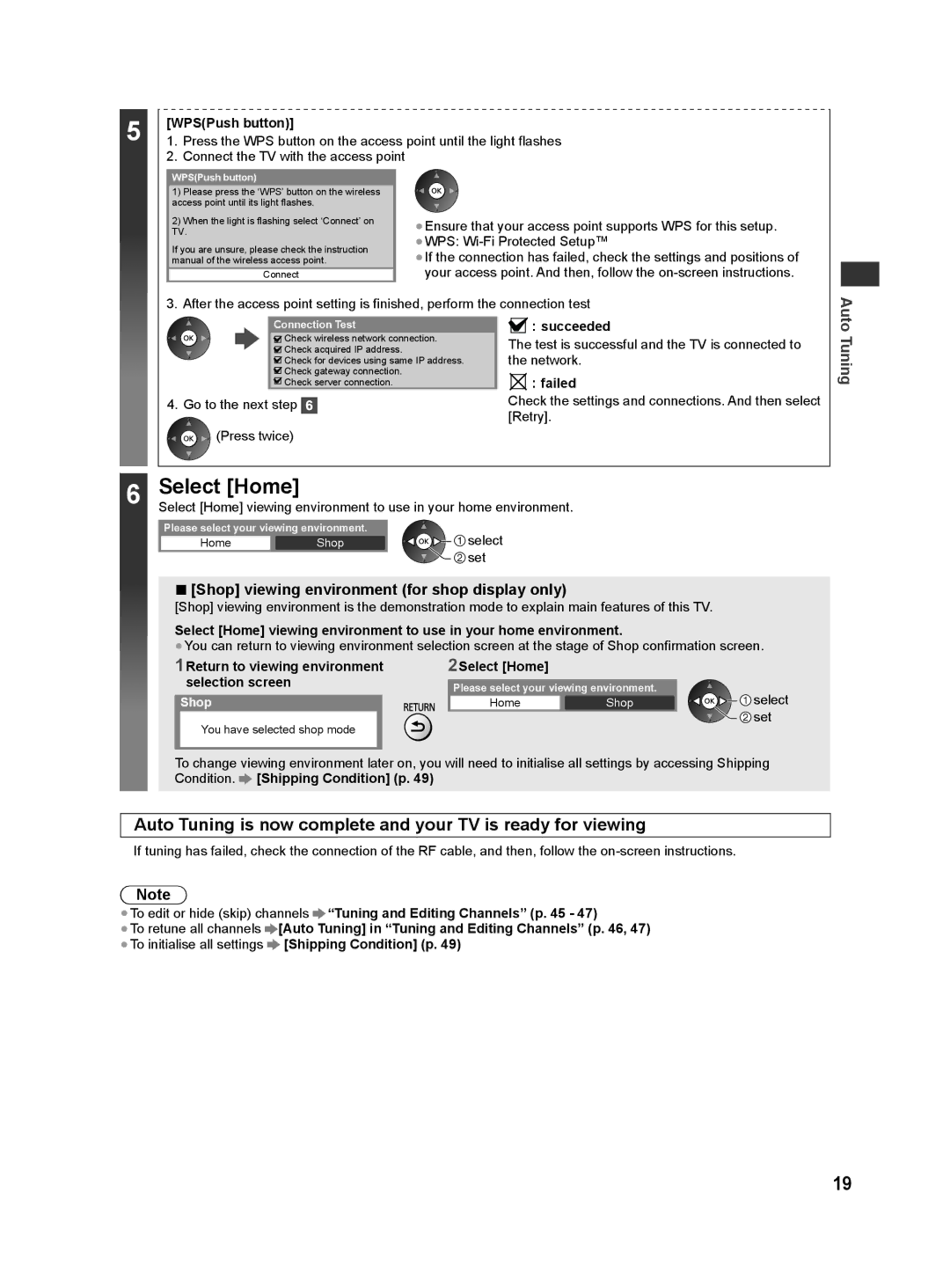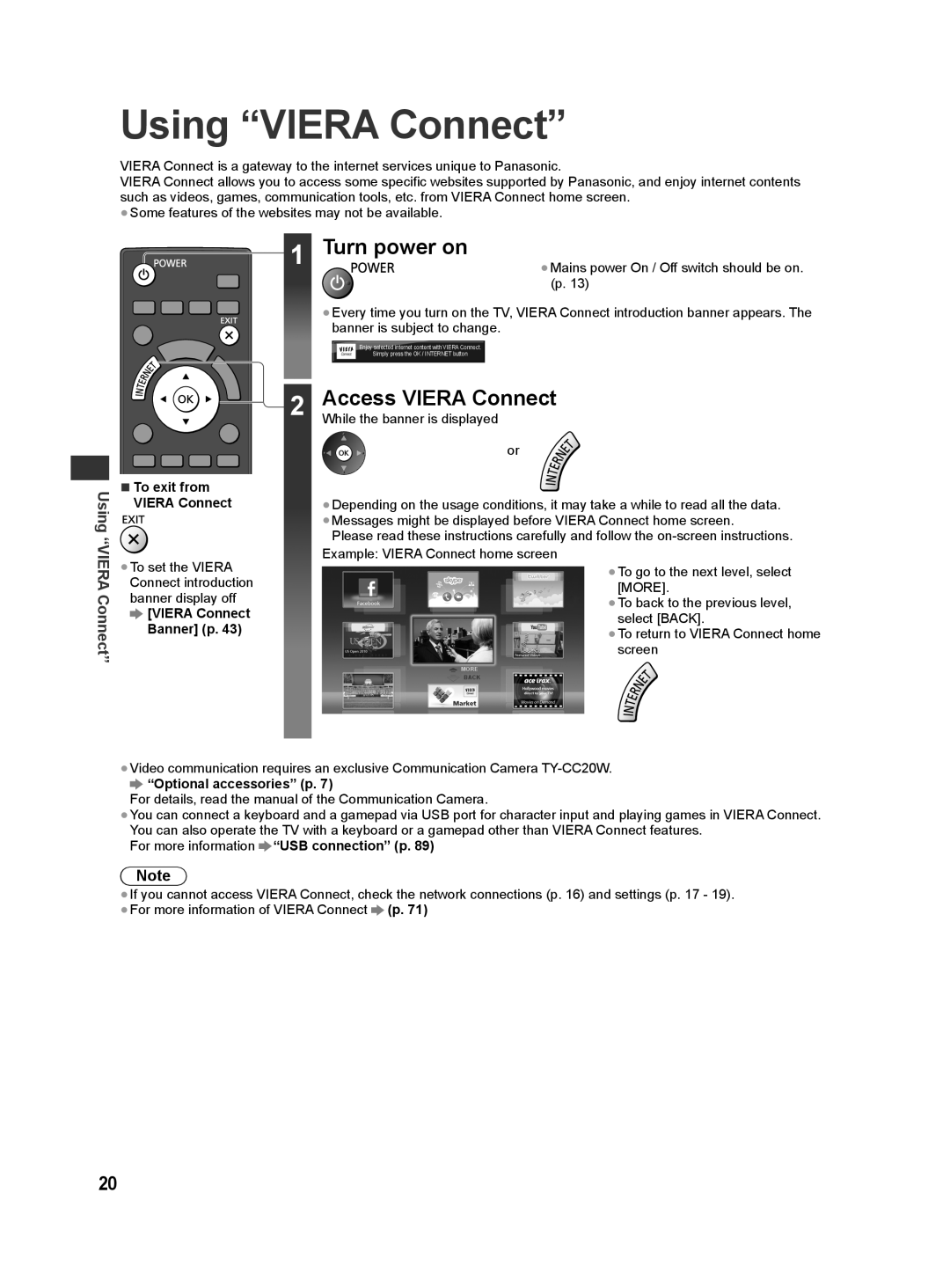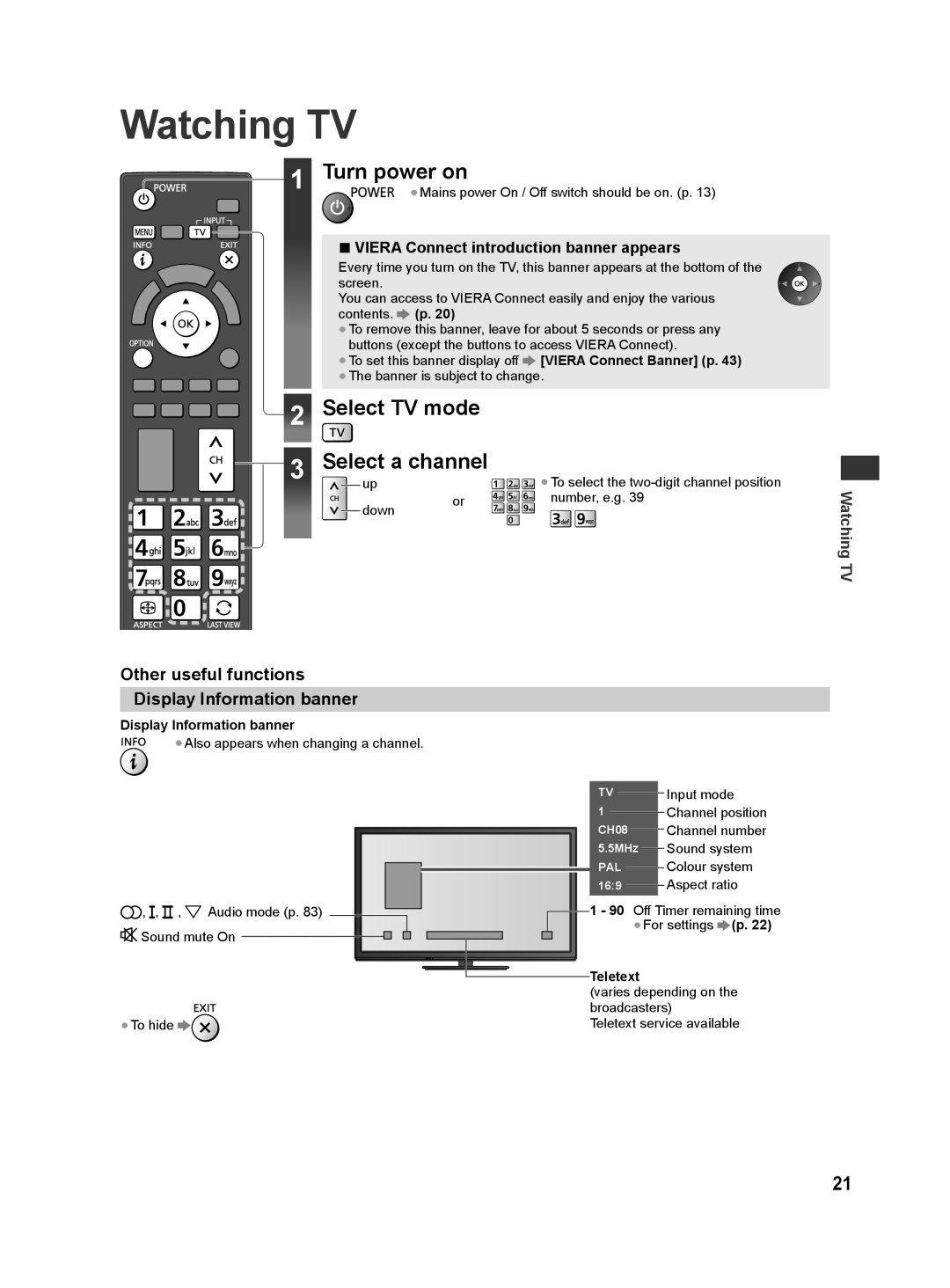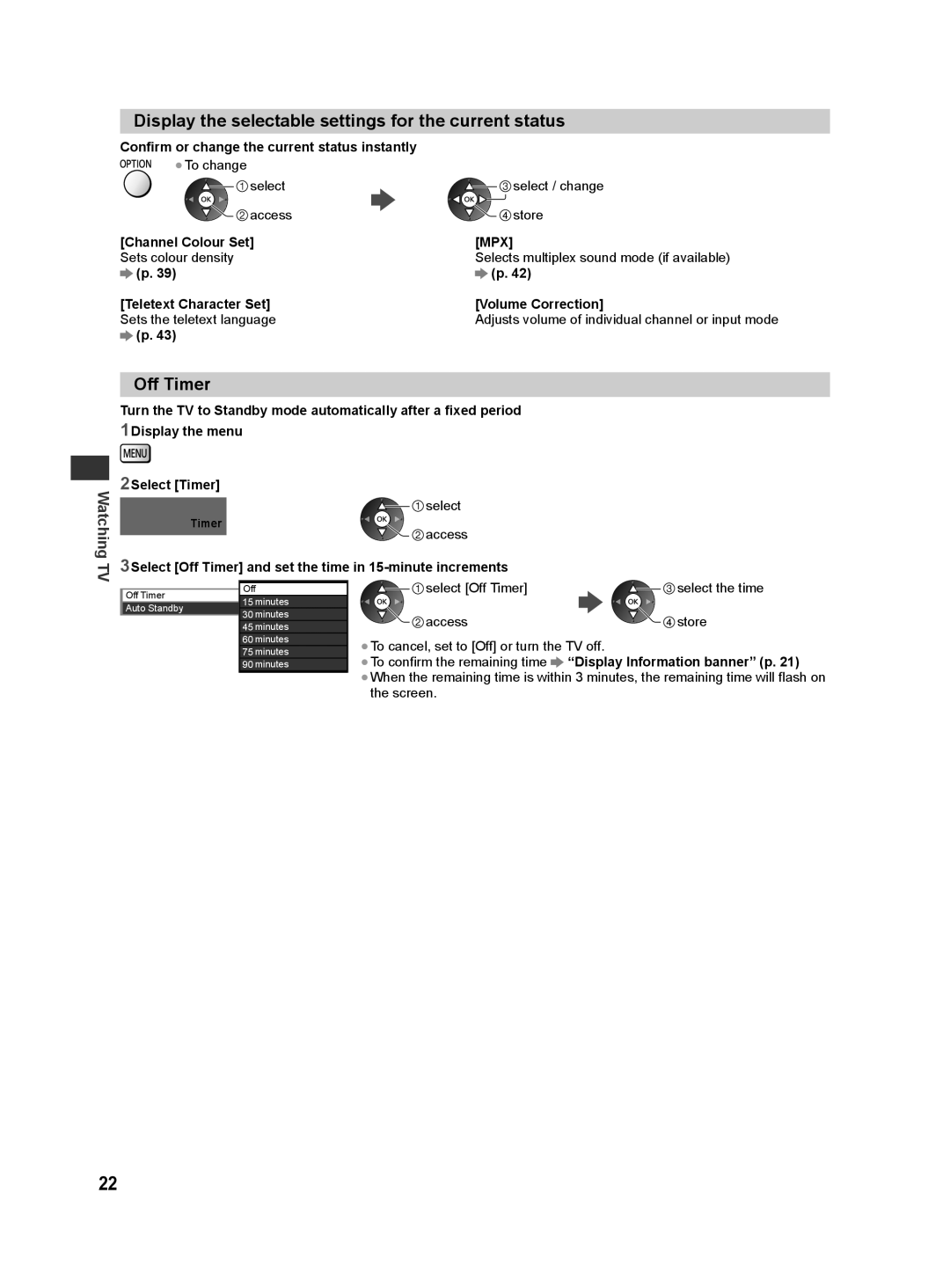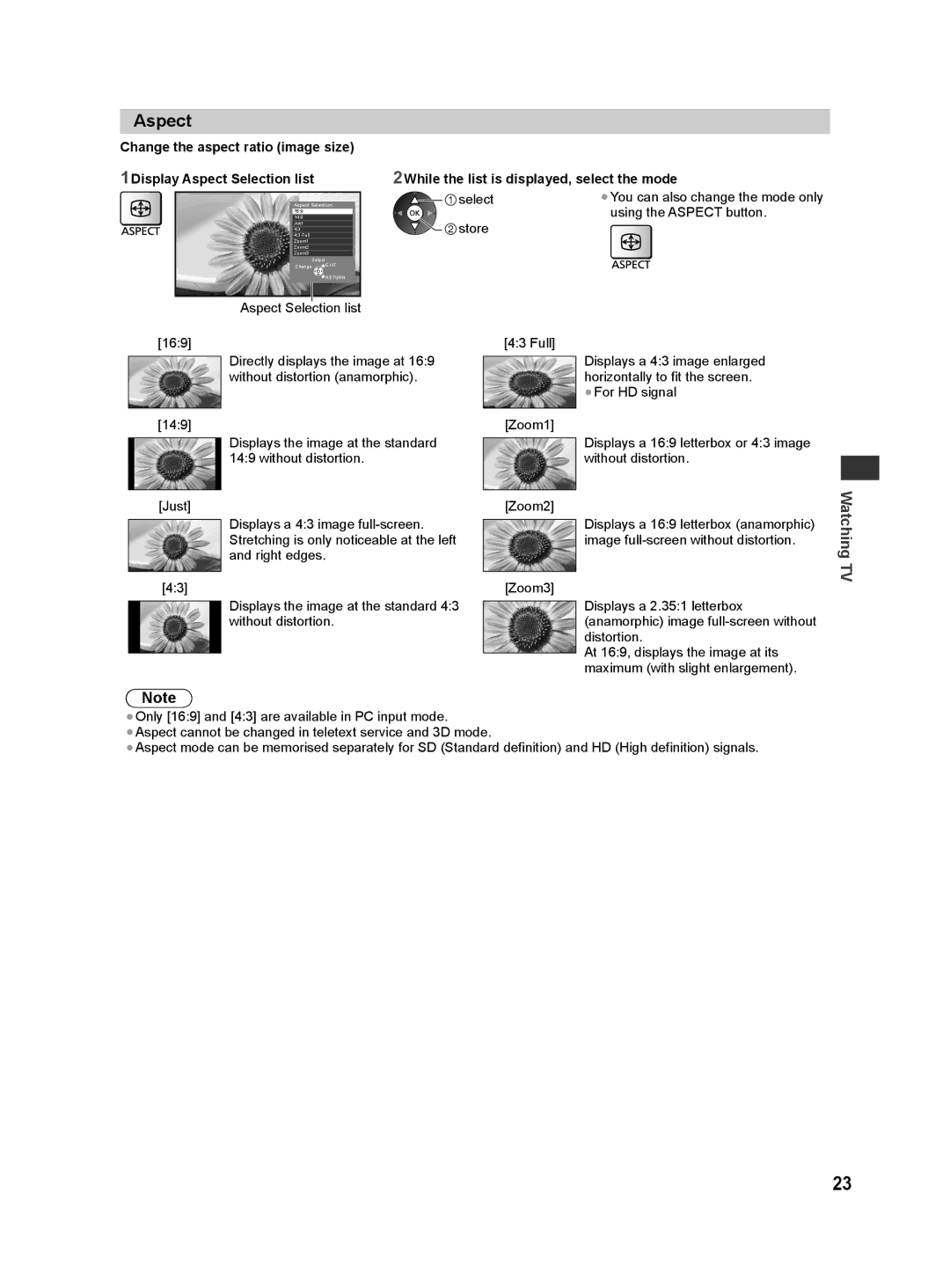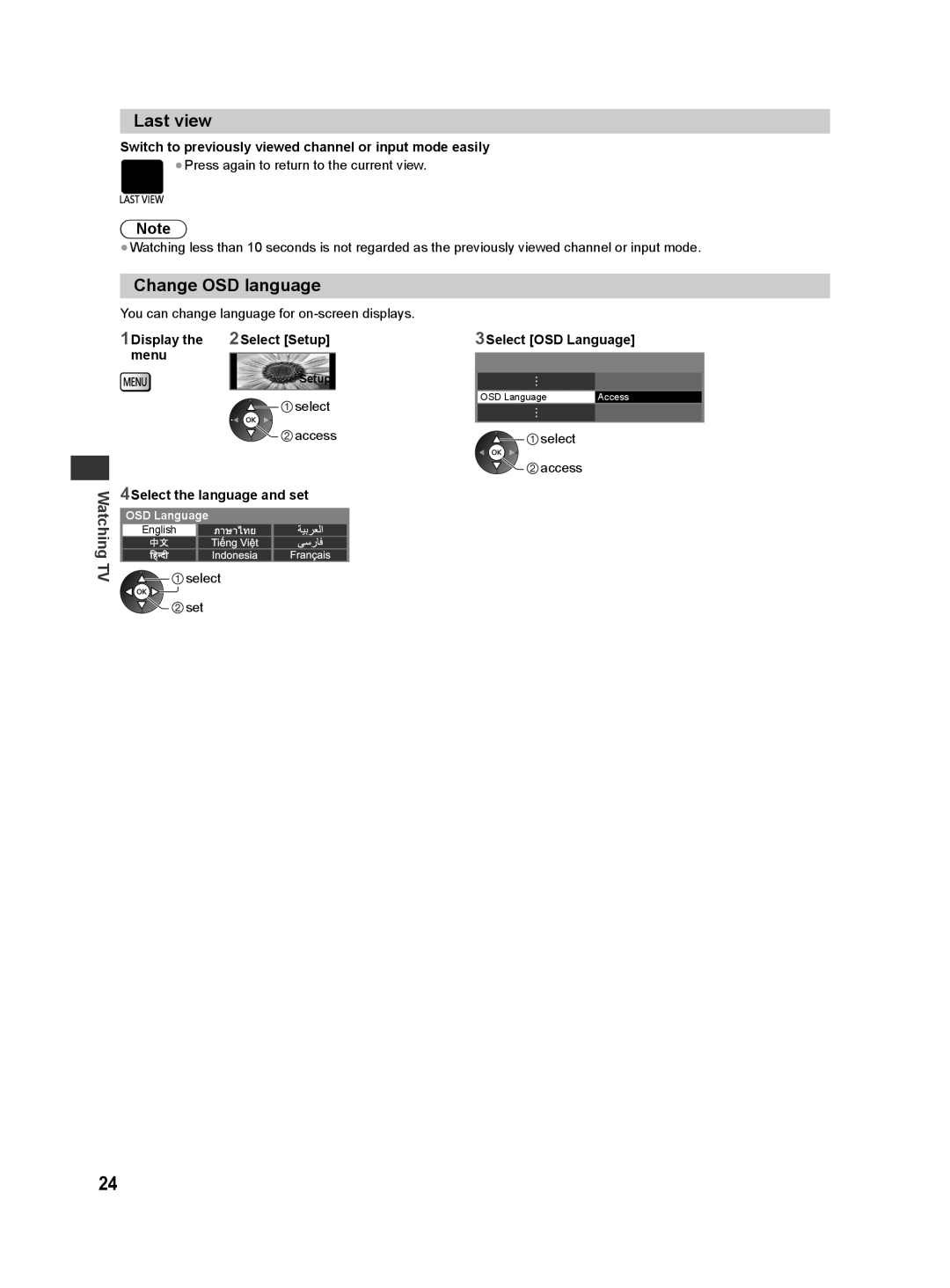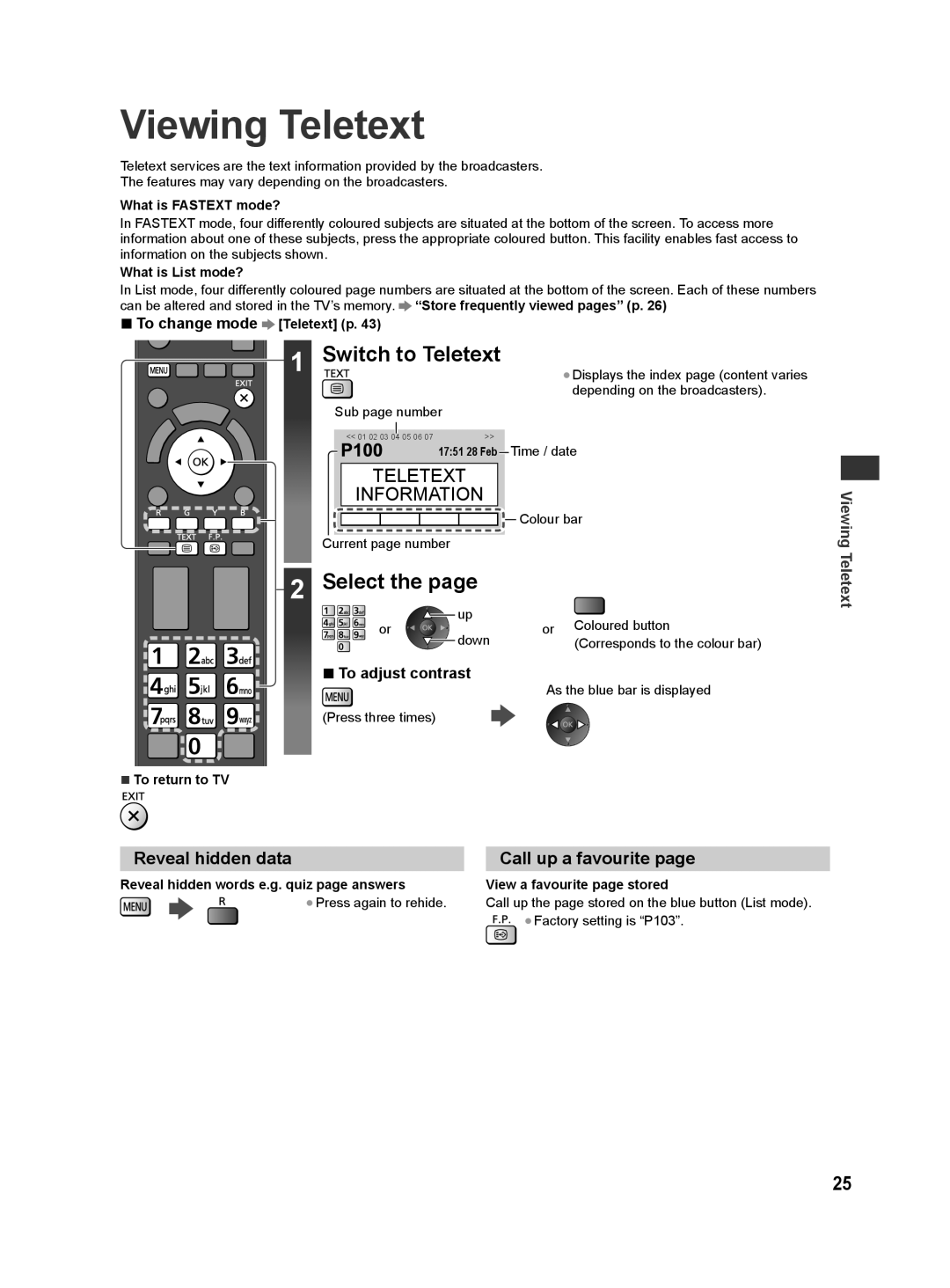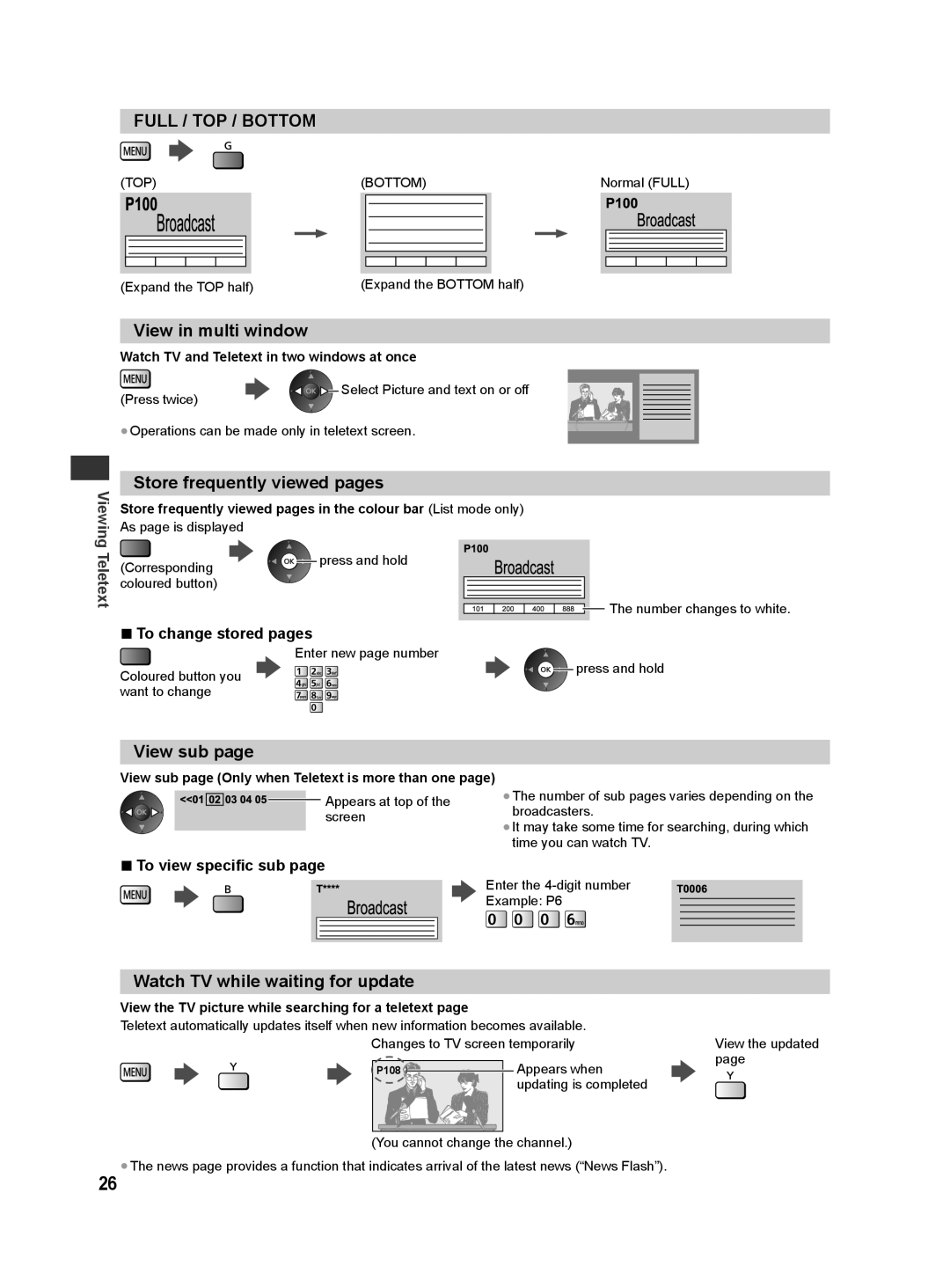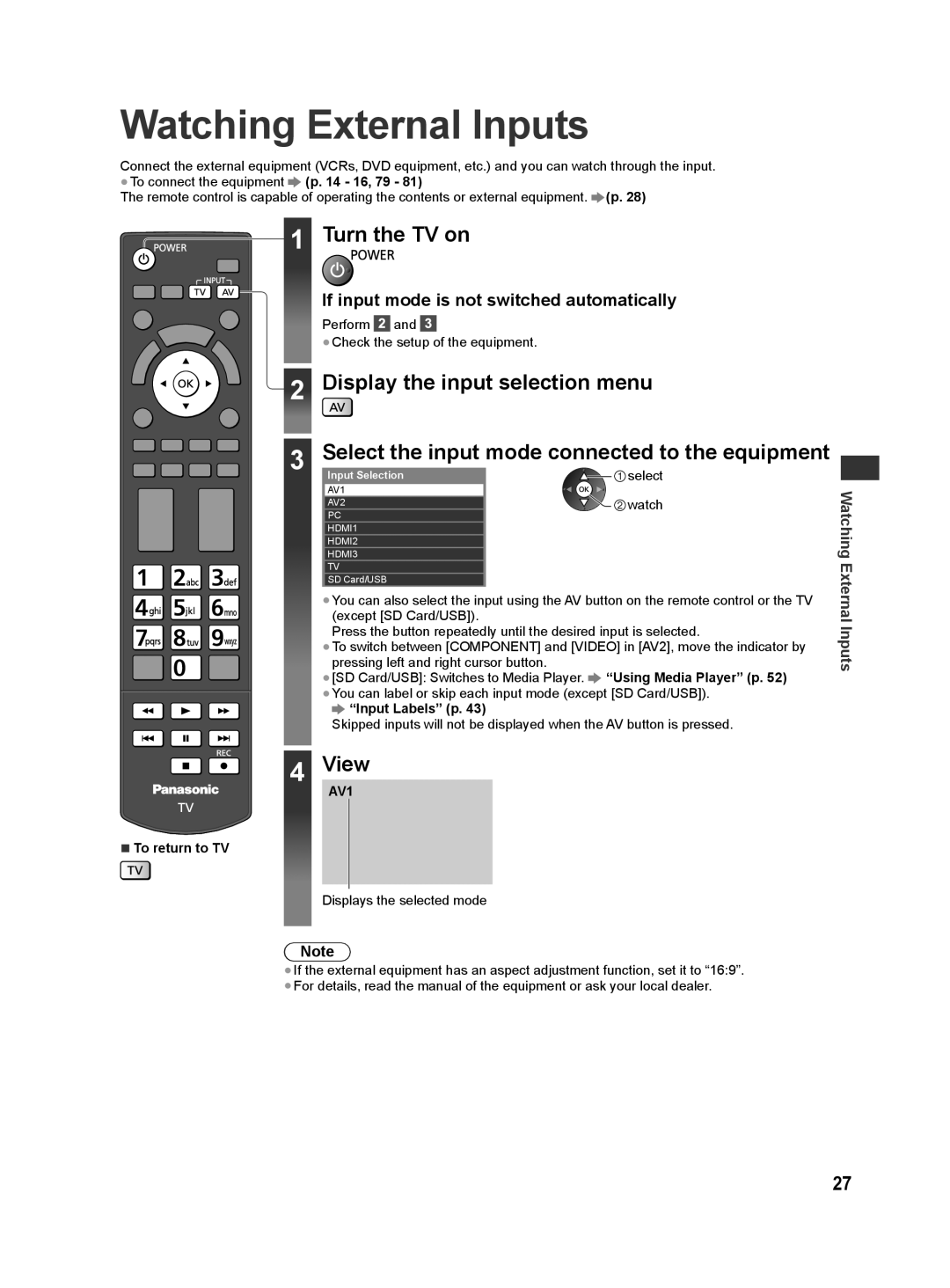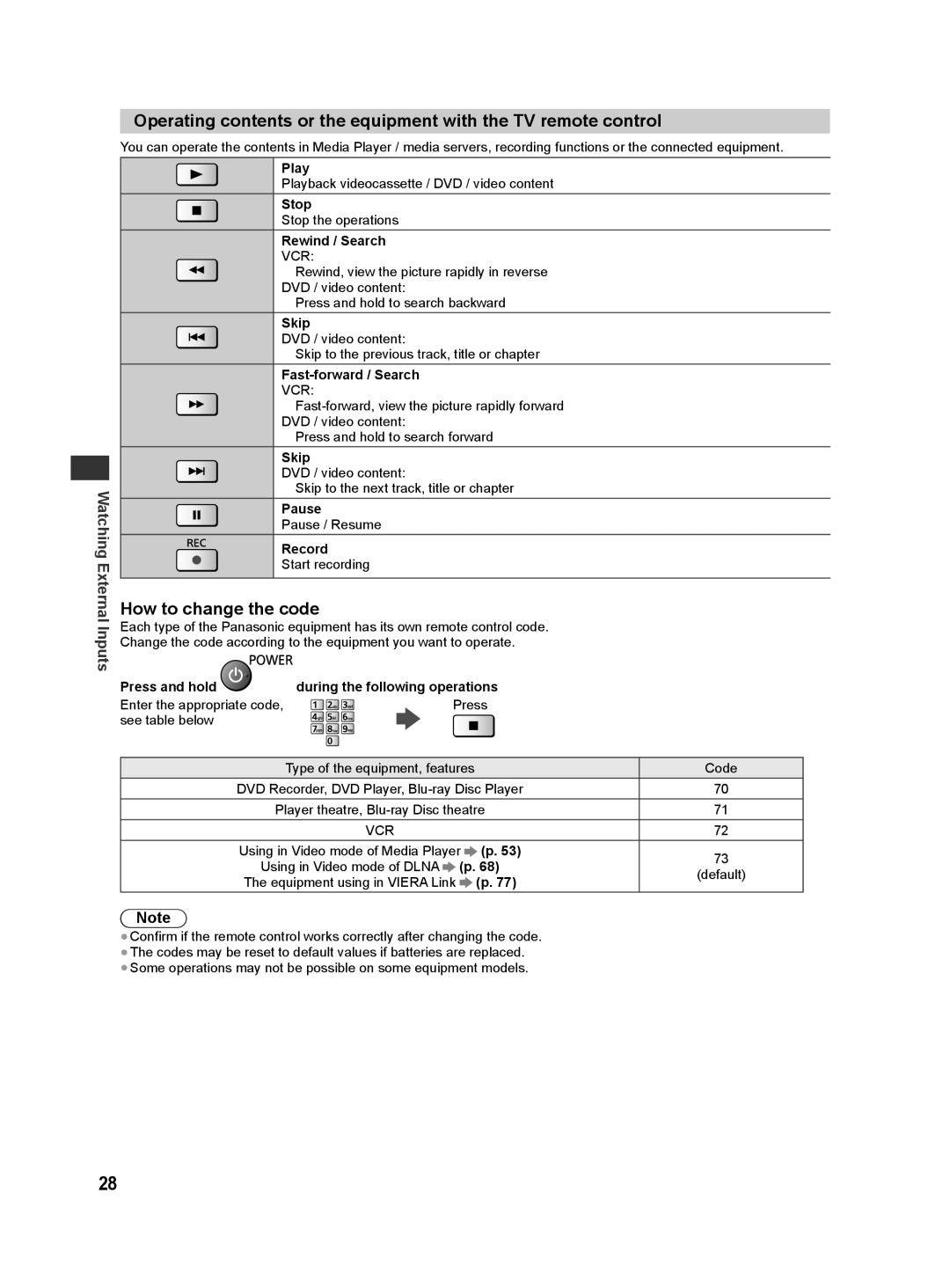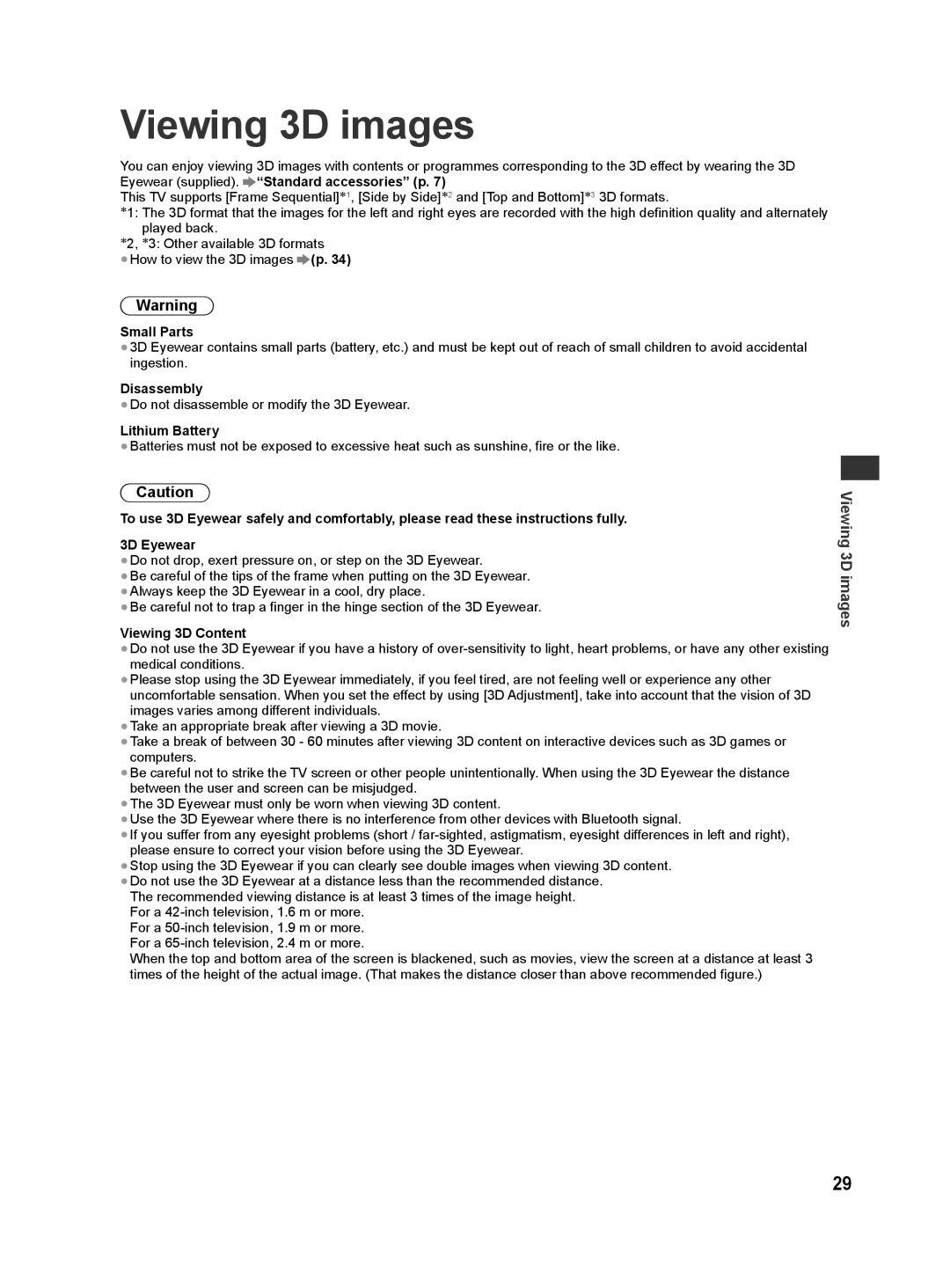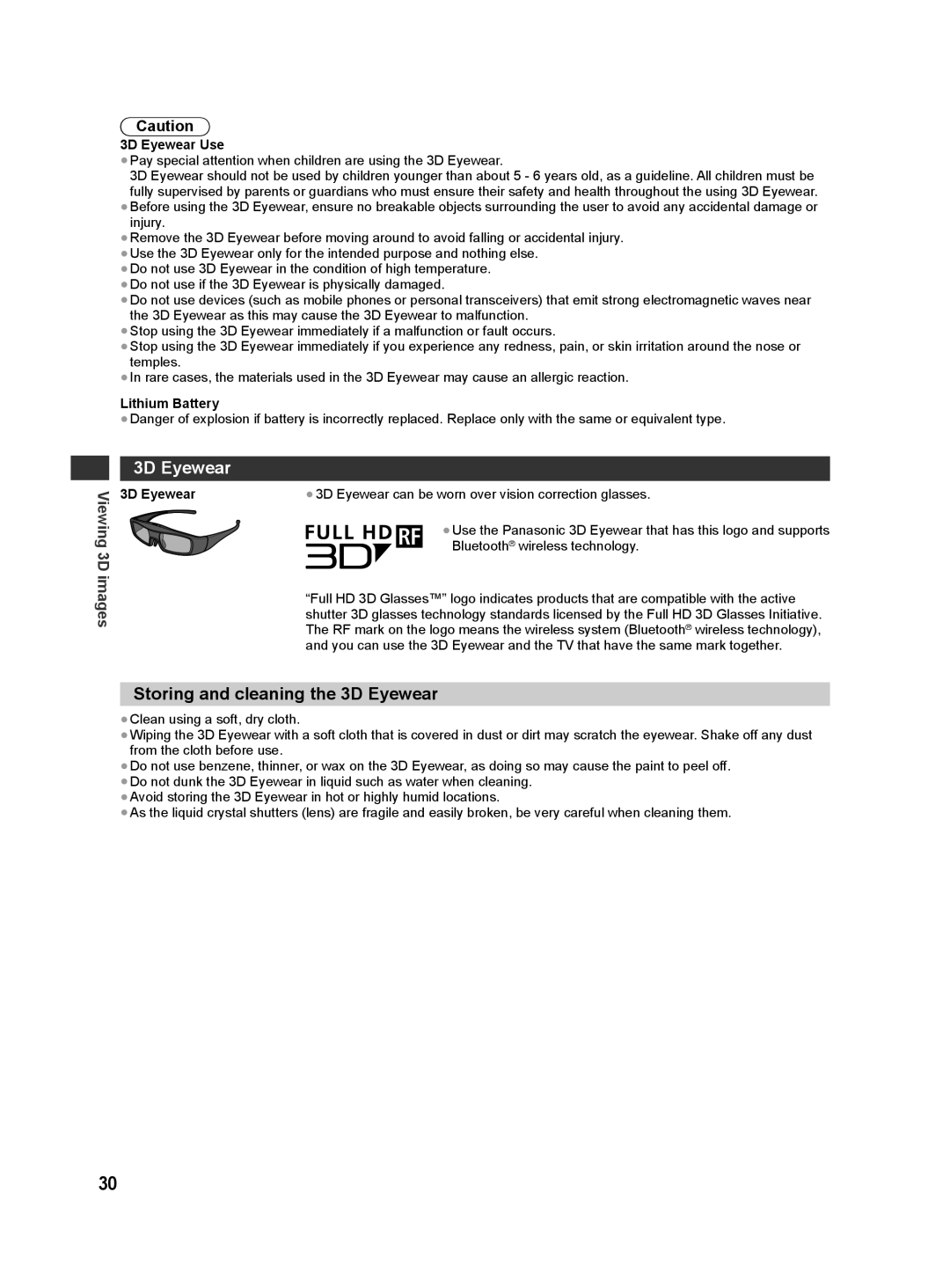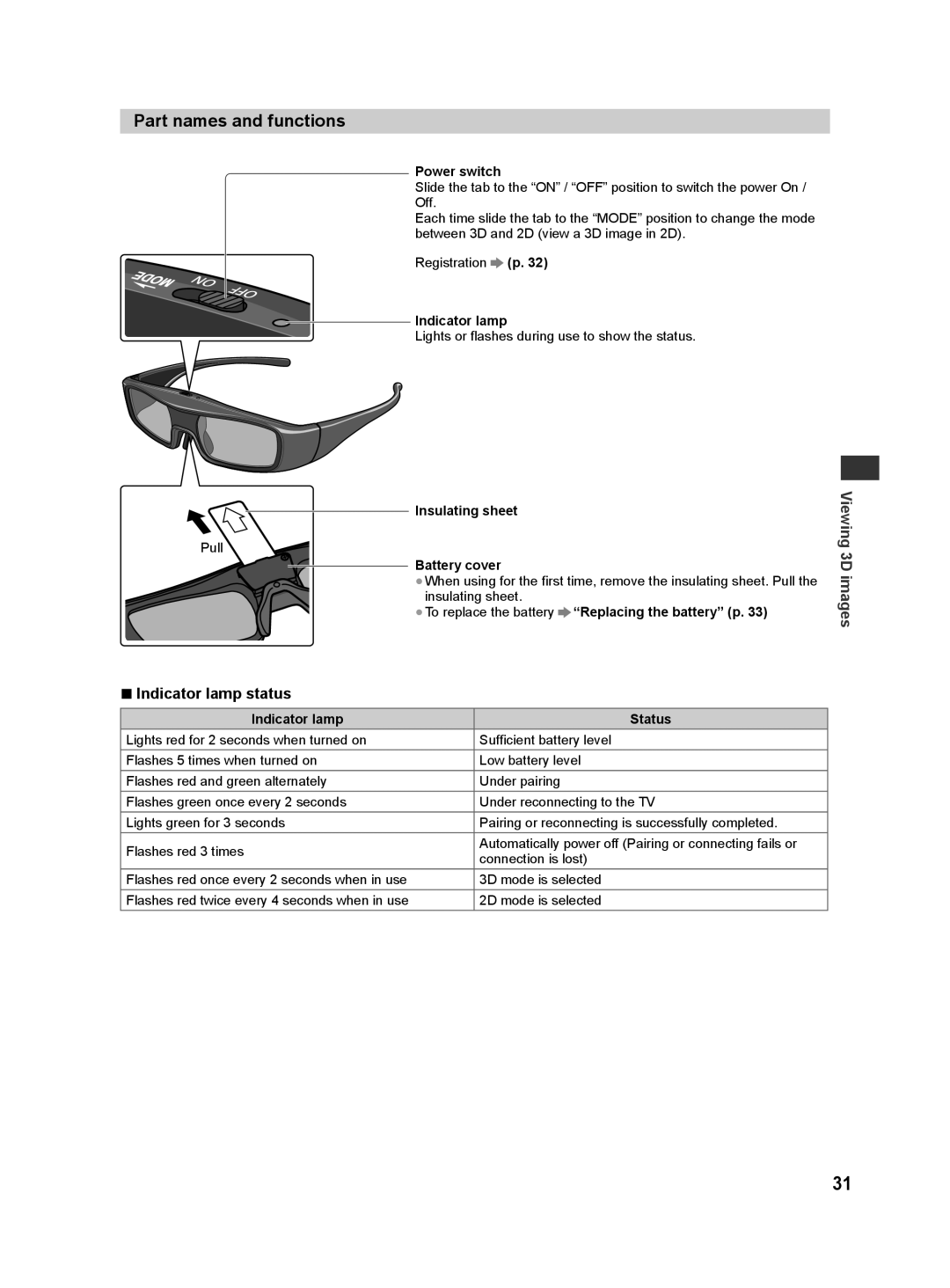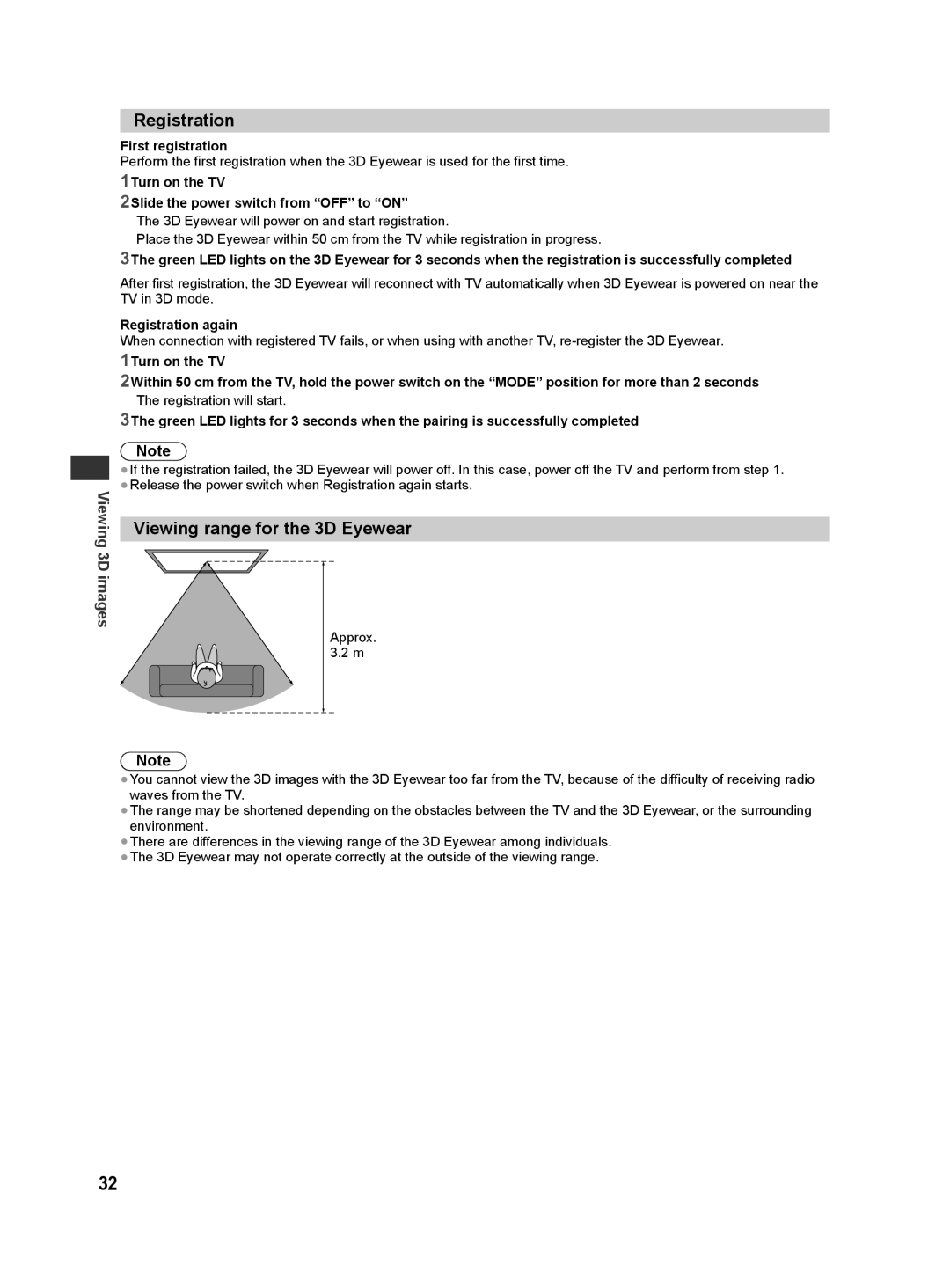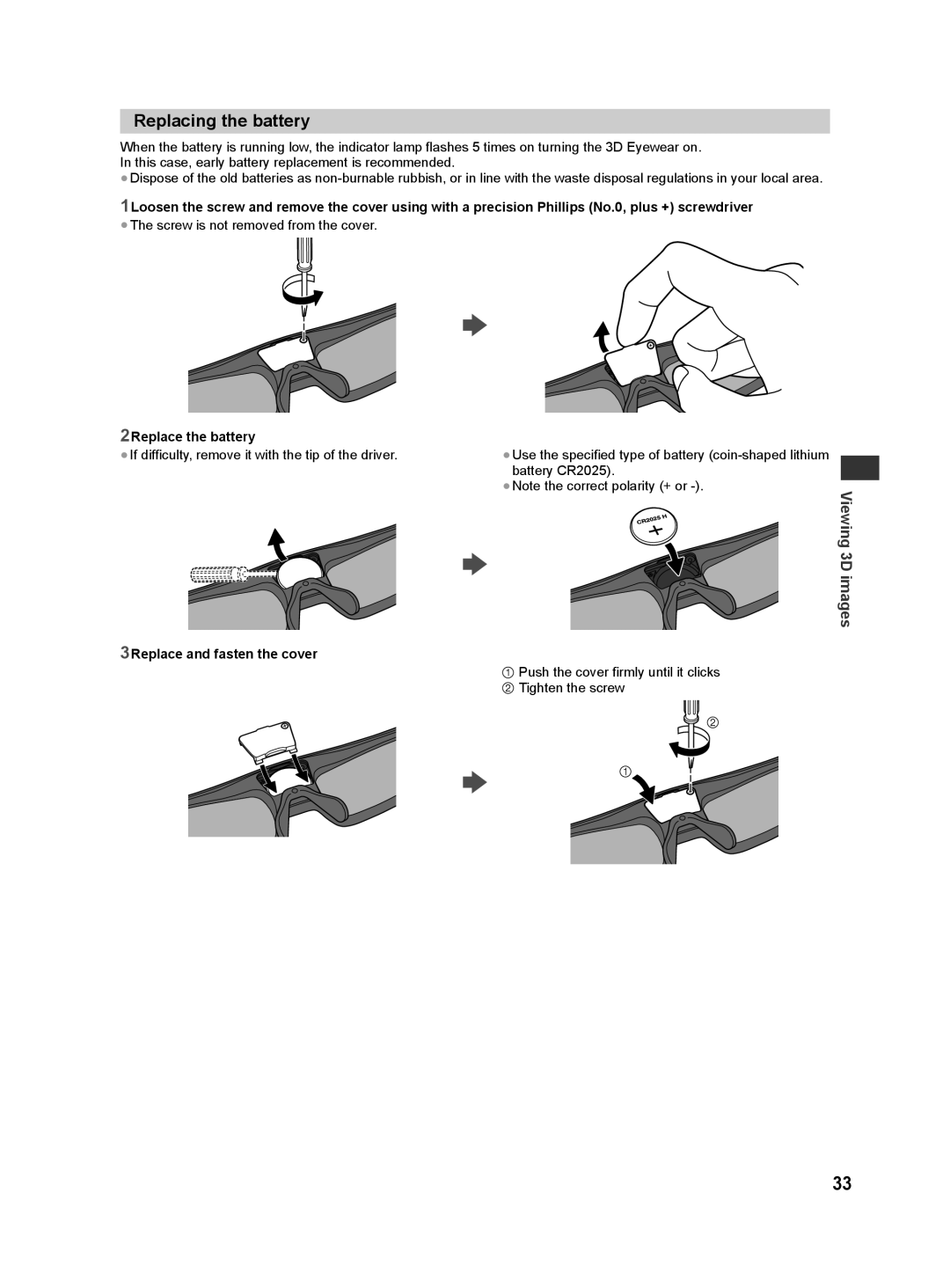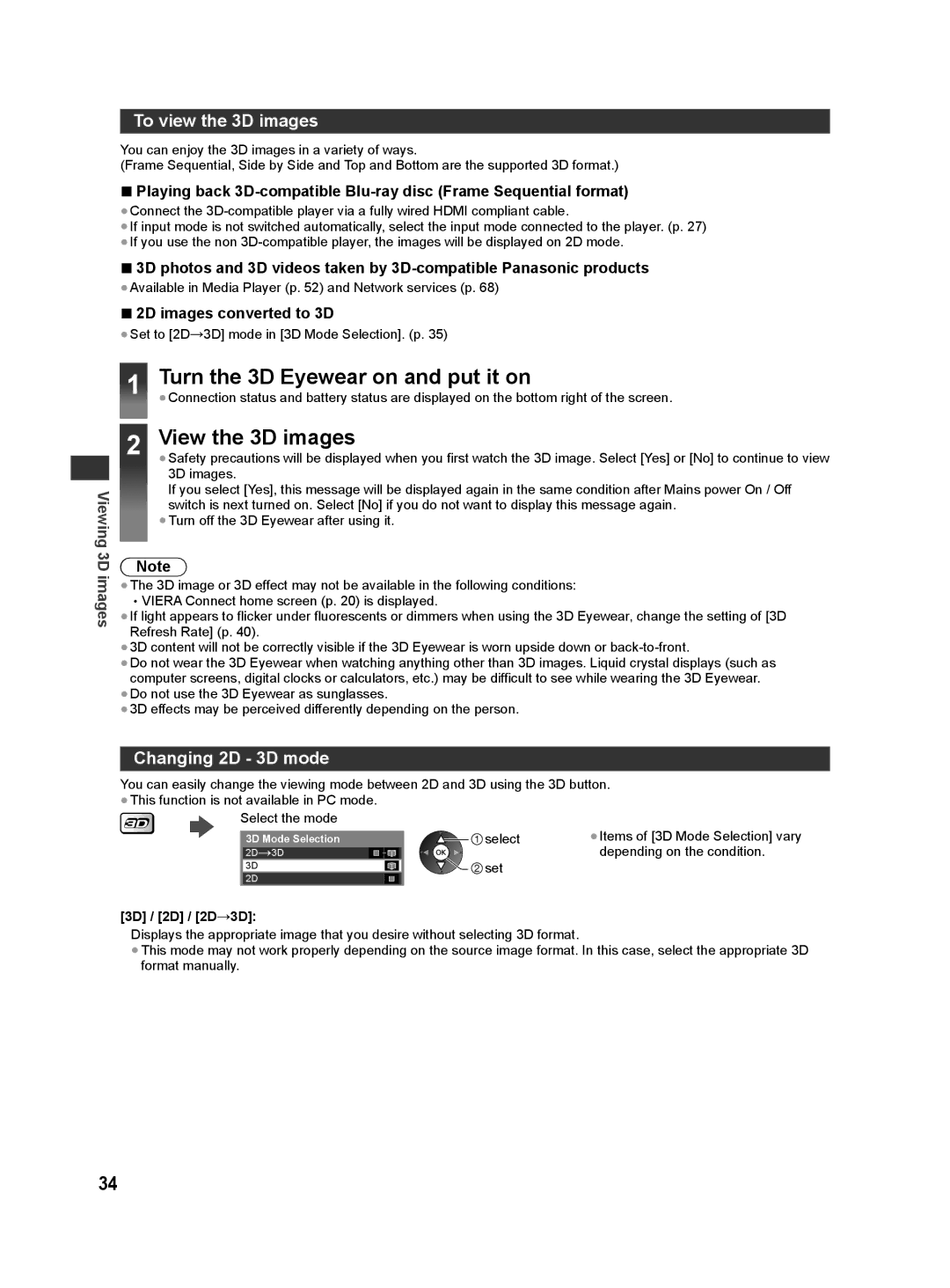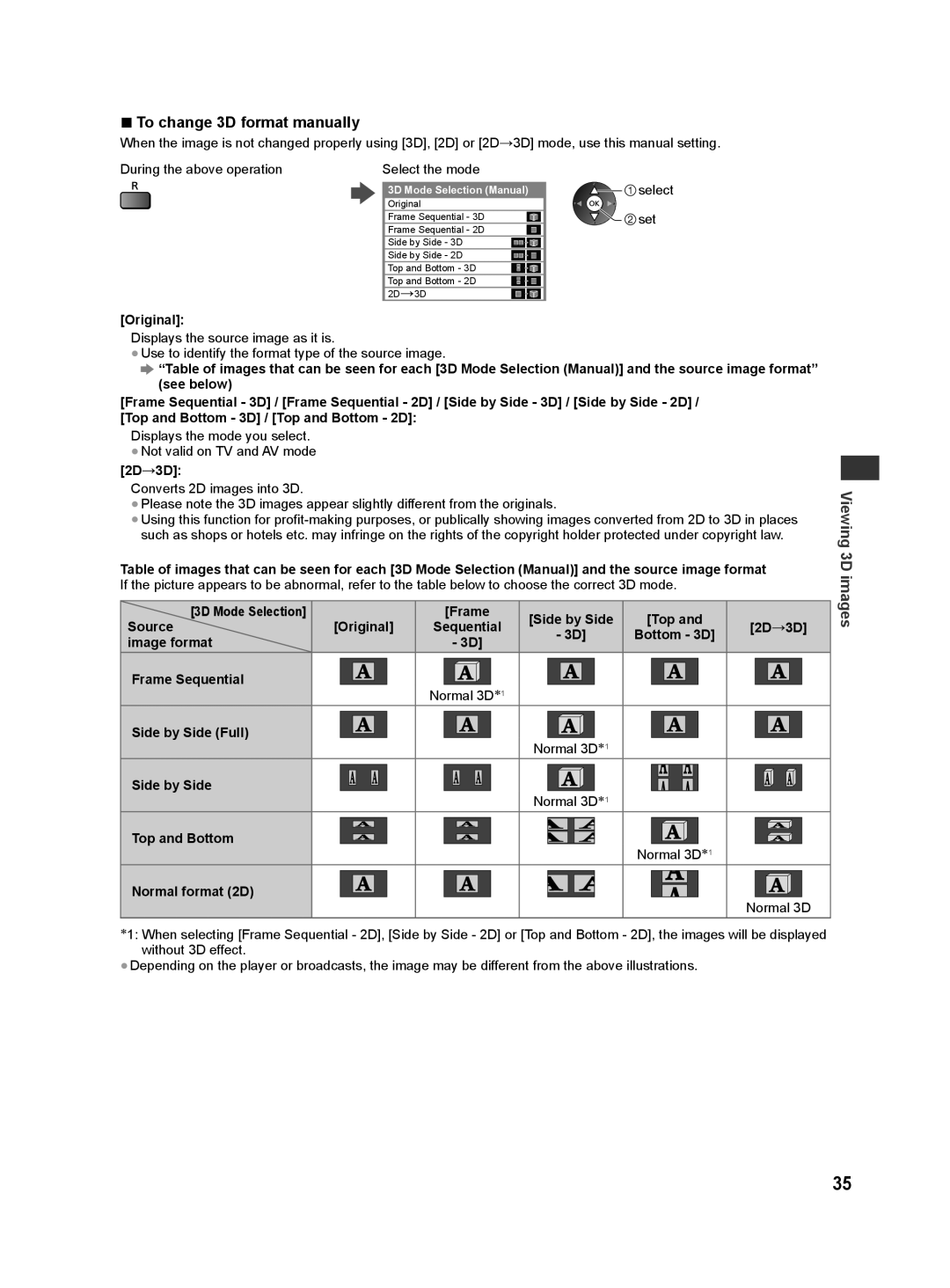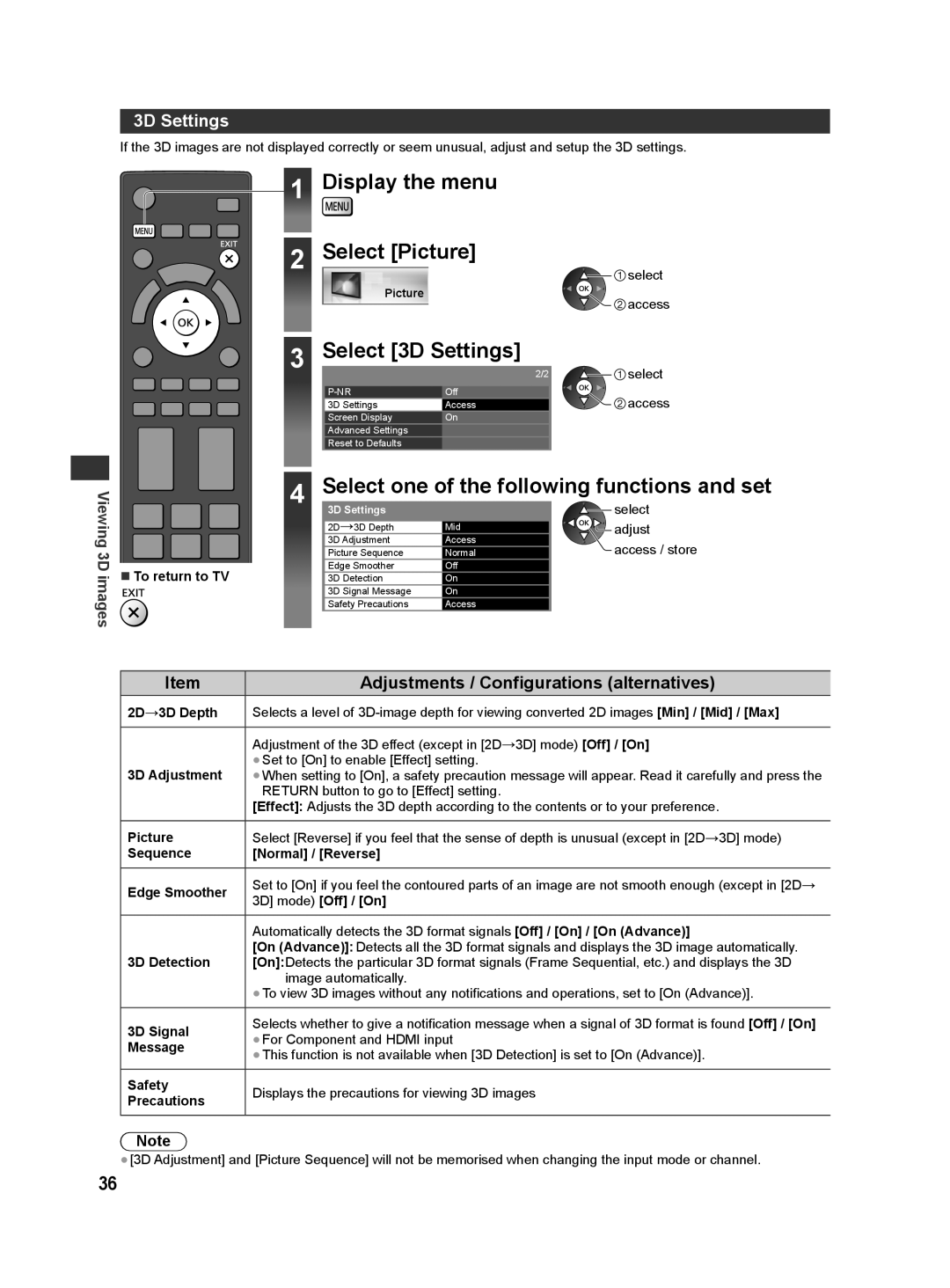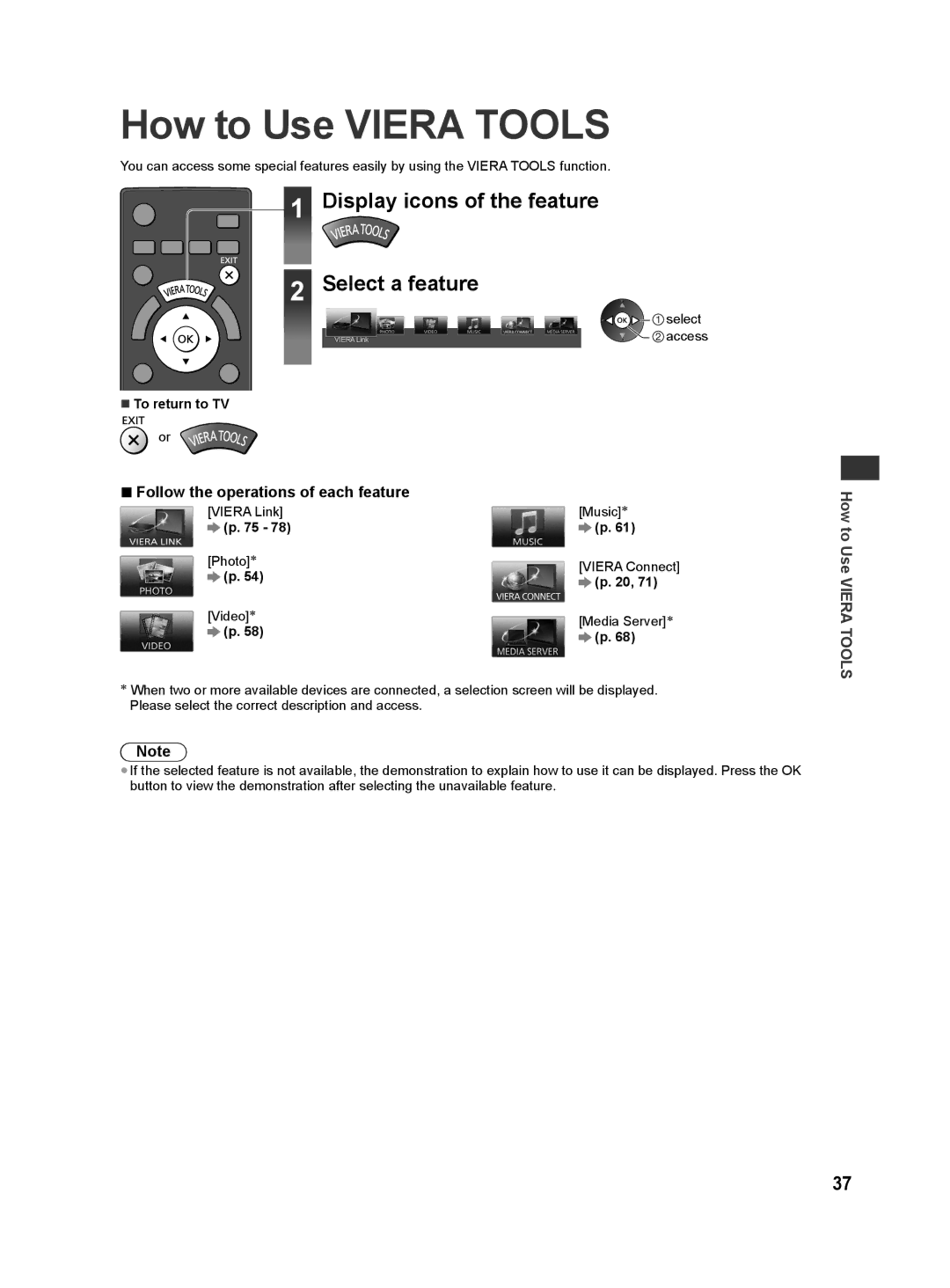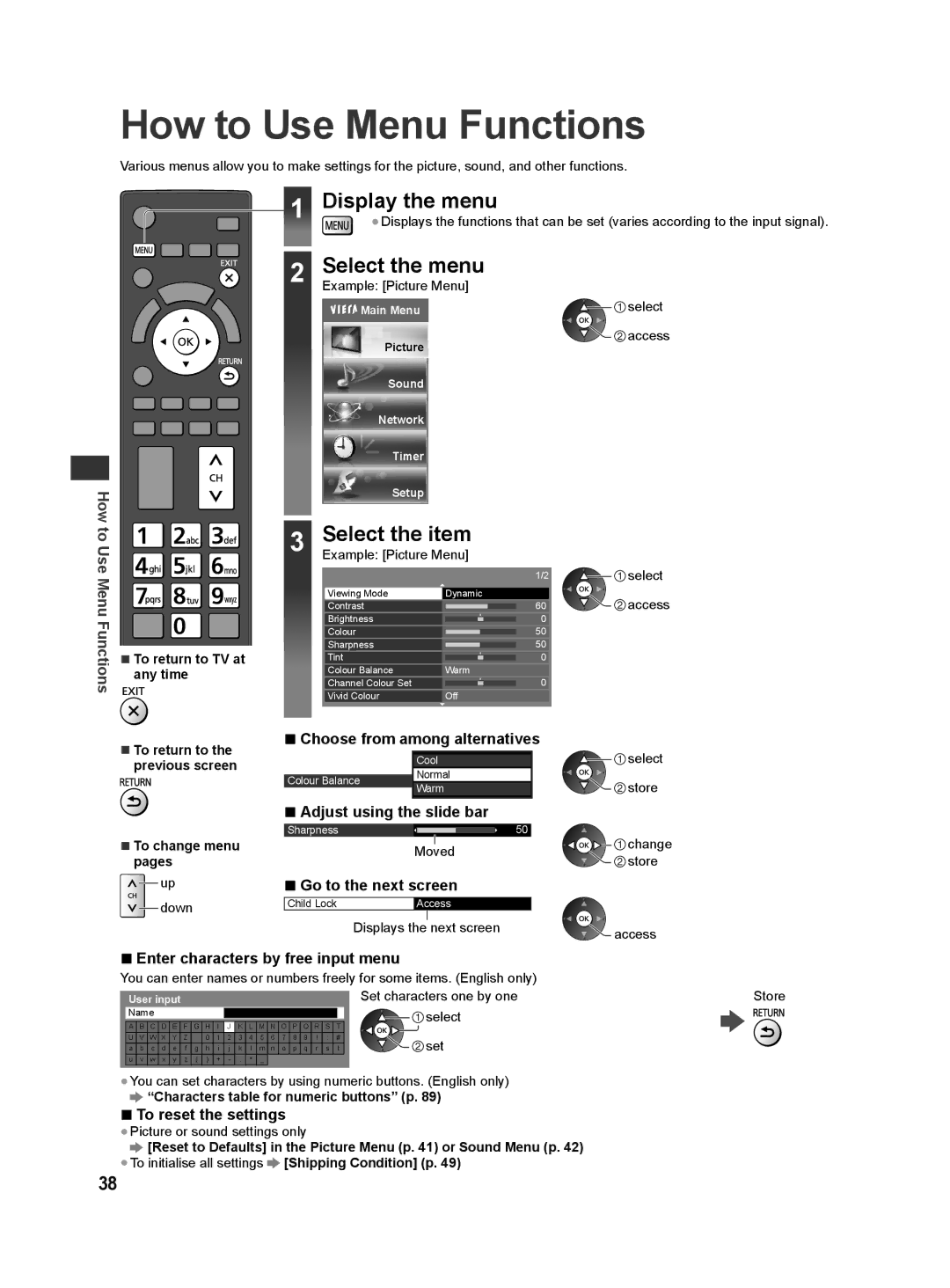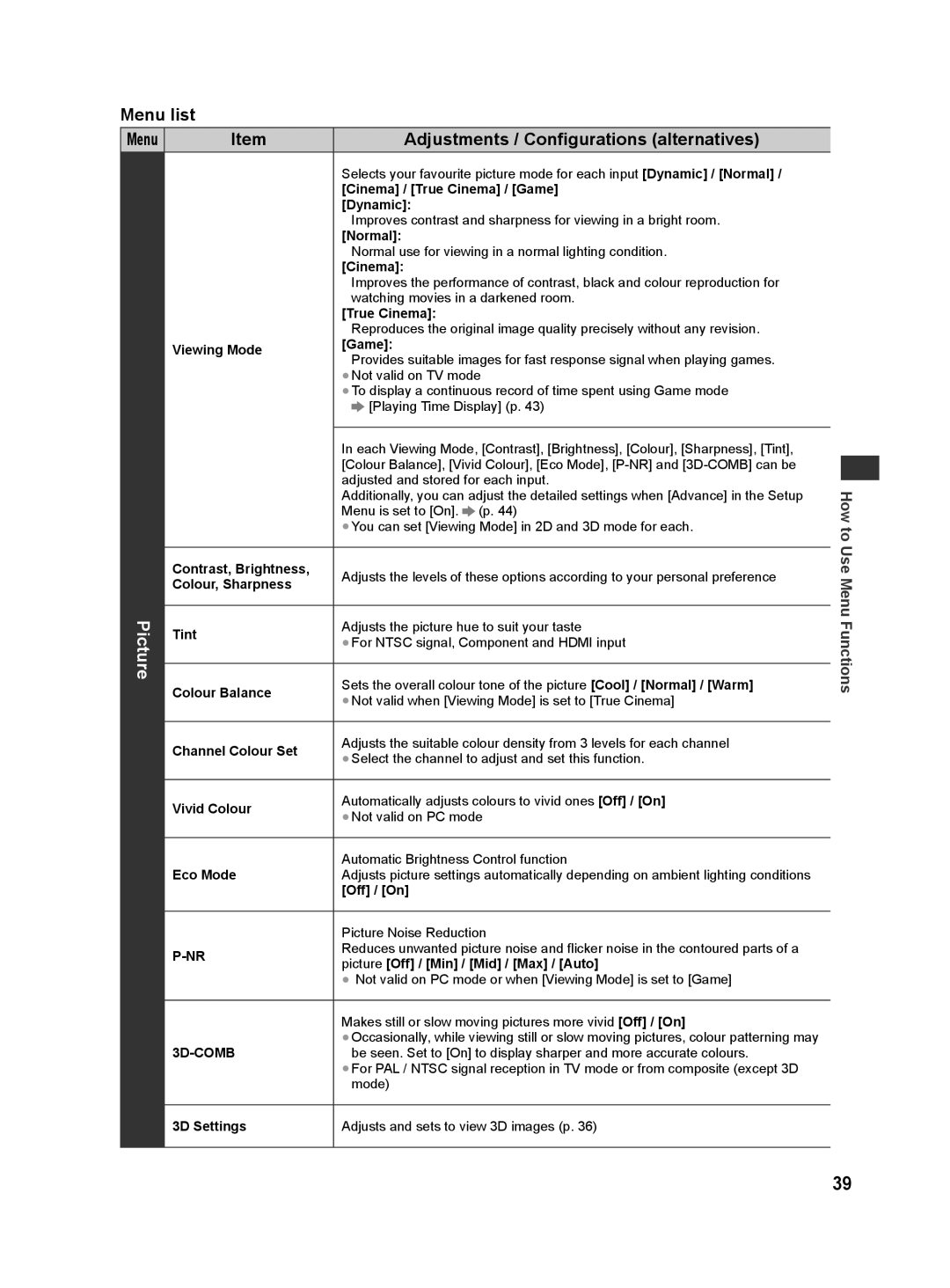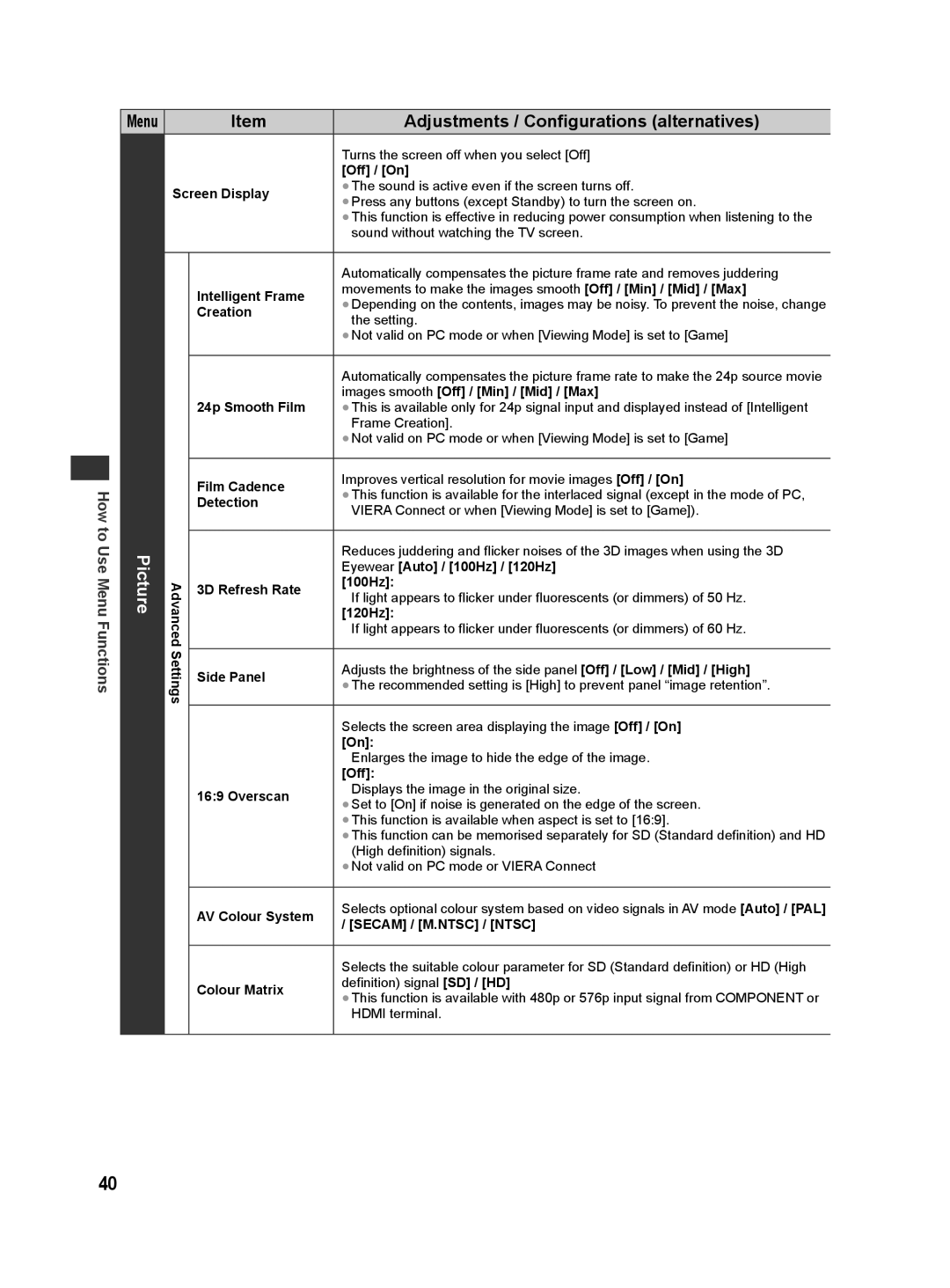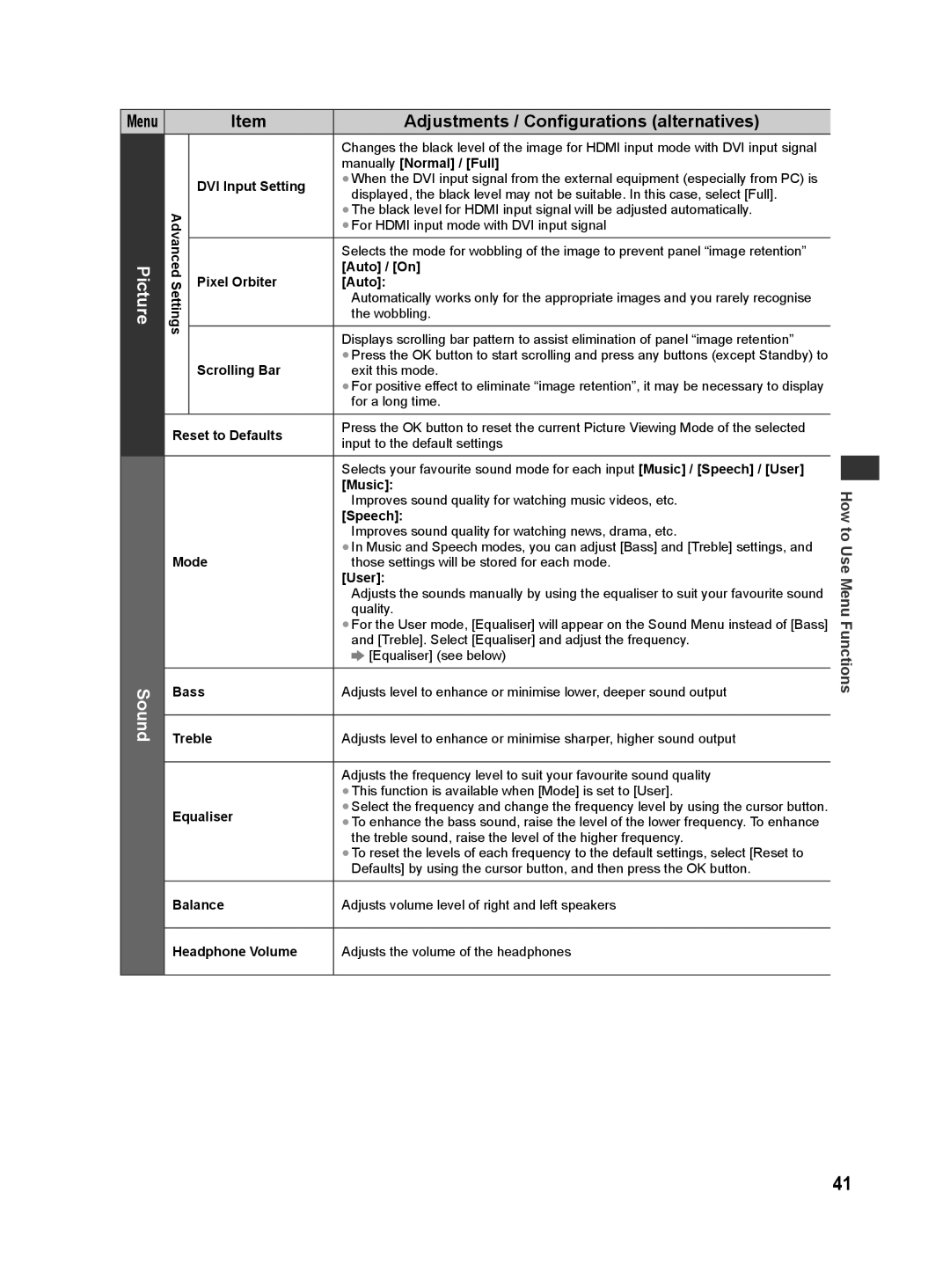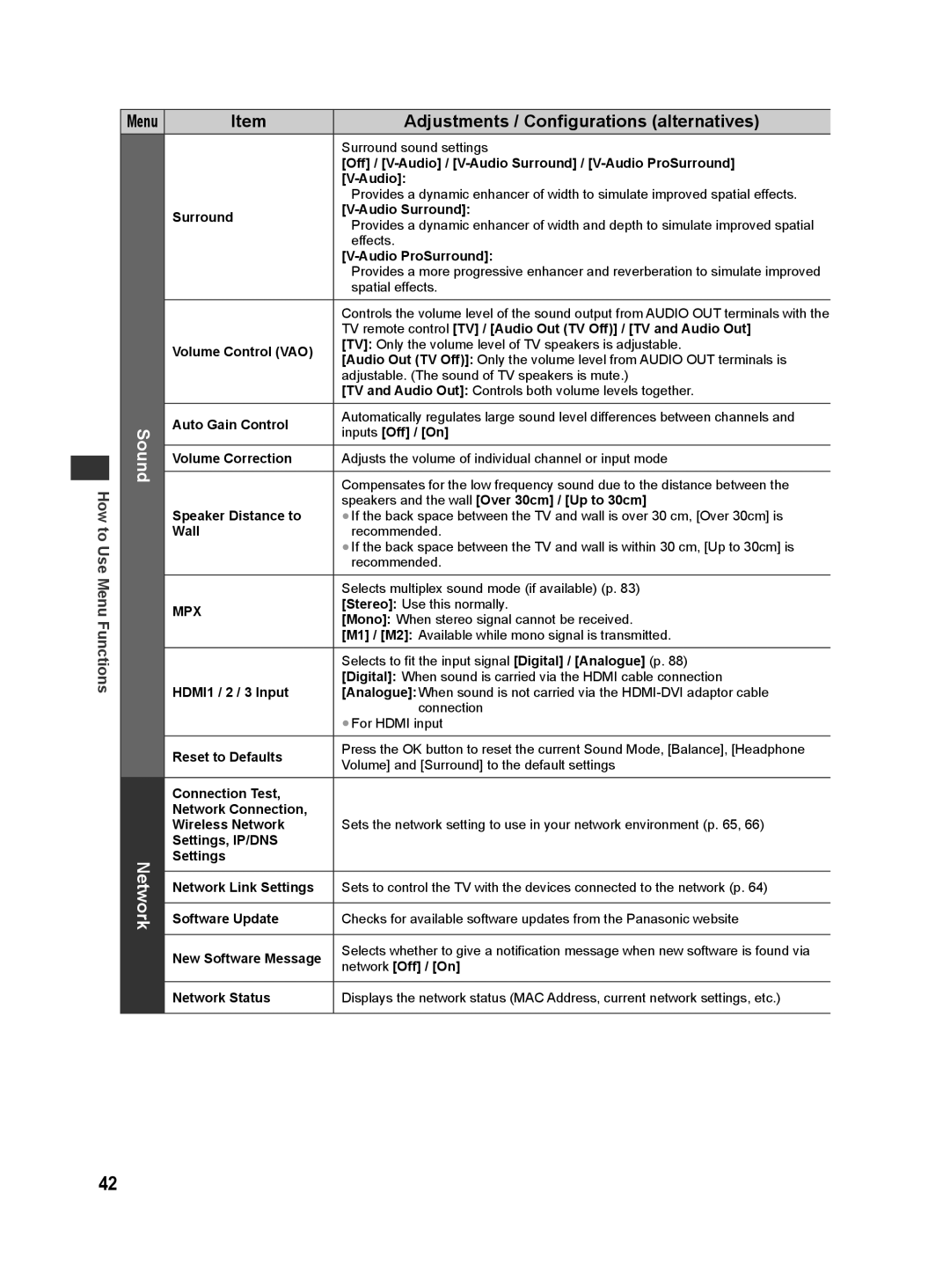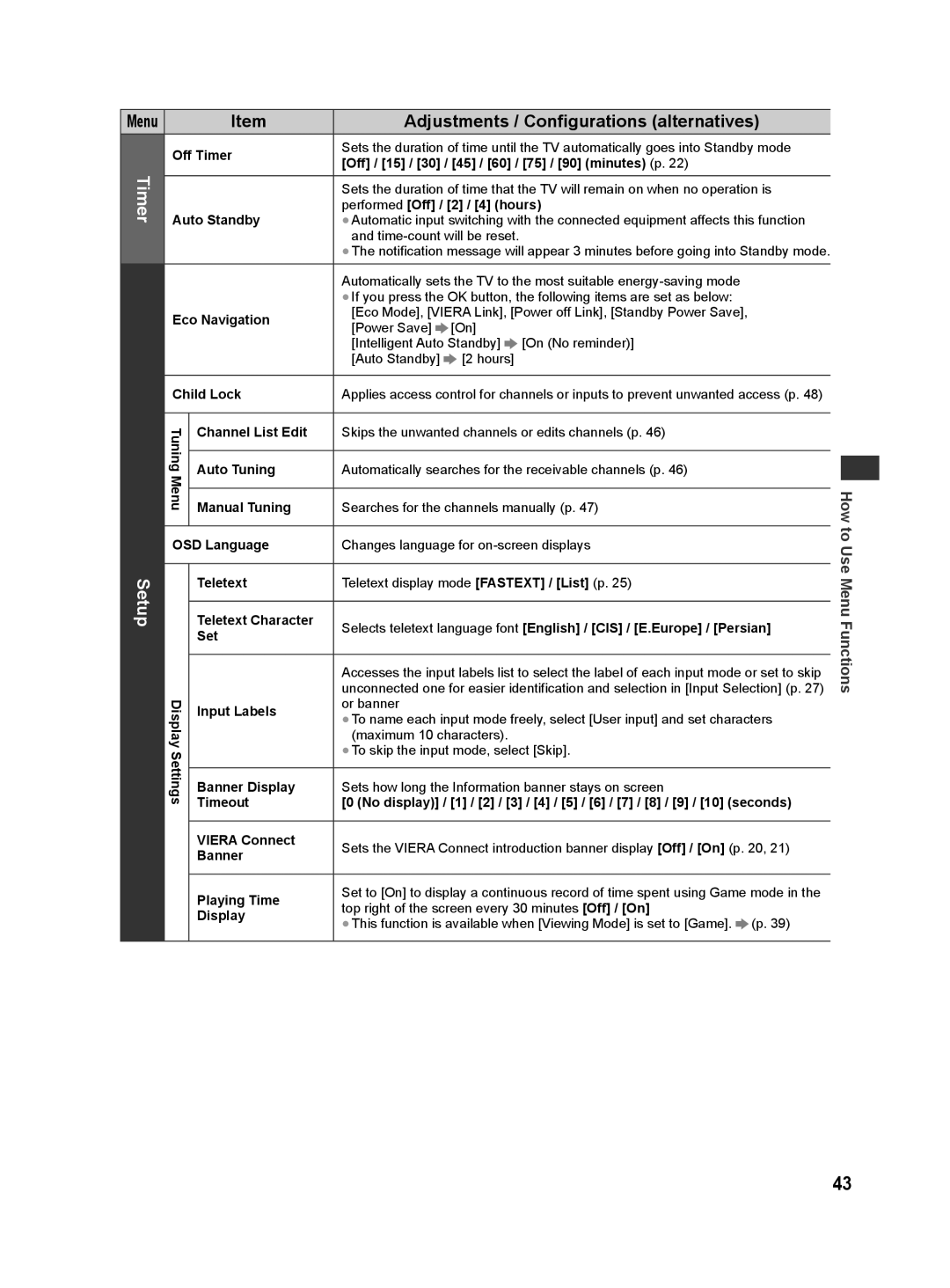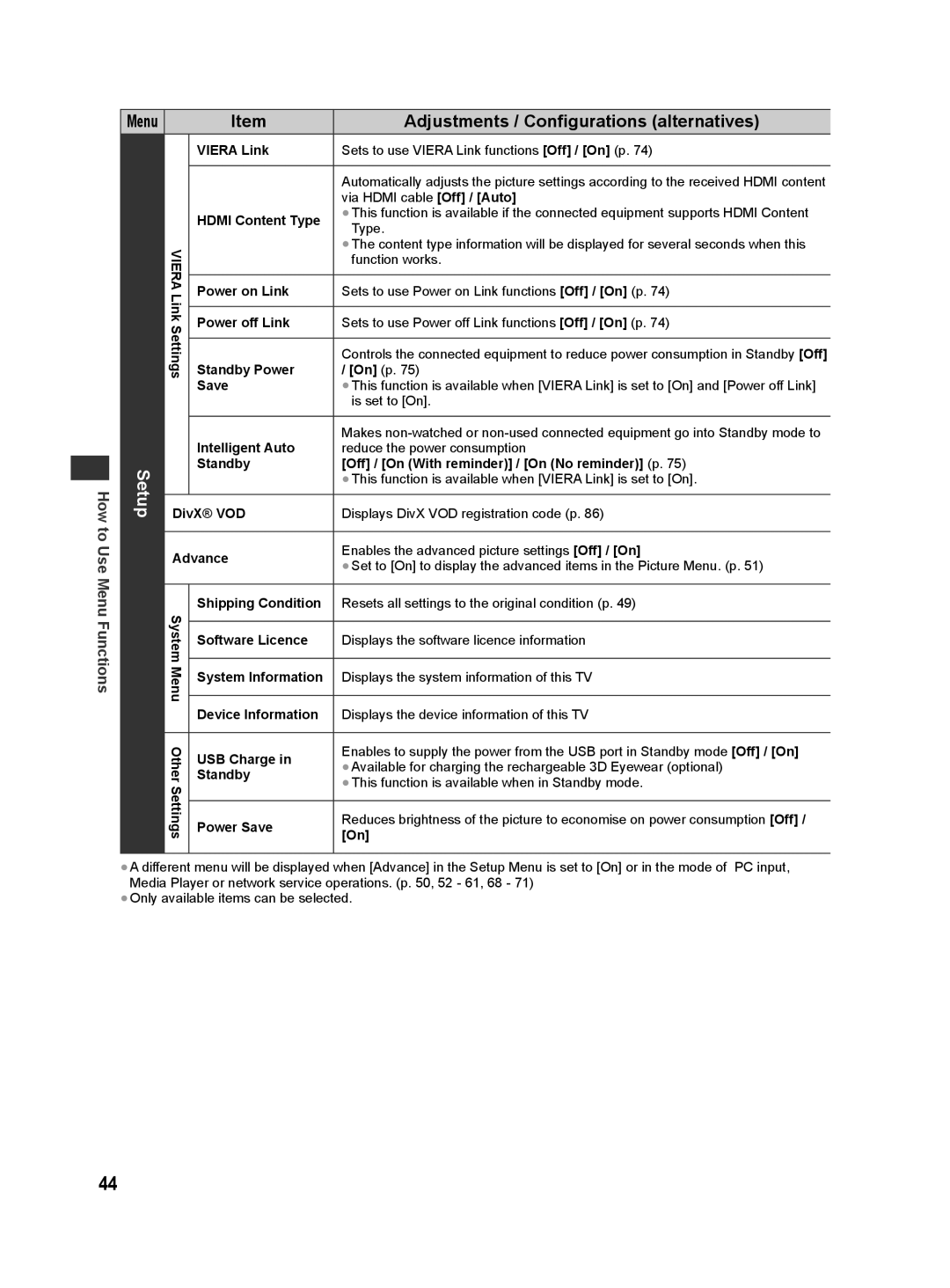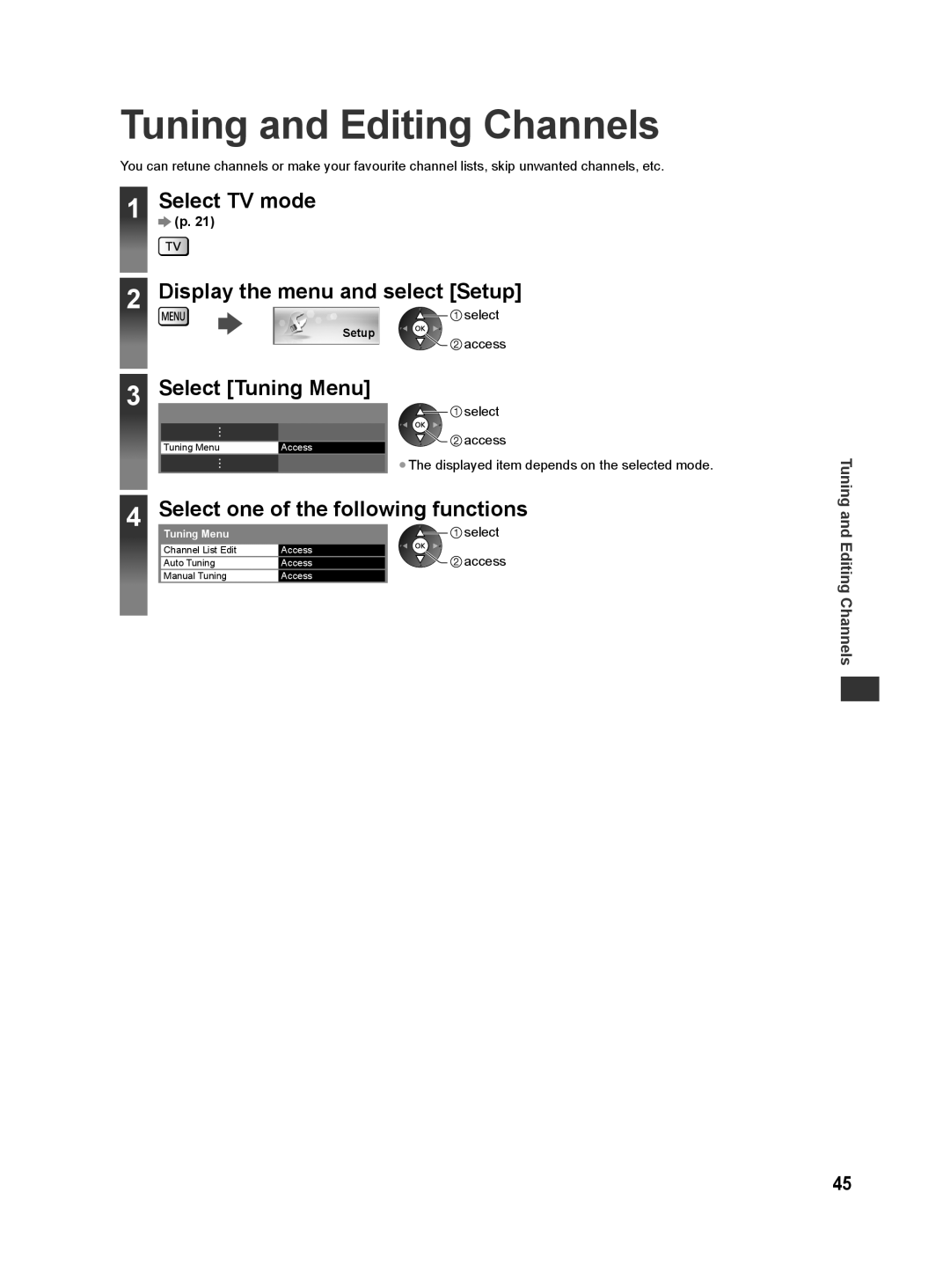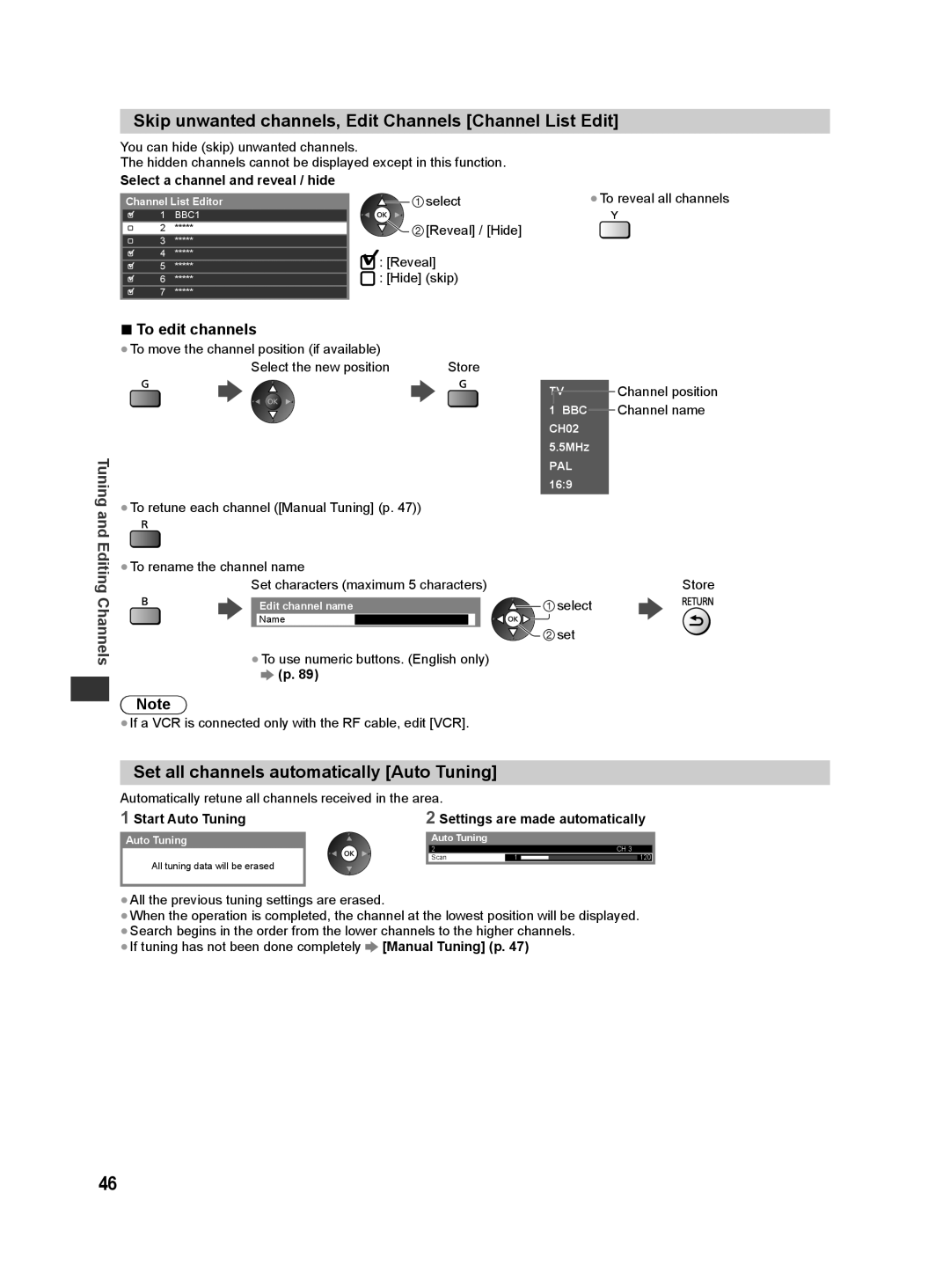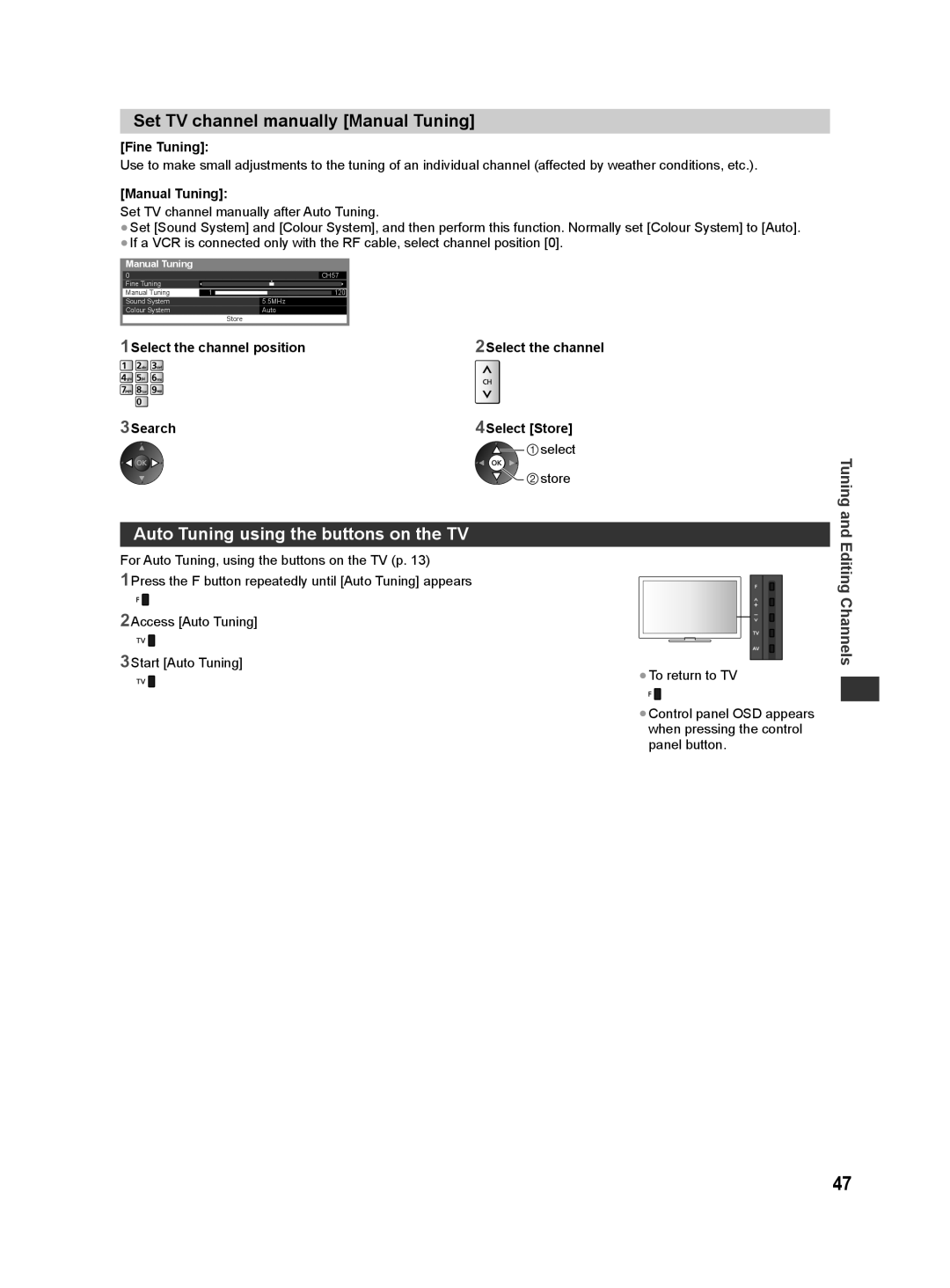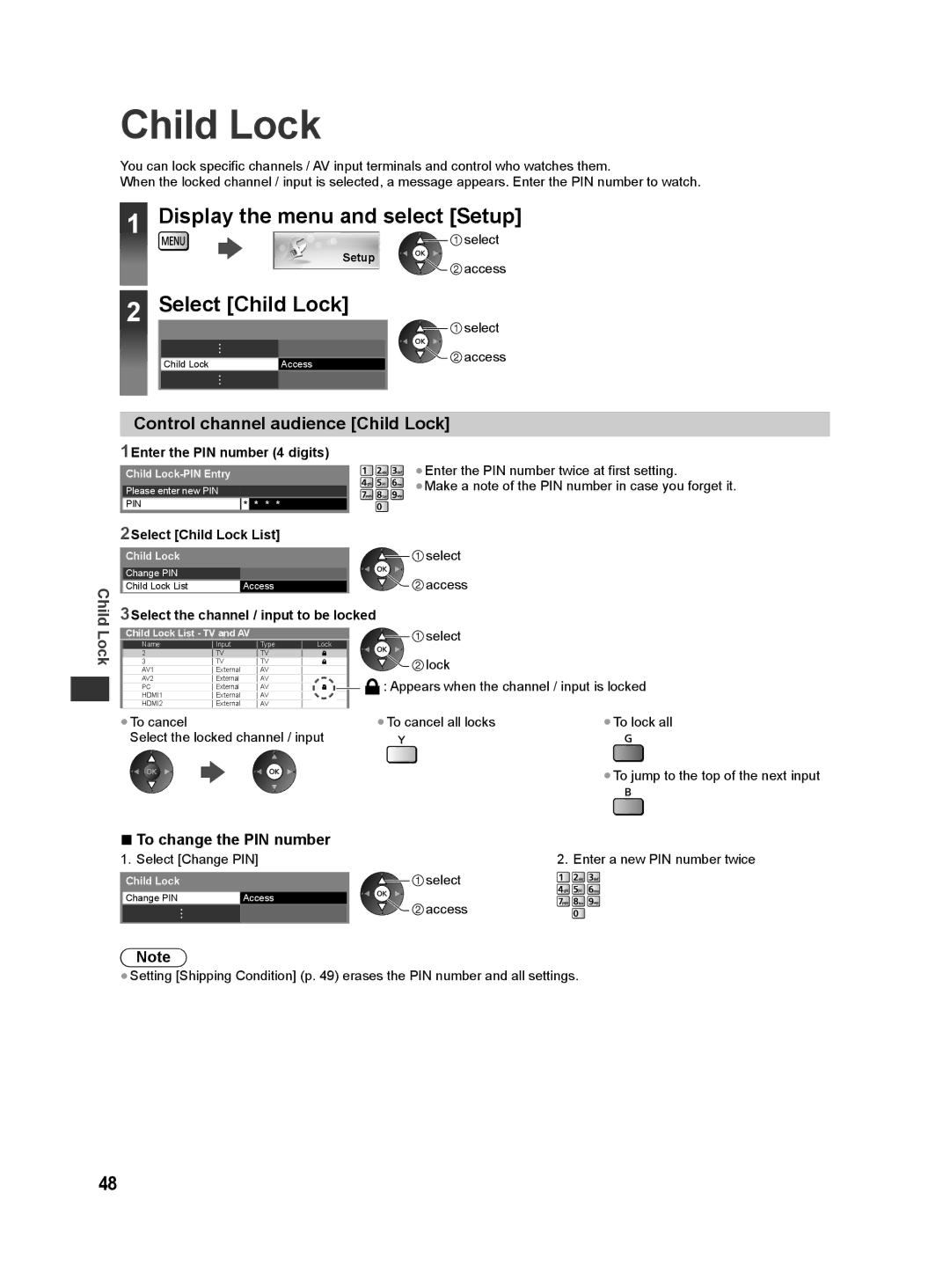Contents
Model Number Serial Number
Customer’s Record
India Only
Operating Instructions
English
Page
Contents
Safety Precautions
Transport only in upright position
Do not apply strong force or impact to the display panel
Bluetooth wireless technology
Built-in wireless LAN / Bluetooth
Built-in wireless LAN
Radio waves
Optional accessories
Accessories / Options
Standard accessories
Accessories / Options
Installing / removing remote’s batteries
Wall-hanging bracket
Attaching / removing the pedestal
Assembly screw Bracket Cover Base
Assembly screw Neck
Do not disassemble or modify the pedestal
Assembling the pedestal
Securing the TV
Removing the pedestal from the TV
Adjusting the panel to your desired angle
Preventing the TV from falling over 42 / 50 class
Remote Control
Identifying Controls
Auto power standby function
Indicator / Control panel
Using the On Screen Displays Operation guide
Identifying Controls
Connections
Basic Connection
Terminals
Mains lead and aerial
DVD Recorder / VCR
AV devices
Player / 3D compatible player
Set top box
Wireless connection
Using clamper
Wired connection
Network
Setup the network connection
Auto Tuning
Plug the TV into mains socket and switch on
SelectCountry your country
Wireless
Wired
Tuning
Auto
WPSPush button
Select Home
Shop viewing environment for shop display only
Select
Access Viera Connect
Using Viera Connect
Turn power on
Other useful functions
Select TV mode Select a channel
Watching TV
Display Information banner
Display the selectable settings for the current status
Off Timer
2While the list is displayed, select the mode
Aspect
Last view
Change OSD language
Select
Switch to Teletext
Viewing Teletext
Reveal hidden data
Store frequently viewed pages
Watch TV while waiting for update
View in multi window
View sub
Turn the TV on
If input mode is not switched automatically
Watching External Inputs
Display the input selection menu
How to change the code
Viewing 3D images
Viewing 3D images
3D Eyewear Use
Storing and cleaning the 3D Eyewear
3D Eyewear
Indicator lamp status
Part names and functions
Viewing range for the 3D Eyewear
1Turn on the TV 2Slide the power switch from OFF to on
Registration
First registration
3Replace and fasten the cover
Replacing the battery
2Replace the battery
View the 3D images
Changing 2D 3D mode
Turn the 3D Eyewear on and put it on
To view the 3D images
To change 3D format manually
Return button to go to Effect setting
3D Settings
Adjustments / Configurations alternatives
Follow the operations of each feature
How to Use Viera Tools
Display icons of the feature Select a feature
How to Use Viera Tools
Display the menu
How to Use Menu Functions
How to Use Menu Functions
Menu list
Menu
Picture
Picture Sound
Mono When stereo signal cannot be received
Surround sound settings
TV remote control TV / Audio Out TV Off / TV and Audio Out
M1 / M2 Available while mono signal is transmitted
Timer Setup
Standby Power
Power on Link
Power off Link
Power Save
Select Tuning Menu
Tuning and Editing Channels
Select TV mode Display the menu and select Setup
Tuning and Editing Channels
To edit channels
Set all channels automatically Auto Tuning
Skip unwanted channels, Edit Channels Channel List Edit
Fine Tuning
Set TV channel manually Manual Tuning
Auto Tuning using the buttons on the TV
1Select the channel position
Control channel audience Child Lock
Child Lock
Select Child Lock
Child Lock
Select Shipping Condition
Restore Settings Shipping Condition
Select System Menu
1Check the message and initialise
Displaying PC Screen on TV
PC menu setting
Menu Adjustments / Configurations alternatives
Select the external input Select PC
Select Advanced Settings
Advanced Picture Settings
Select Viewing Mode and set the mode
Adjust the detailed picture settings Advanced Settings
To insert or remove the SD Card / USB Flash Memory
Using Media Player
Using Media Player
USB Flash Memory
Start Media Player
Select the device to access
Insert the SD Card or USB Flash Memory to the TV
Starting Media Player
Change the contents
Photo mode
Multi Shot 3D
To sort by folder, recorded date or recorded month
Photo Settings
To enjoy the saved 3D photos
Slideshow
To turn off the auto resume Auto Resume Setup p
Video mode
How to operate in the playback
To repeat playback Video Setup p
Access / store
Video Setup Auto Resume Setup
Video Setup / Auto Resume Setup
Select Access
Audio output Settings
Spdif Selection
Music Setup
Music mode
Music Setup / Auto Resume Setup
Playback from File view
Dlna Remote Control
Using Network Services Dlna / Viera Connect
Using Network Services Dlna / Viera Connect
Viera Connect
Viera Connect
Network connections
Example
Network Setup
Network Link Settings
Proxy
Wired connection settings
Acquire IP Address / Acquire DNS Address
Proxy Port
Wireless connection settings
Select Software Update
Update TV’s software
6Select Connection Test and access to test
Wpspin
Display Viera Tools and select Media Server
Select one of the media servers to access
Using Dlna features
Select the file
For music file
Using
For video file
Option menu for each content
Audio output settings for video contents
Viera Connect
Viera Link Hdmi connection
Summary of features
Link Functions Viera Link
Link Functions Viera Link
Viera Link Hdmi and Audio out connections
Link
Viera Link ∗
Power on link
Power off link
Channel download
Select Direct TV Rec and start recording
Summary of features p , 73, Preparations p
Display Viera Tools and select Viera Link
To stop recording
Viera Link
Select Pause Live TV and pause
Pause Live TV programme Pause Live TV
To operate Pause Live TV
Operate the menu of the equipment
Select the equipment to access
If you access non-VIERA Link equipment
If multiple recorders or players are connected
Multi-channel sound
Set to Home Cinema or TV
Speaker control Speaker Selection
Home Cinema
To watch DVDs
External Equipment
Hdmi equipment
Camcorder / Game equipment
USB devices
Headphones
Headphone Volume p
AV2 IN∗1
Hdmi 1 USB 1 Features
Types of connectable equipment to each terminal Terminal
Technical Information
Technical Information
Channel Allocation
Stereo / Bilingual Sound Selection
Video
Supported file format in Media Player and media servers
Photo
Music
Codec File extension Restrictions
To show DivX VOD registration code
DivX
Subtitle text file of DivX
DivX VOD p
USB Flash Memory
Devices for playing back
SD Card
PC connection
Applicable Hdmi features
Hdmi connection
DVI connection
Technical
USB connection
Characters table for numeric buttons
Information
PC from D-sub 15P
Input signal that can be displayed
Component Y, PB, PR from AV2 in terminal, Hdmi
PC from Hdmi terminal
FAQs
FAQs
Problem Causes / Actions
Cannot connect to
Network
First, remove the mains plug from the socket outlet
Maintenance
FAQs Maintenance
Display panel, Cabinet, Pedestal
Specifications
Specifications
Frequency
Card slot
Standard compliance
Range∗1
Dimensions W × H × D
Power Source
Power rating
Headphones
Battery∗
3D Eyewear Dimensions W × H × D
Usage temperature range
Lens type
Licence
Licence
Memo