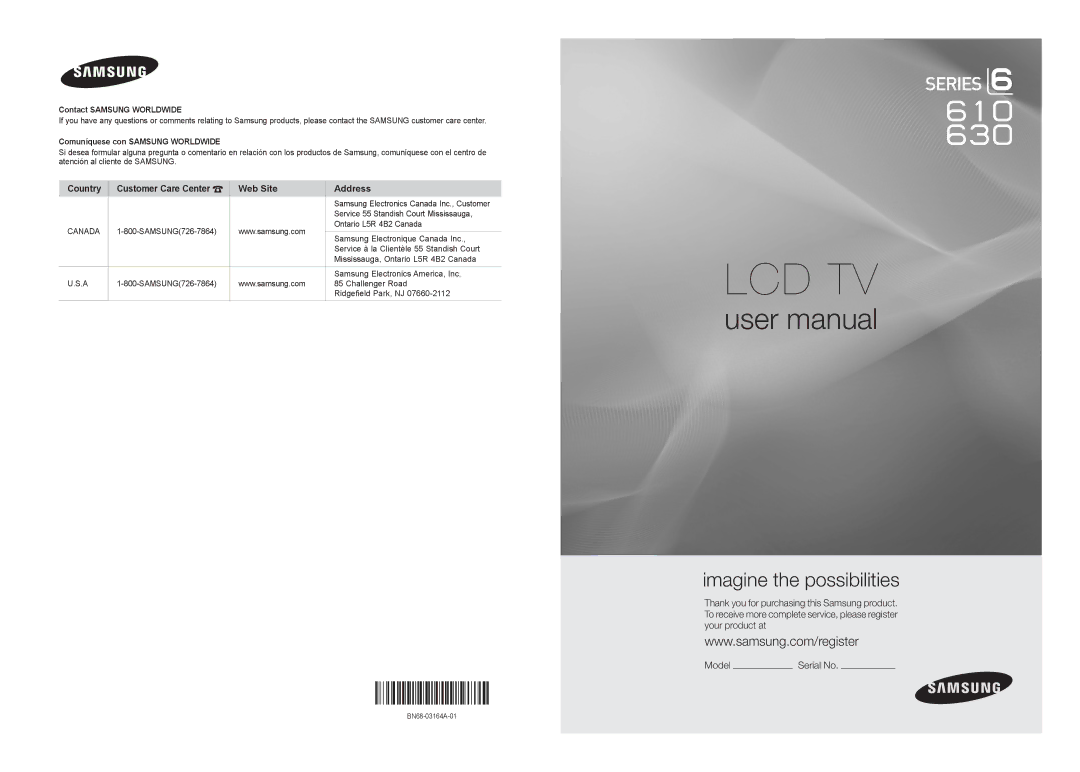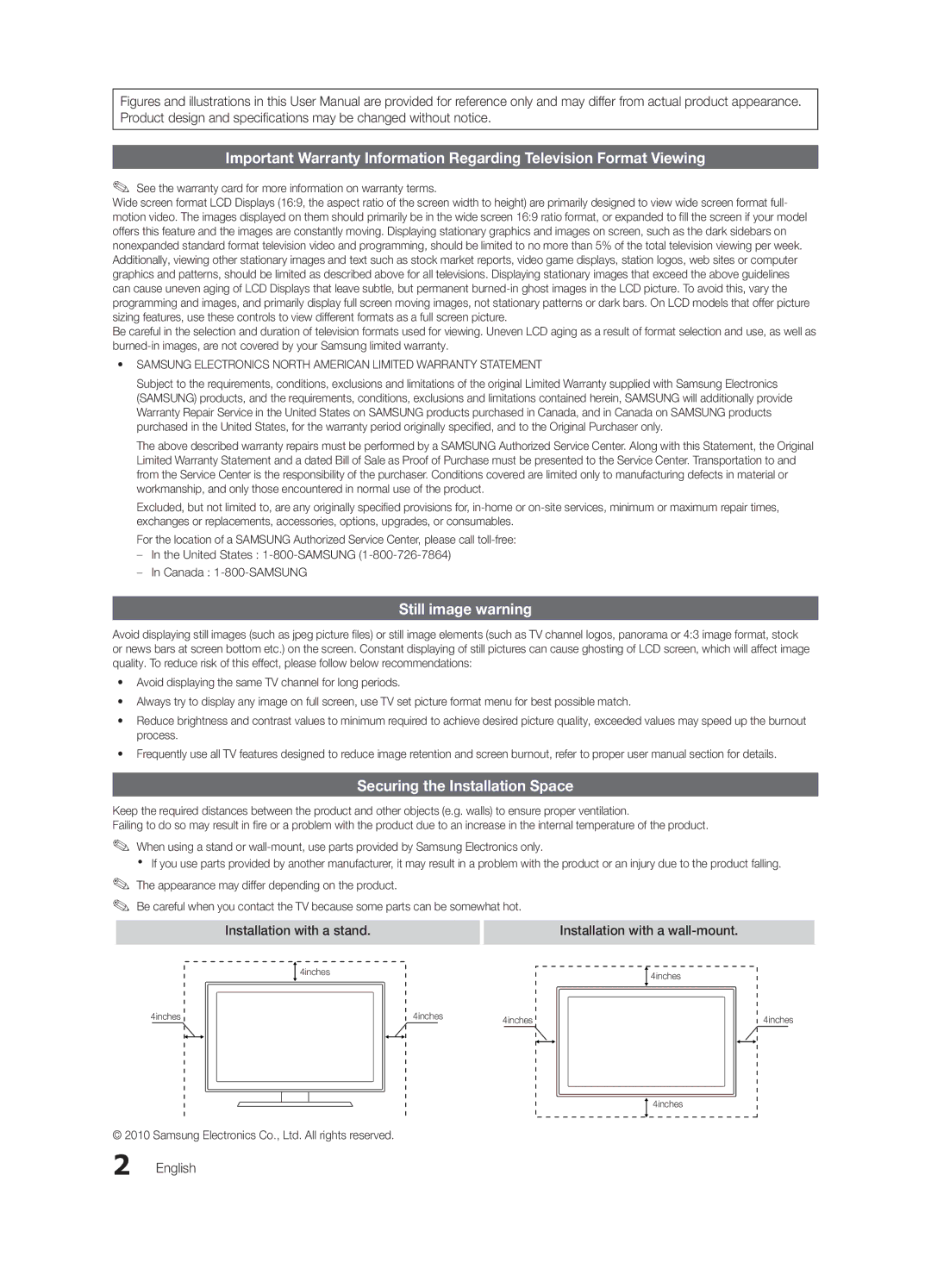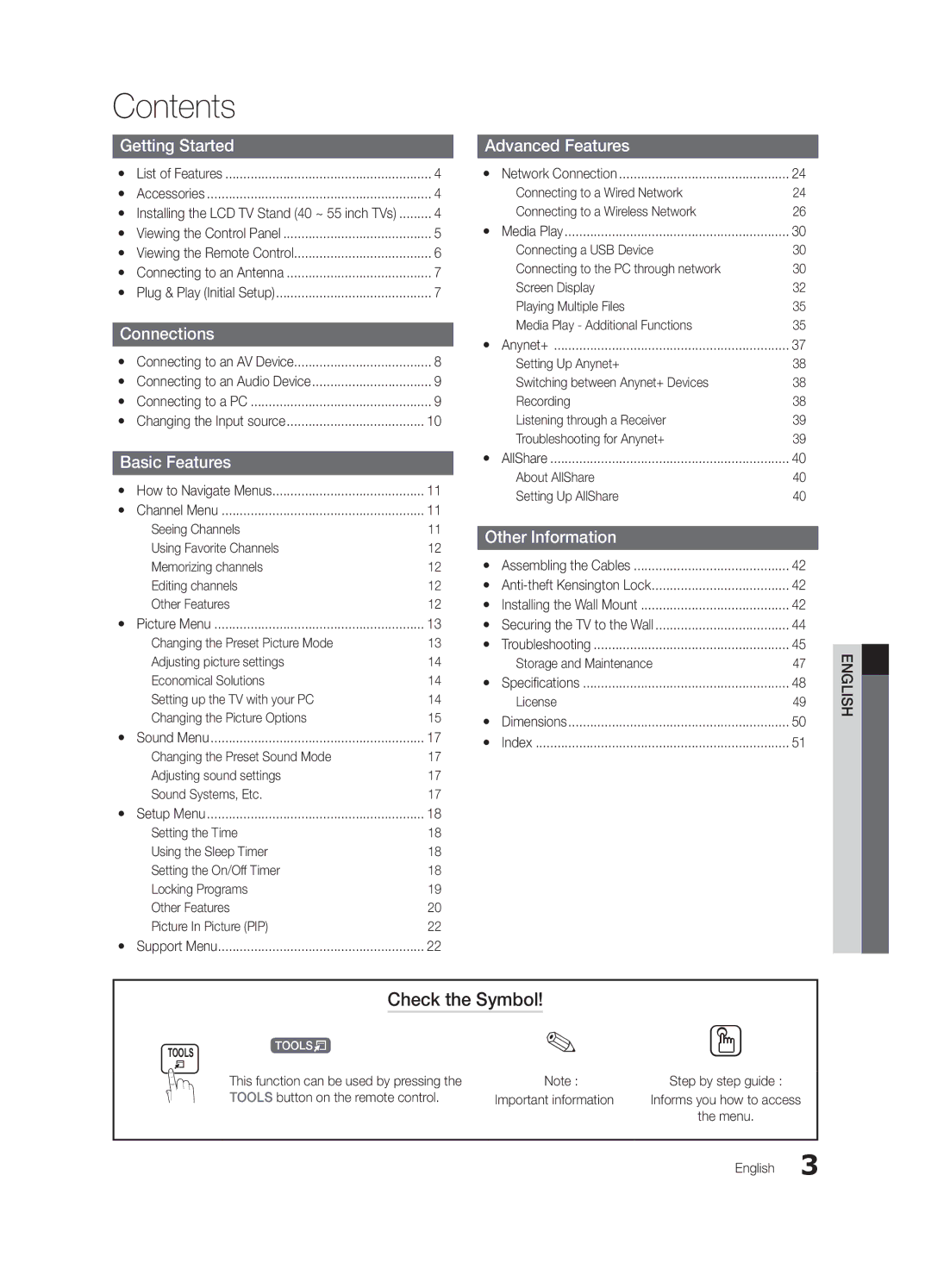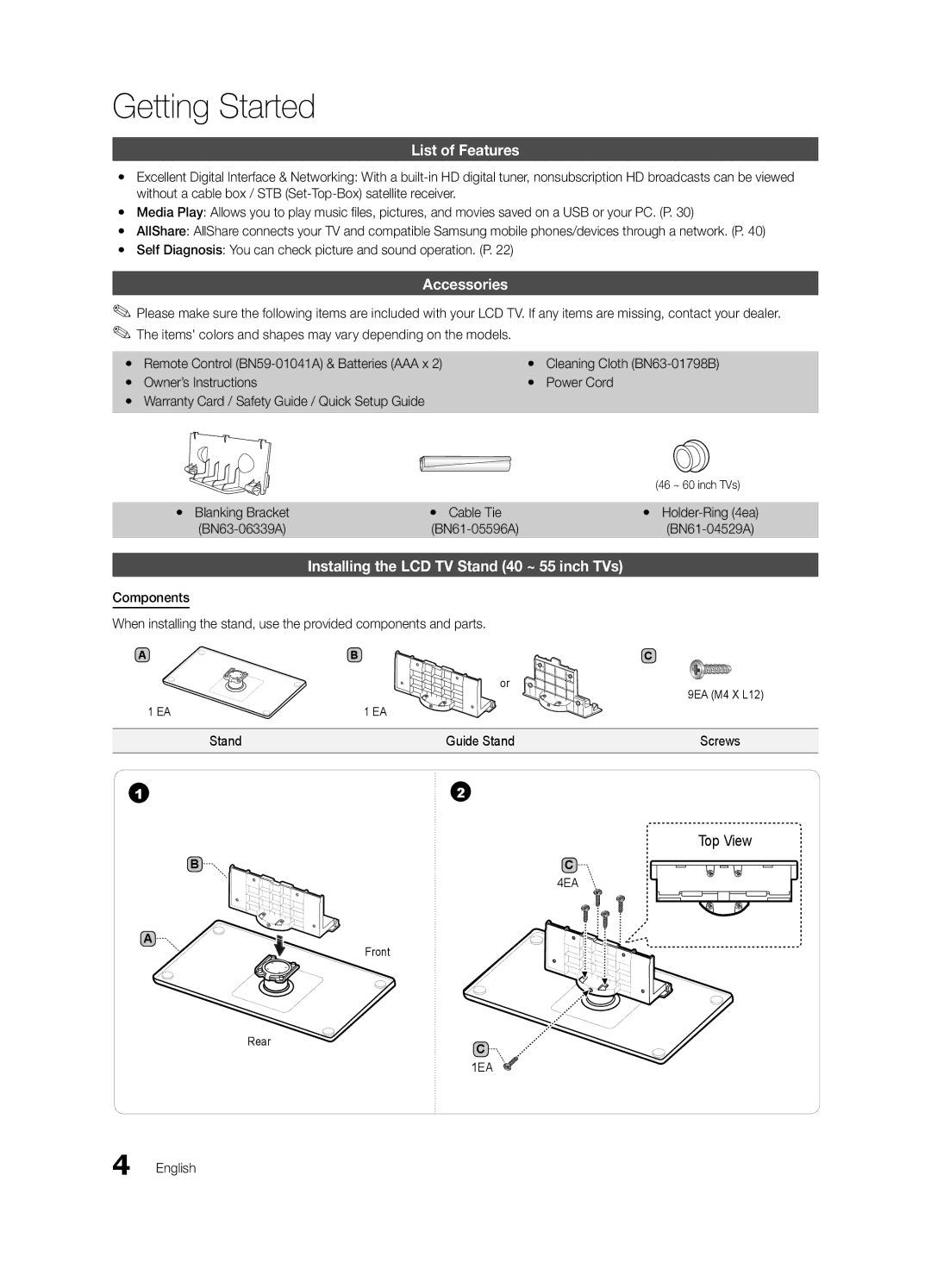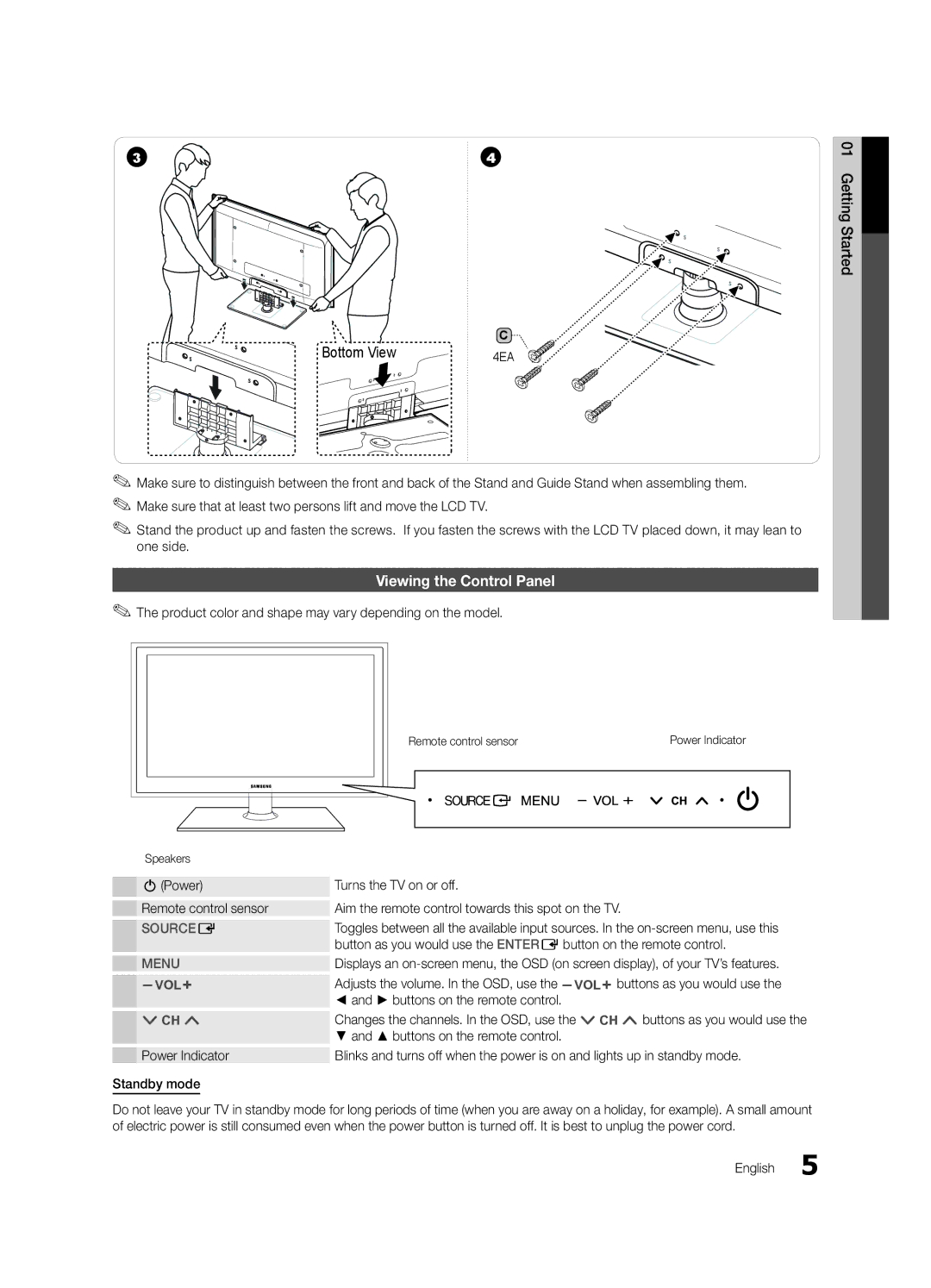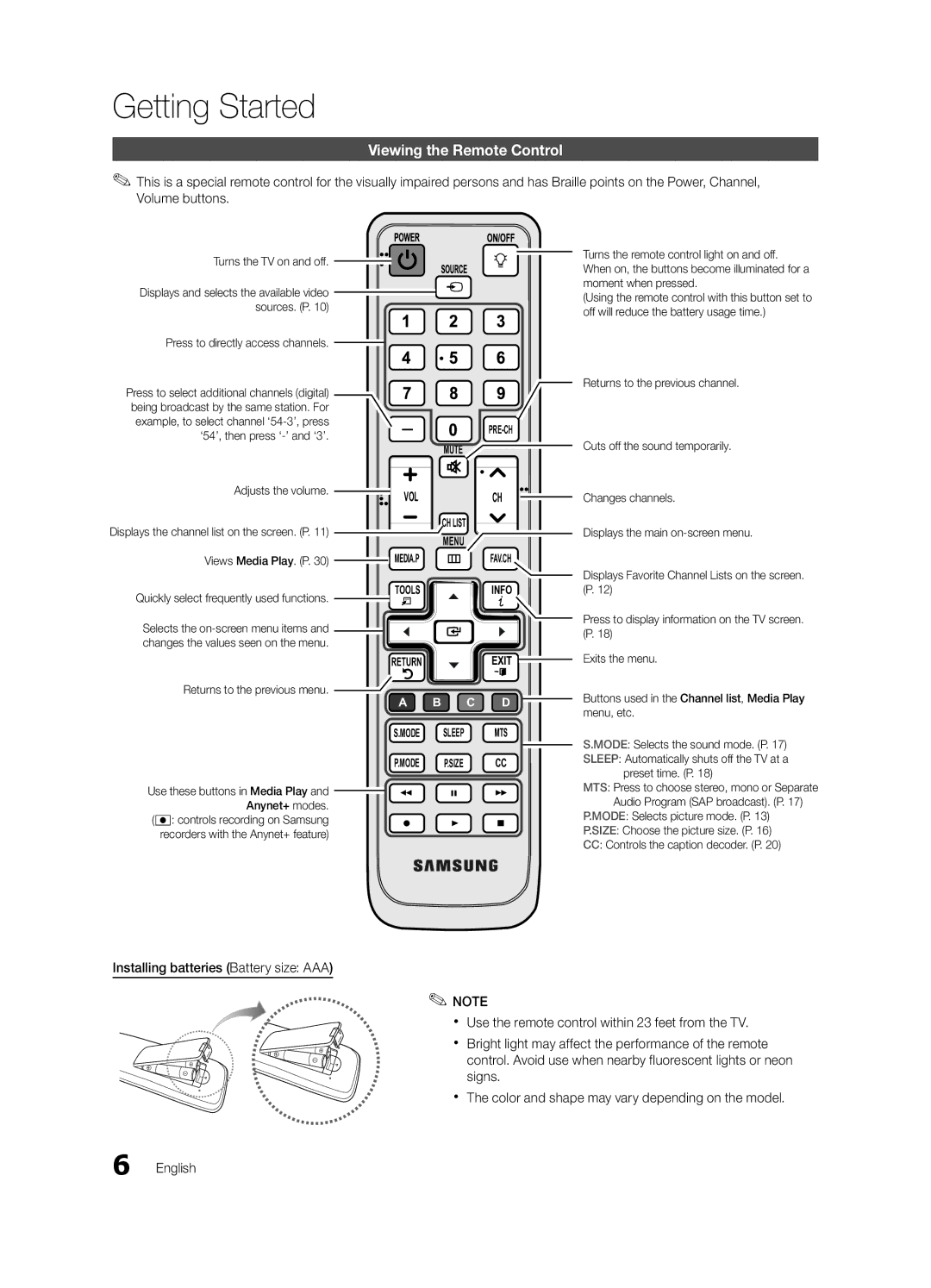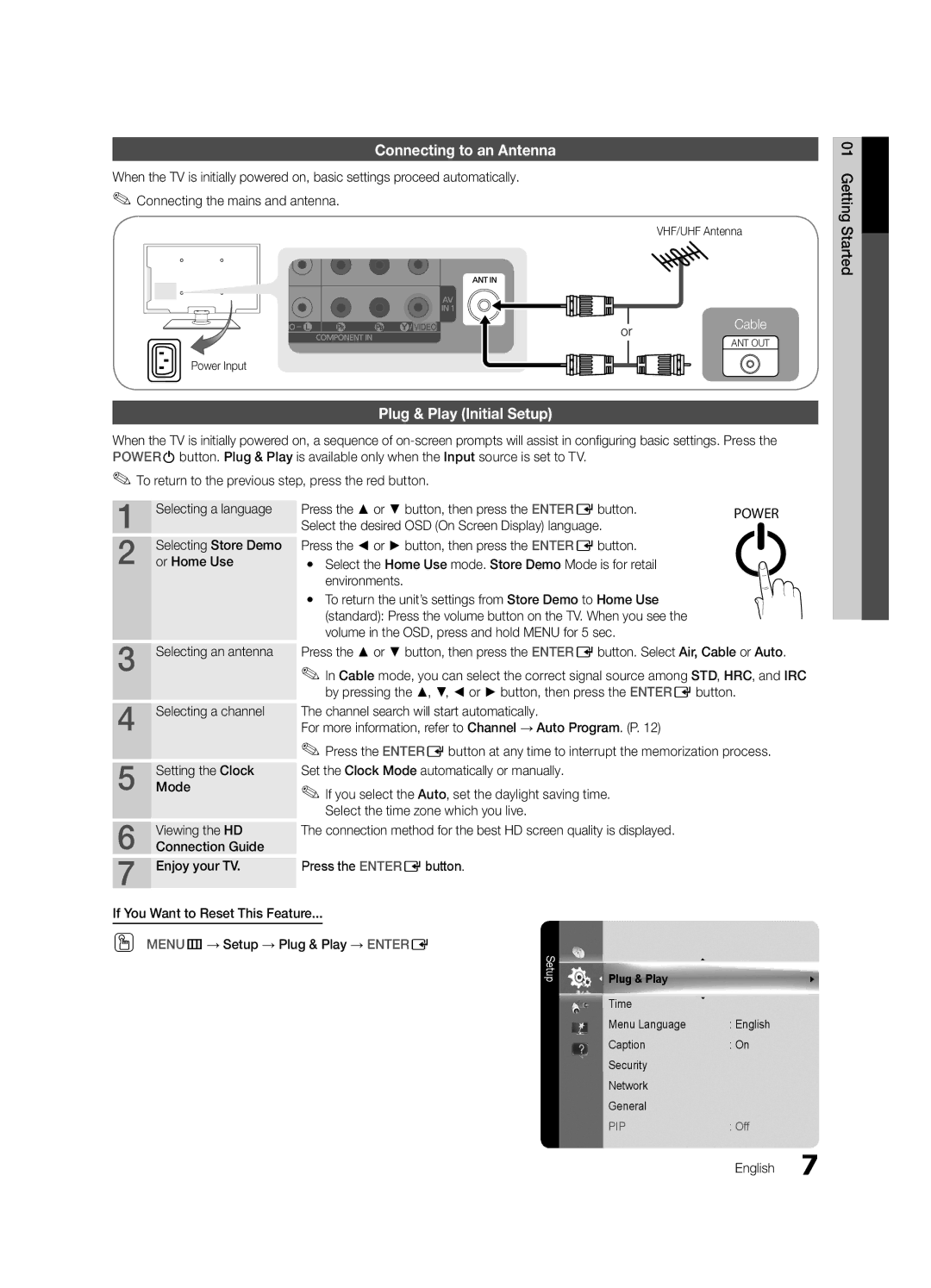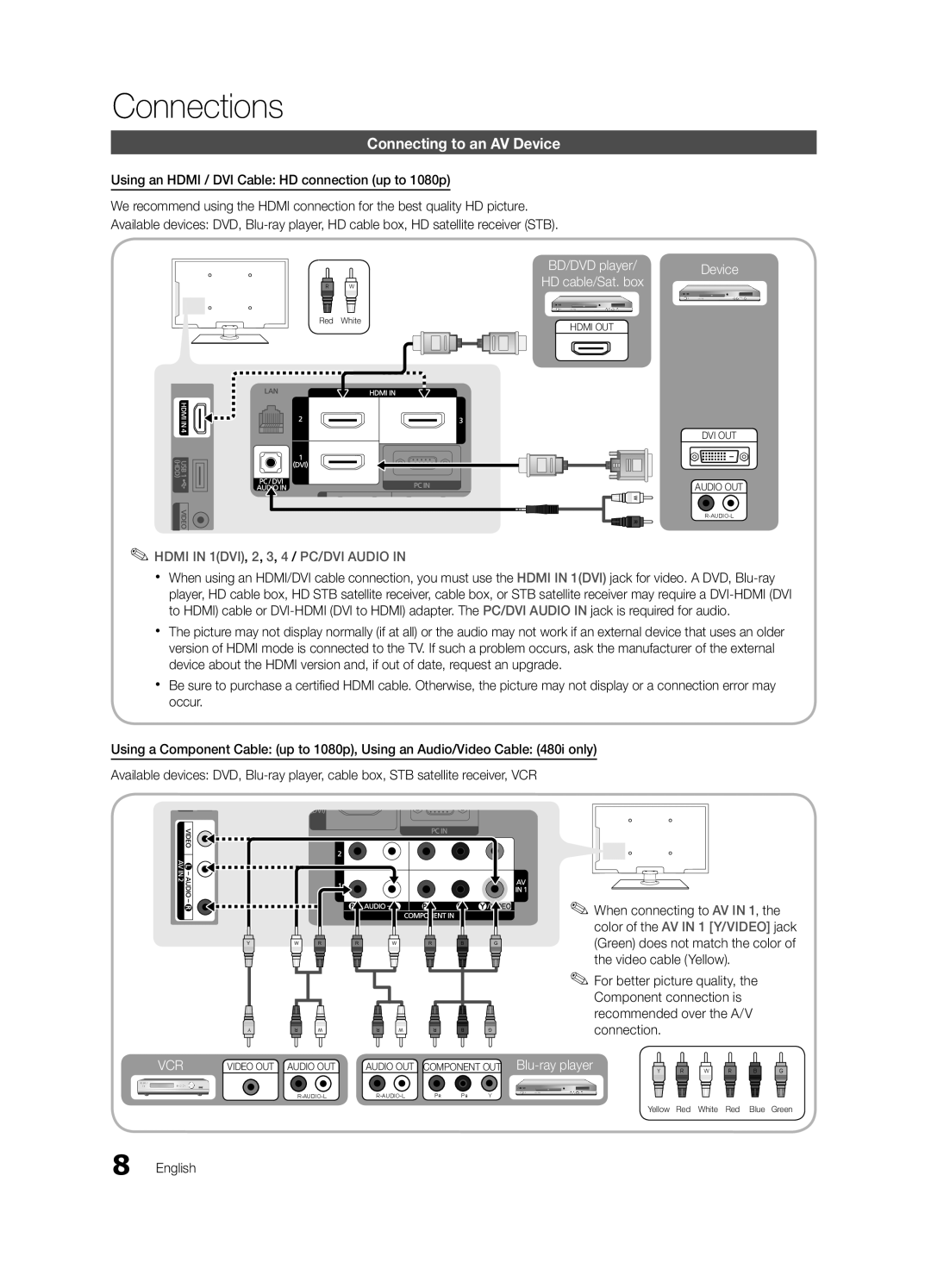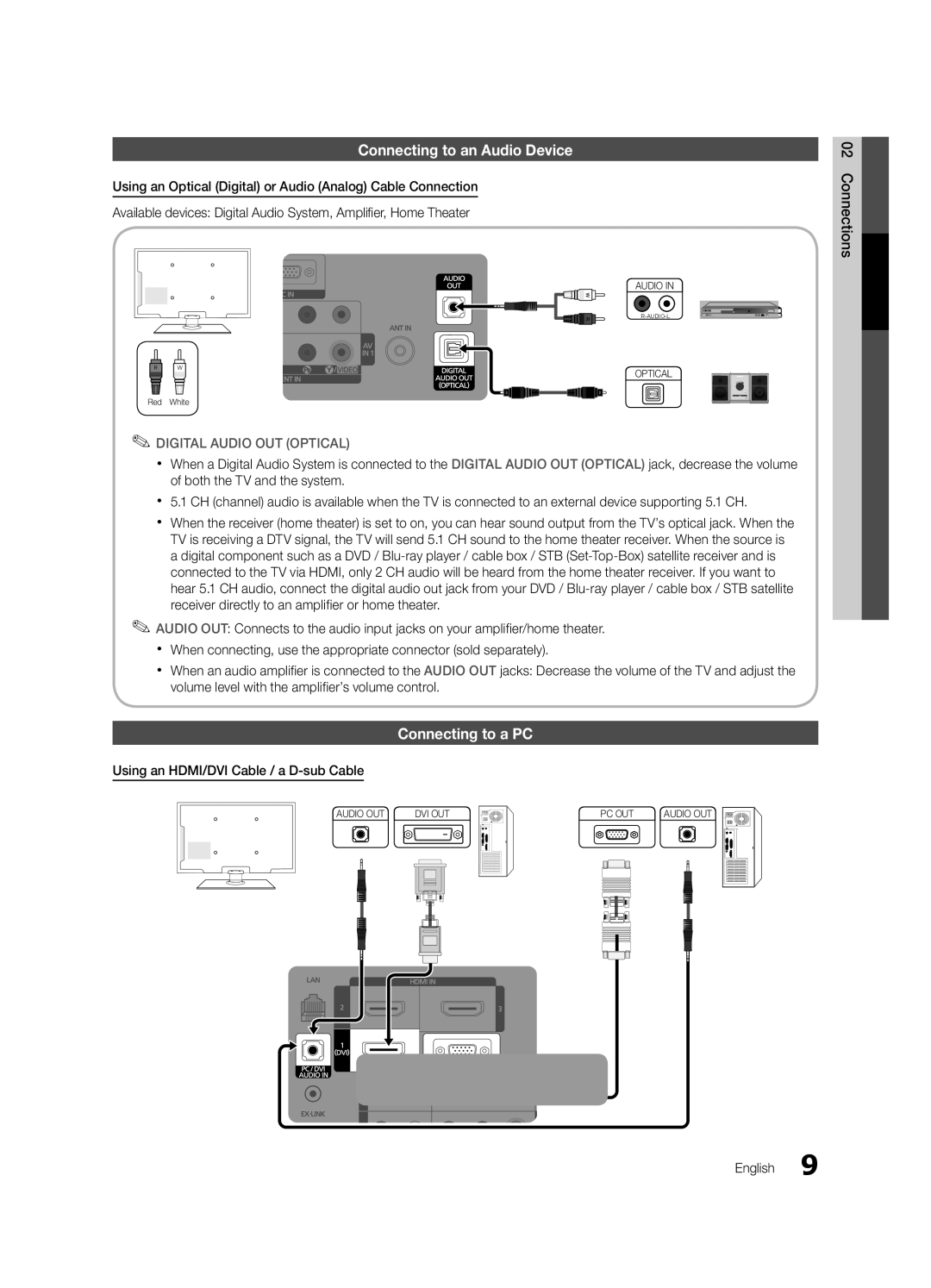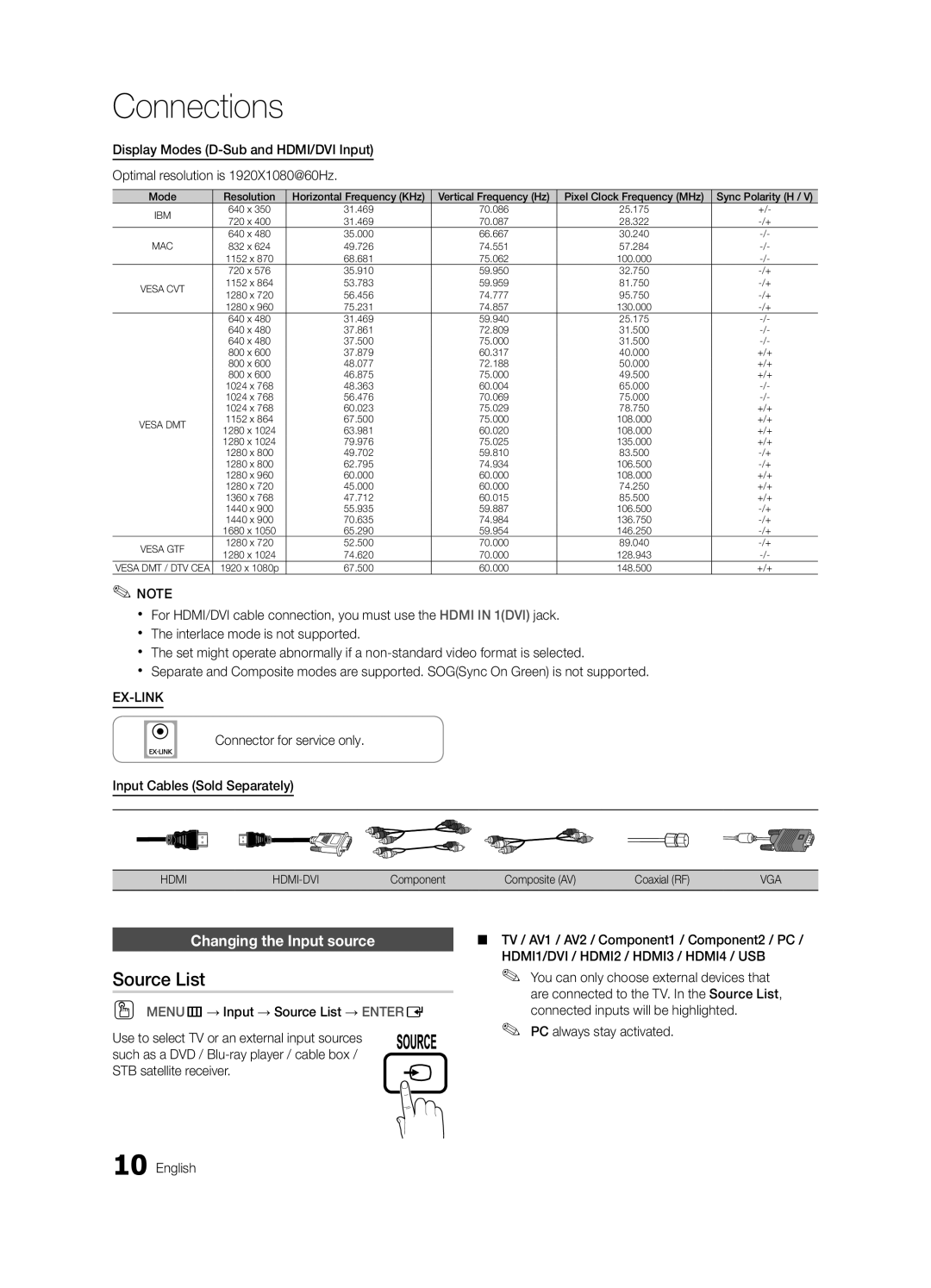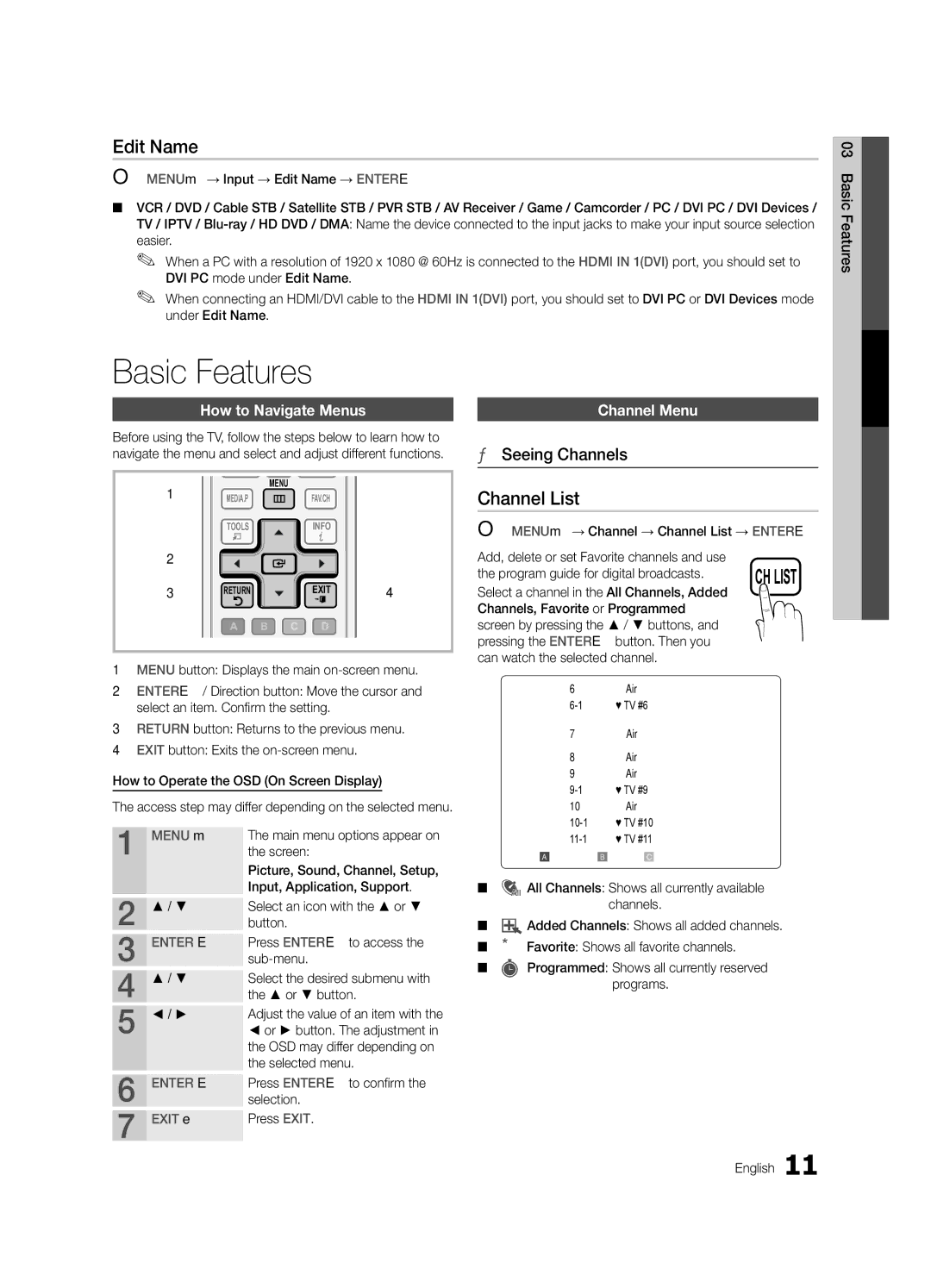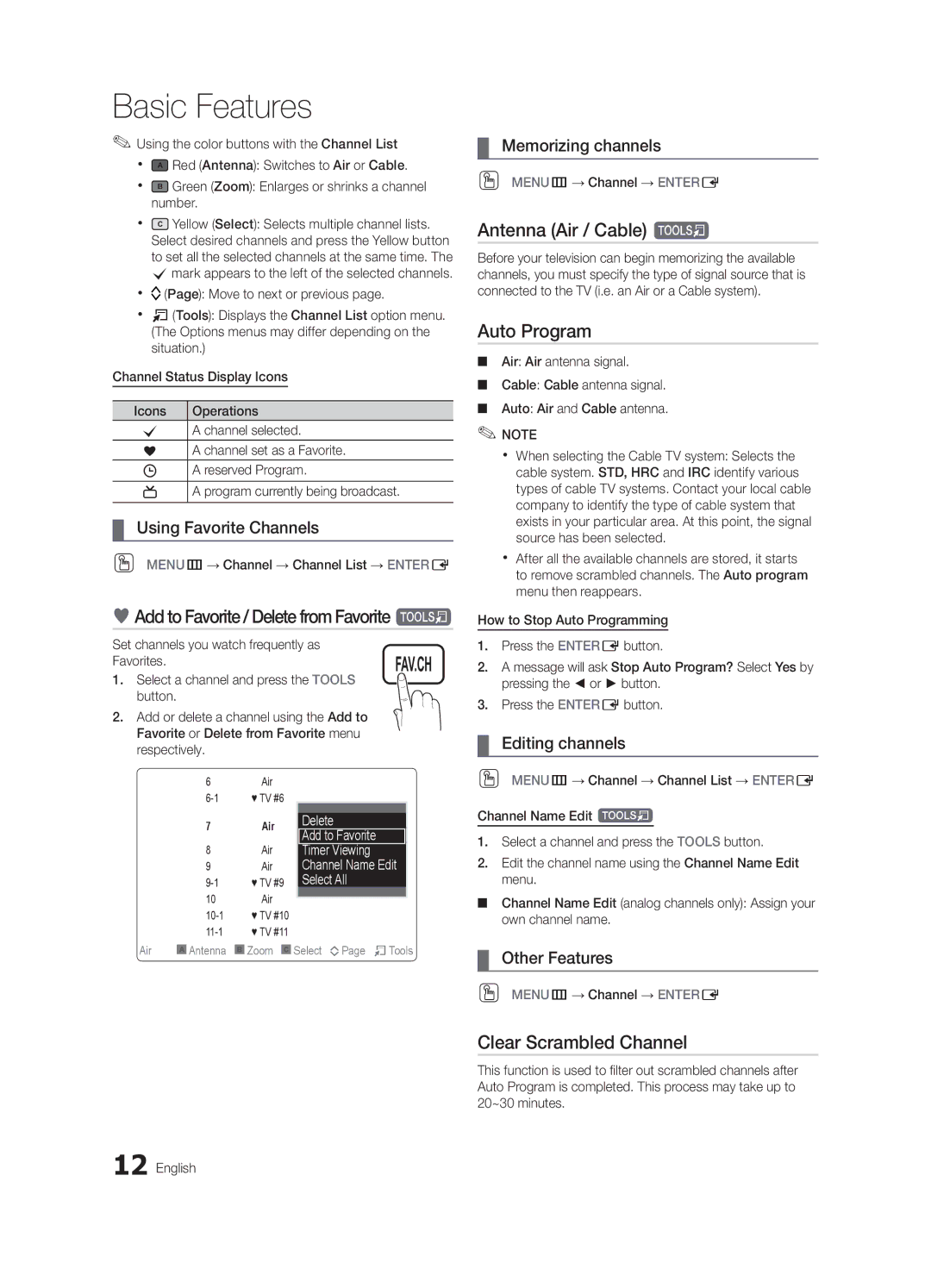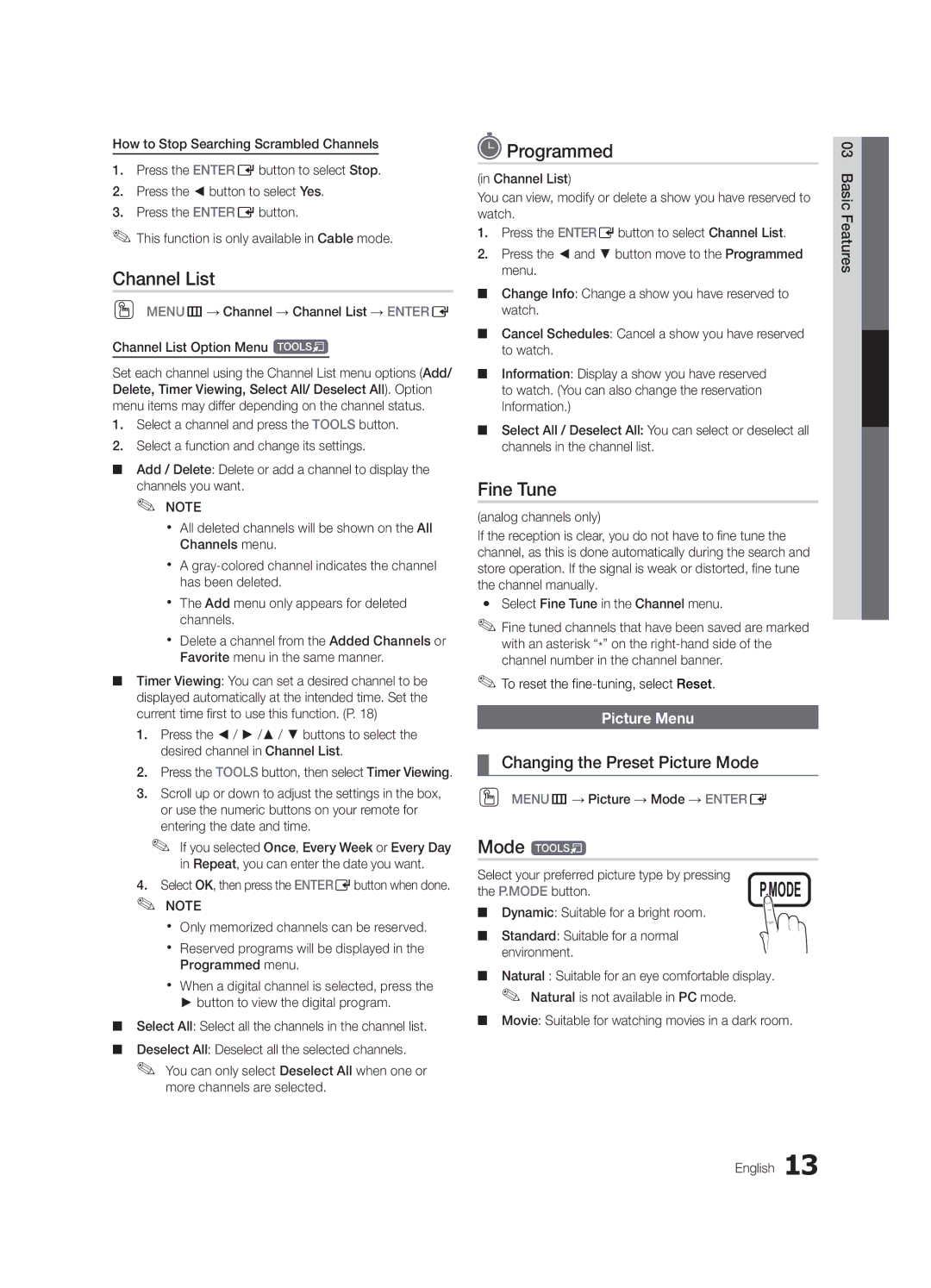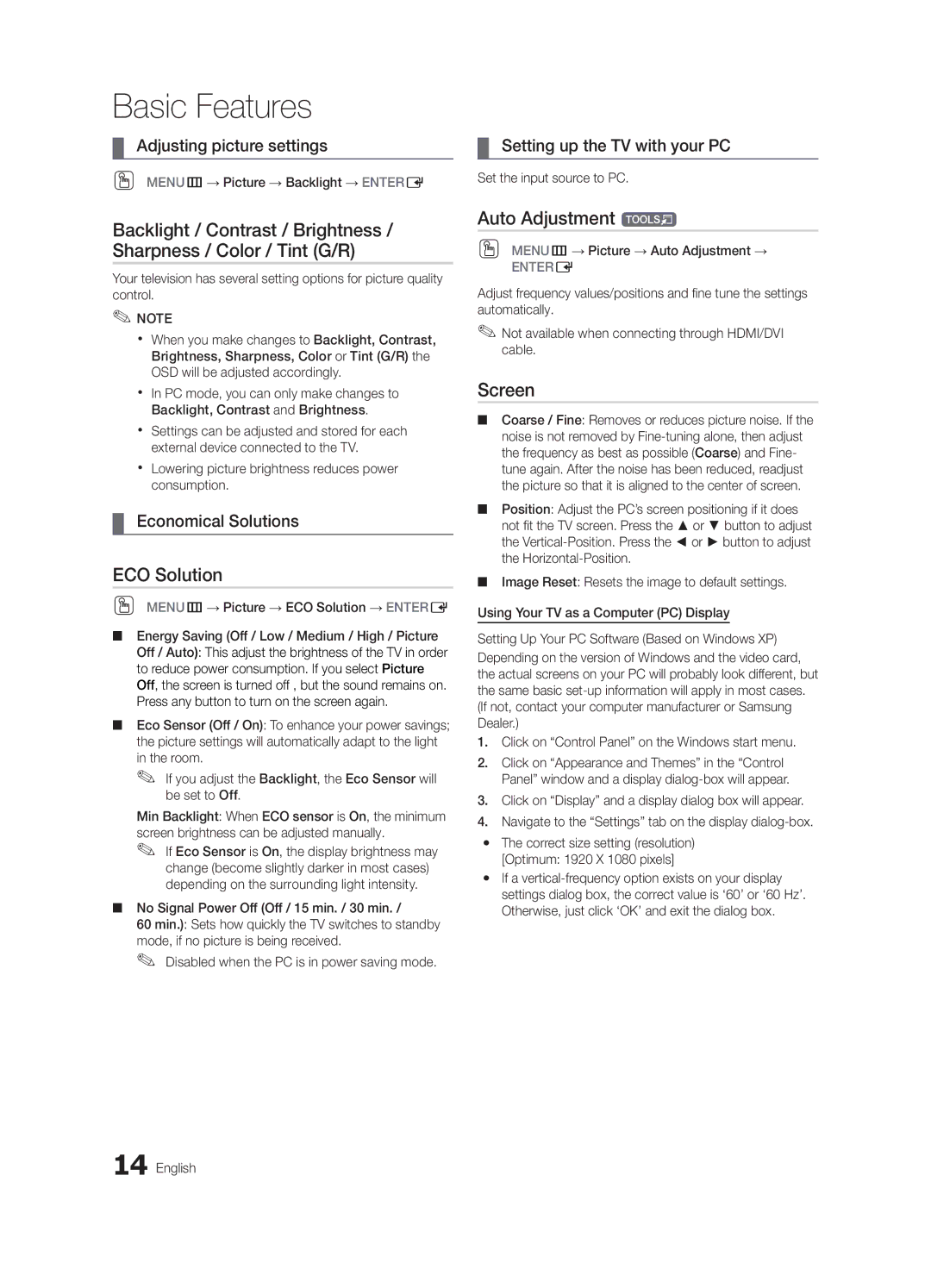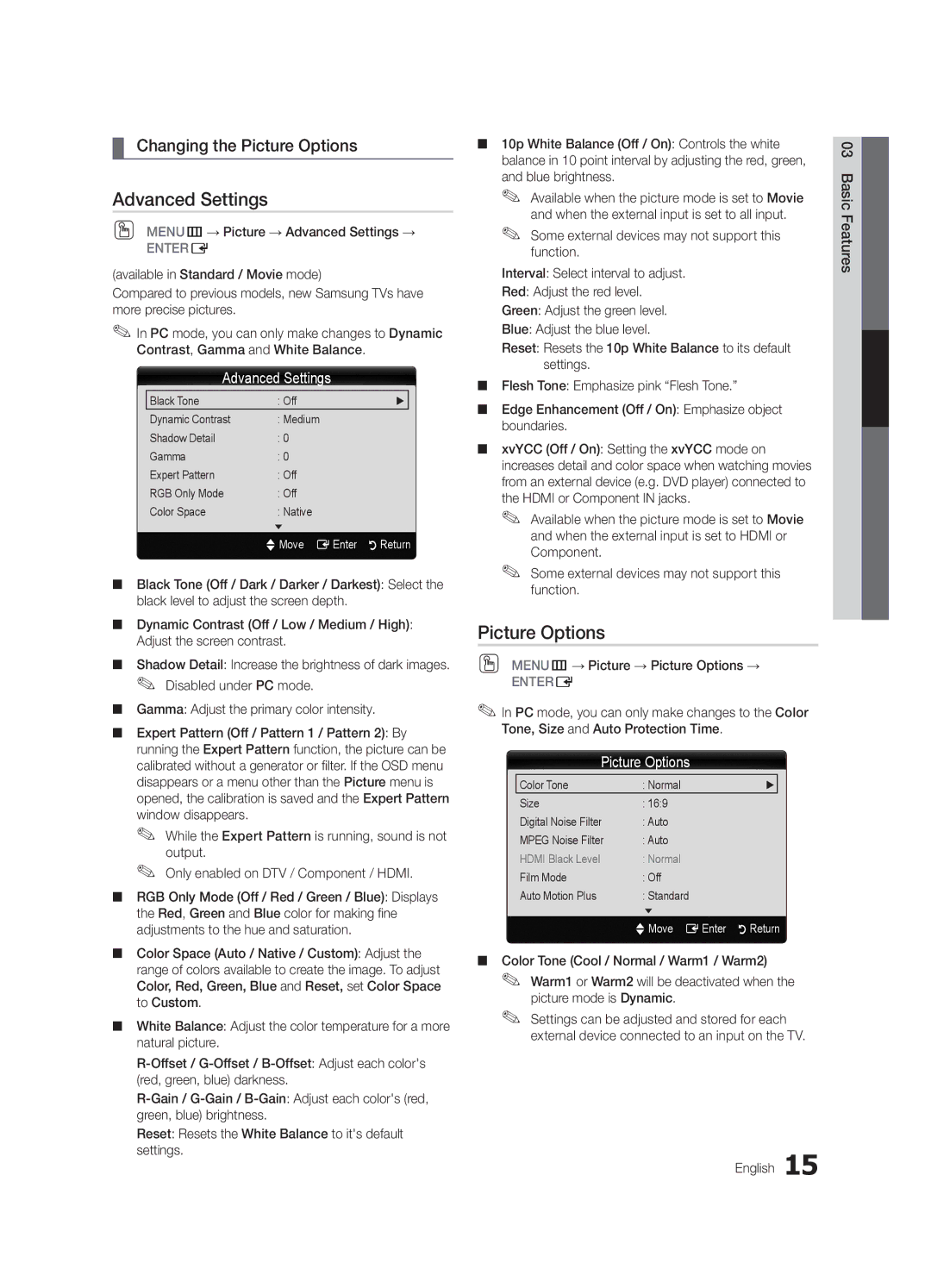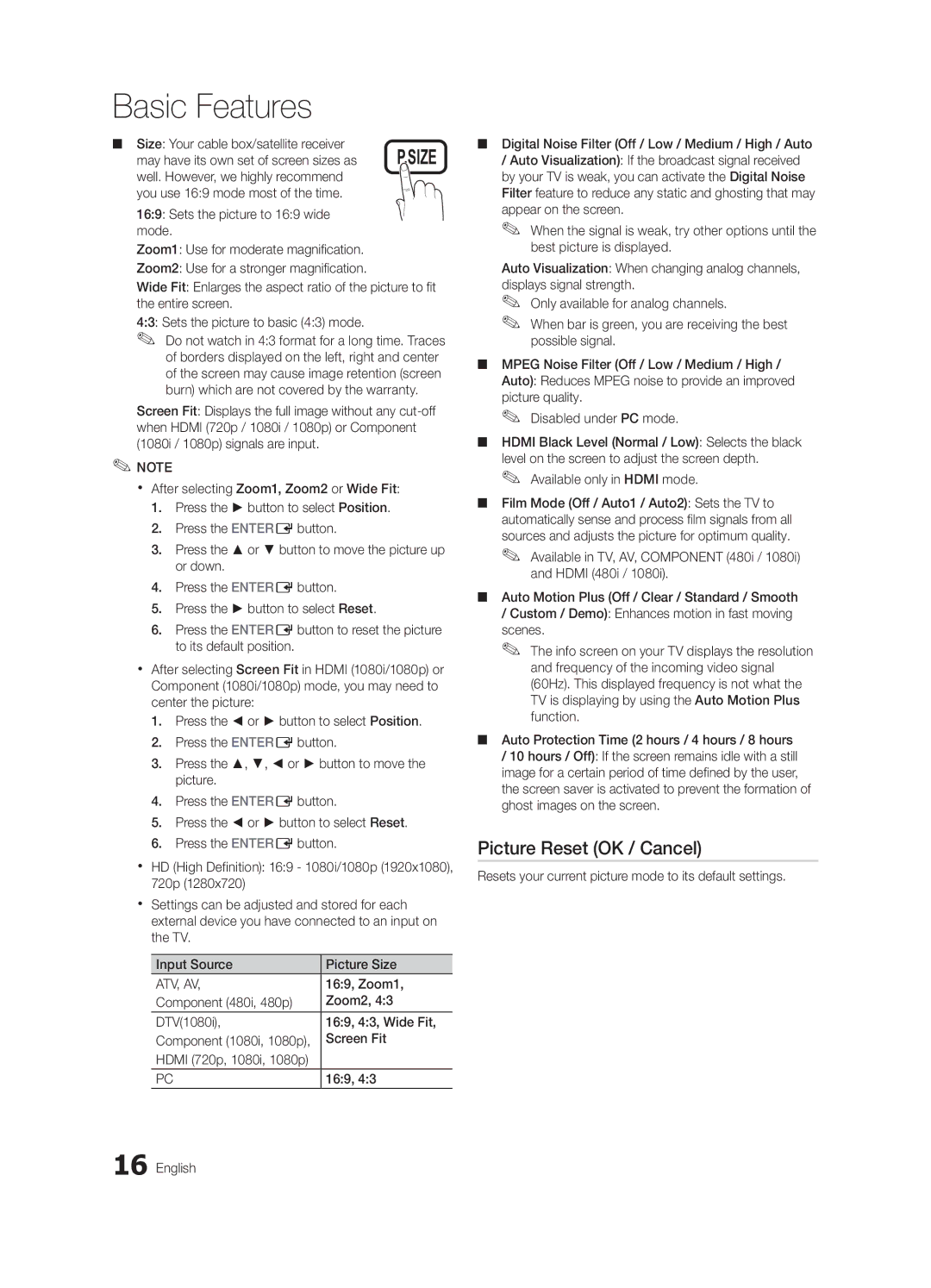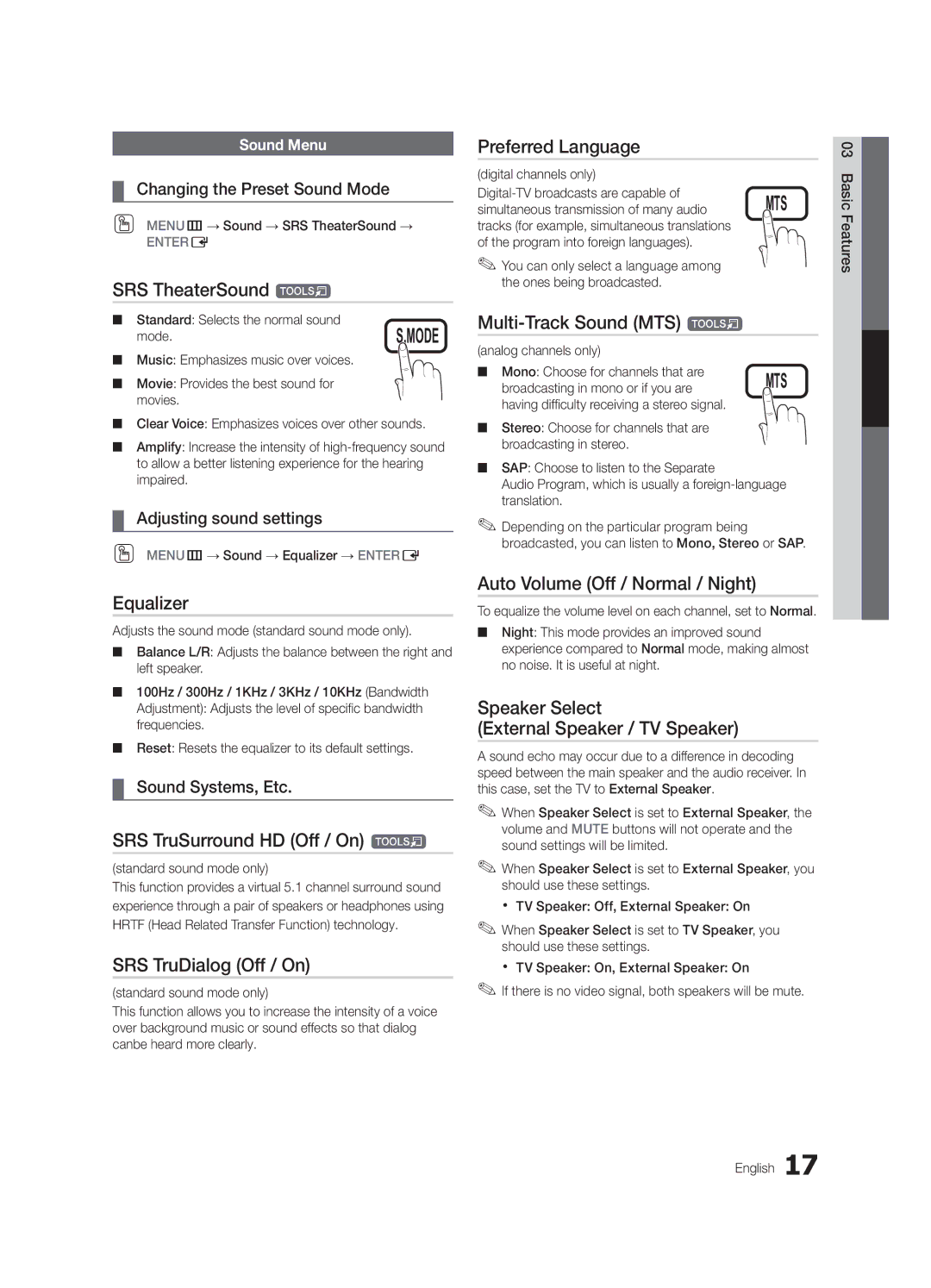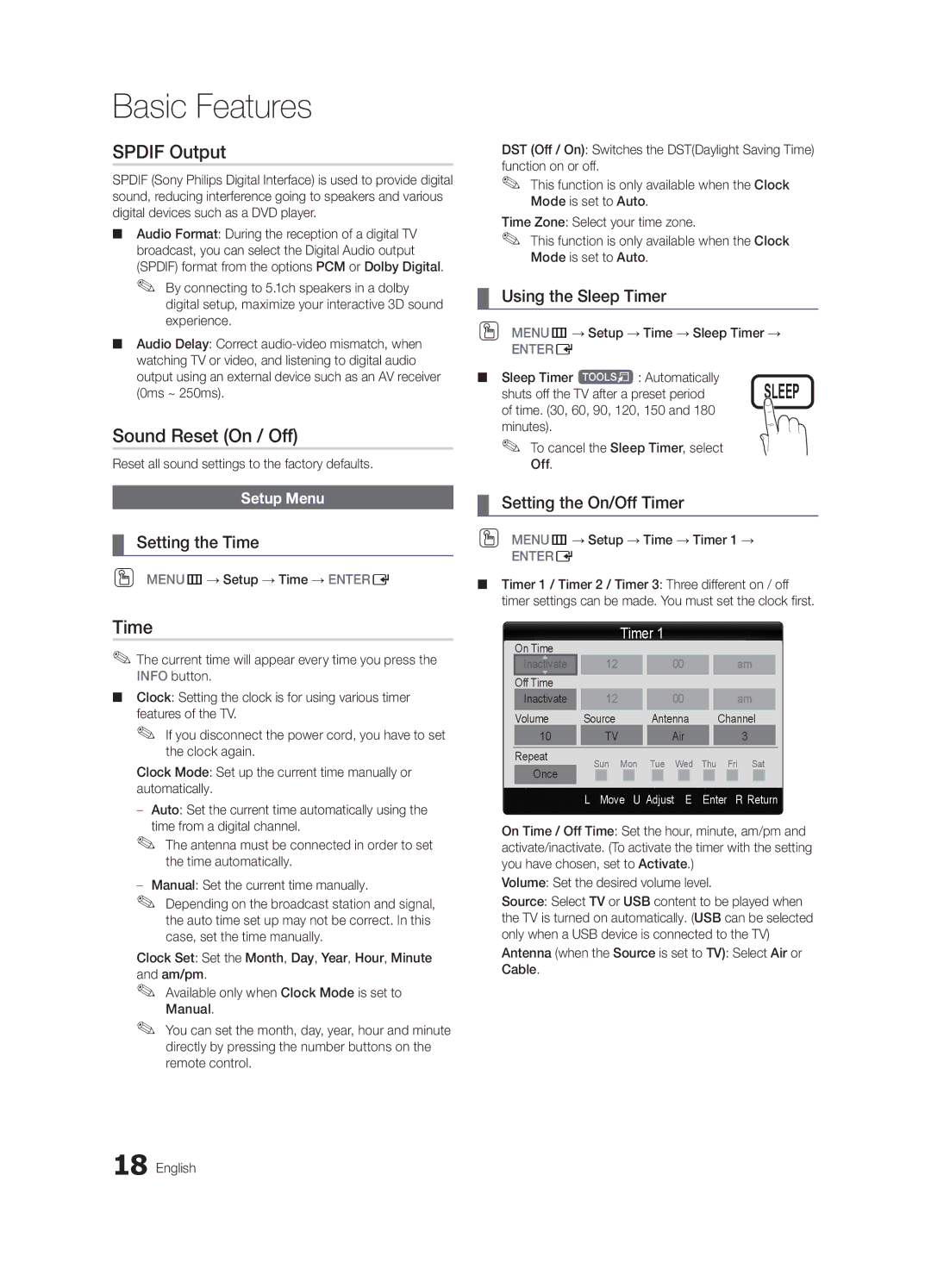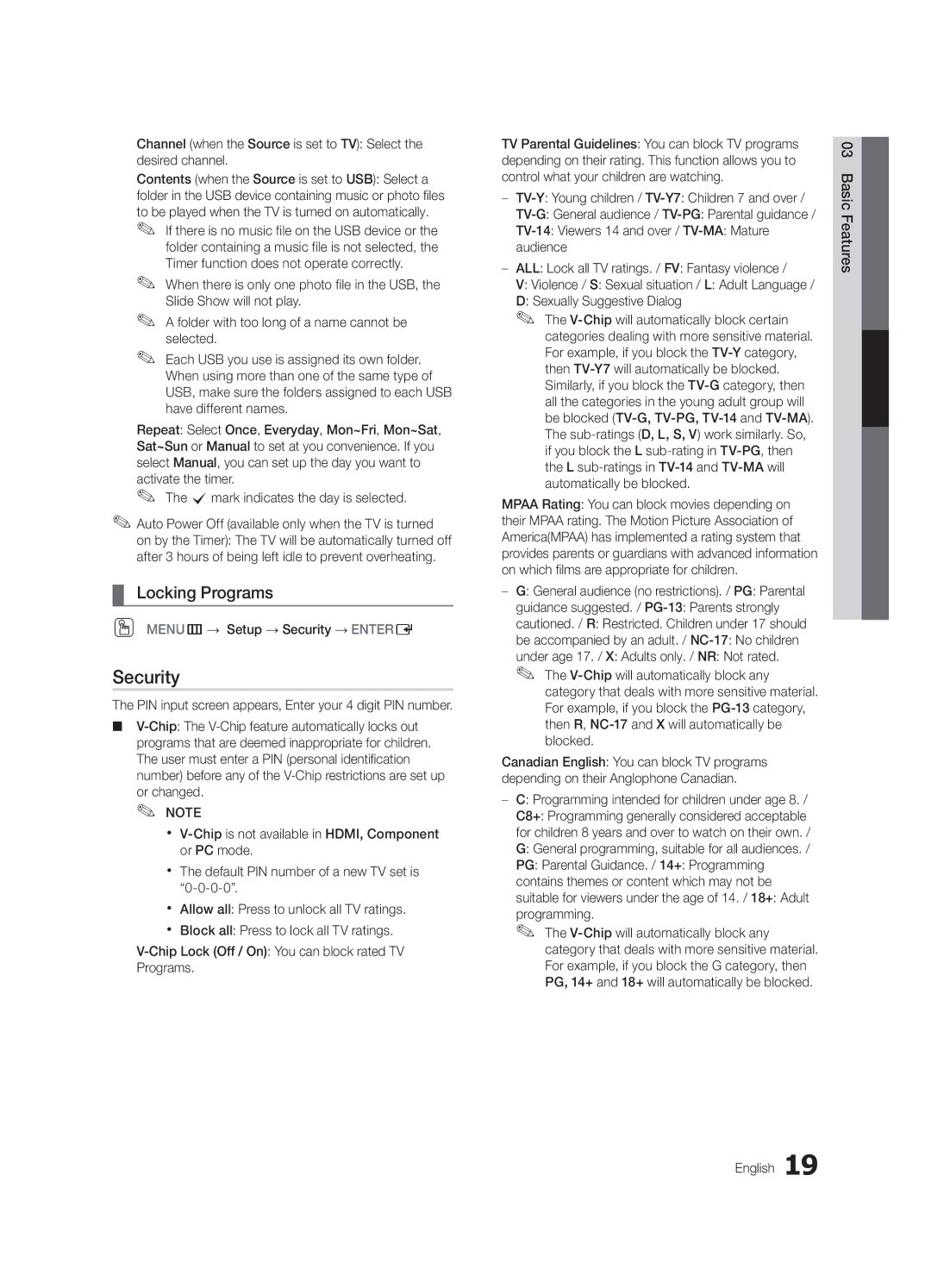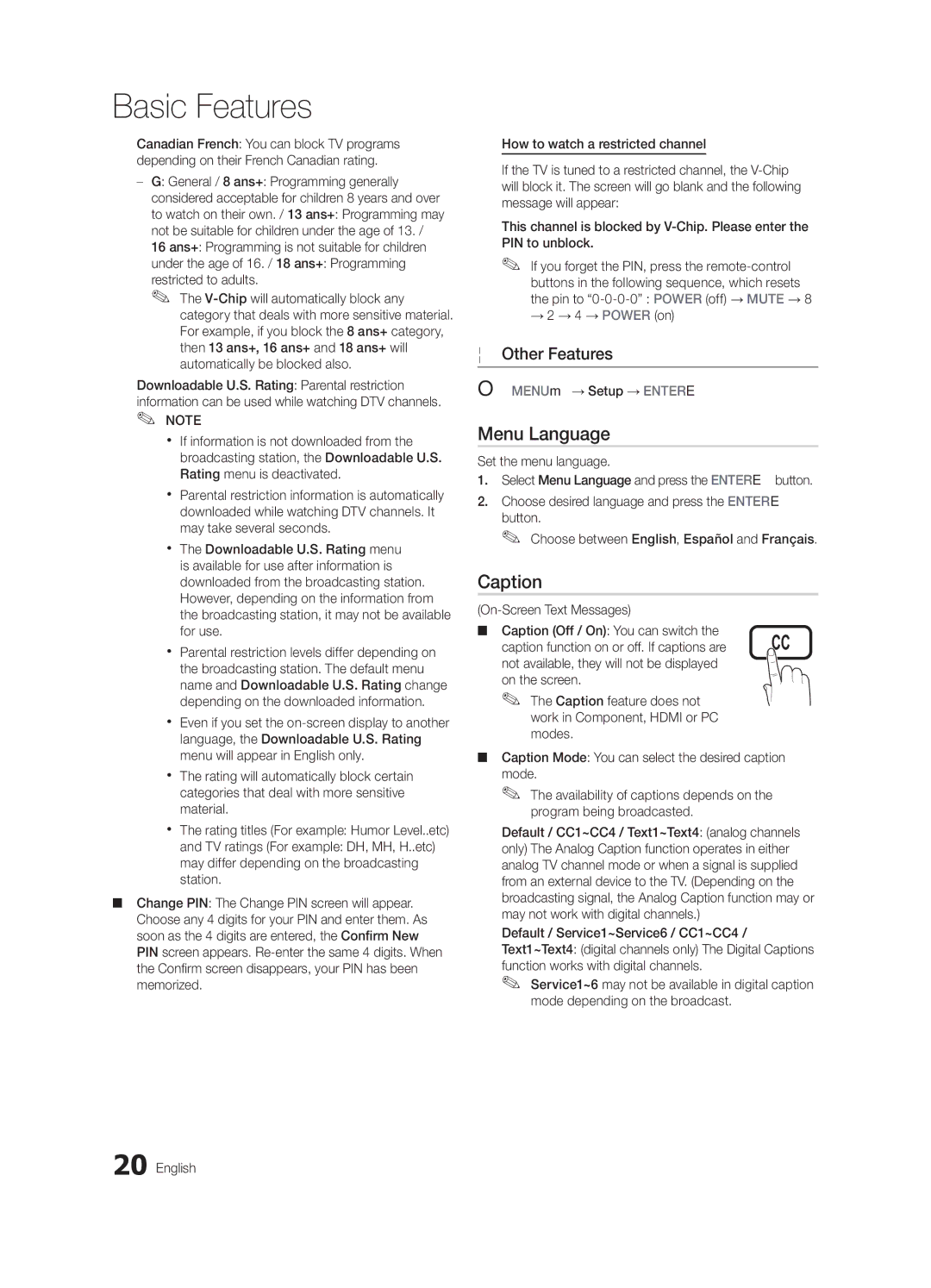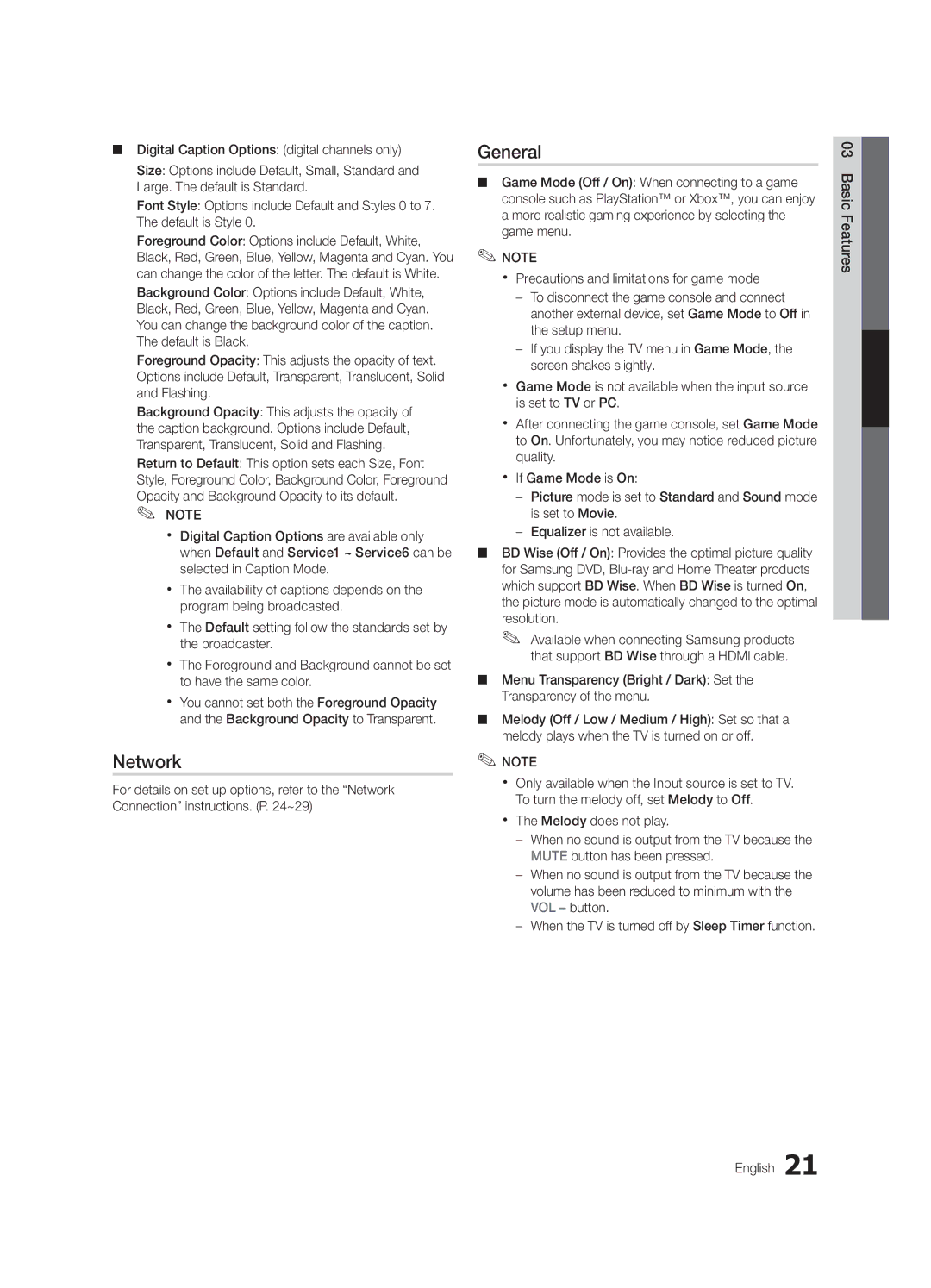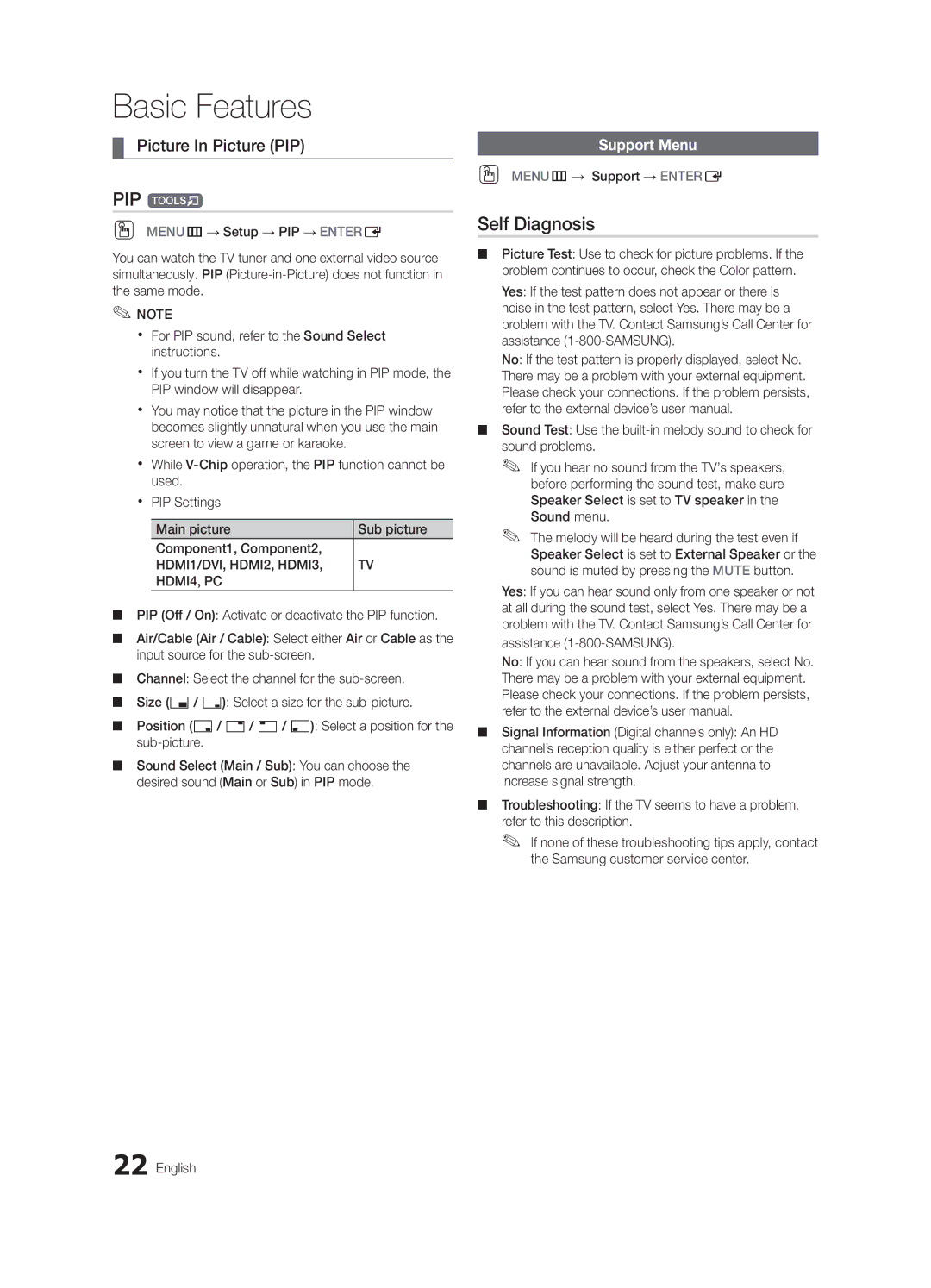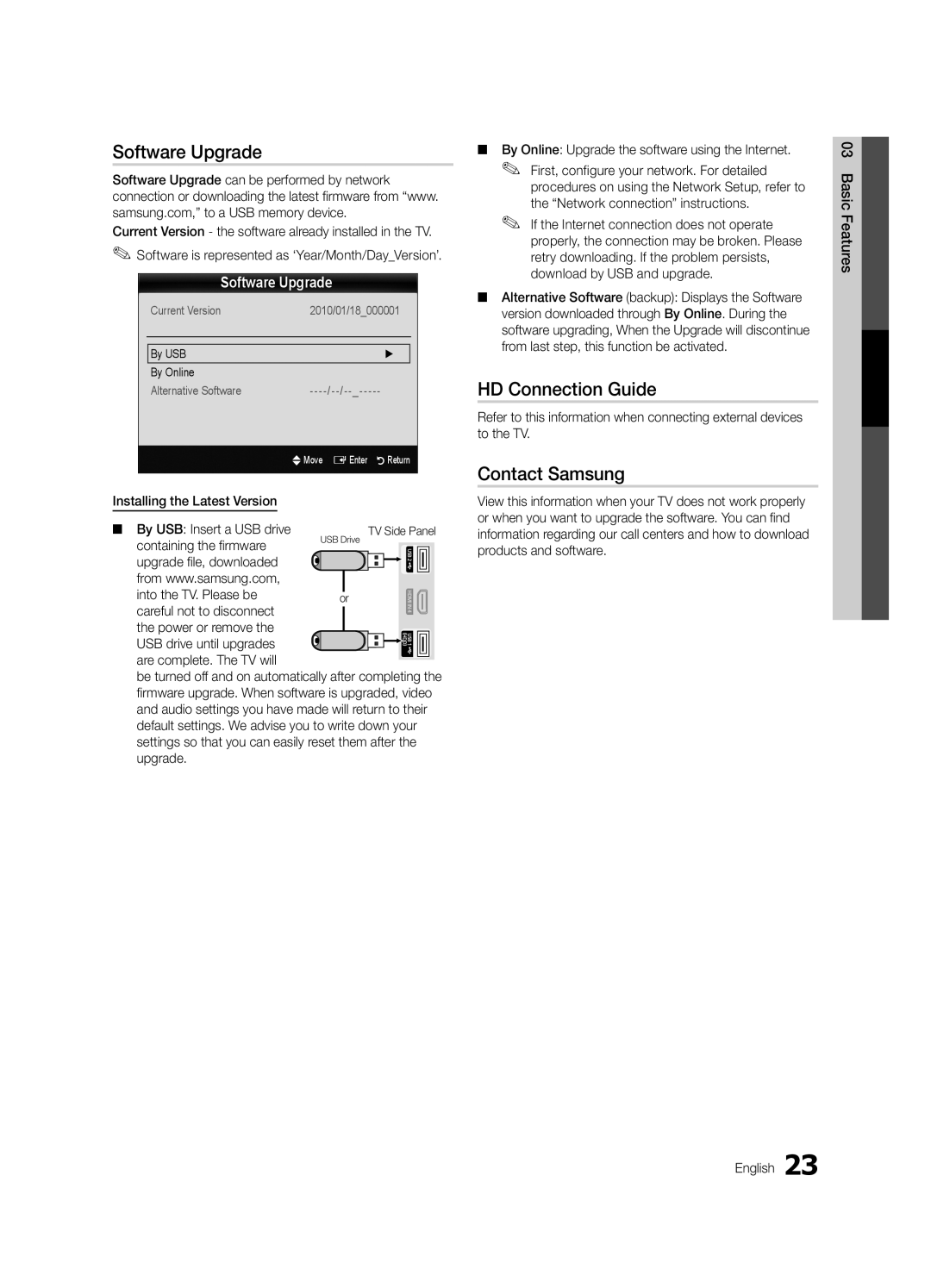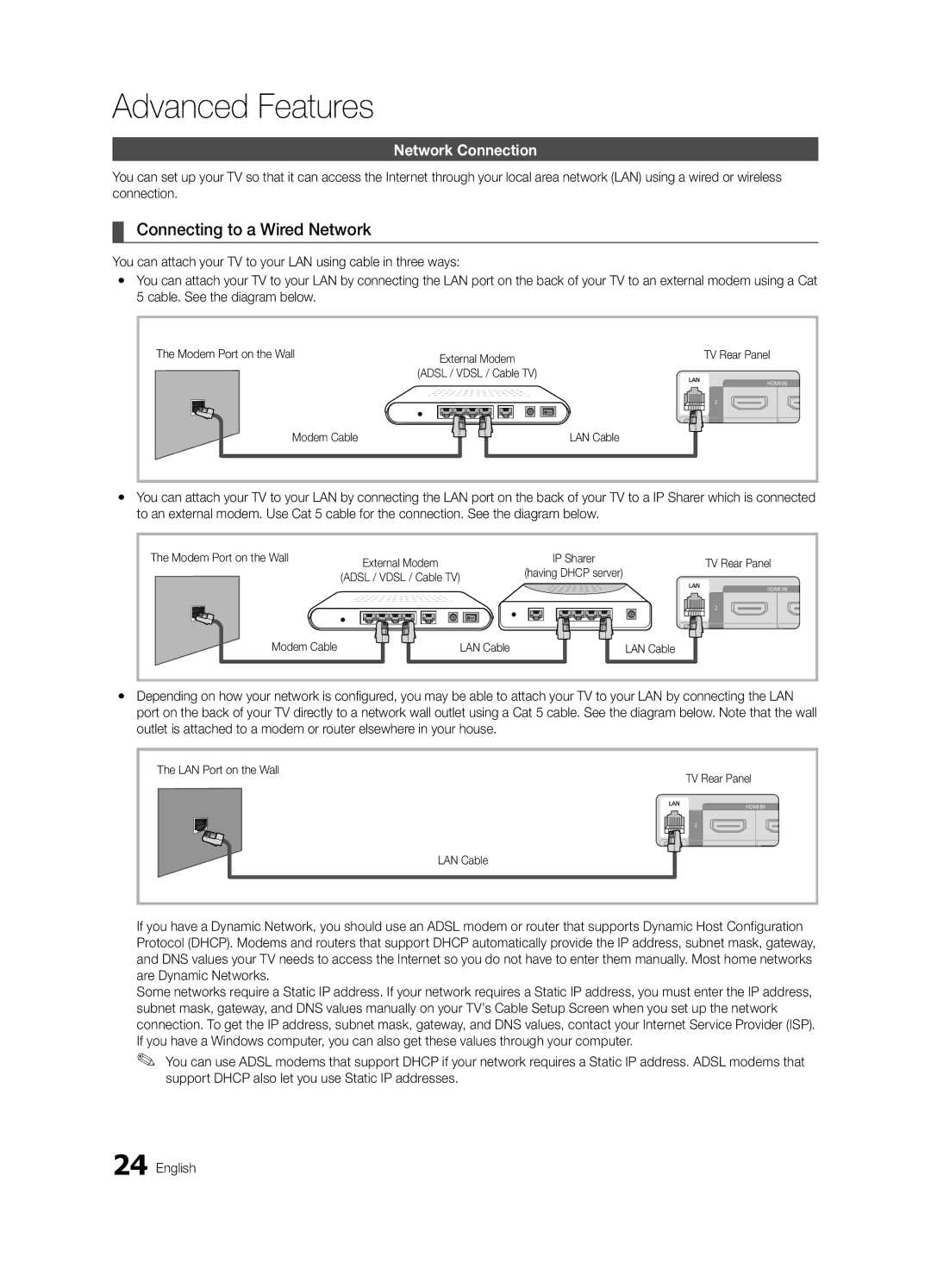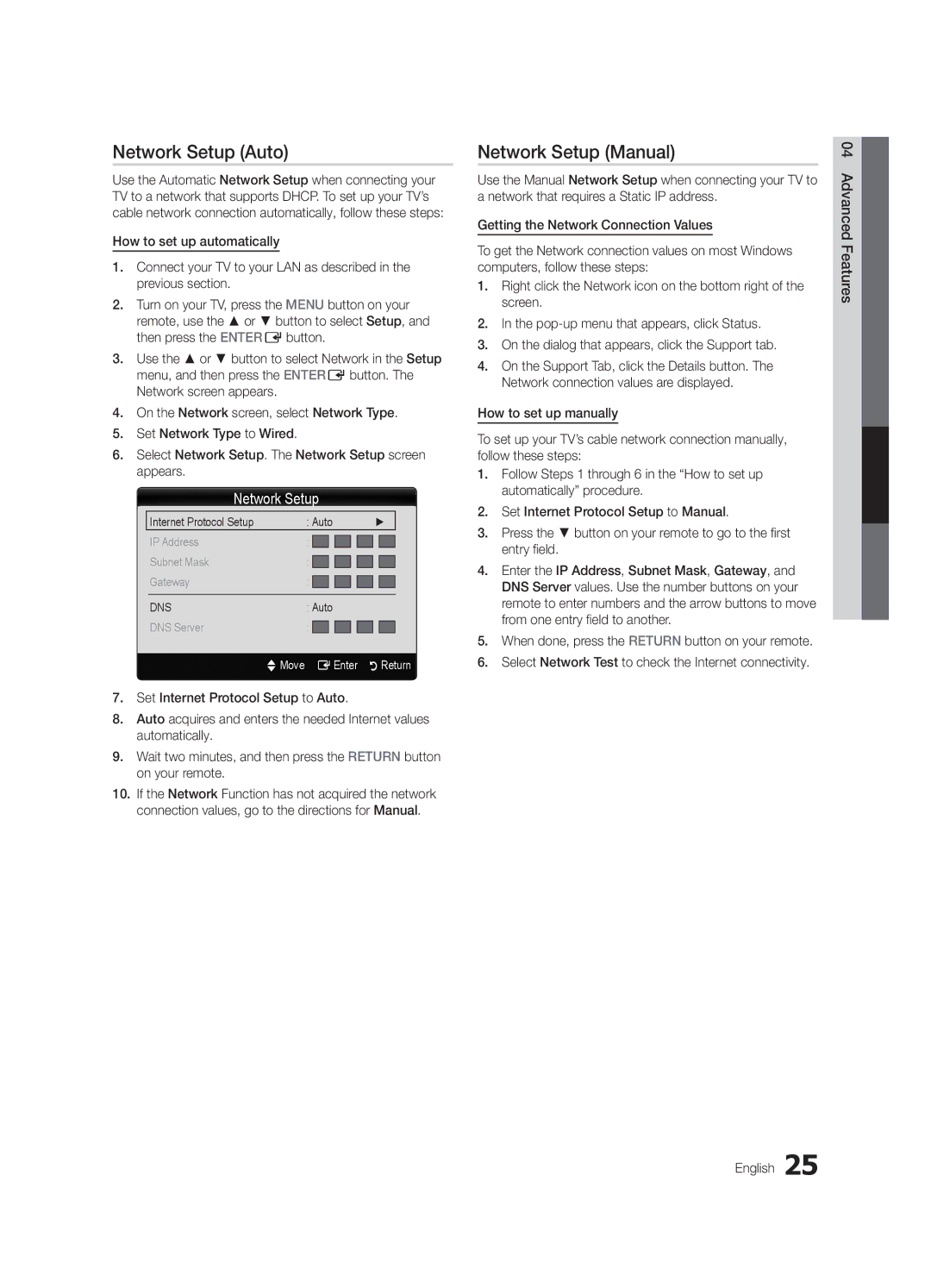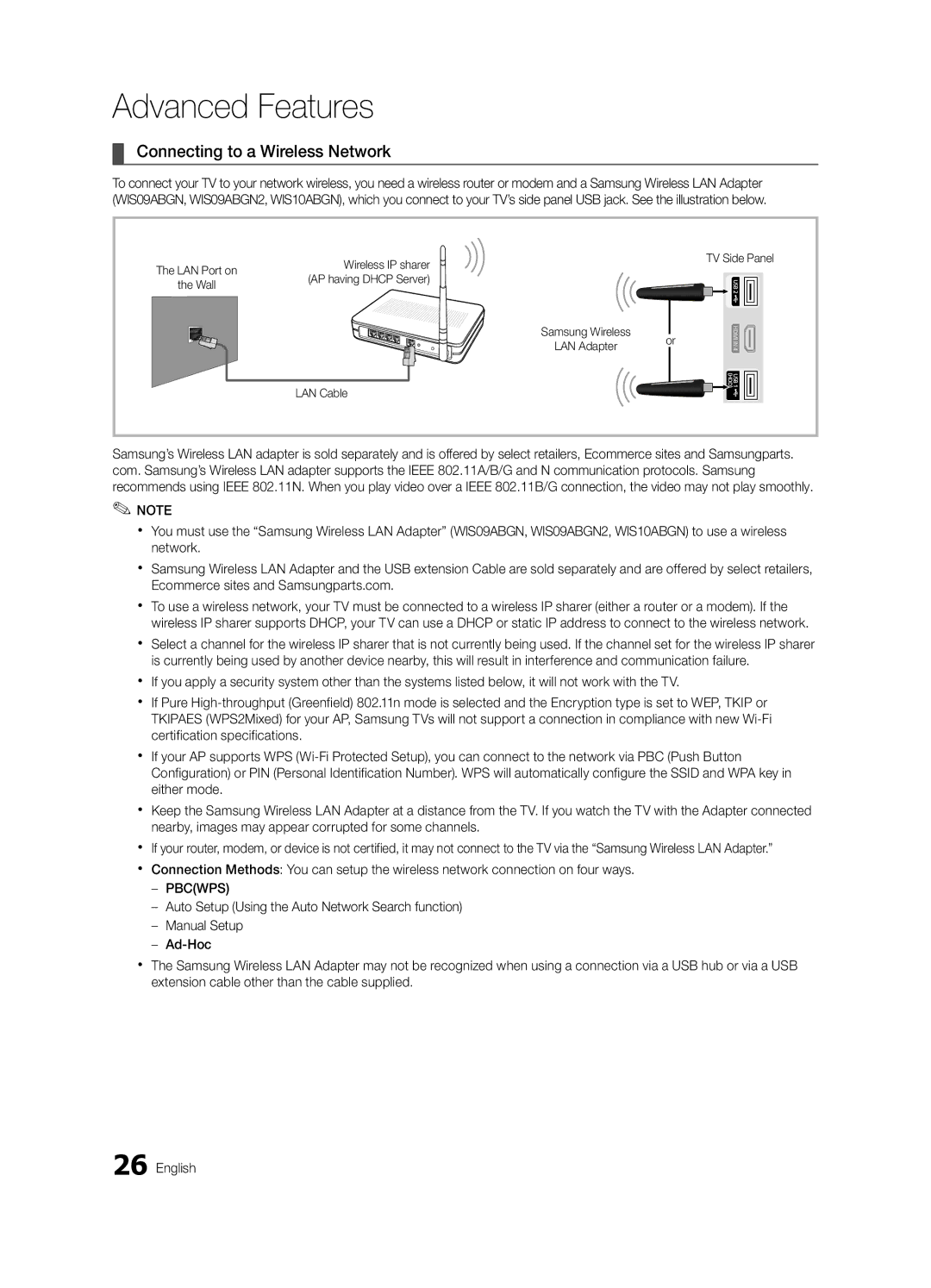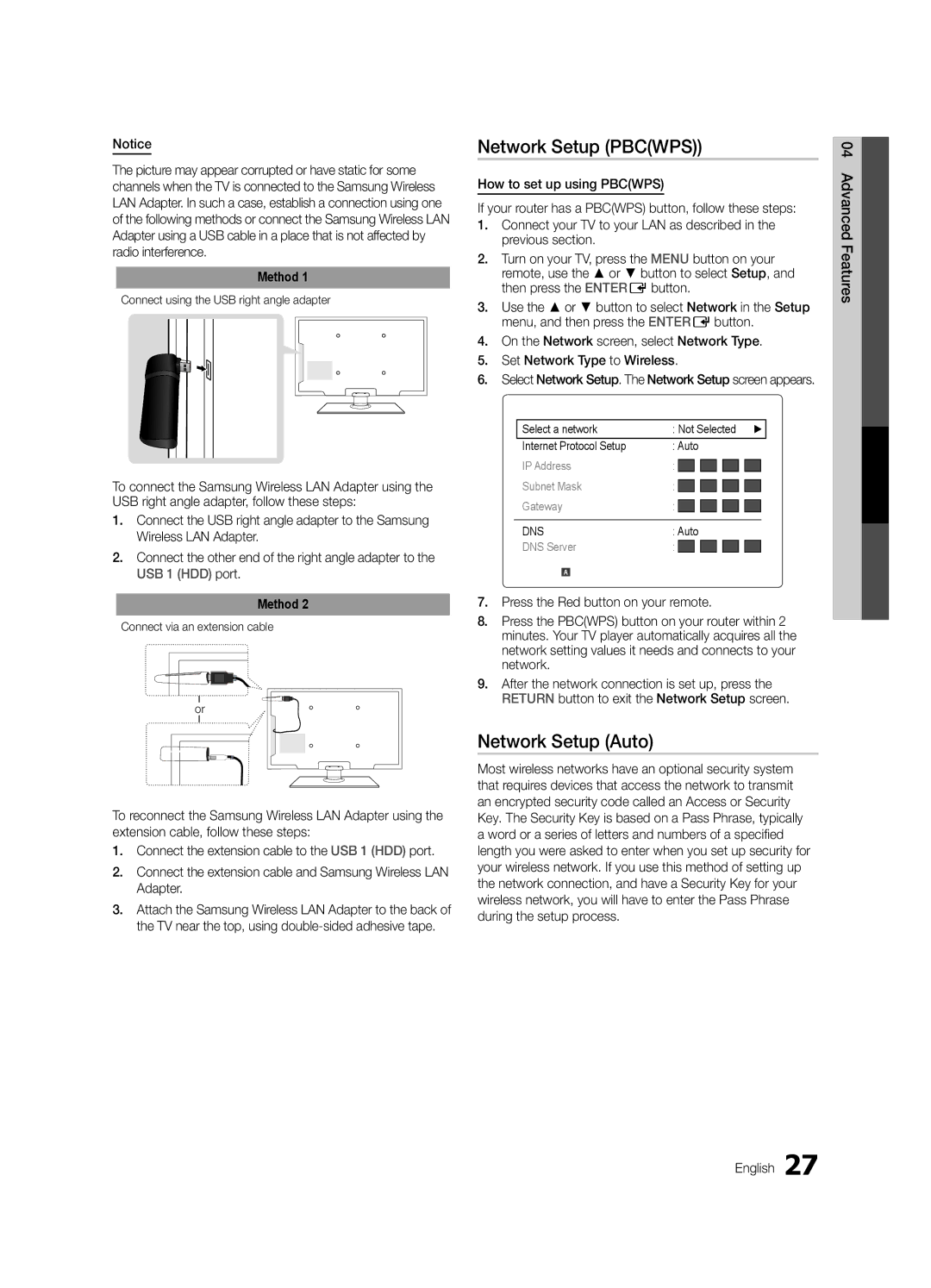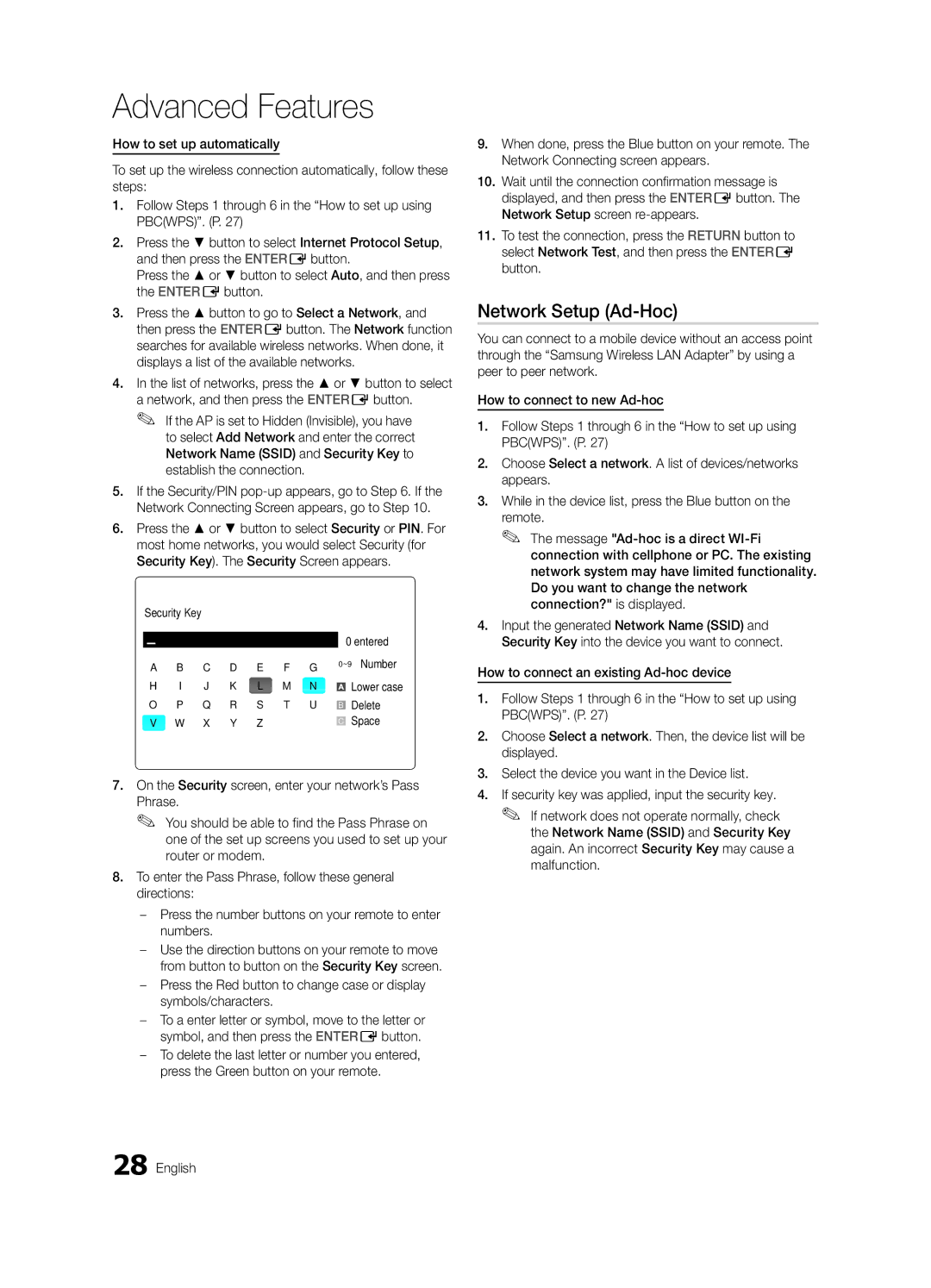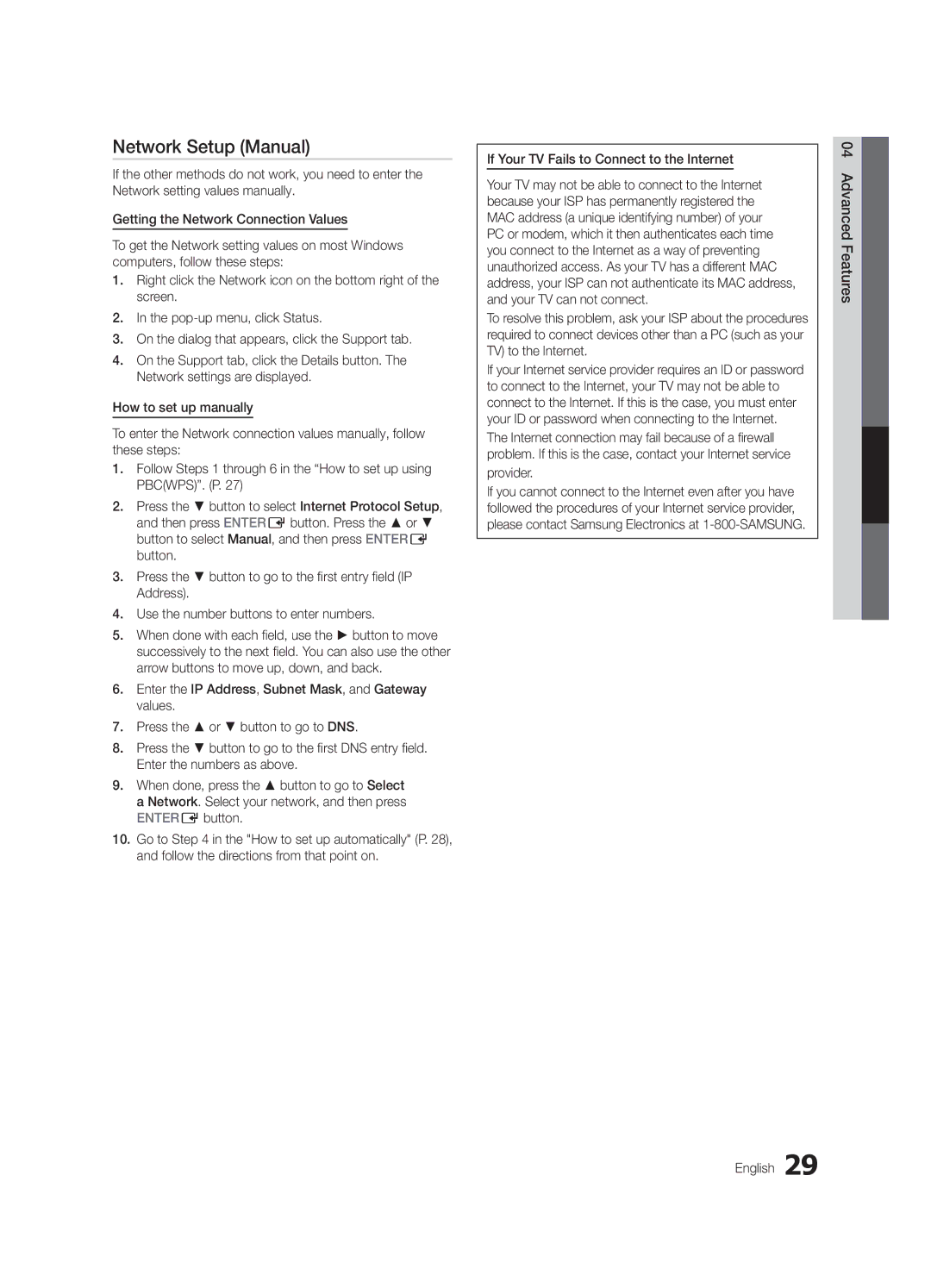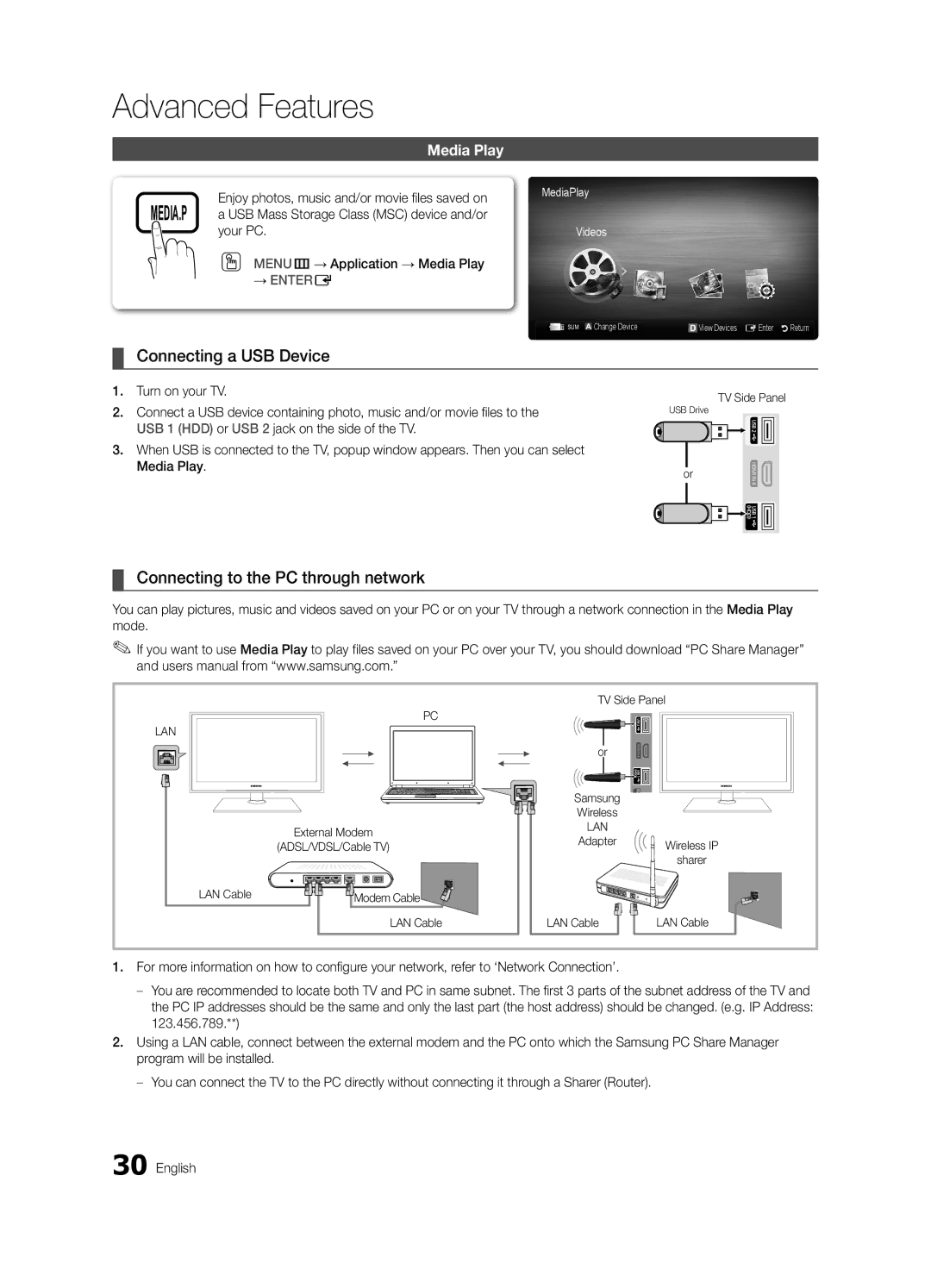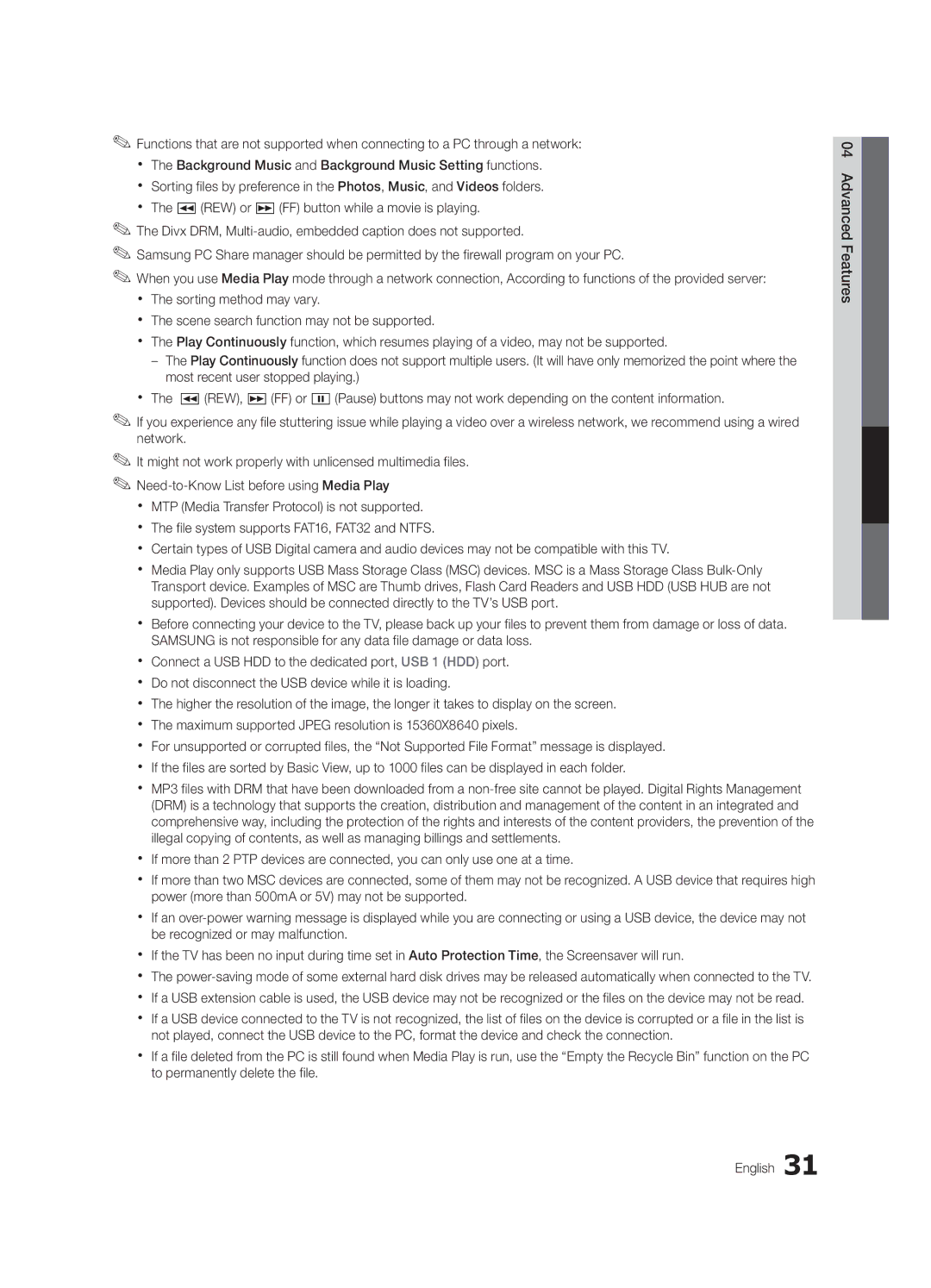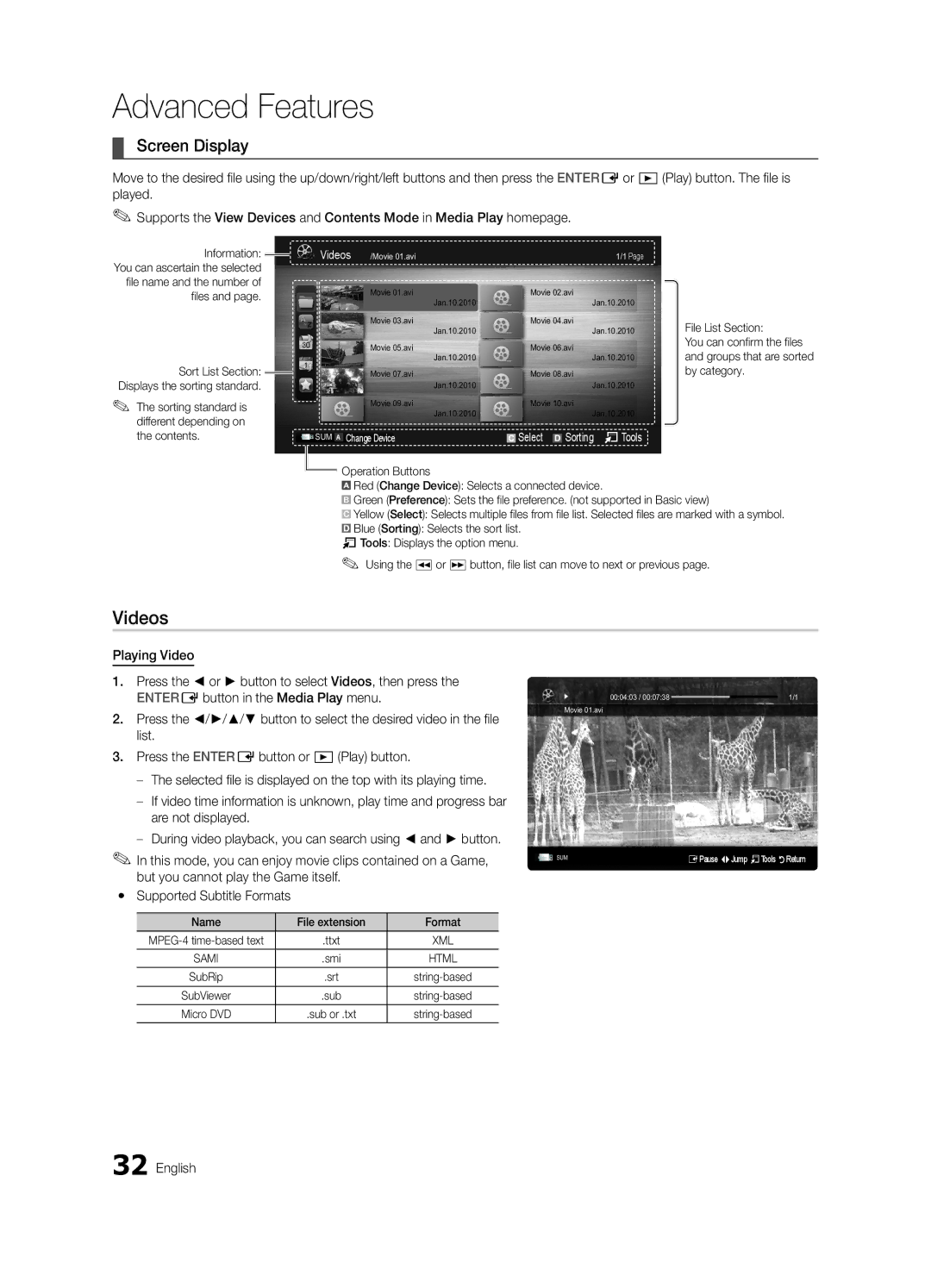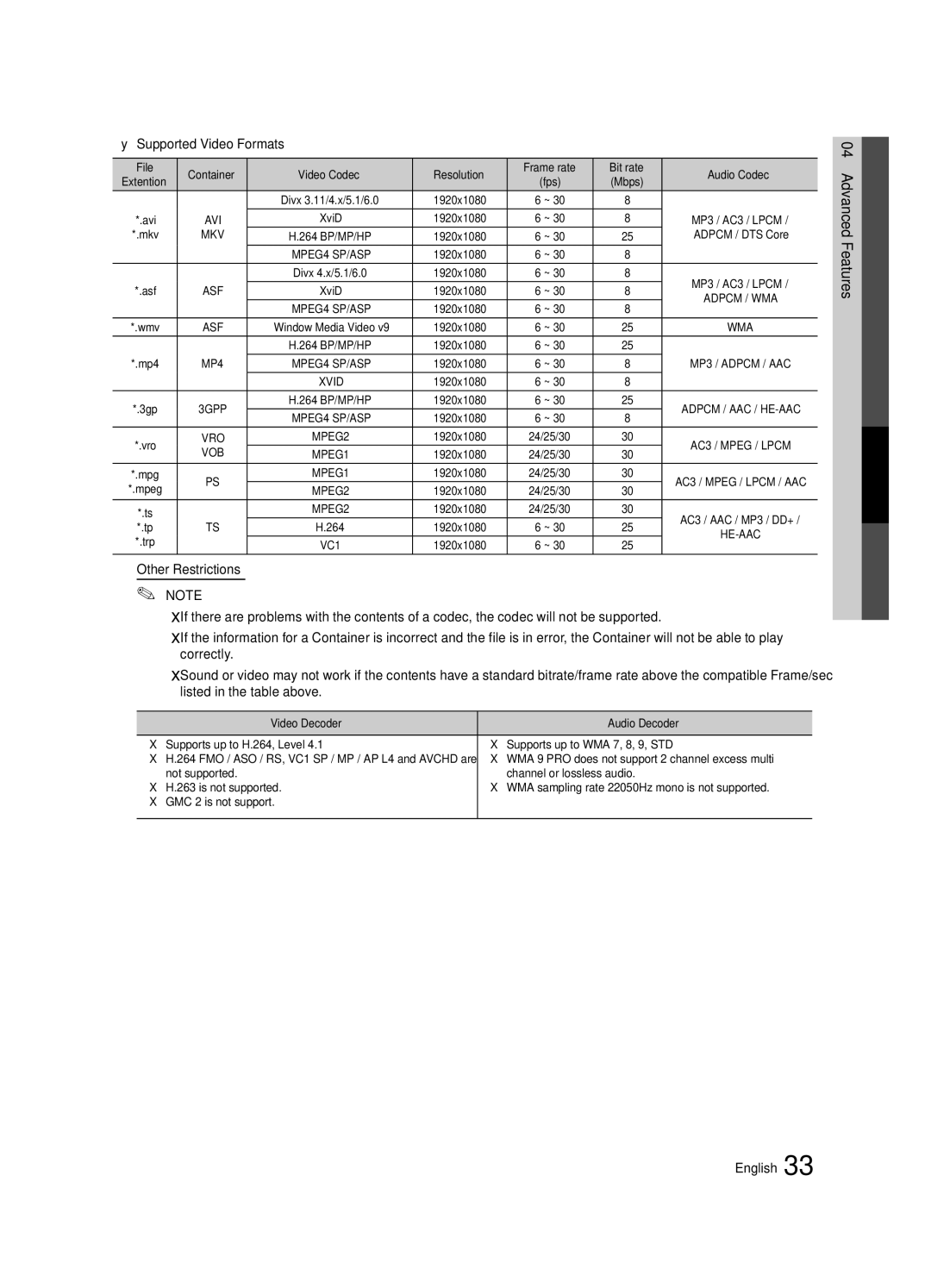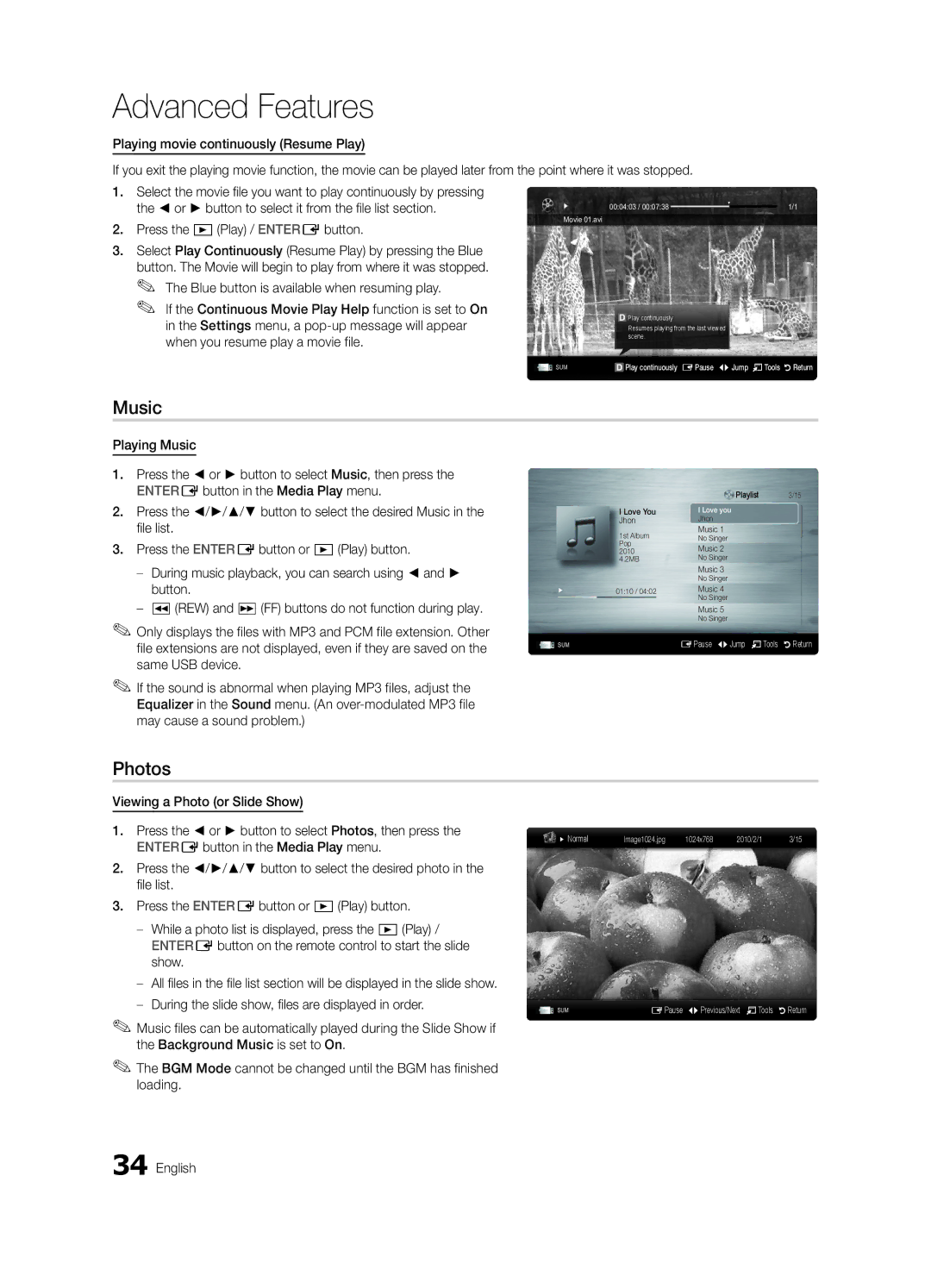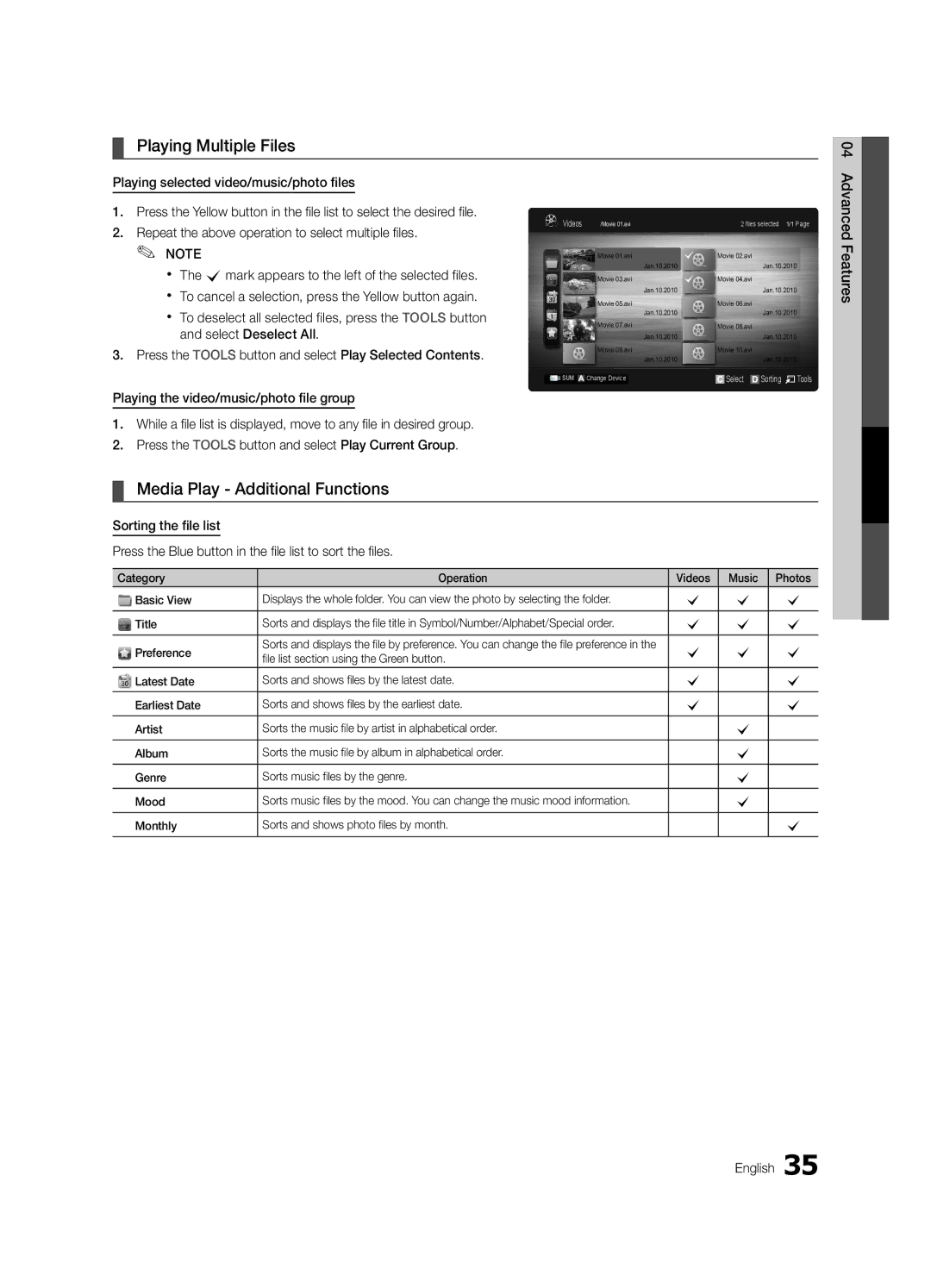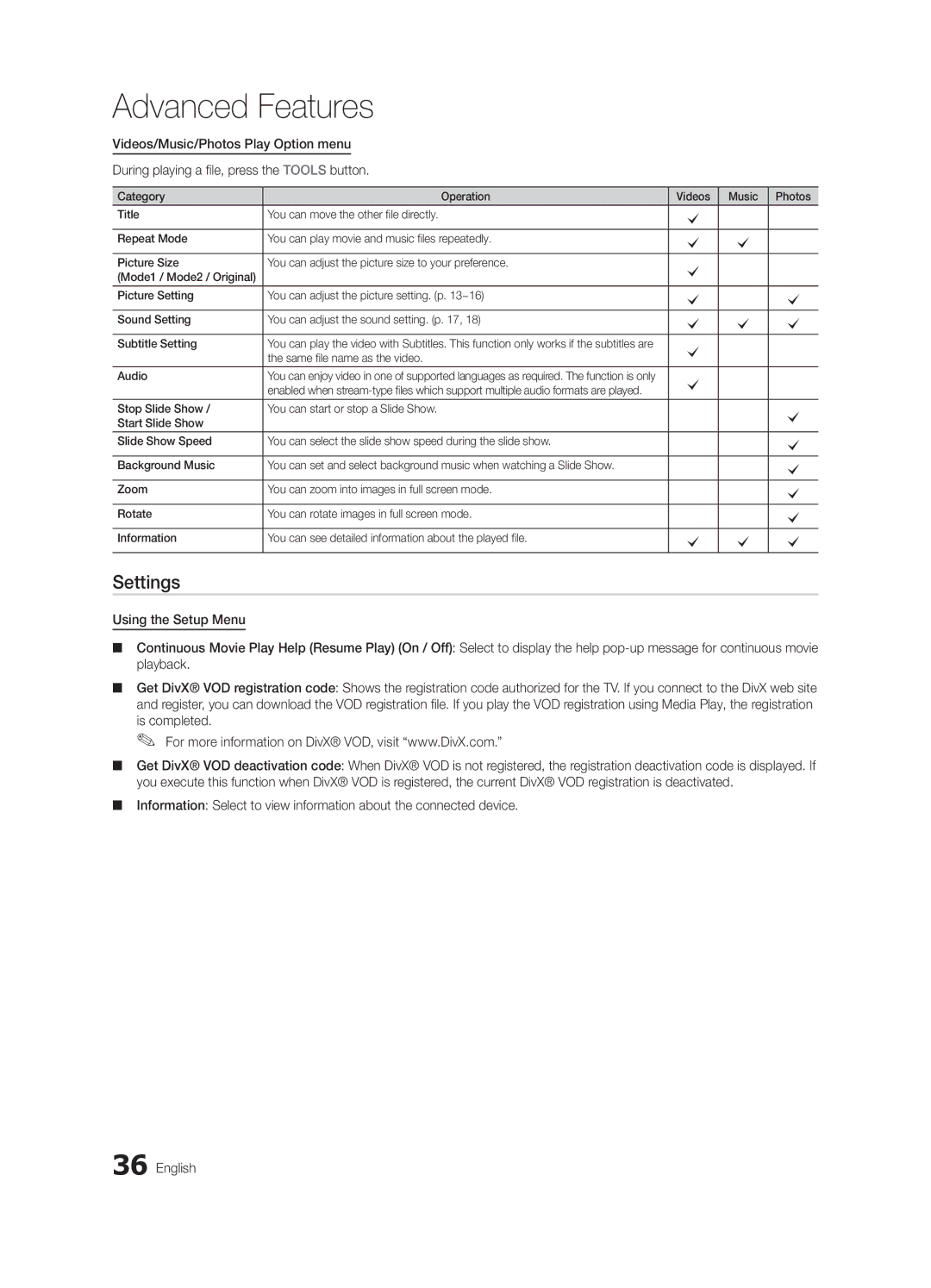How to Stop Searching Scrambled Channels
1.Press the ENTEREbutton to select Stop.
2.Press the ◄ button to select Yes.
3.Press the ENTEREbutton.
✎✎This function is only available in Cable mode.
Channel List
OO MENUm→ Channel → Channel List → ENTERE
Channel List Option Menu t
Set each channel using the Channel List menu options (Add/ Delete, Timer Viewing, Select All/ Deselect All). Option menu items may differ depending on the channel status.
1.Select a channel and press the TOOLS button.
2.Select a function and change its settings.
■■ Add / Delete: Delete or add a channel to display the channels you want.
✎✎ NOTE
xx All deleted channels will be shown on the All Channels menu.
xx A
xx The Add menu only appears for deleted channels.
xx Delete a channel from the Added Channels or Favorite menu in the same manner.
■■ Timer Viewing: You can set a desired channel to be displayed automatically at the intended time. Set the current time first to use this function. (P. 18)
1.Press the ◄ / ► /▲ / ▼ buttons to select the desired channel in Channel List.
2.Press the TOOLS button, then select Timer Viewing.
3.Scroll up or down to adjust the settings in the box, or use the numeric buttons on your remote for entering the date and time.
✎✎ If you selected Once, Every Week or Every Day in Repeat, you can enter the date you want.
4.Select OK, then press the ENTEREbutton when done.
✎✎ NOTE
xx Only memorized channels can be reserved.
xx Reserved programs will be displayed in the Programmed menu.
xx When a digital channel is selected, press the
►button to view the digital program.
■■ Select All: Select all the channels in the channel list.
■■ Deselect All: Deselect all the selected channels.
✎✎ You can only select Deselect All when one or more channels are selected.
 Programmed
Programmed
(in Channel List)
You can view, modify or delete a show you have reserved to watch.
1.Press the ENTEREbutton to select Channel List.
2.Press the ◄ and ▼ button move to the Programmed menu.
■■ Change Info: Change a show you have reserved to watch.
■■ Cancel Schedules: Cancel a show you have reserved to watch.
■■ Information: Display a show you have reserved to watch. (You can also change the reservation Information.)
■■ Select All / Deselect All: You can select or deselect all channels in the channel list.
Fine Tune
(analog channels only)
If the reception is clear, you do not have to fine tune the channel, as this is done automatically during the search and store operation. If the signal is weak or distorted, fine tune the channel manually.
yy Select Fine Tune in the Channel menu.
✎✎Fine tuned channels that have been saved are marked with an asterisk “*” on the
✎✎To reset the
Picture Menu
¦¦ Changing the Preset Picture Mode
OO MENUm→ Picture → Mode → ENTERE
Mode t
Select your preferred picture type by pressing | P.MODE | |
the P.MODE button. | ||
■■ | Dynamic: Suitable for a bright room. |
|
■■ | Standard: Suitable for a normal |
|
| environment. |
|
■■ Natural : Suitable for an eye comfortable display. ✎✎ Natural is not available in PC mode.
■■ Movie: Suitable for watching movies in a dark room.
English 13
03 Basic Features