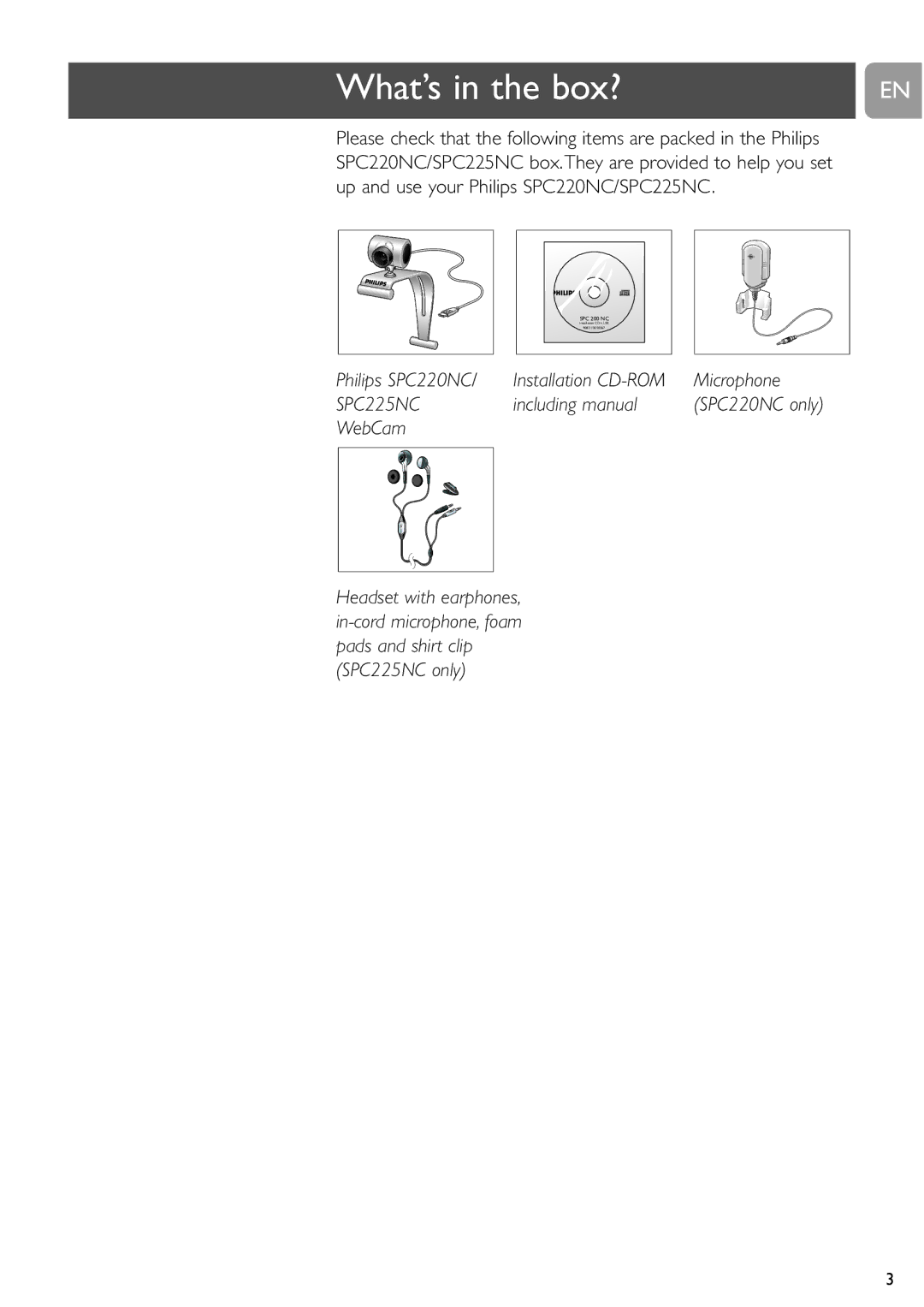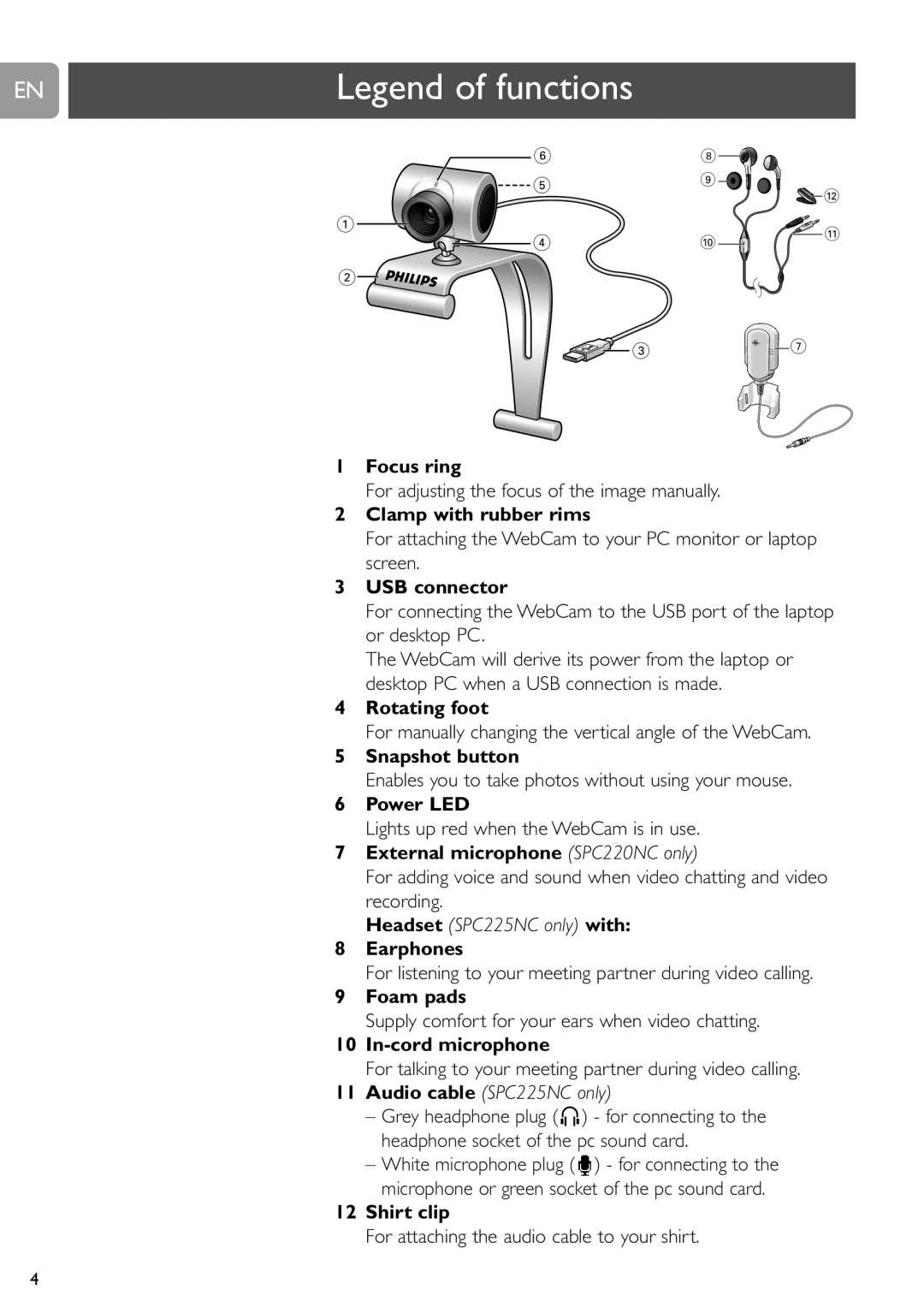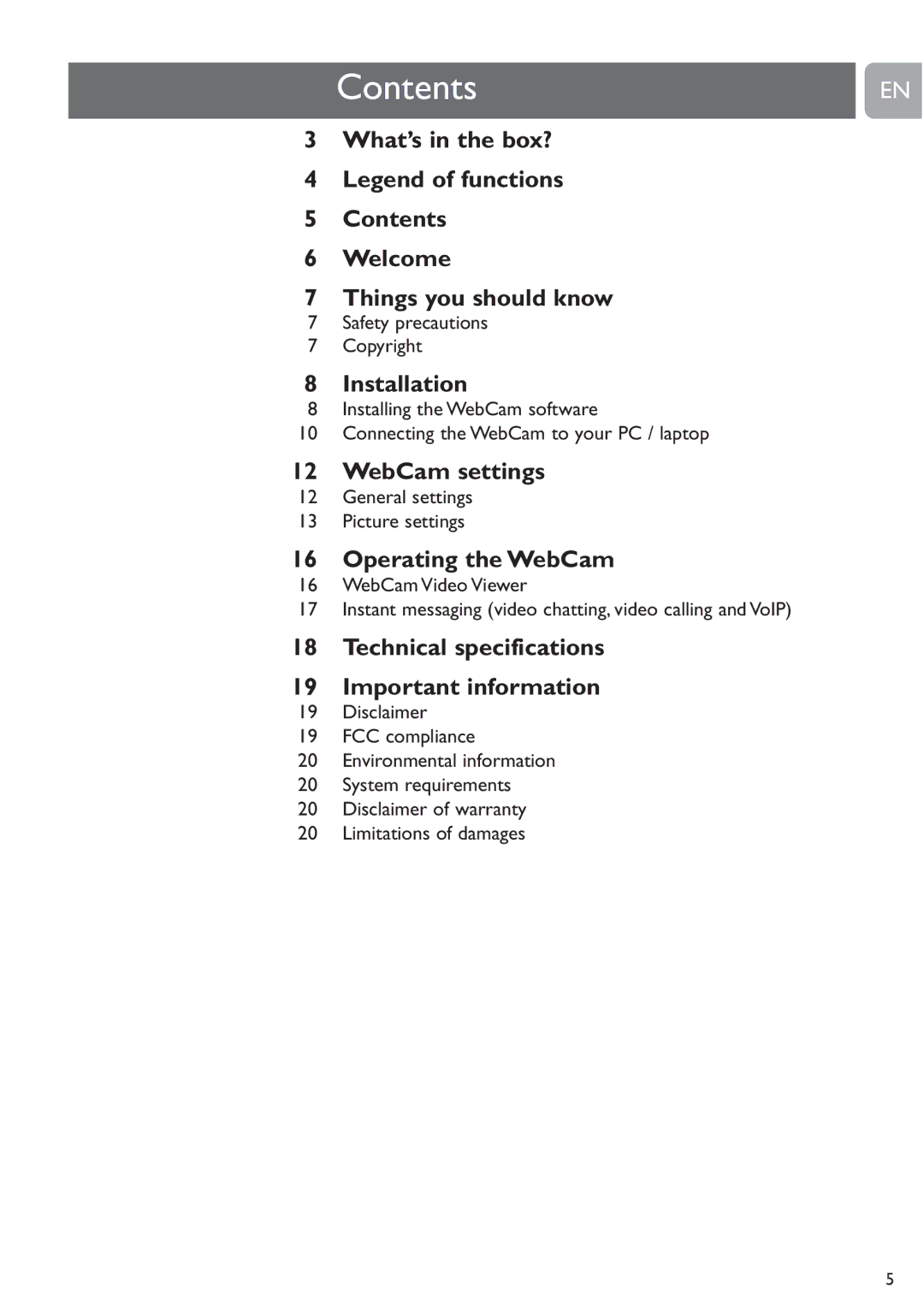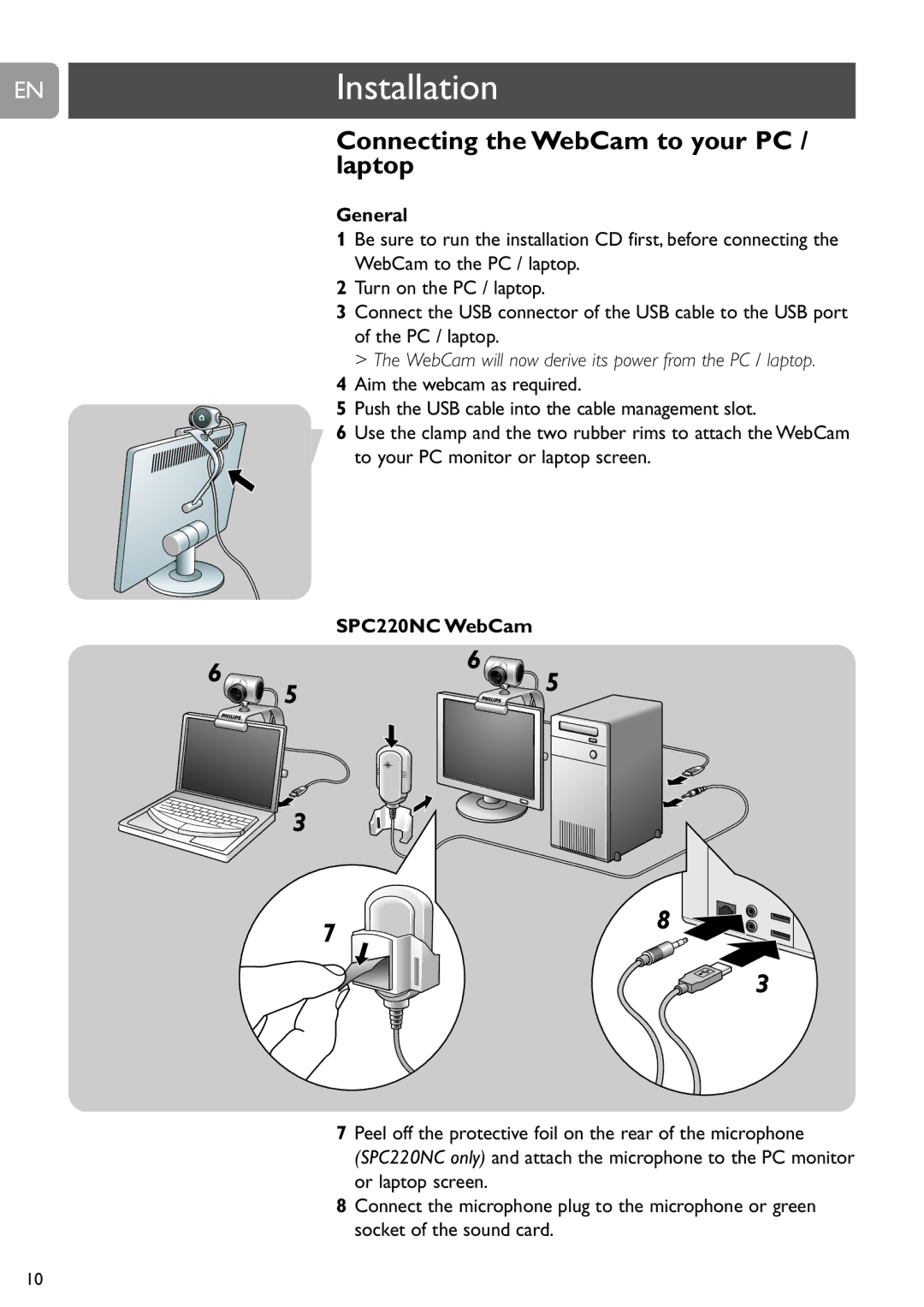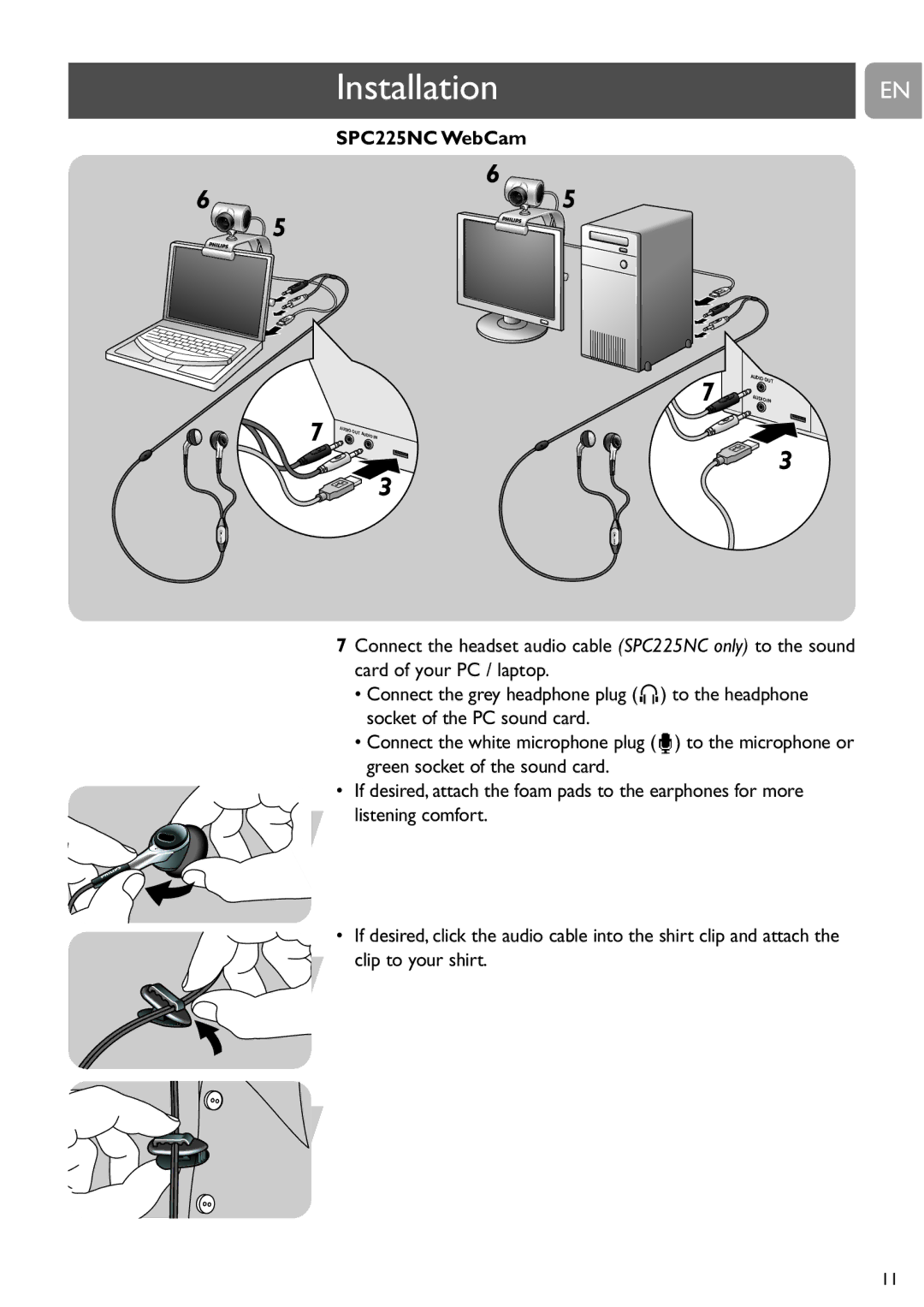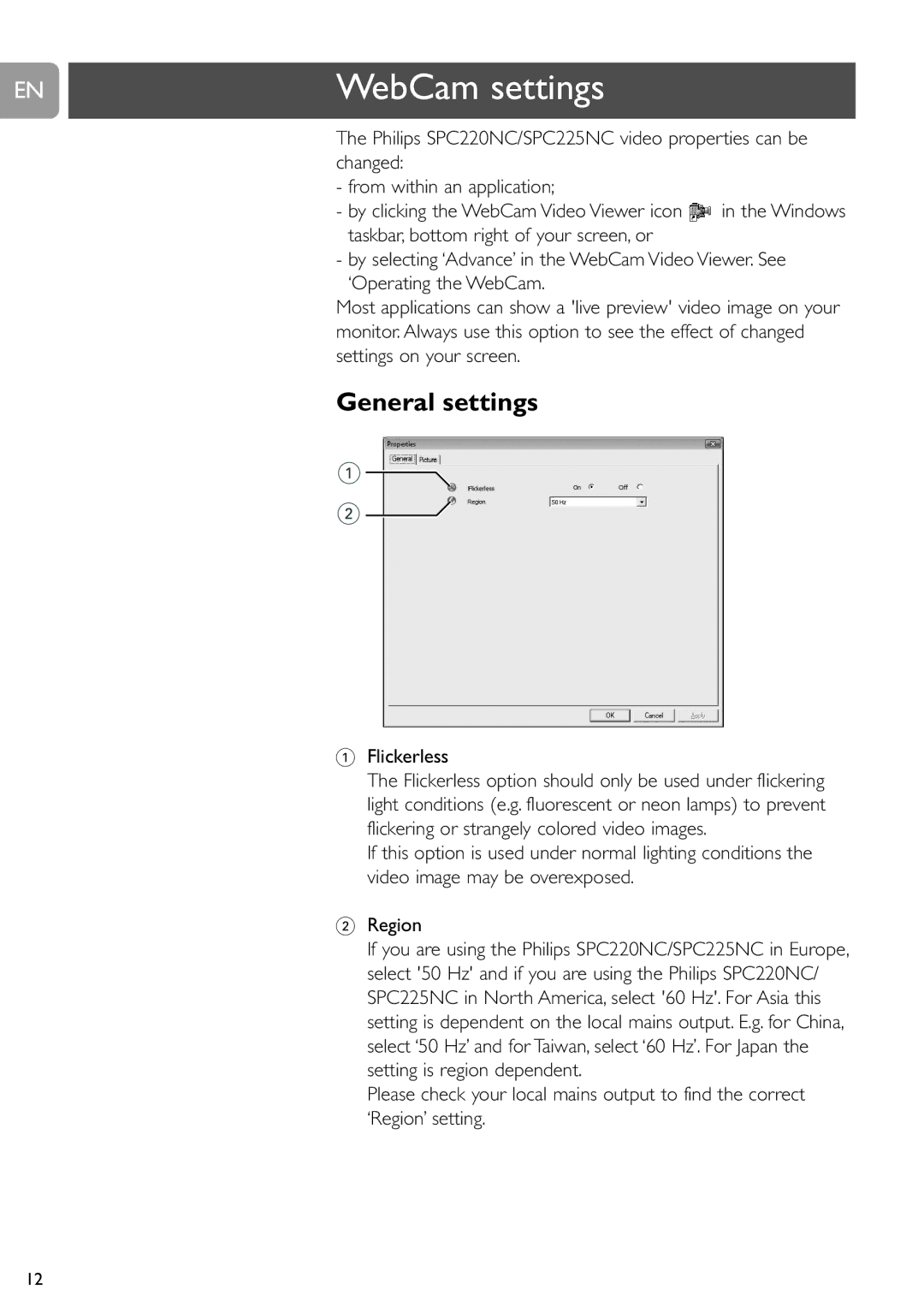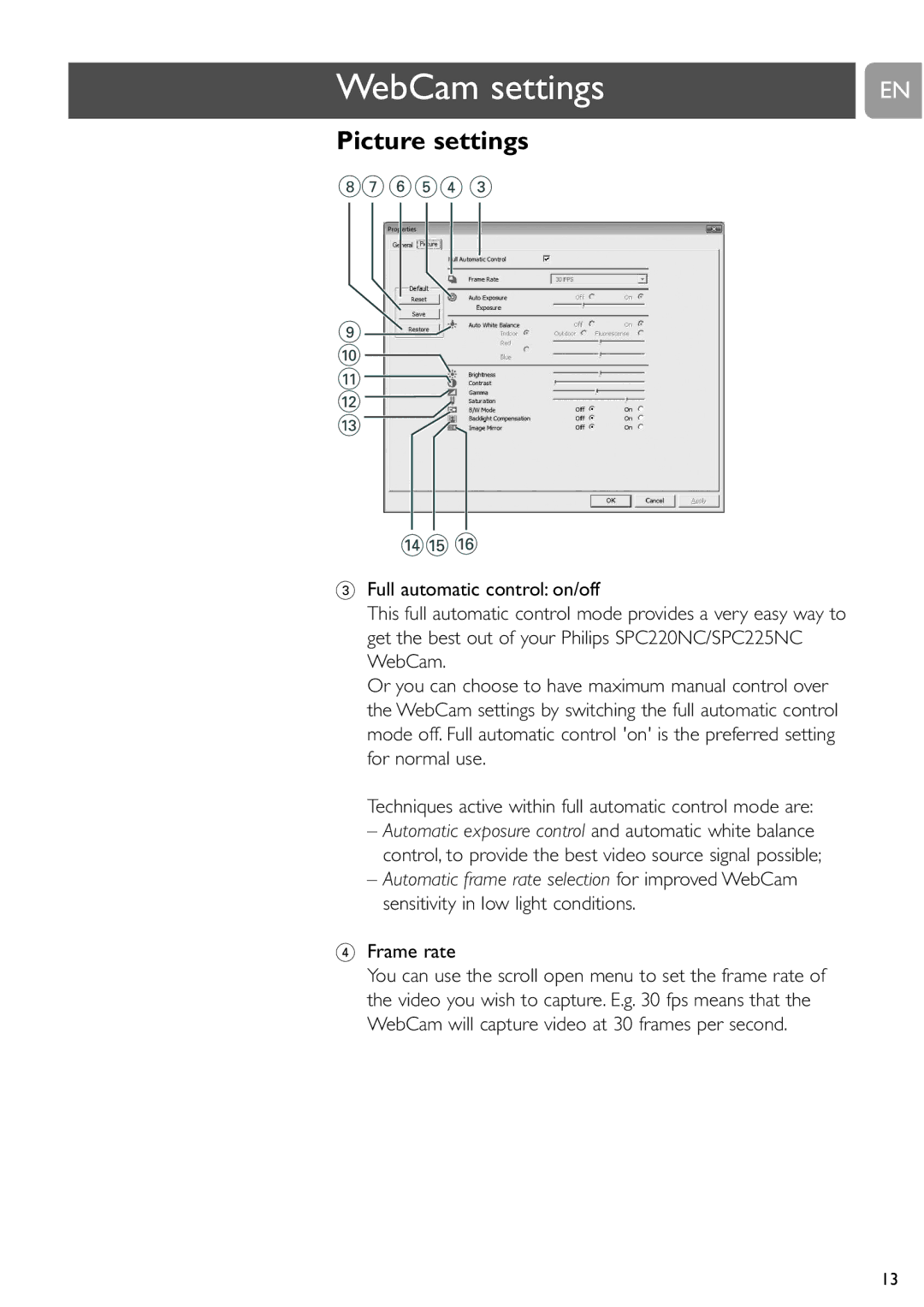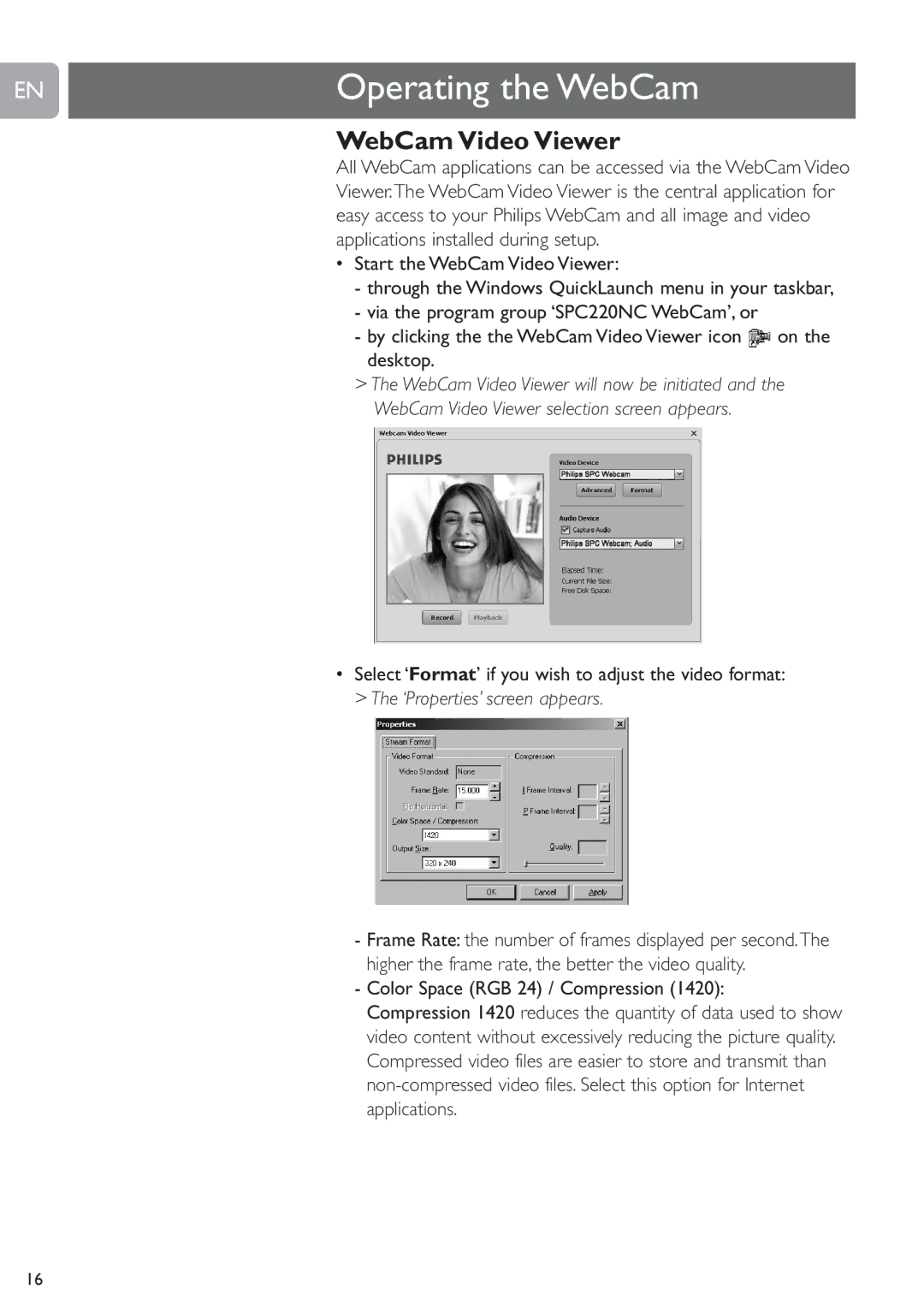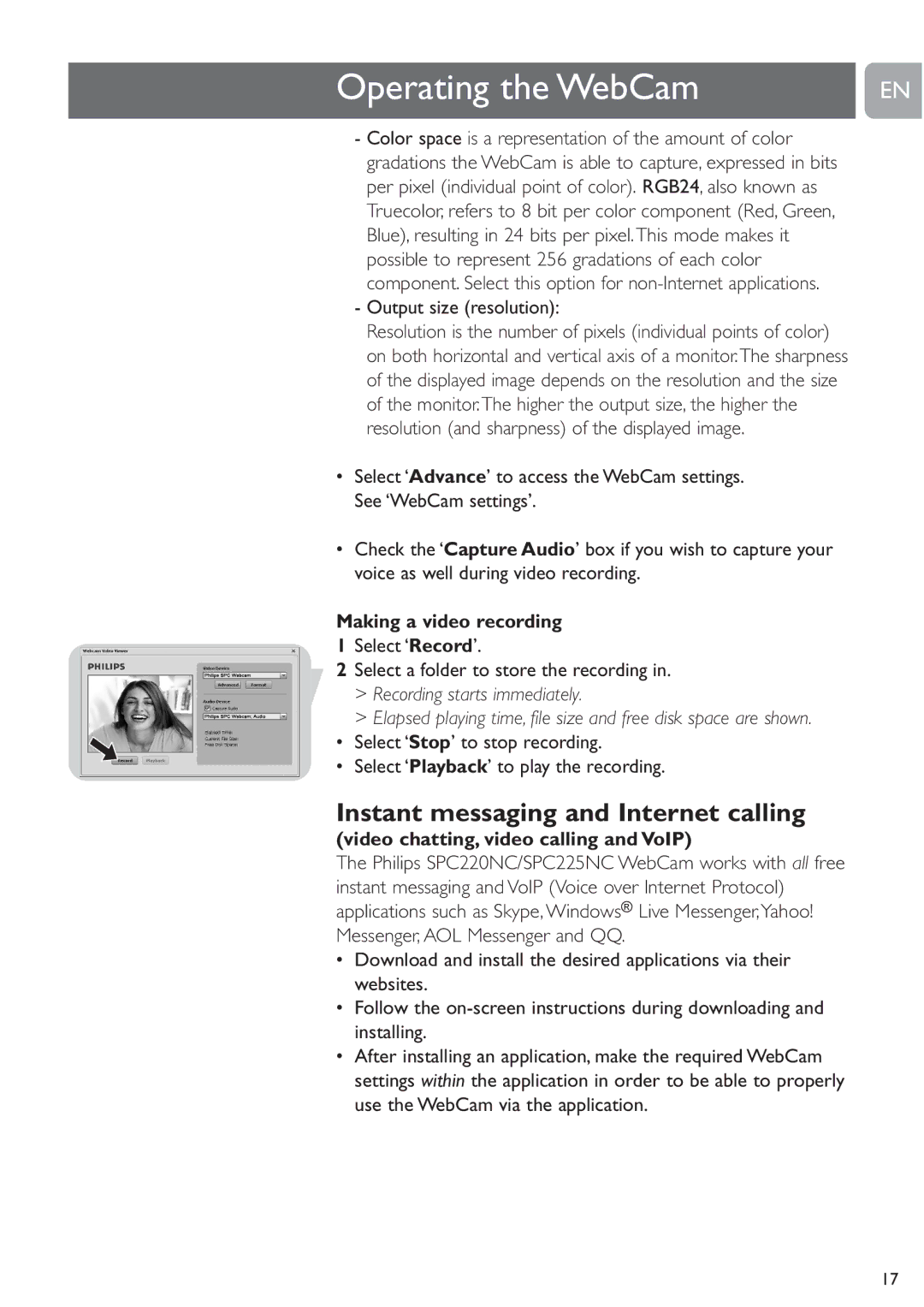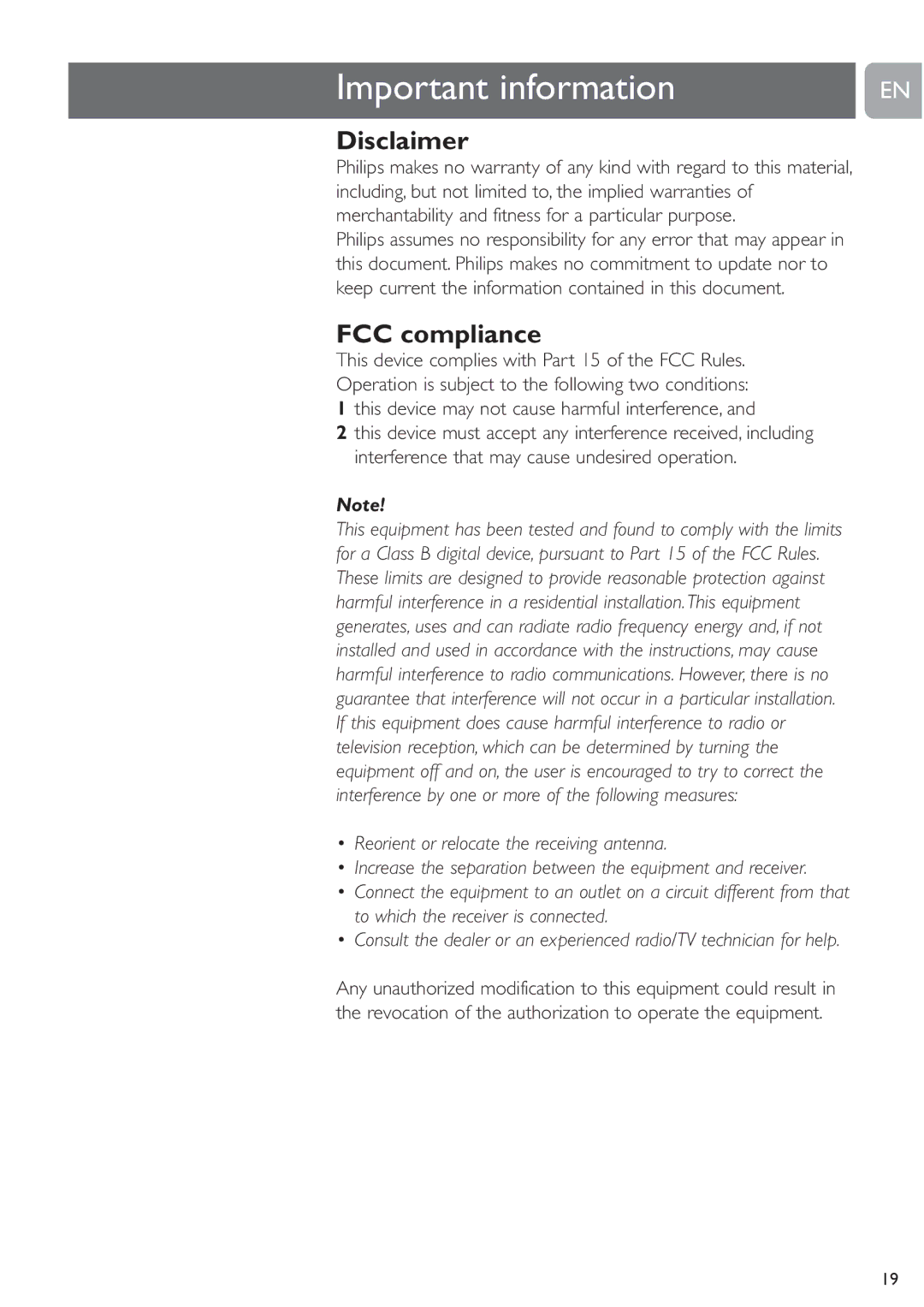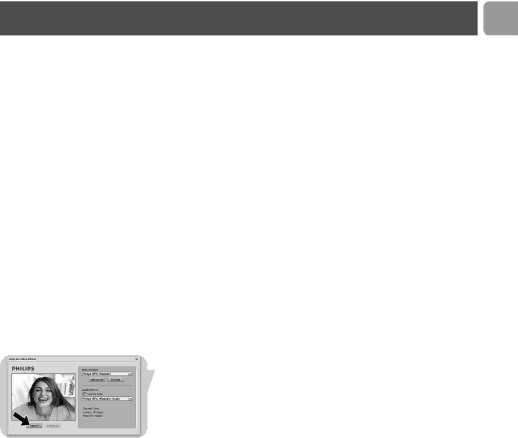
Operating the WebCam
EN
-Color space is a representation of the amount of color gradations the WebCam is able to capture, expressed in bits per pixel (individual point of color). RGB24, also known as Truecolor, refers to 8 bit per color component (Red, Green, Blue), resulting in 24 bits per pixel.This mode makes it possible to represent 256 gradations of each color component. Select this option for
-Output size (resolution):
Resolution is the number of pixels (individual points of color) on both horizontal and vertical axis of a monitor.The sharpness of the displayed image depends on the resolution and the size of the monitor.The higher the output size, the higher the resolution (and sharpness) of the displayed image.
•Select ‘Advance’ to access the WebCam settings. See ‘WebCam settings’.
•Check the ‘Capture Audio’ box if you wish to capture your voice as well during video recording.
Making a video recording
1Select ‘Record’.
2Select a folder to store the recording in.
>Recording starts immediately.
>Elapsed playing time, file size and free disk space are shown.
• Select ‘Stop’ to stop recording.
• Select ‘Playback’ to play the recording.
Instant messaging and Internet calling
(video chatting, video calling and VoIP)
The Philips SPC220NC/SPC225NC WebCam works with all free instant messaging and VoIP (Voice over Internet Protocol) applications such as Skype, Windows® Live Messenger,Yahoo! Messenger, AOL Messenger and QQ.
•Download and install the desired applications via their websites.
•Follow the
•After installing an application, make the required WebCam settings within the application in order to be able to properly use the WebCam via the application.
17