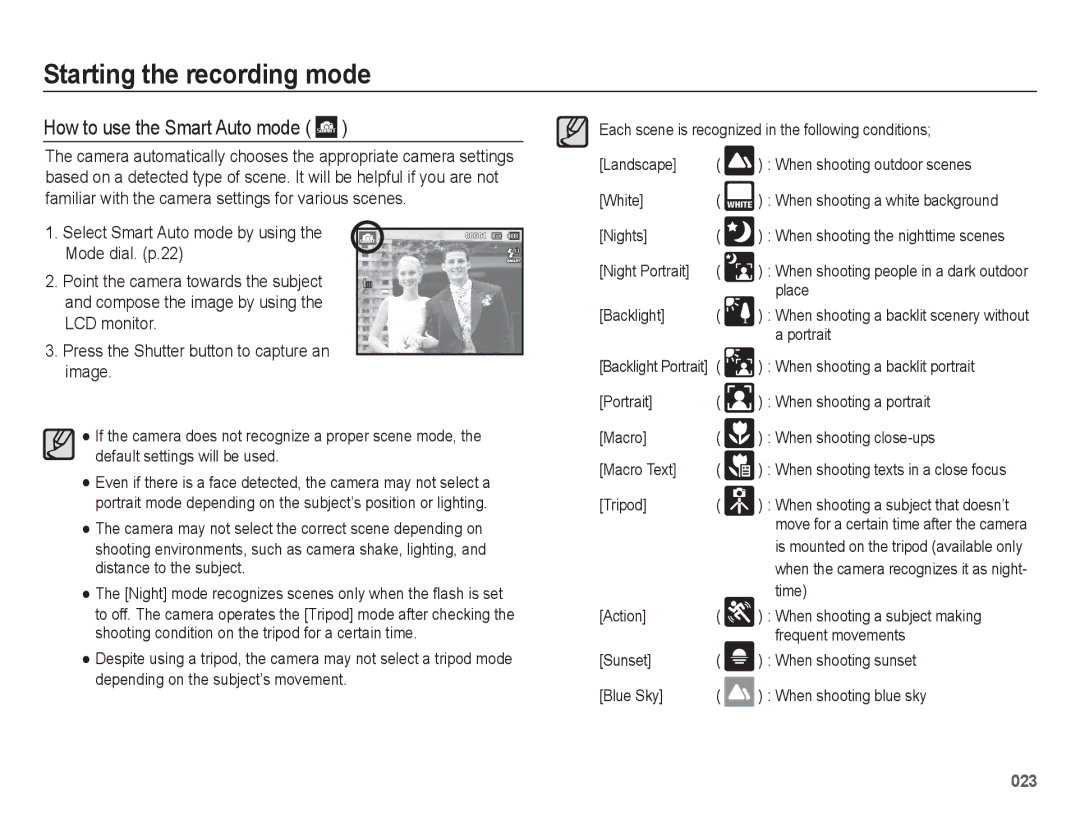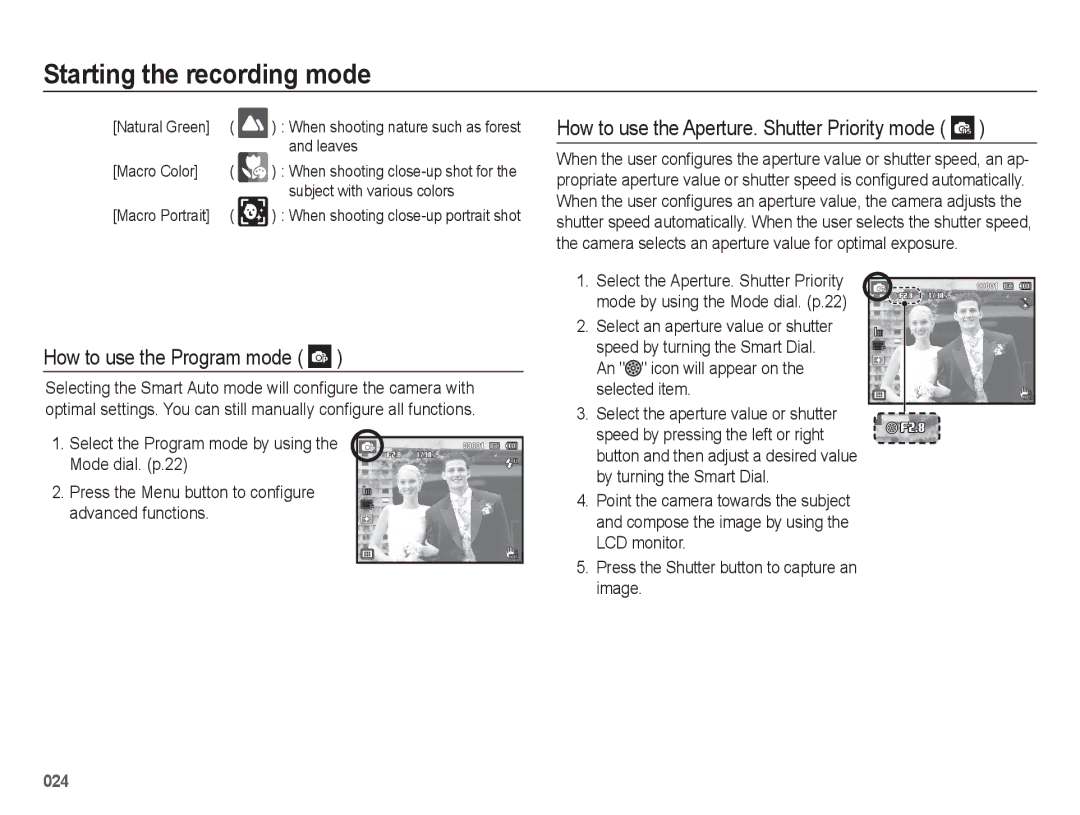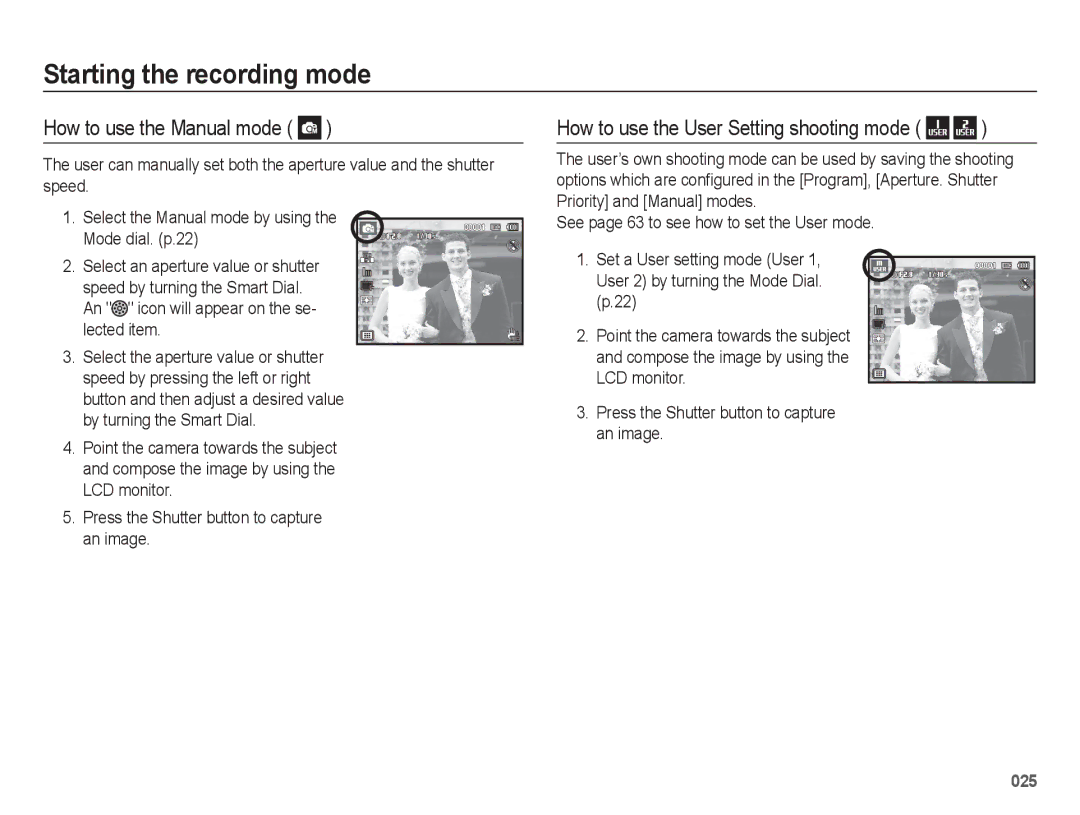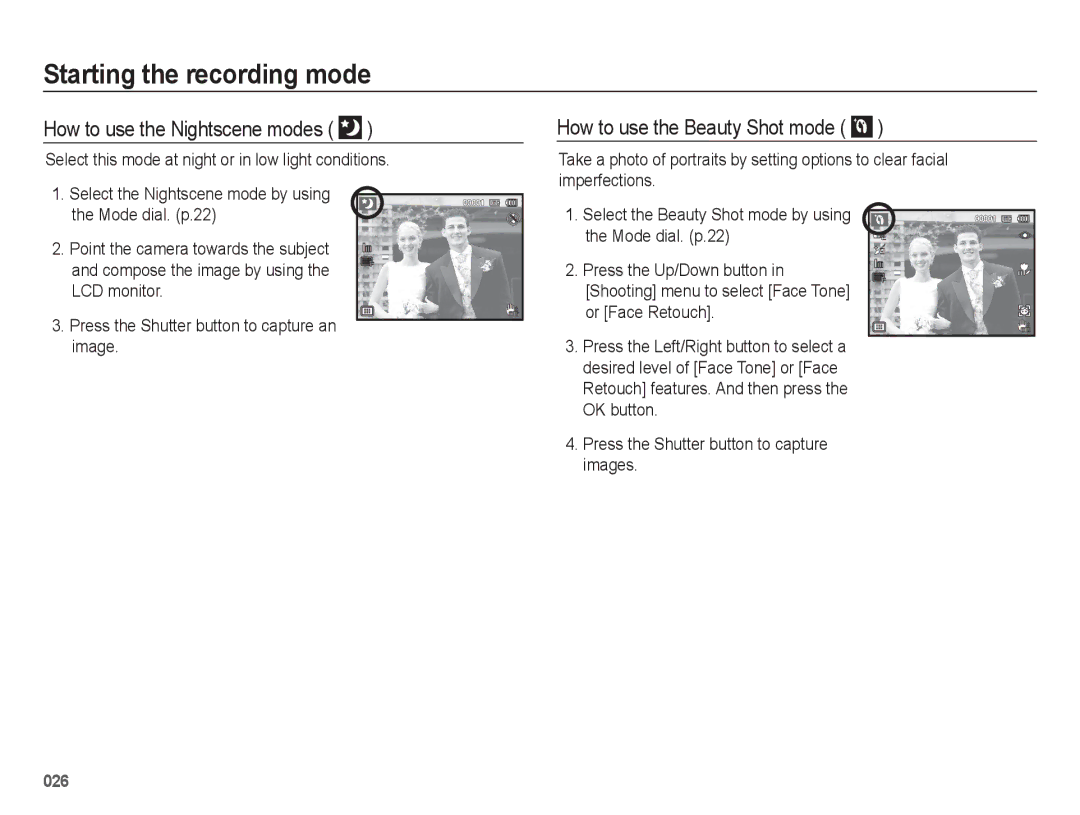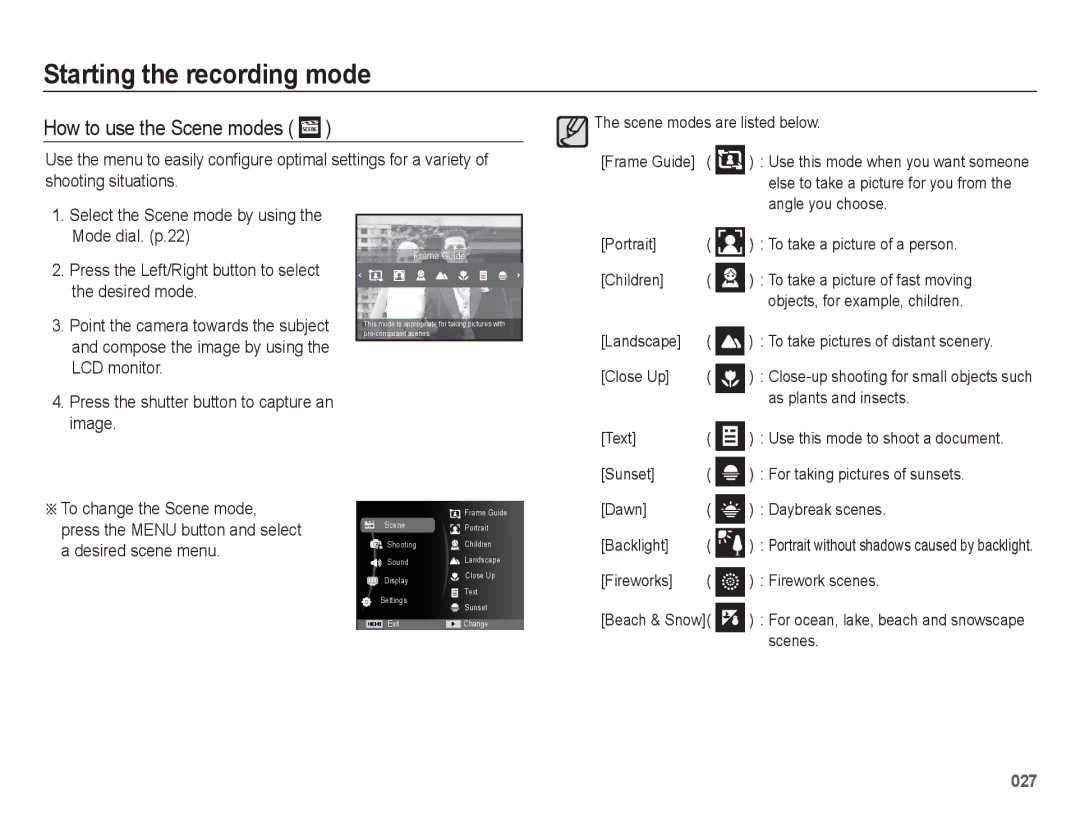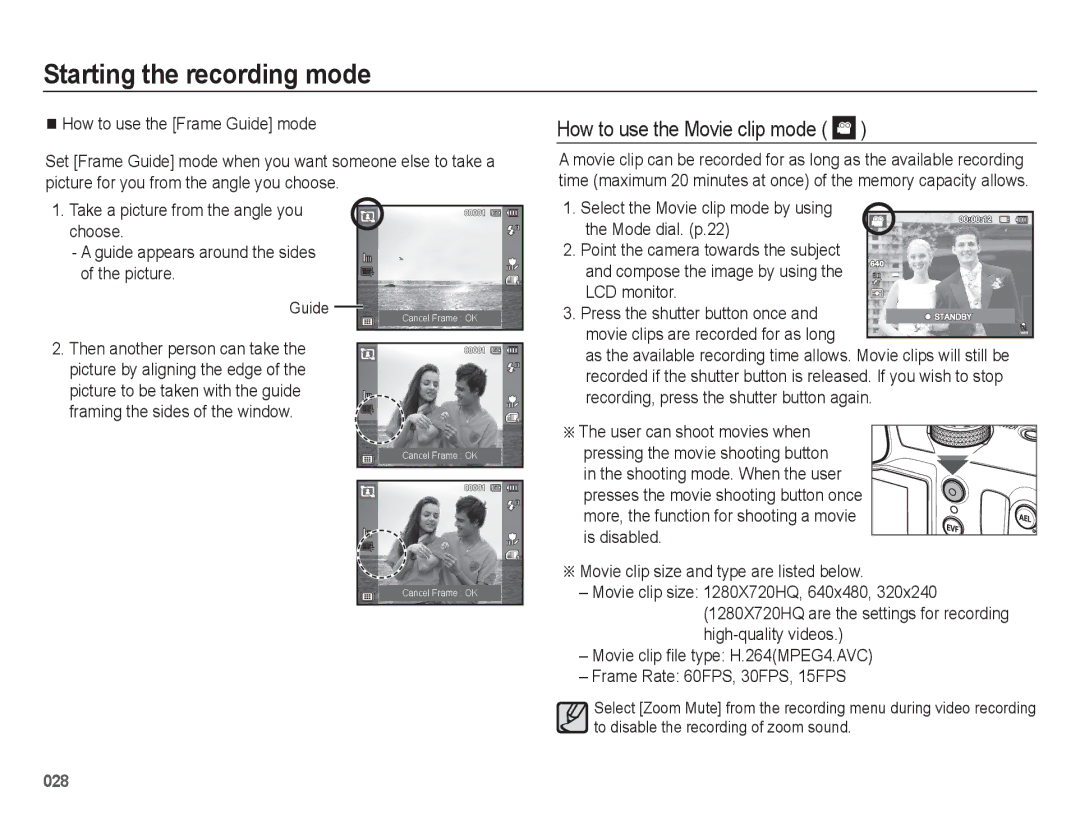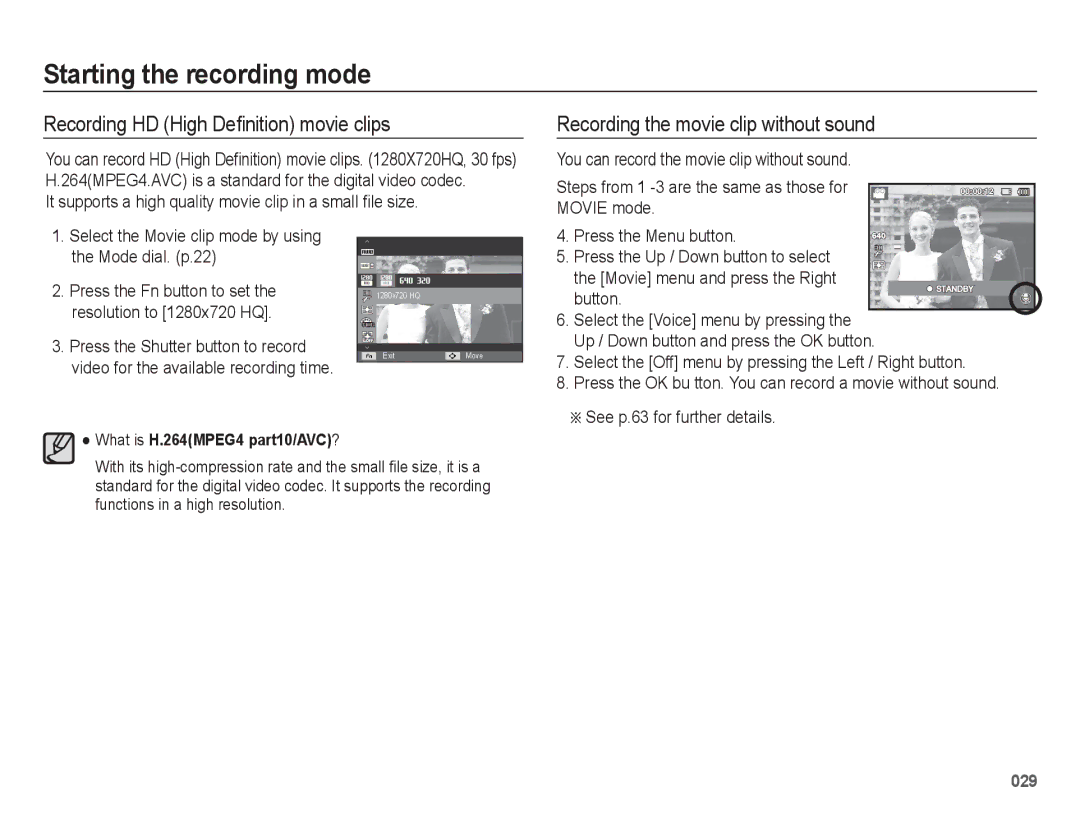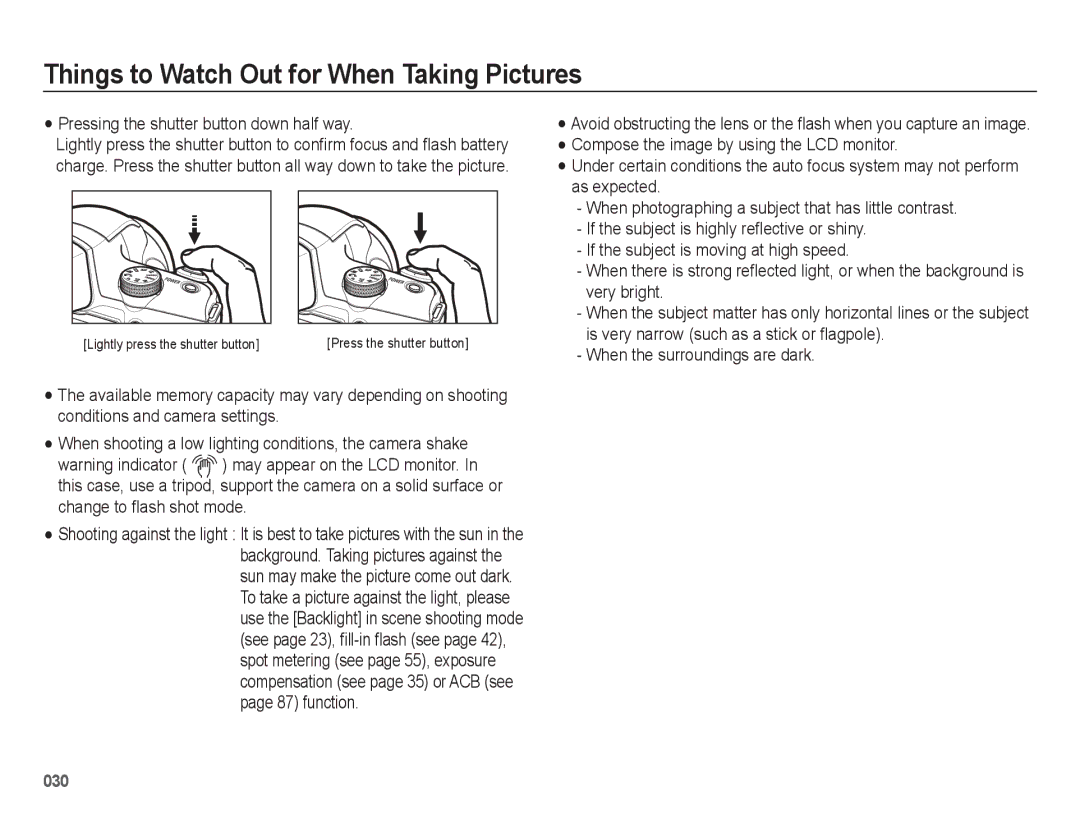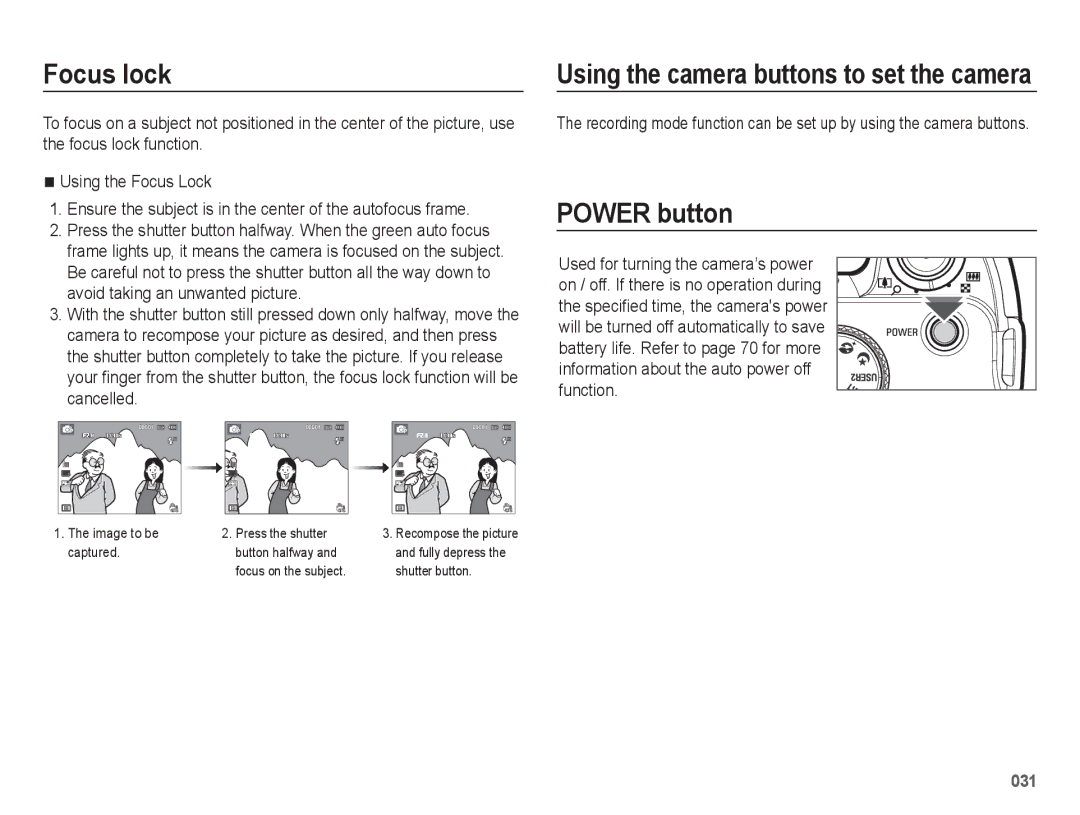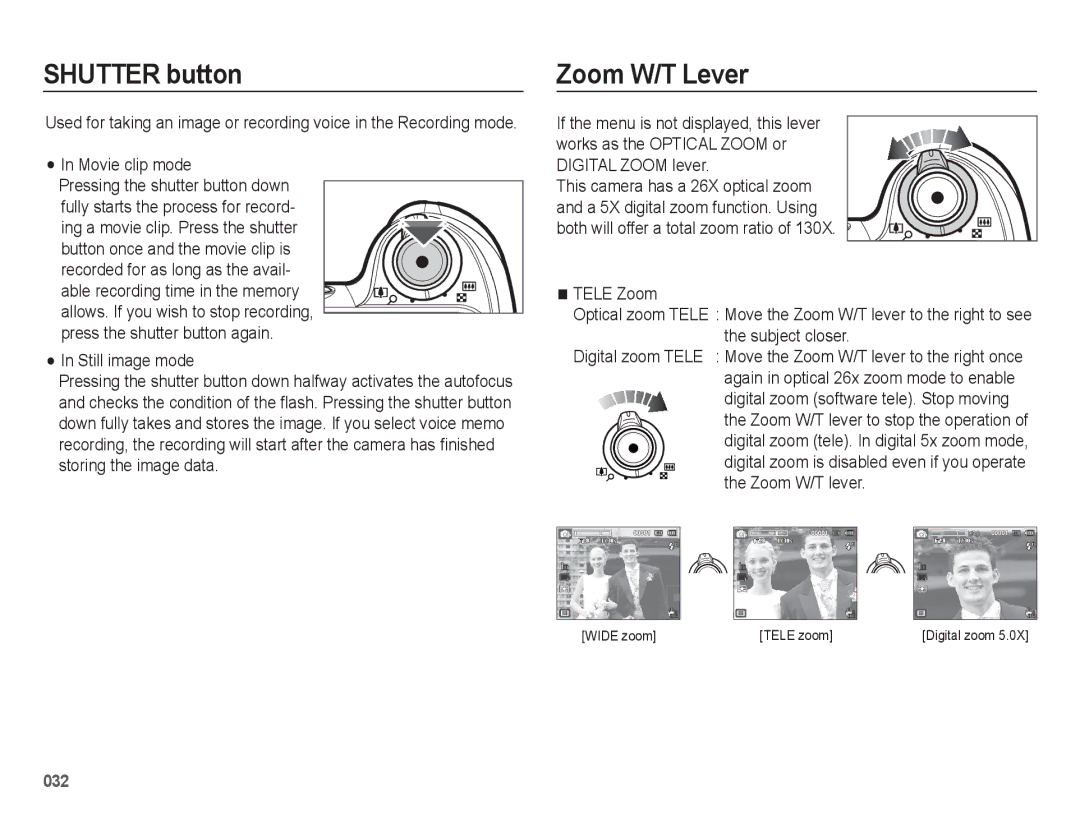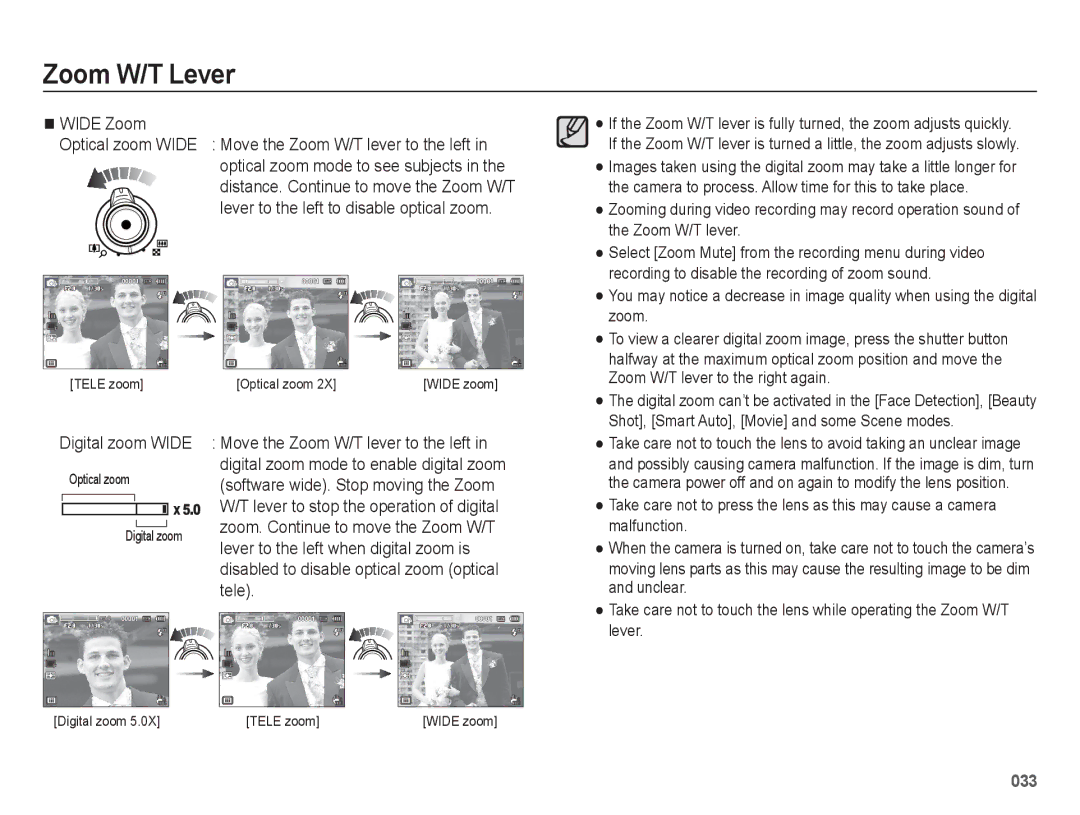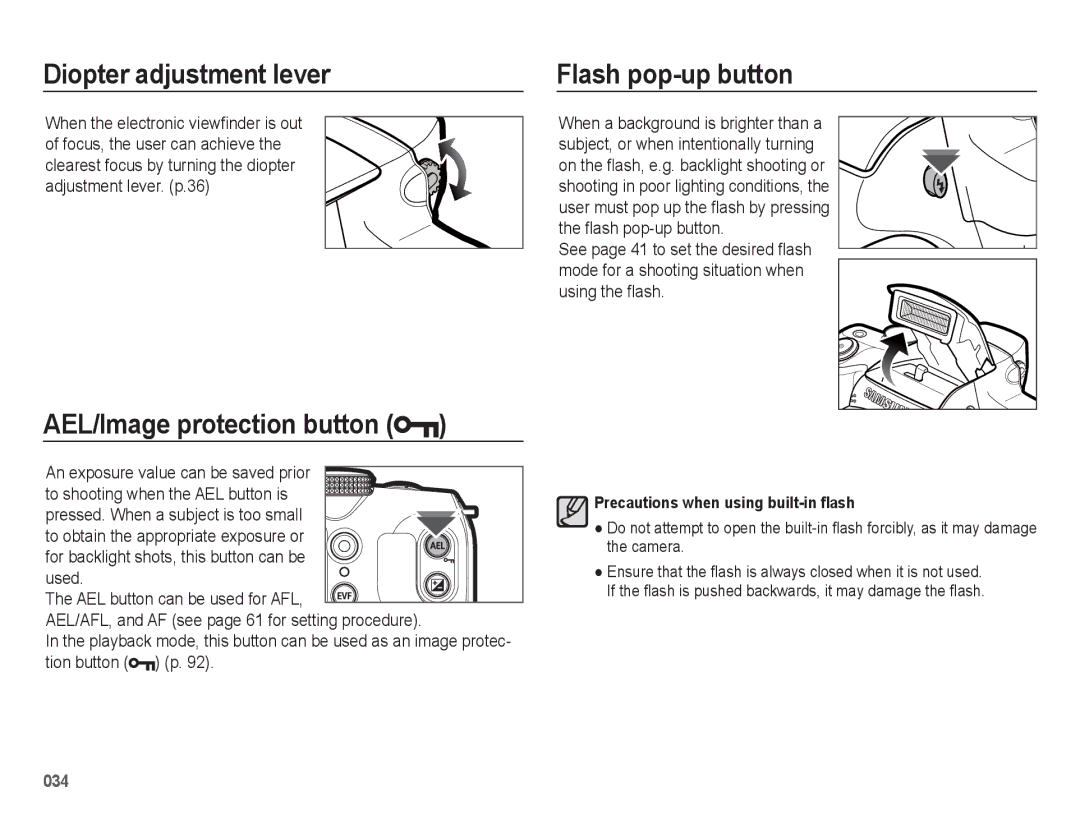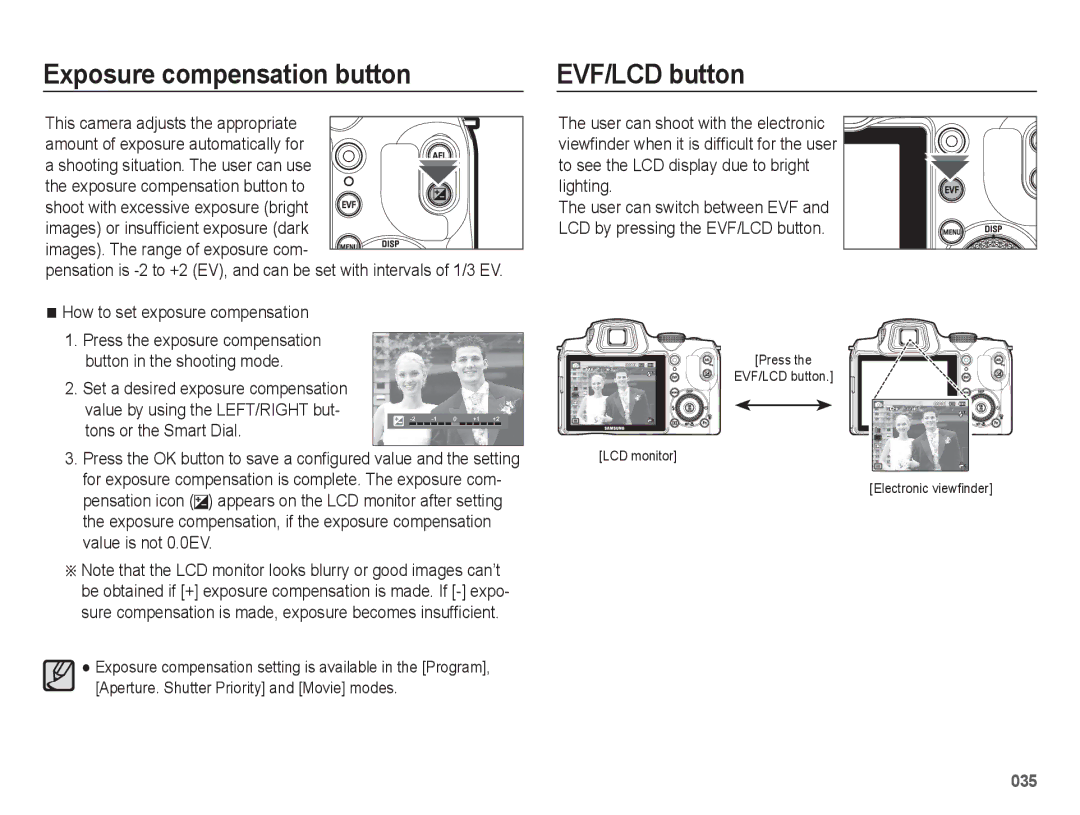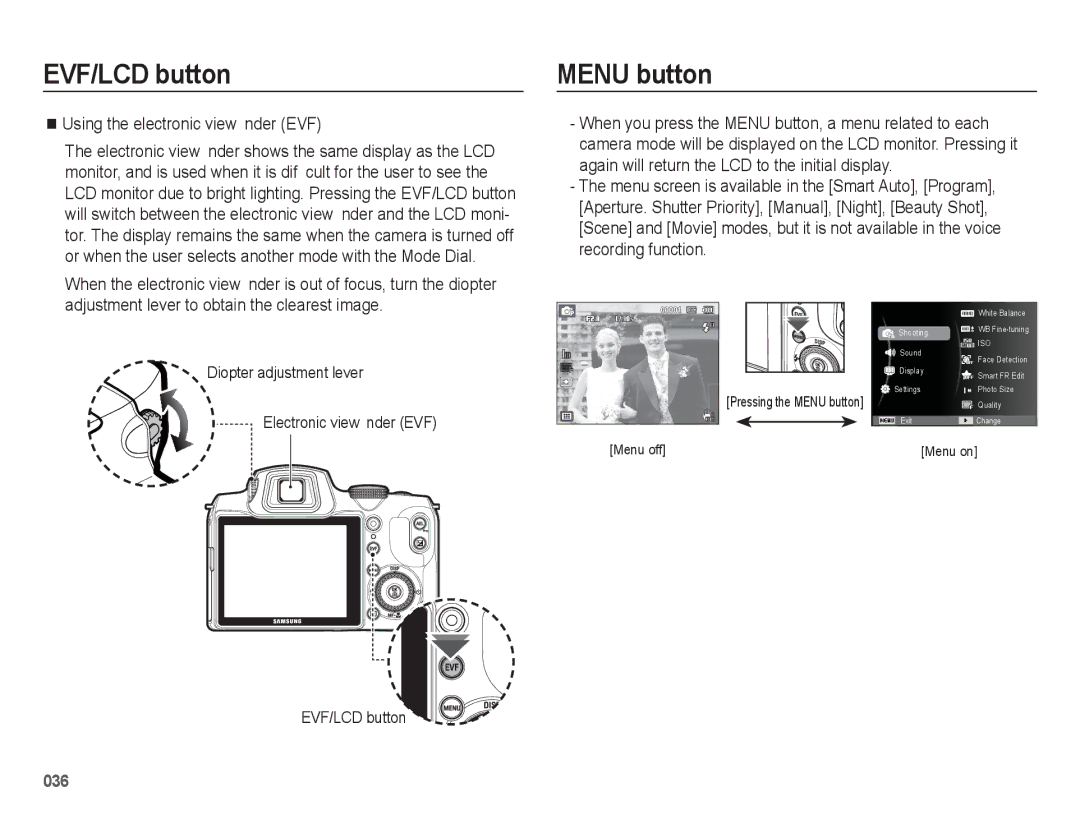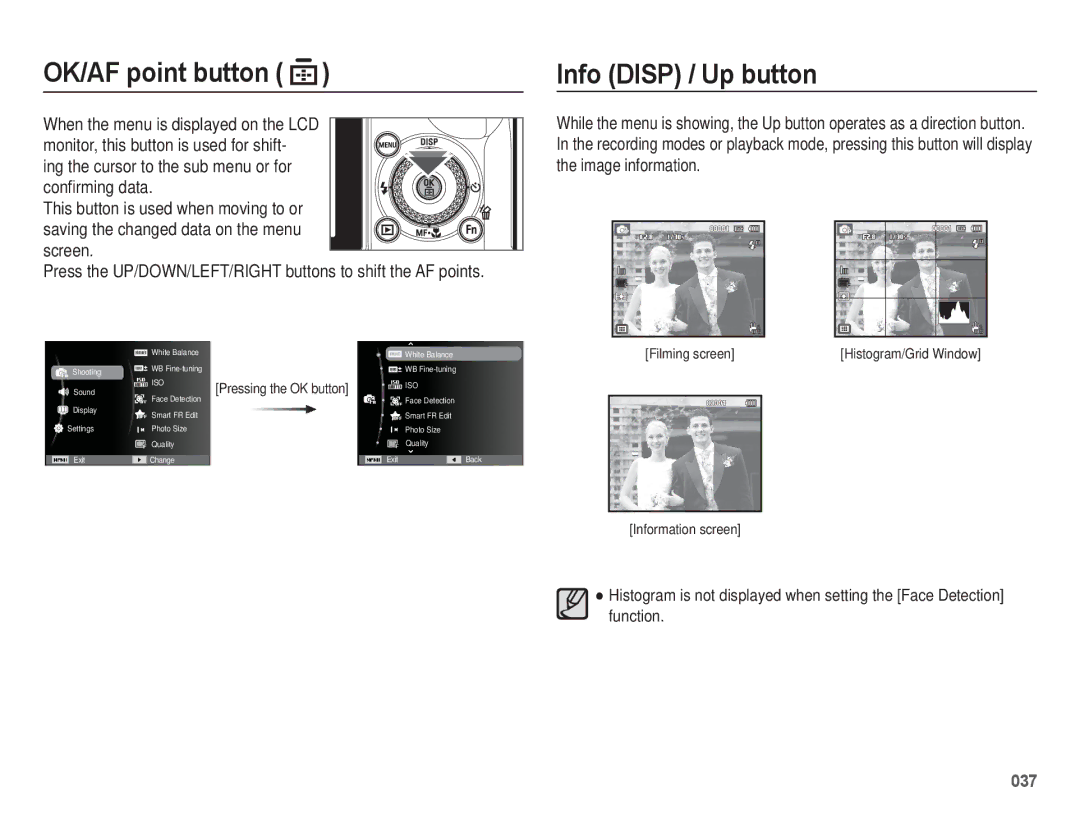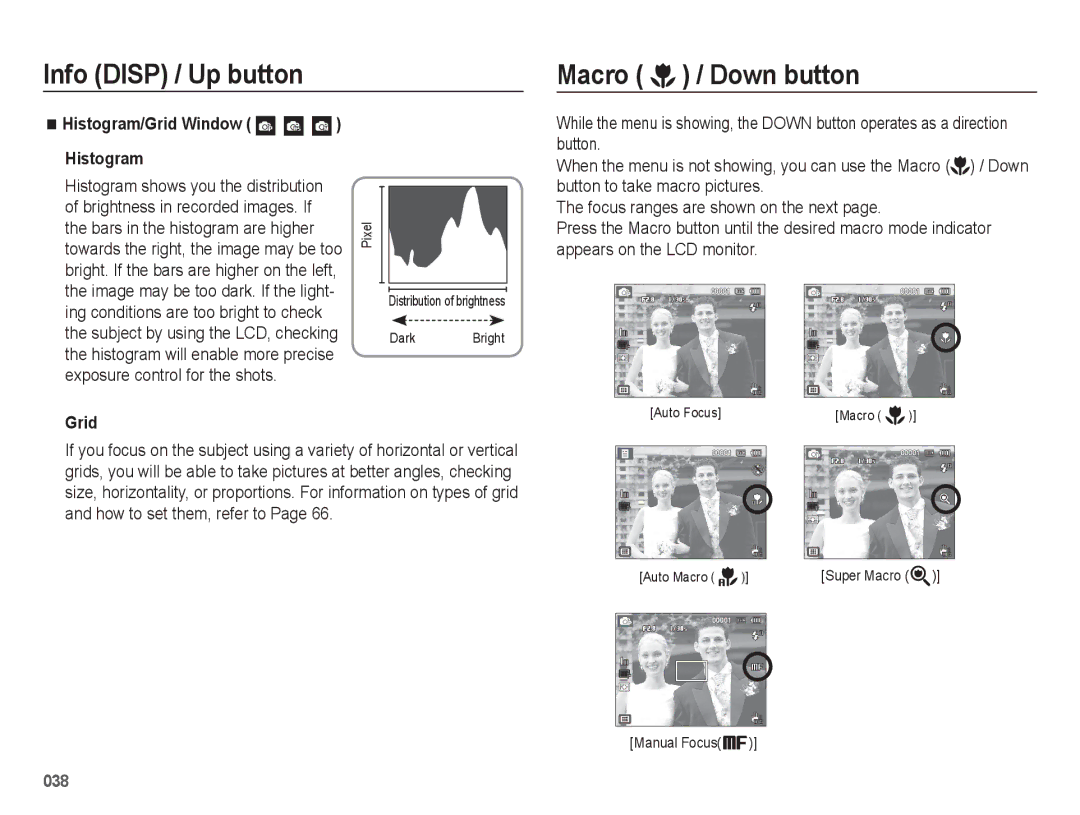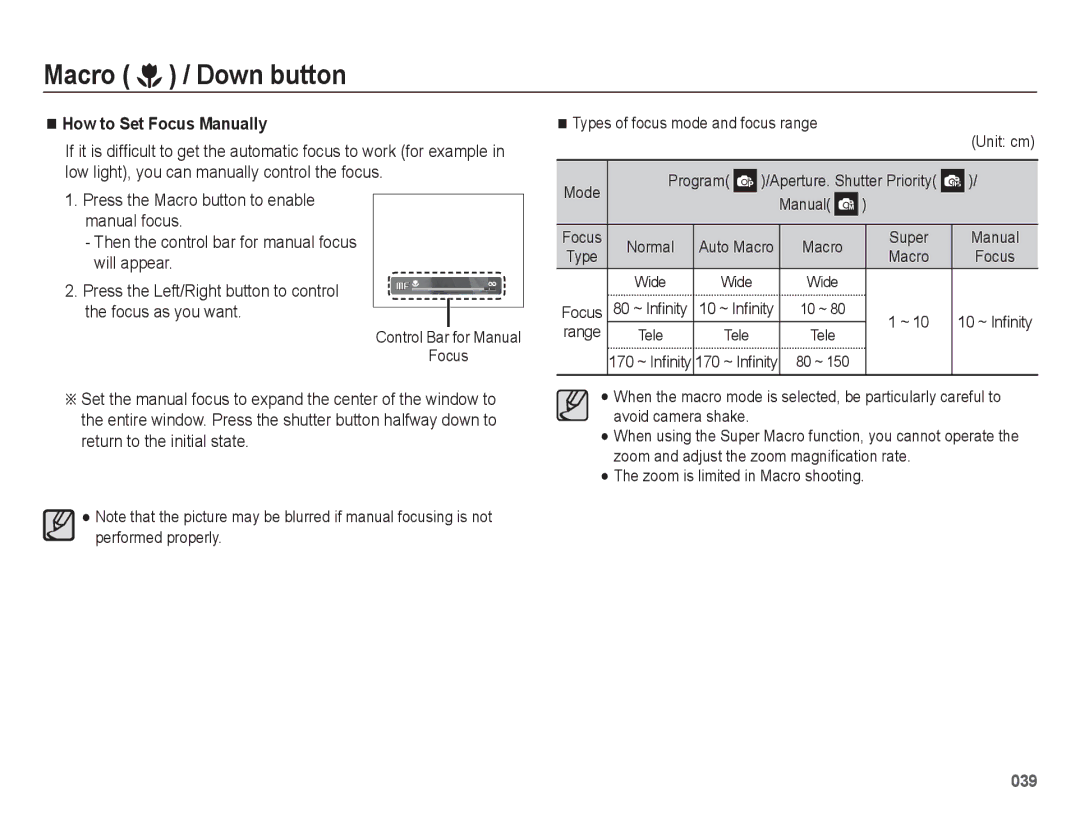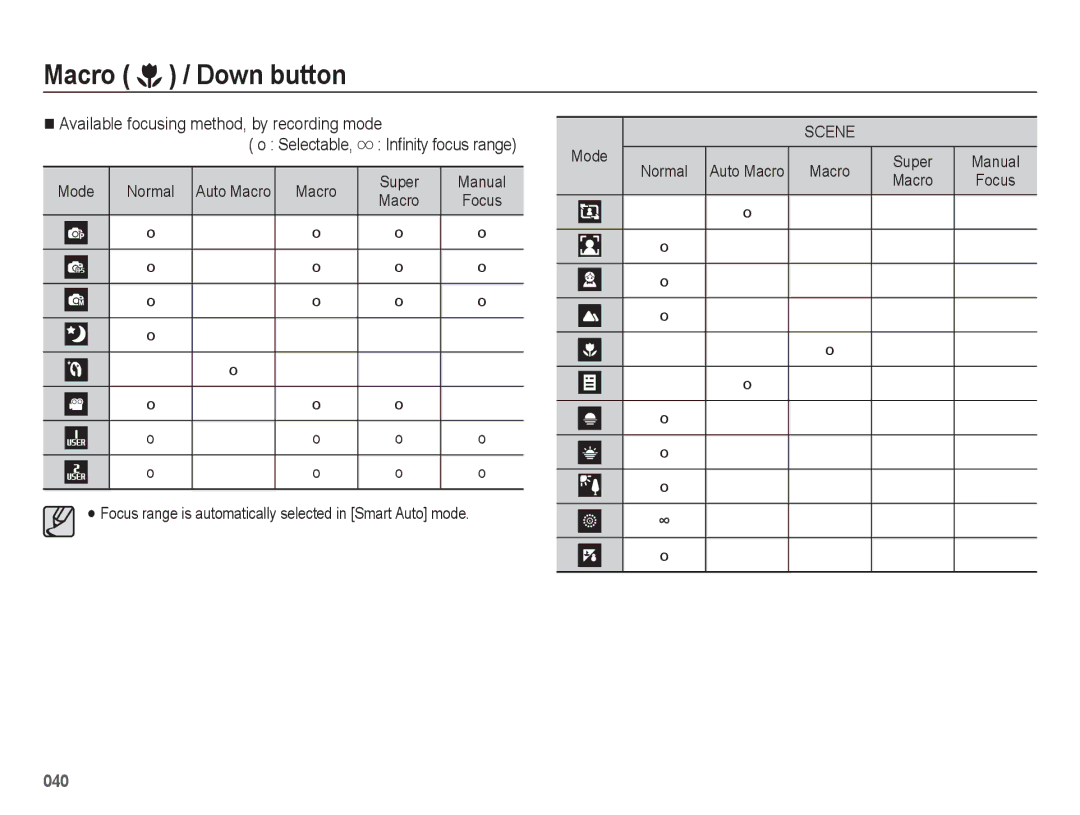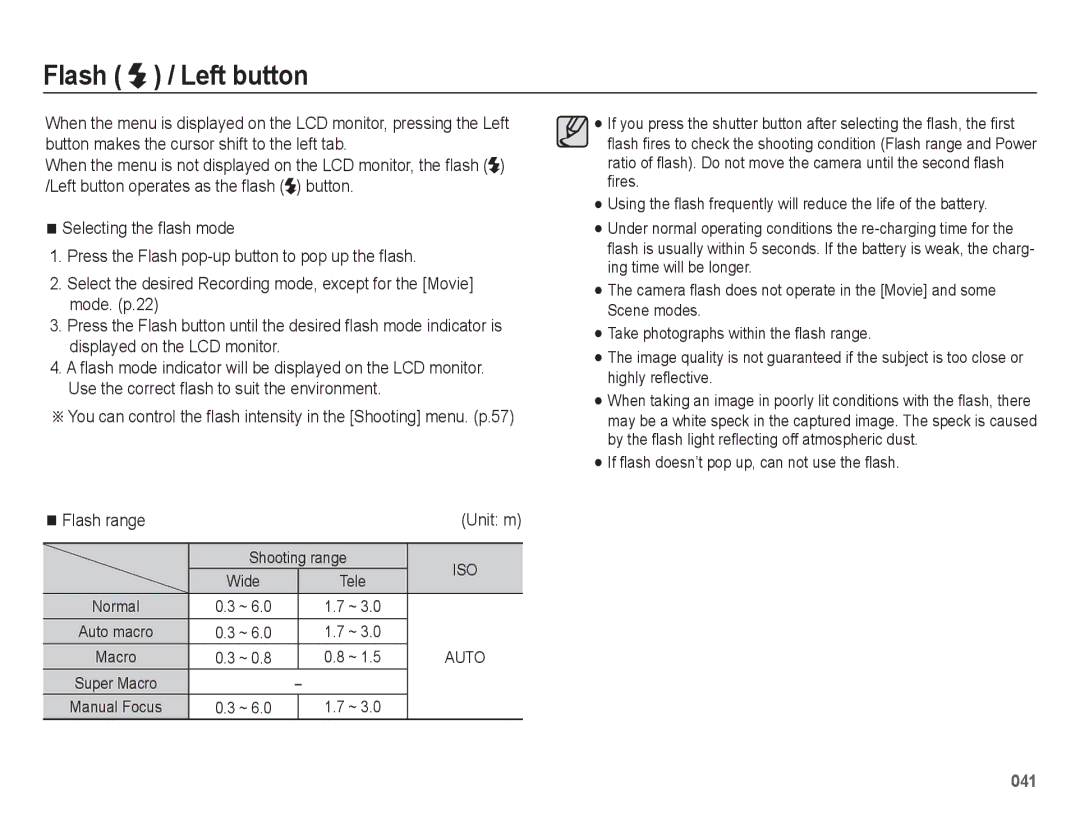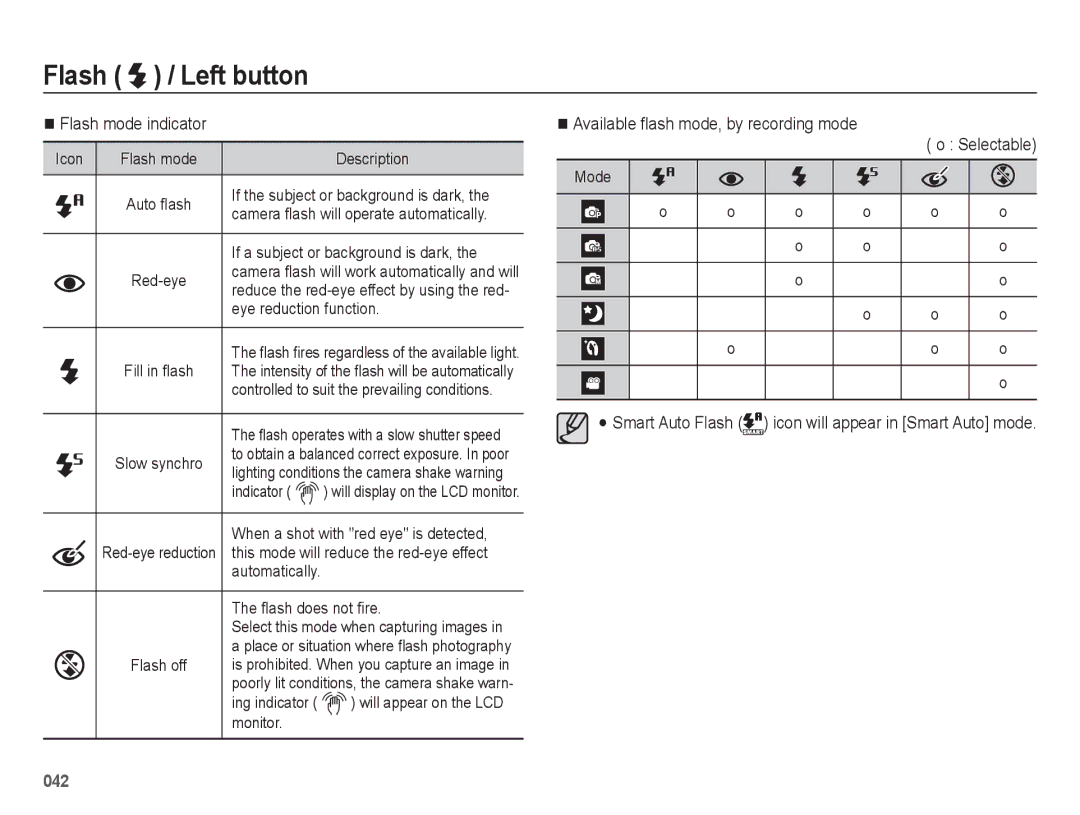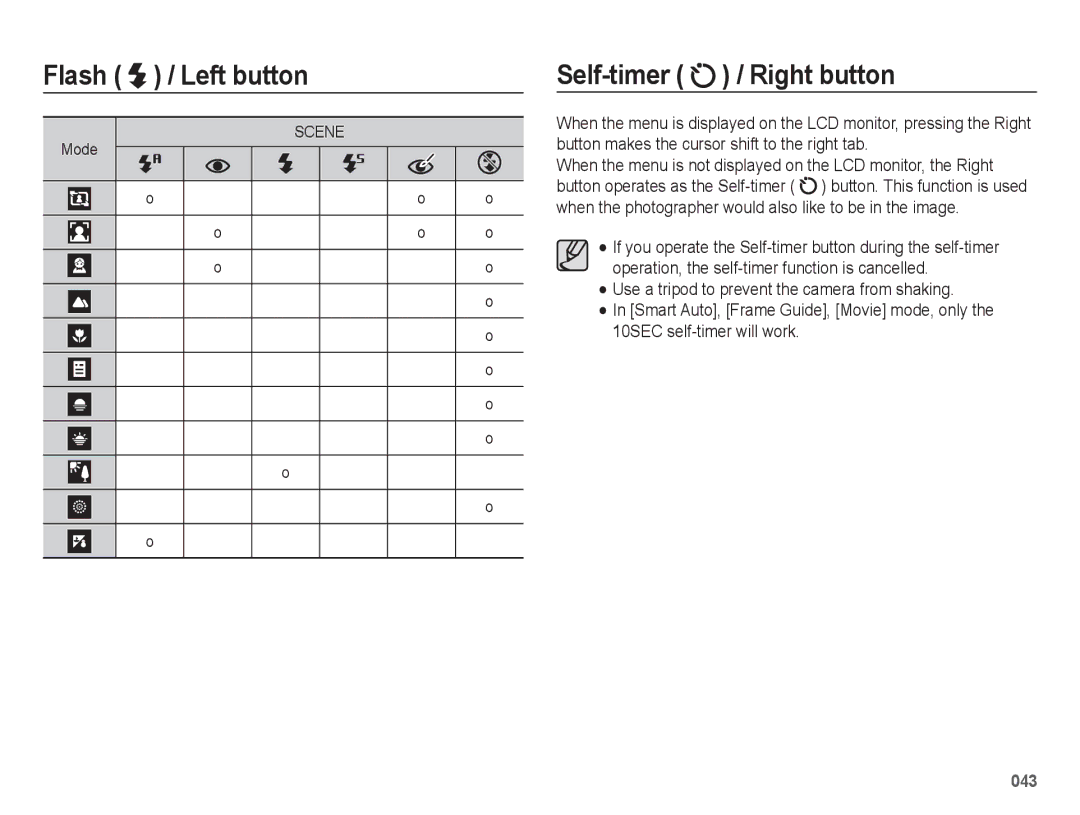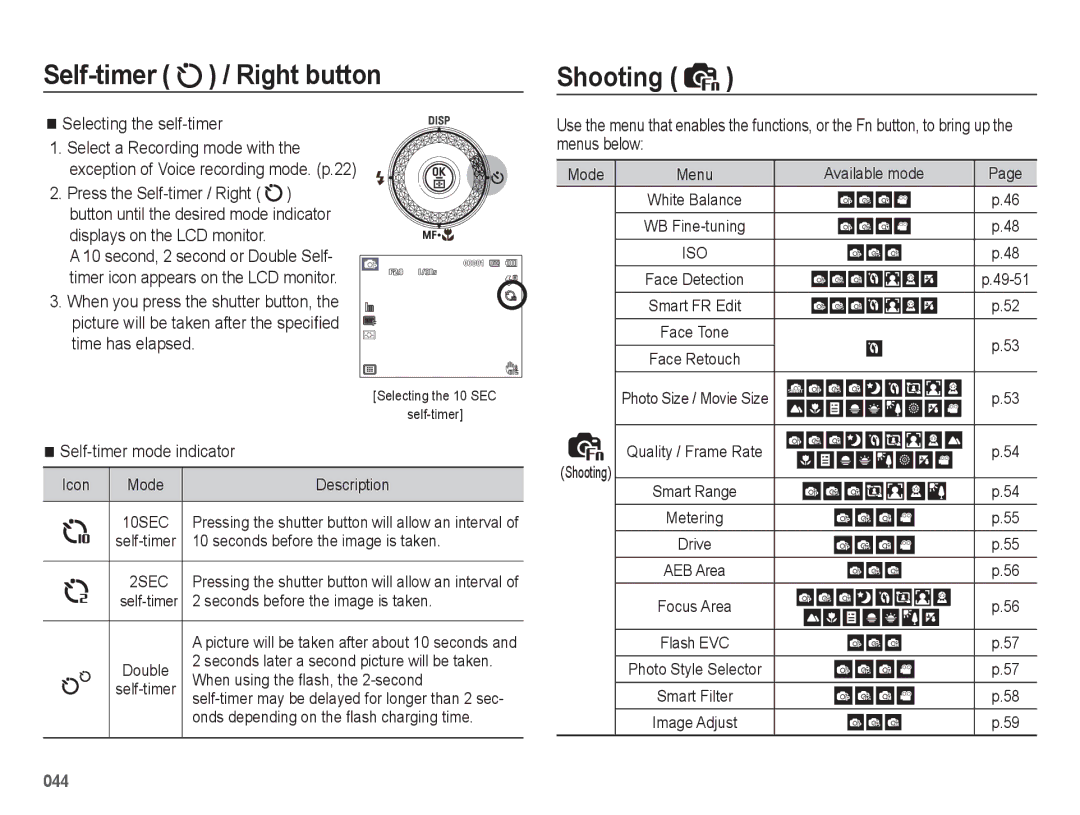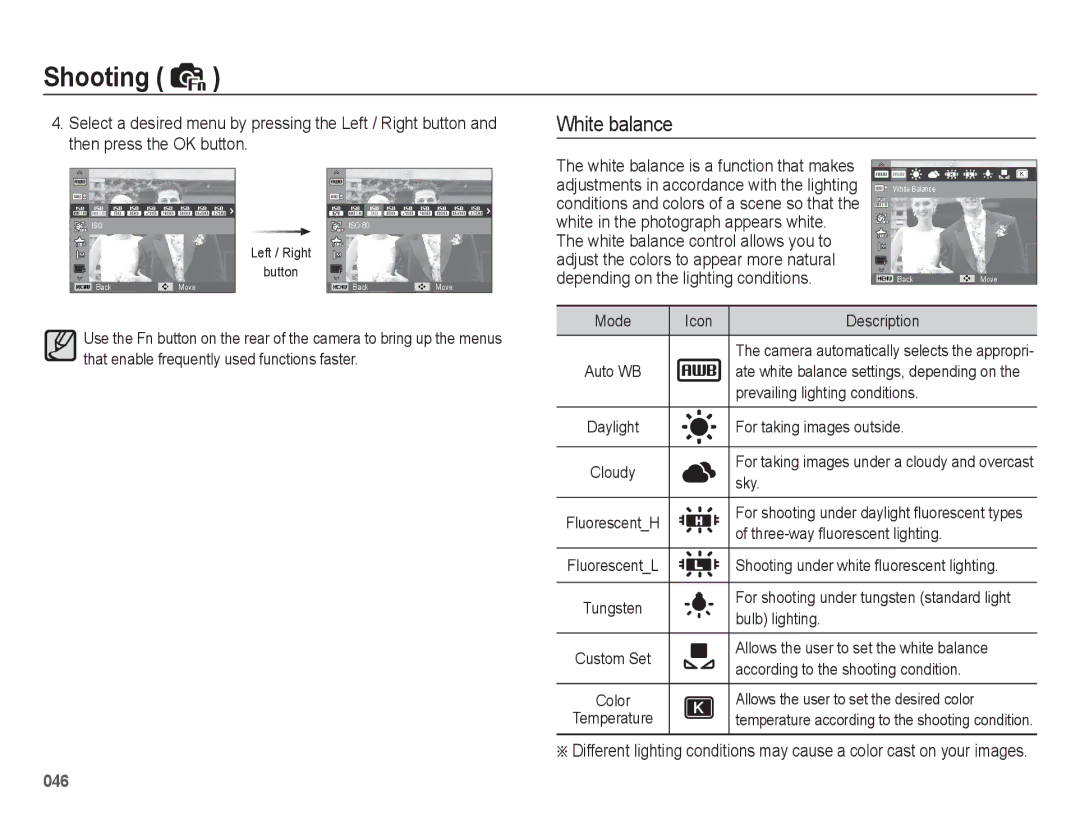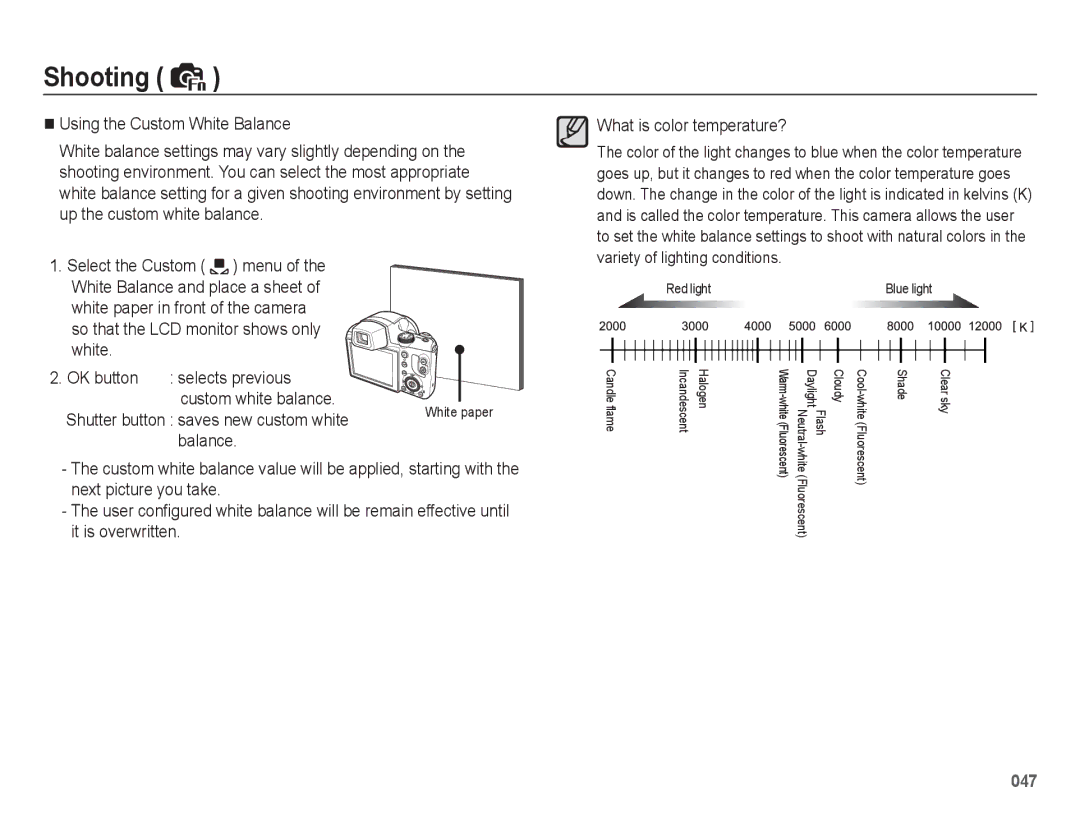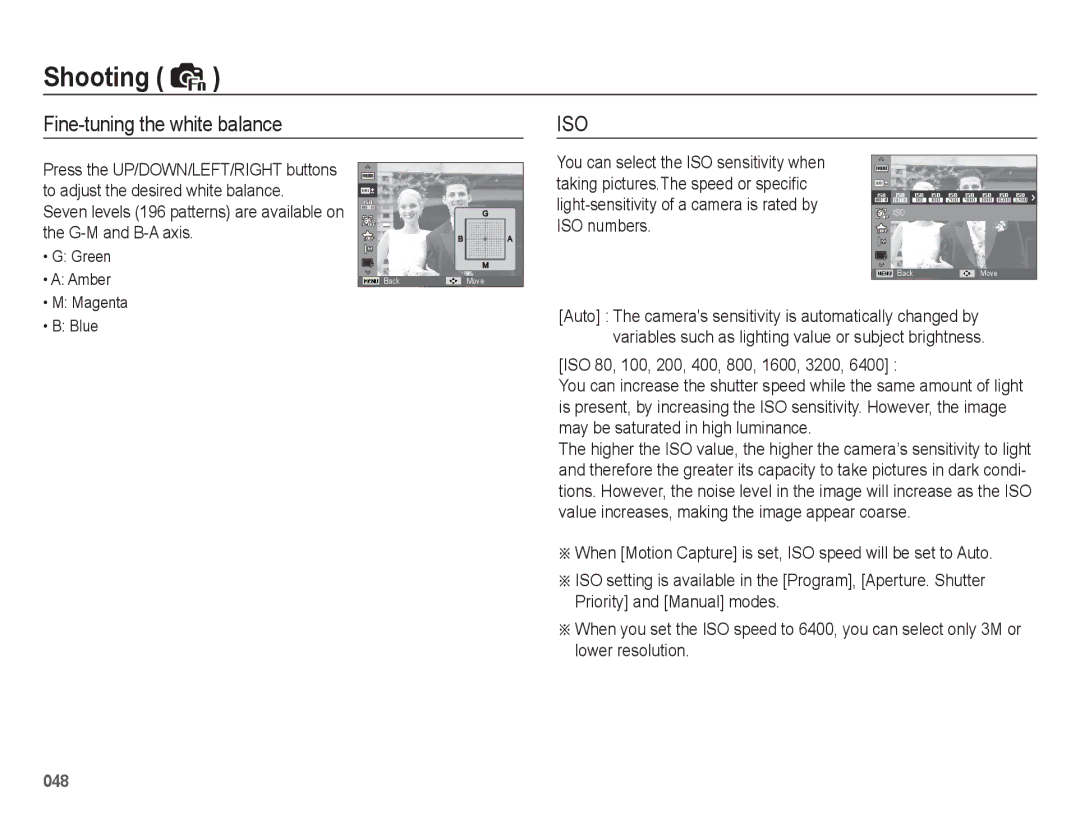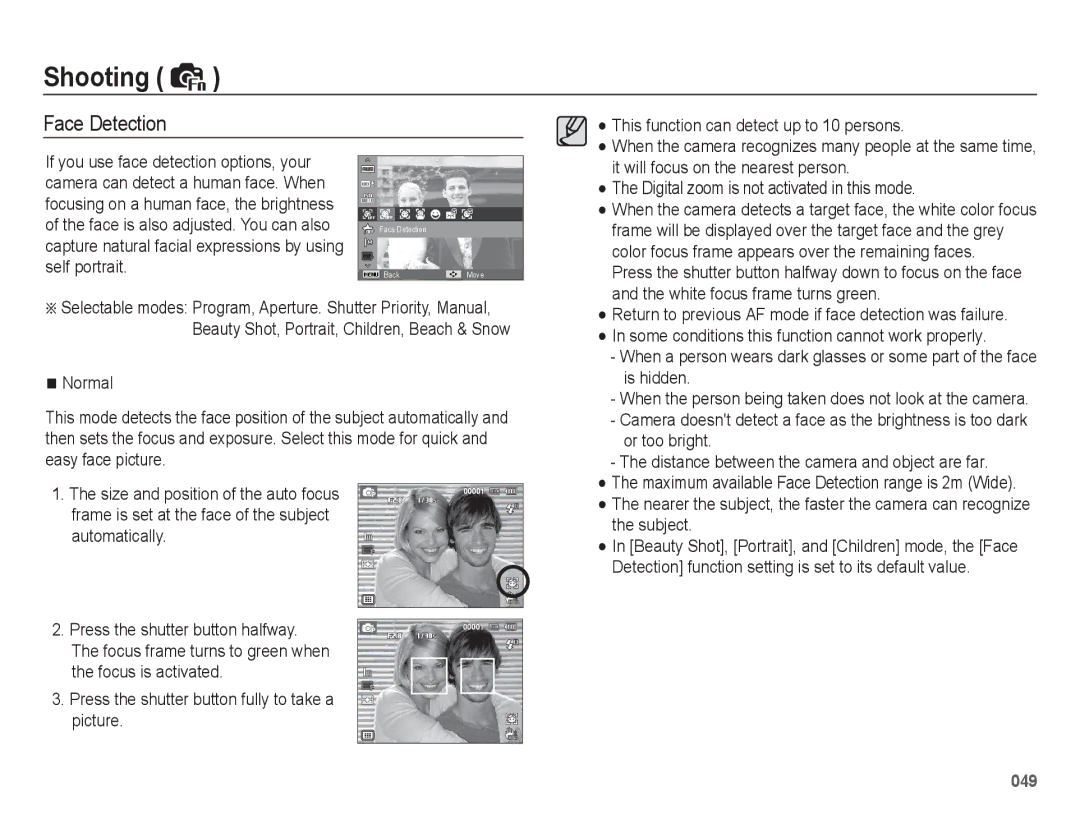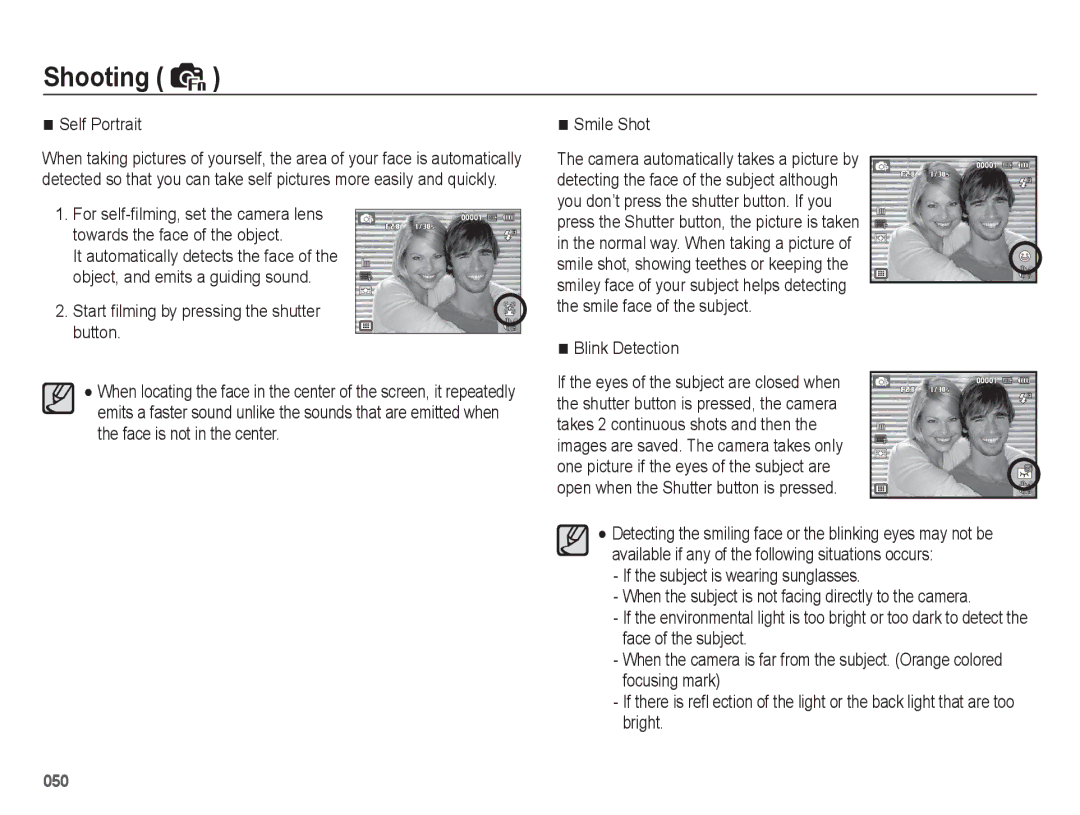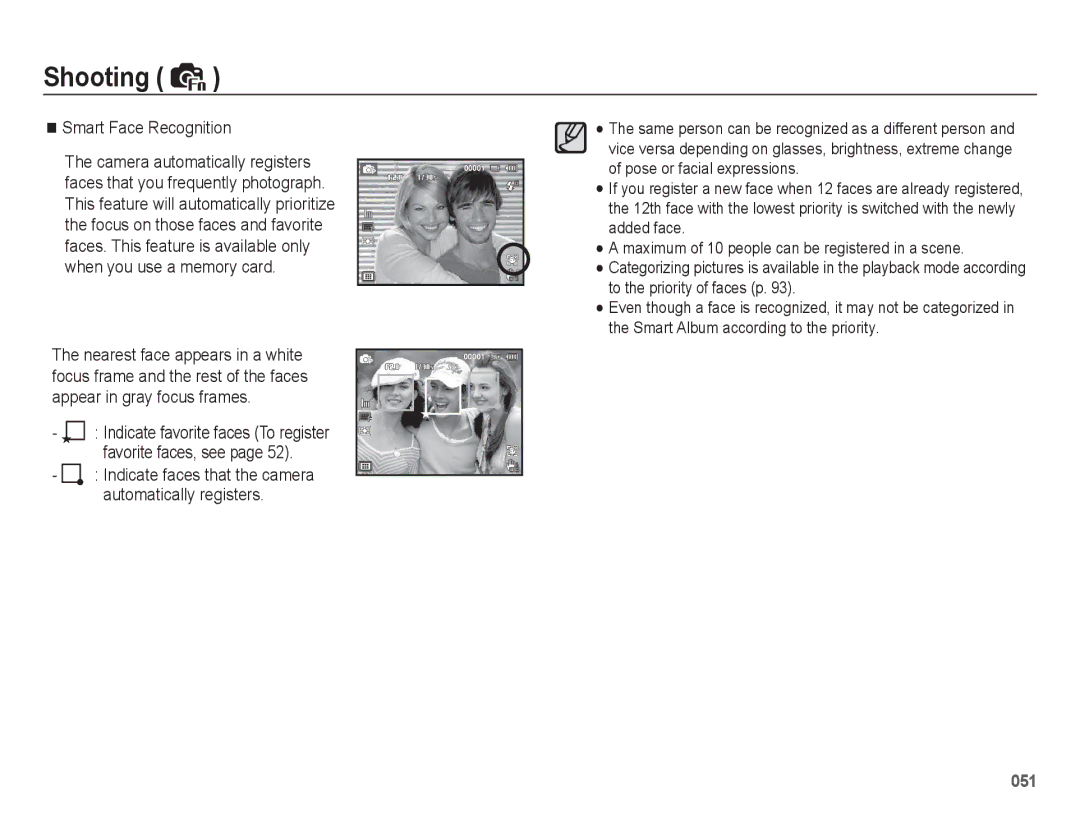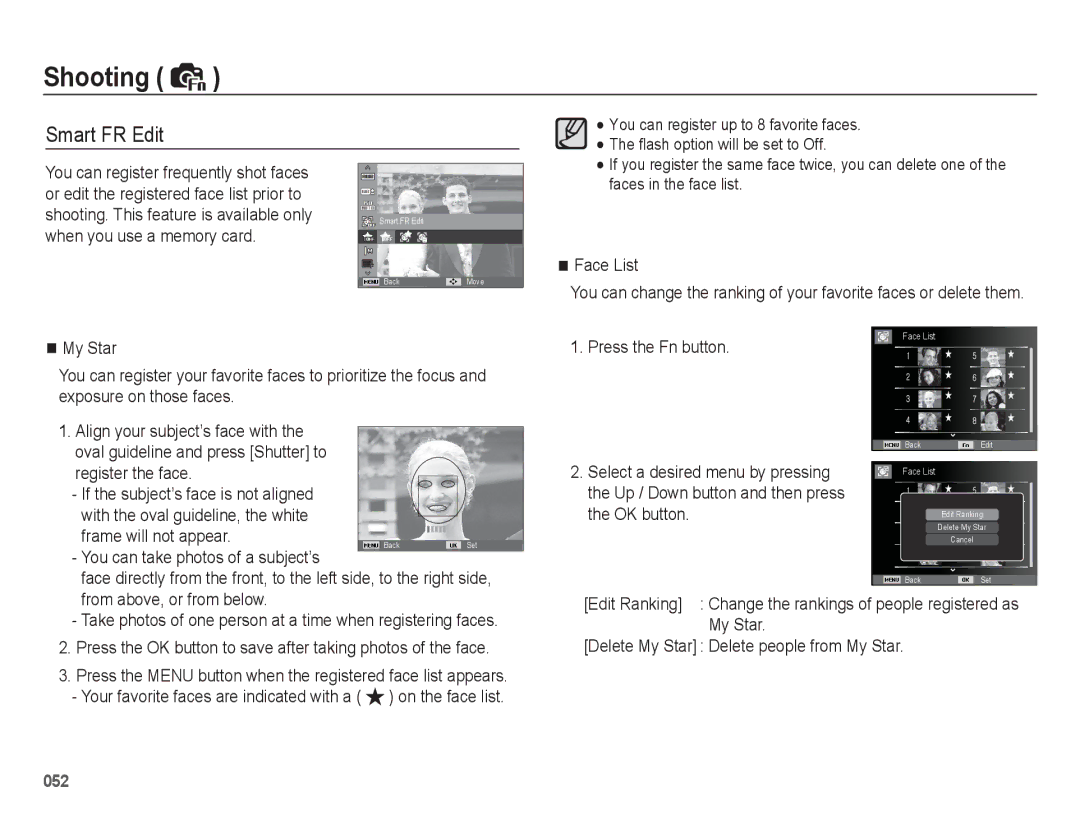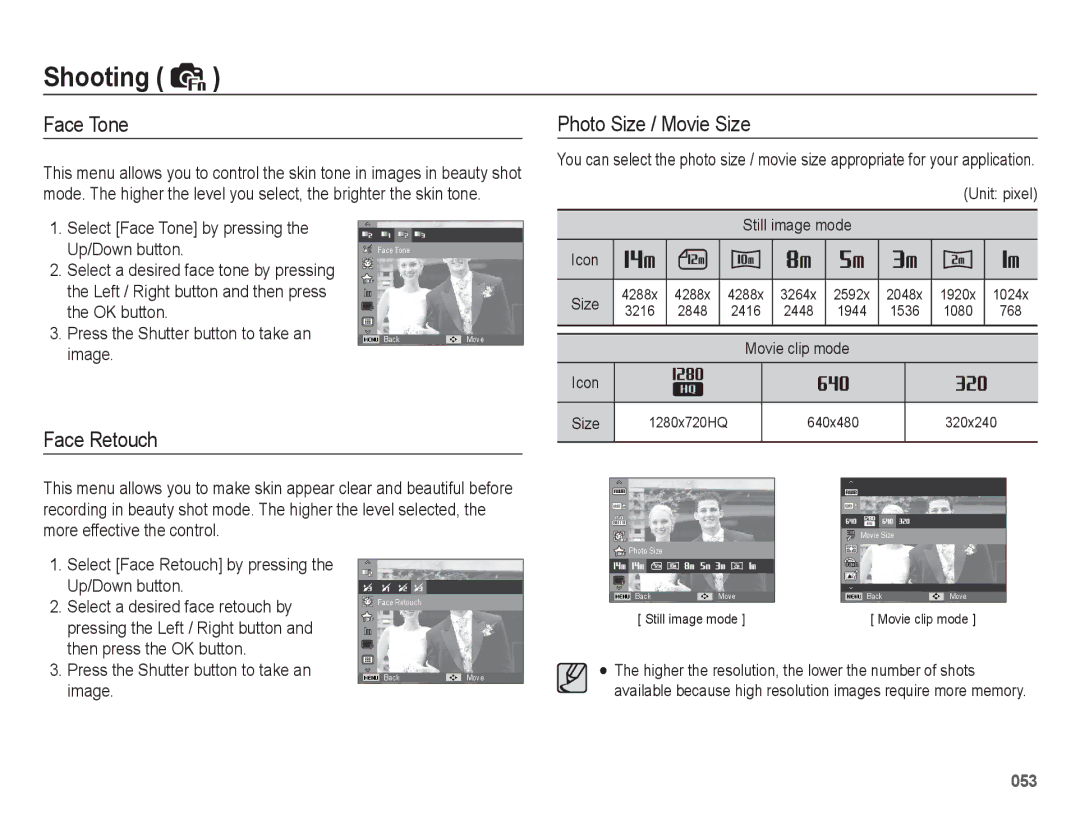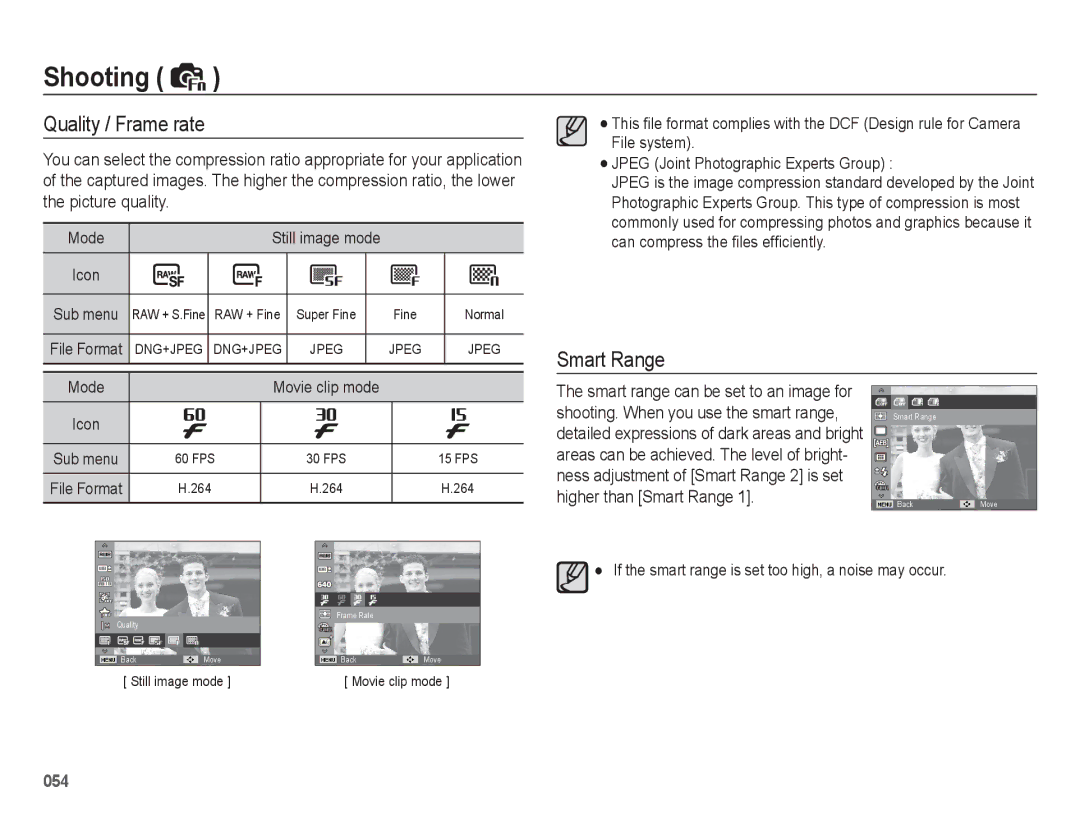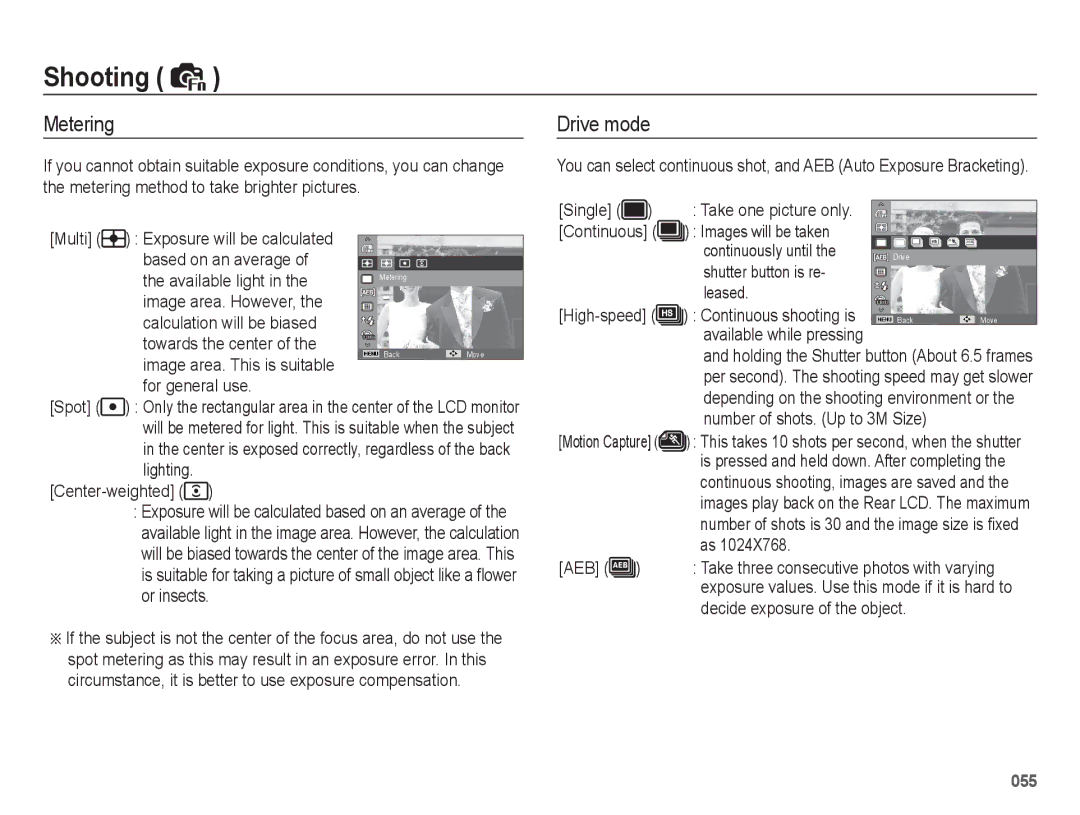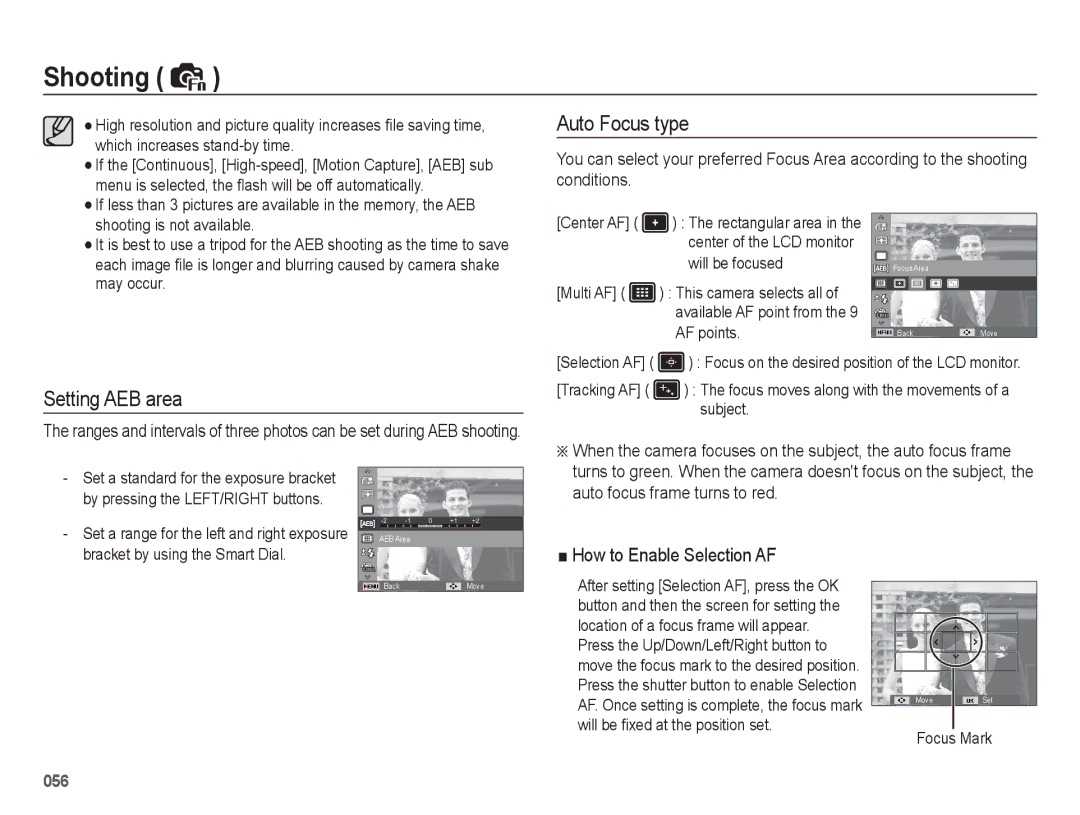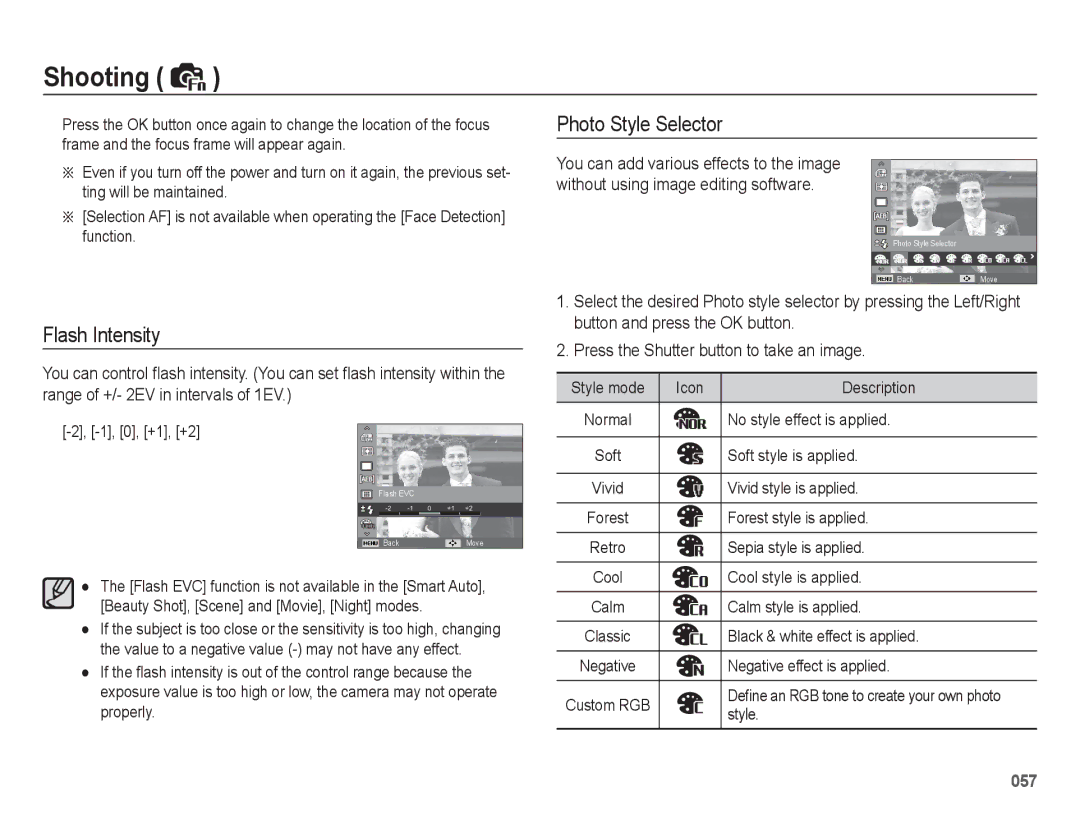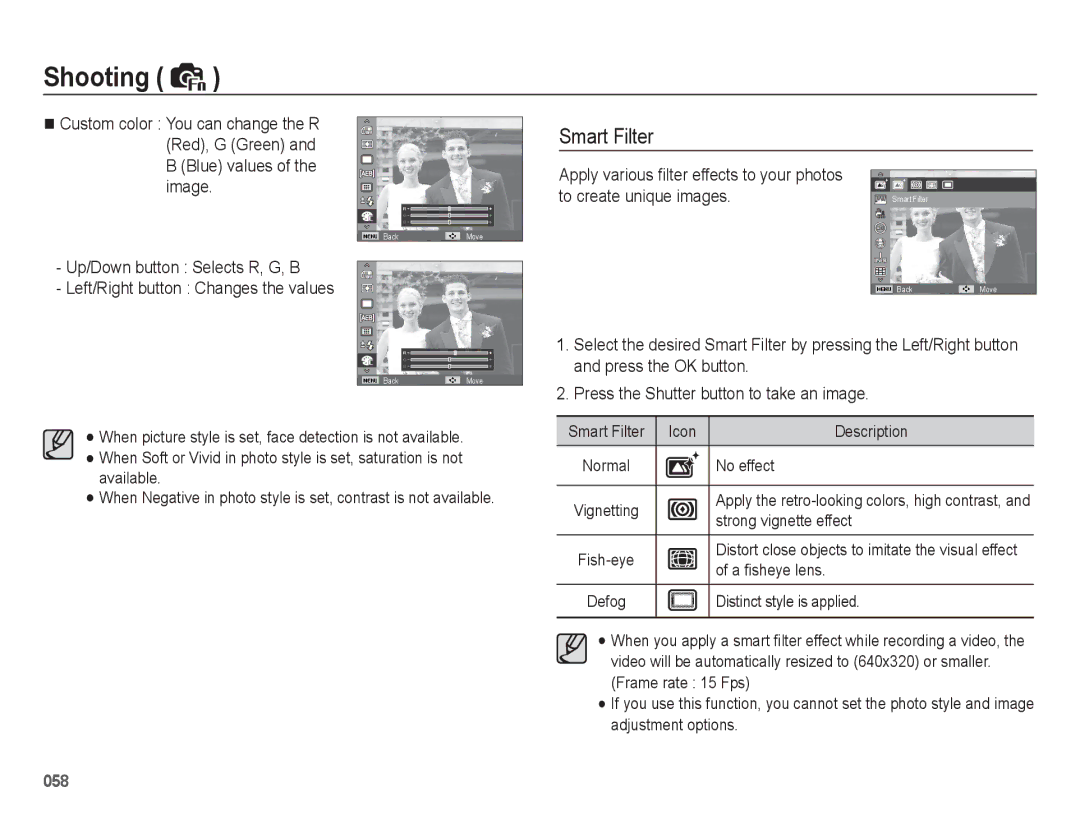Contents
Page
Instructions
Getting to Know your camera
002
Contents
Setup 065 Sound menu
Setup menu
Volume Beep Sound Shutter sound Start up sound AF sound
Settings
Play 074 Starting play mode
Display
View Starting the Multi Slide Show
Using the Samsung RAW Converter
116 FAQ
Transferring files to your computer for Mac
For Windows users
System chart
Package Contents
Sold Separately
Identification of features
Front & Top
AF Lamp
Shutter button Zoom W Lever Thumbnail
Identification of features
Back
Electronic Viewfinder EVF p.36
EVF/LCD button p.35
Attaching the neck strap
Attaching a lens cap to the camera
Attach the neck strap as shown below
When pressing the Smart Dial
When turning the Smart Dial
Battery chamber cover
Bottom
Self-timer lamp
Mode icon
Connecting to a Power Source
SLB-11A rechargeable battery Specification
Number of images and battery life Using the SLB-11A
Important information about USB cable usage
Use a USB cable with the correct specification
Charging LED
015
Insert the battery as shown
Battery
Inserting the memory card
Insert the memory card as shown
Instructions on how to use the memory card
Camera can use SD/SDHC Memory Cards
When using the camera for the first time
LCD monitor indicator
Description Icons
How to use the menu
Use the up or down button to navigate through the menus
Use the left or right button to select a sub menu
Starting the recording mode
Selecting modes
Shooting modes
How to use the Smart Auto mode
How to use the Program mode
How to use the Aperture. Shutter Priority mode
Leaves
Macro Color
How to use the Manual mode
How to use the User Setting shooting mode
How to use the Nightscene modes
How to use the Beauty Shot mode
Press the Shutter button to capture images
How to use the Scene modes
ÄTo change the Scene mode
Press the Menu button and select
Desired scene menu
How to use the Movie clip mode
Guide
Recording HD High Definition movie clips
Recording the movie clip without sound
It supports a high quality movie clip in a small file size
Things to Watch Out for When Taking Pictures
Pressing the shutter button down half way
Power button
Used for turning the camera’s power
Information about the auto power off function
Focus lock
Shutter button
Zoom W/T Lever
Wide Zoom
Diopter adjustment lever
AEL/Image protection button
Flash pop-up button
How to set exposure compensation
Exposure compensation button
EVF/LCD button
Images. The range of exposure com
Using the electronic viewfinder EVF
Menu button
OK/AF point button
Info Disp / Up button
Info Disp / Up button Macro / Down button
Histogram/Grid Window Histogram
Grid
Manual Focus
How to Set Focus Manually
Available focusing method, by recording mode
Focus range is automatically selected in Smart Auto mode
Mode Super
Mode
Flash / Left button
If flash doesn’t pop up, can not use the flash
Flash mode indicator
Available flash mode, by recording mode Selectable
Self-timer / Right button
Selecting the self-timer
Shooting
Press the Menu button in an available mode
Press the Right/OK button
White balance
047
Fine-tuning the white balance
ISO numbers
ISO 80, 100, 200, 400, 800, 1600, 3200
Green Amber Magenta Blue
When the person being taken does not look at the camera
Face Detection
This function can detect up to 10 persons
Press the shutter button fully to take a picture
Self Portrait
Blink Detection
Smart Face Recognition
Indicate faces that the camera Automatically registers
Favorite faces, see
Smart FR Edit
Face List
My Star Press the Fn button
Register the face
Face Tone
Photo Size / Movie Size
Face Retouch
Select Face Retouch by pressing the Up/Down button
Shooting. When you use the smart range
Quality / Frame rate
Smart Range
Higher than Smart Range
Drive mode
Metering
Setting AEB area
Auto Focus type
Focus Mark
Flash Intensity
Photo Style Selector
Smart Filter
Image Adjust
Up/Down button
Change the contrast by pressing
Left/Right button
Image Stabilization
If the subject is moving, the captured image may be blurred
Key mapping
Voice Memo
Desired AEL button can be set
AFL Shooting is available while the focus is being locked
Pausing while recording a voice
Voice Recording
Setting movie recording Setting user mode
You can set the desired voice recording mode in Movie mode
Voice sub menus Off Record a video without sound
Record a video with sound
On Enable scene detection function
Menu only in the Movie clip mode
Distortion compensation Smart Scene Detection
Movie clip frame stabiliser
Sound menu
Sound
Setup menu
Setting the Grid Line
Display
Function Description
You can adjust the LCD brightness
Display Bright Display Save
Quick view
Sub menus
Settings
Formatting a memory
Initialization
Language
Setting up the Date / Time / Date type
File name
Time Zone
Auto power off
Imprinting the recording date
Auto Focus lamp
Anynet+ HDMI-CEC
On* The AF lamp will light up in low light conditions
Hdmi Size
Image, movie clip, voice
Clear image can not be shown in the screen
Manual of the Hdtv
Setting the USB
Selecting Video out type
Starting play mode
Playing back a still image
Playing back a movie clip
Movie clip capture function
Playing back a recorded voice
On camera movie trimming Playing back a voice memo
ISO
80 ~ Aperture value F2.8 ~ F8.0
Play mode button
Move to the desired picture by using the Left/Right buttons
Smart Album
If you have turned on the camera by
Thumbnail º / Digital Zoom í Lever
Details of Each Category
Image enlargement Select an image that you want to enlarge
Viewed by pressing the 5 function button
X13.4 X11.2 X10.2 X8.1 X6.4 X5.0 X3.2
Play & Pause / OK button
File, or a movie clip
Temporarily stops playback
Resumes playback
Left / Right / Down / Menu button
Delete Õ button
Setting up the play back function using the LCD monitor
Sub Menu
Single, 9
Menu Tab Main Menu Sub Menu
4X6
Layout
Menus are subject to change without prior notice
Edit
Resize
Rotating an image
Custom color
Seem much smaller than it actually is
Sketchy style is applied
Image Adjust
Face Retouch
Change the face retouch by pressing the Left/Right button
Red eye Removal
Displayed
Change the contrast by pressing the Left/Right button
Repeat The Slide show is repeated until cancelled
View
Starting the Multi Slide Show
Start the Multi Slide Show
Selecting Images Setting play interval
You can select image to view
Up / Down button
All All images saved Memory are played back
Setting Background Music
File Options
Deleting images
Configure Multi Slide show effects
Mode and pressing the image protection button
Protecting images
Press the Menu button to switch to the Playback mode
Face List Edit
You can add your voice to a stored still image
Reset Cancel the print setup
Zoom W/T Lever Select the number of prints
Up / Down button Select a number of prints
Press the OK button to confirm the setting Display
Dpof Size secondary menu Cancel, 3X5, 4X6, 5X7
Press the Up / Down button and select
Dpof menu tab. And then press
Copy To Card
Folder is displayed on the LCD monitor
PictBridge
PictBridge Print Setting
PictBridge Picture Selection
PictBridge Reset Important notes
Be sure to observe the following precautions
Areas exposed to dust and dirt
Weather
Extremes in temperature may cause problems
Camera Maintenance
Samsung cannot be held responsible for camera malfunctions
File Error
Low Battery
Card Locked
Memory Full
Before contacting a service center
Camera power ceases while in use
Images are unclear
Flash does not fire
Incorrect date and time is displayed
Camera buttons do not operate
Images dont play back
Specifications
Specifications
Operating ~ 40C Temperature
1130mAh
Sales region
~ 85%
Transferring files to your computer for Windows
For Windows users
Connect your camera to your PC with the USB cable
Click
Screen Click the pop-up message Remove the USB cable
Using Intelli-studio
Power Mac G3 or later
Transferring files to your computer for Mac
For Mac users
Minimum 256MB RAM
Turn on the camera
Using the Samsung RAW Converter
Adjusts the contrast
Color Changes the color Sharpness
Correcting the exposure
Shutter Speed 1/30 sec, ISO =
Original image Changed image after
Handling the JPEG/TIFF files as you edit RAW files
Saving the RAW files into Jpeg or Tiff format
FAQ
Right-click on the entry with the question ? or exclamation
117
Correct Disposal of This Product