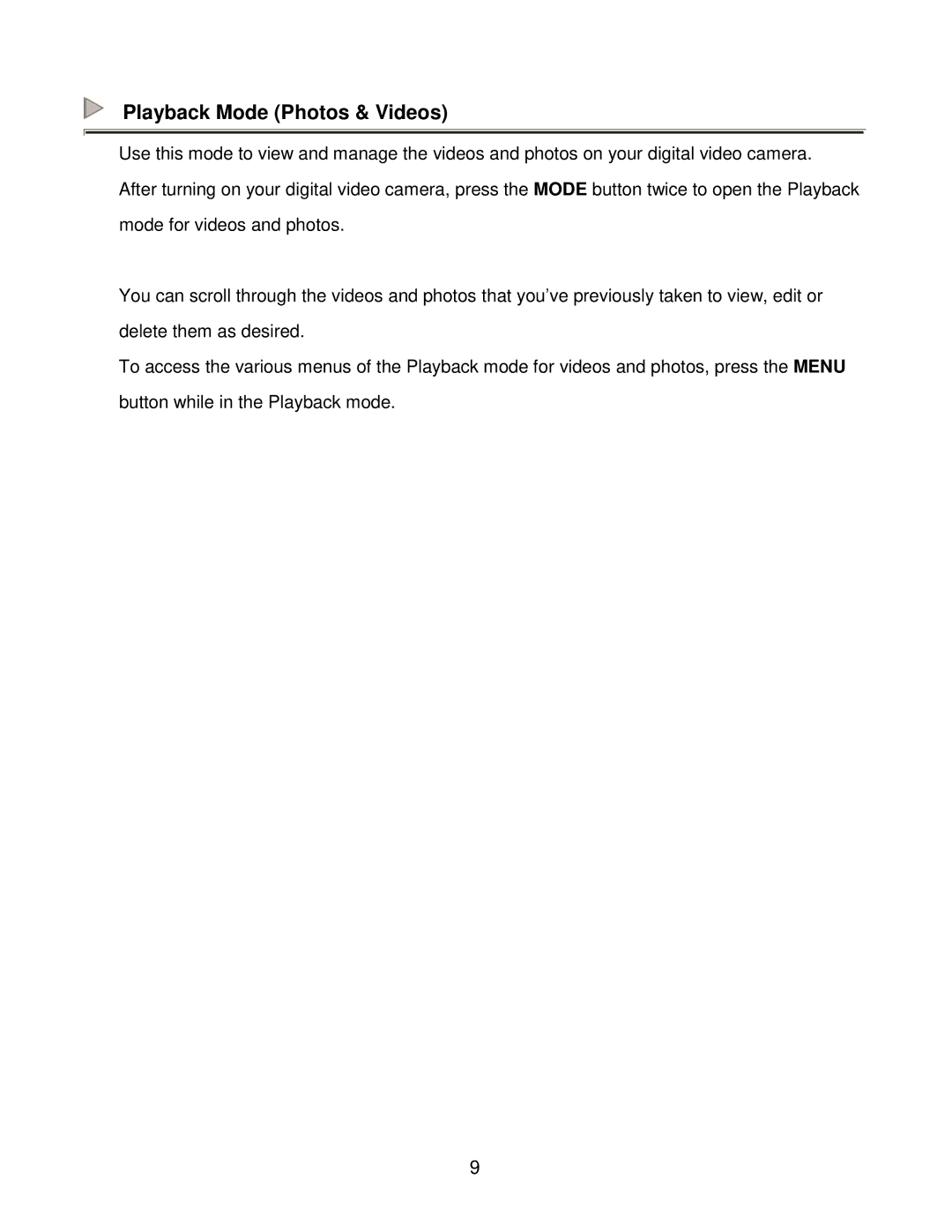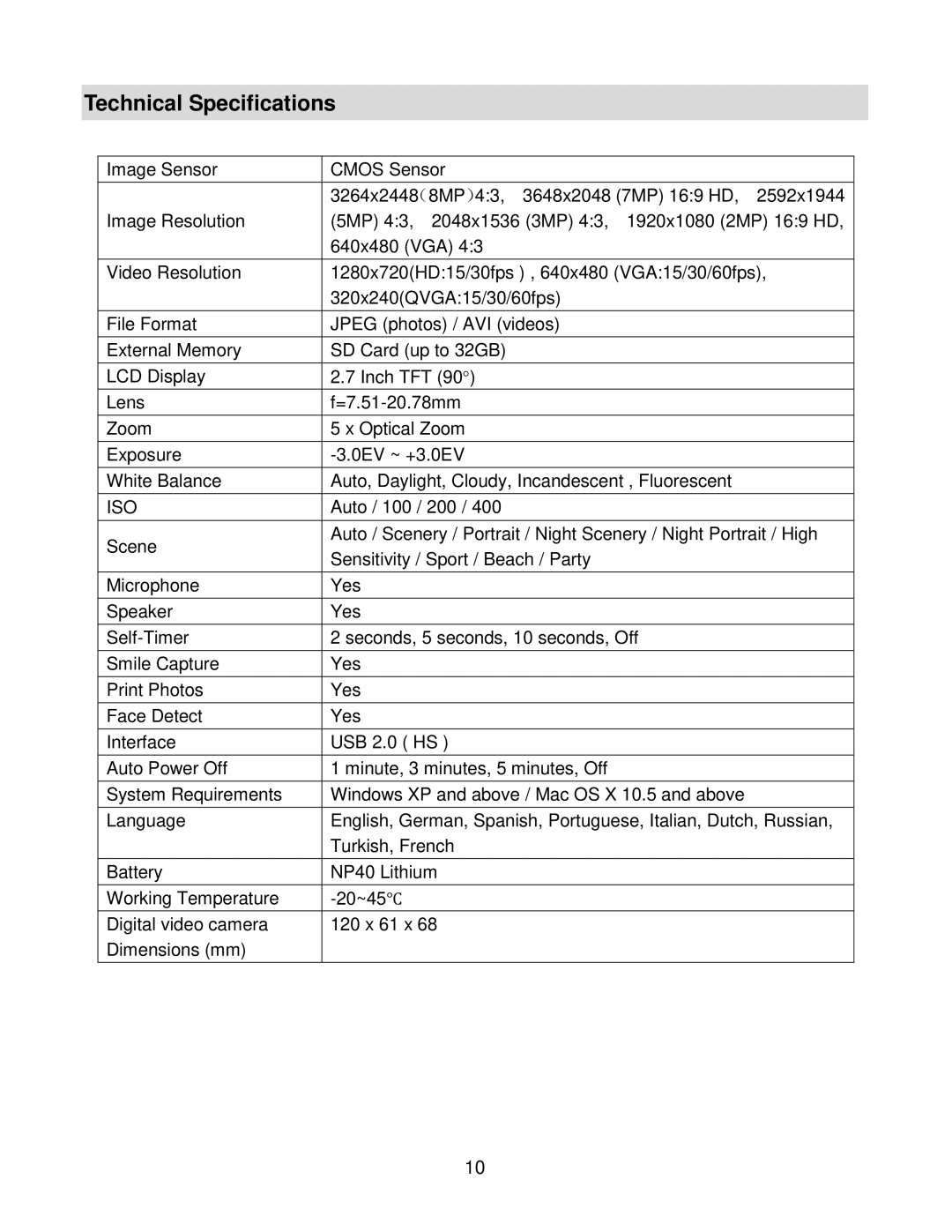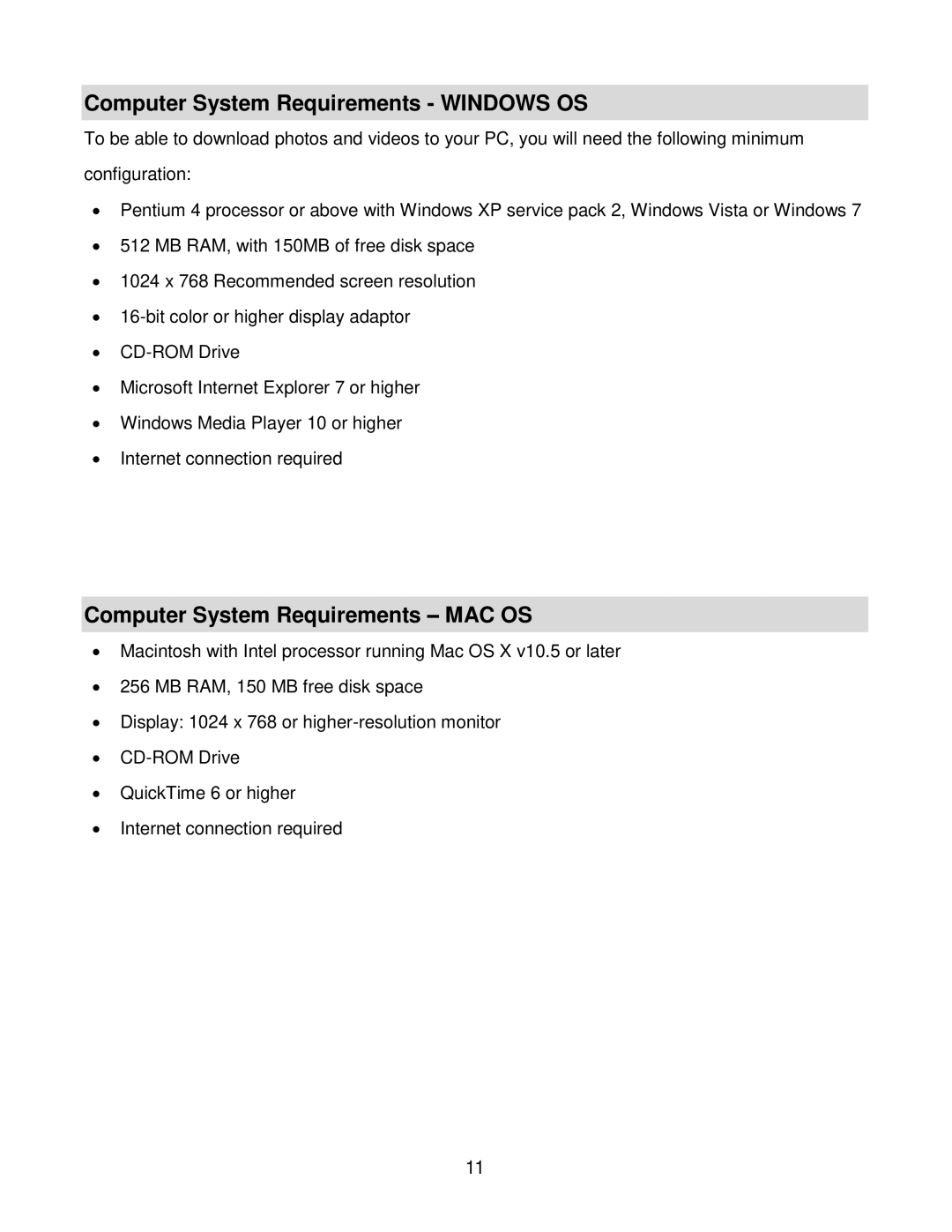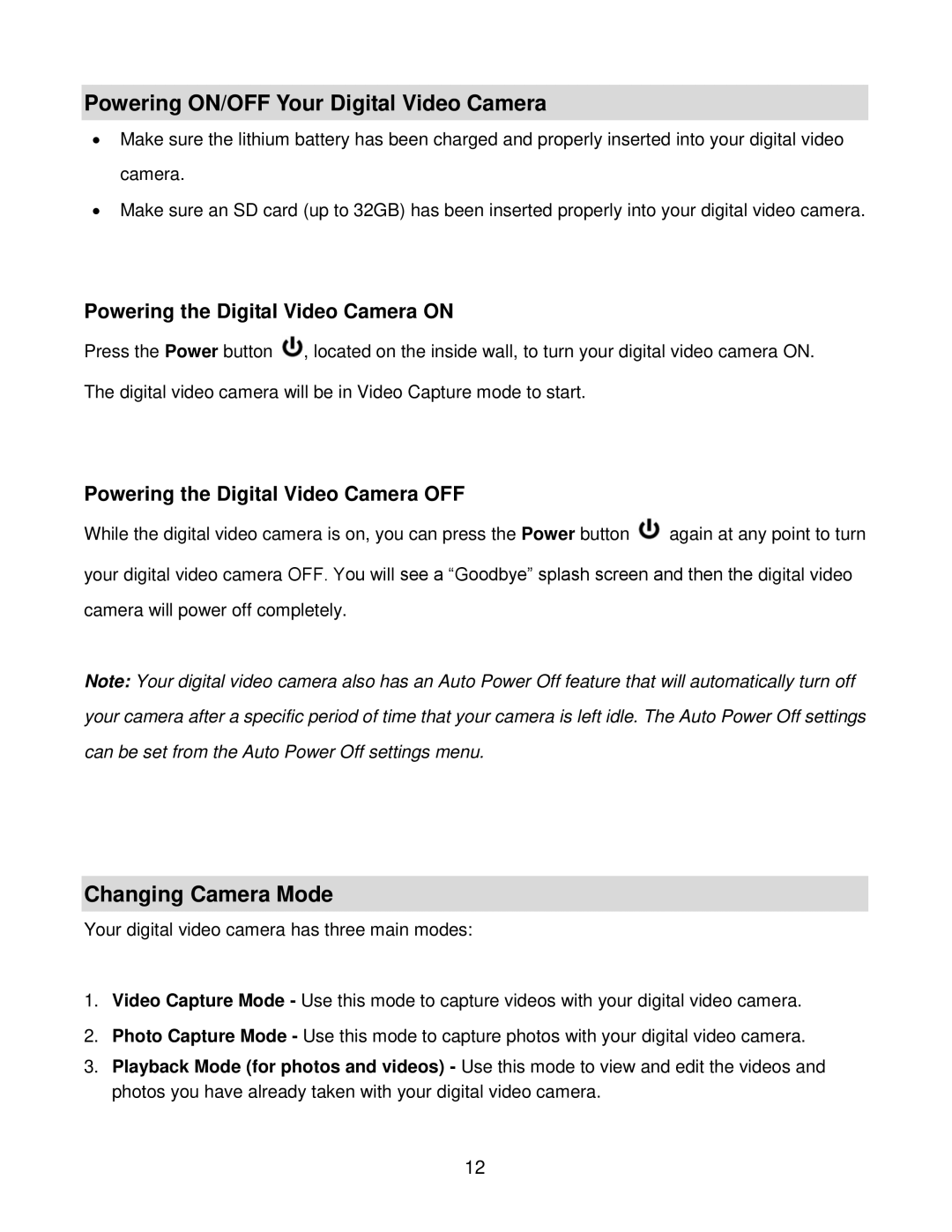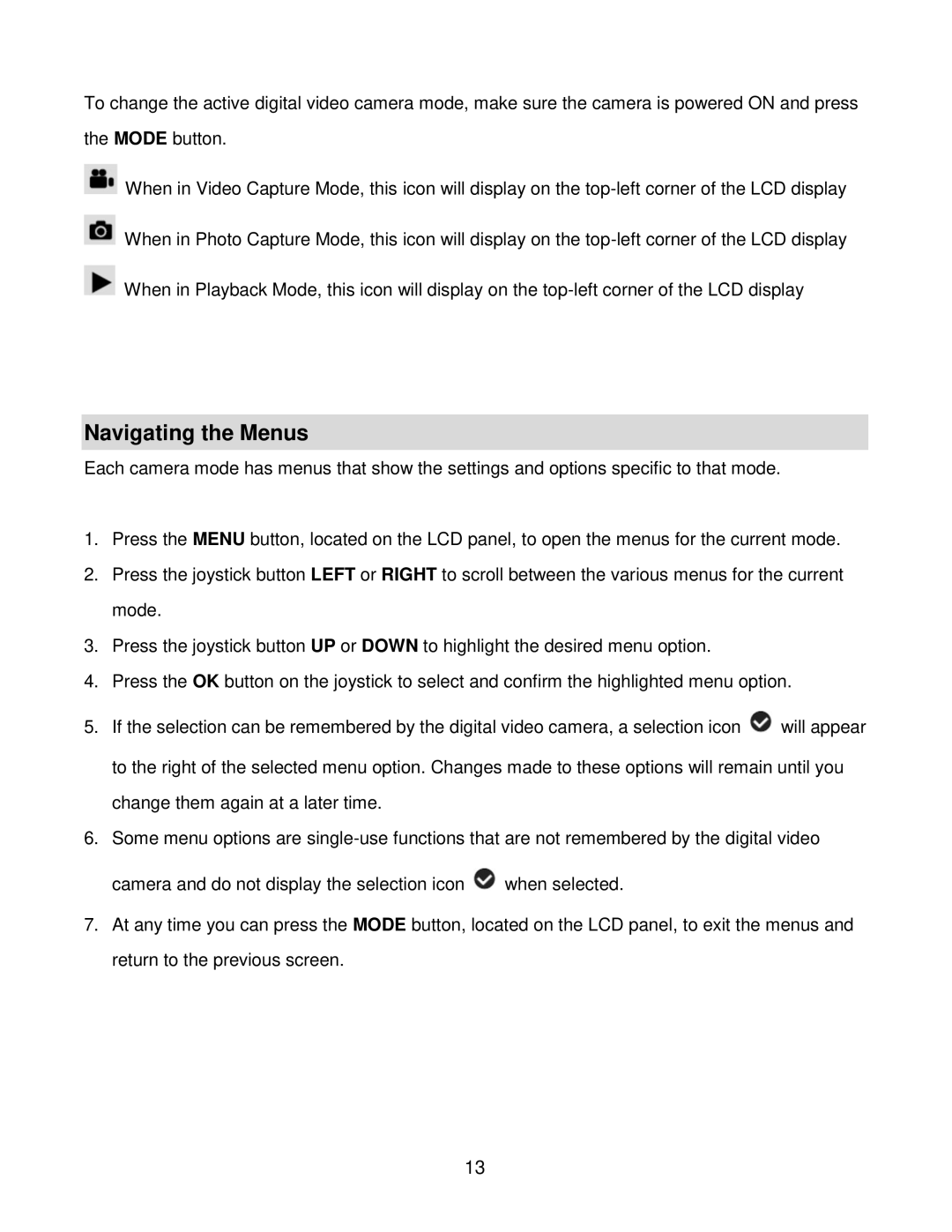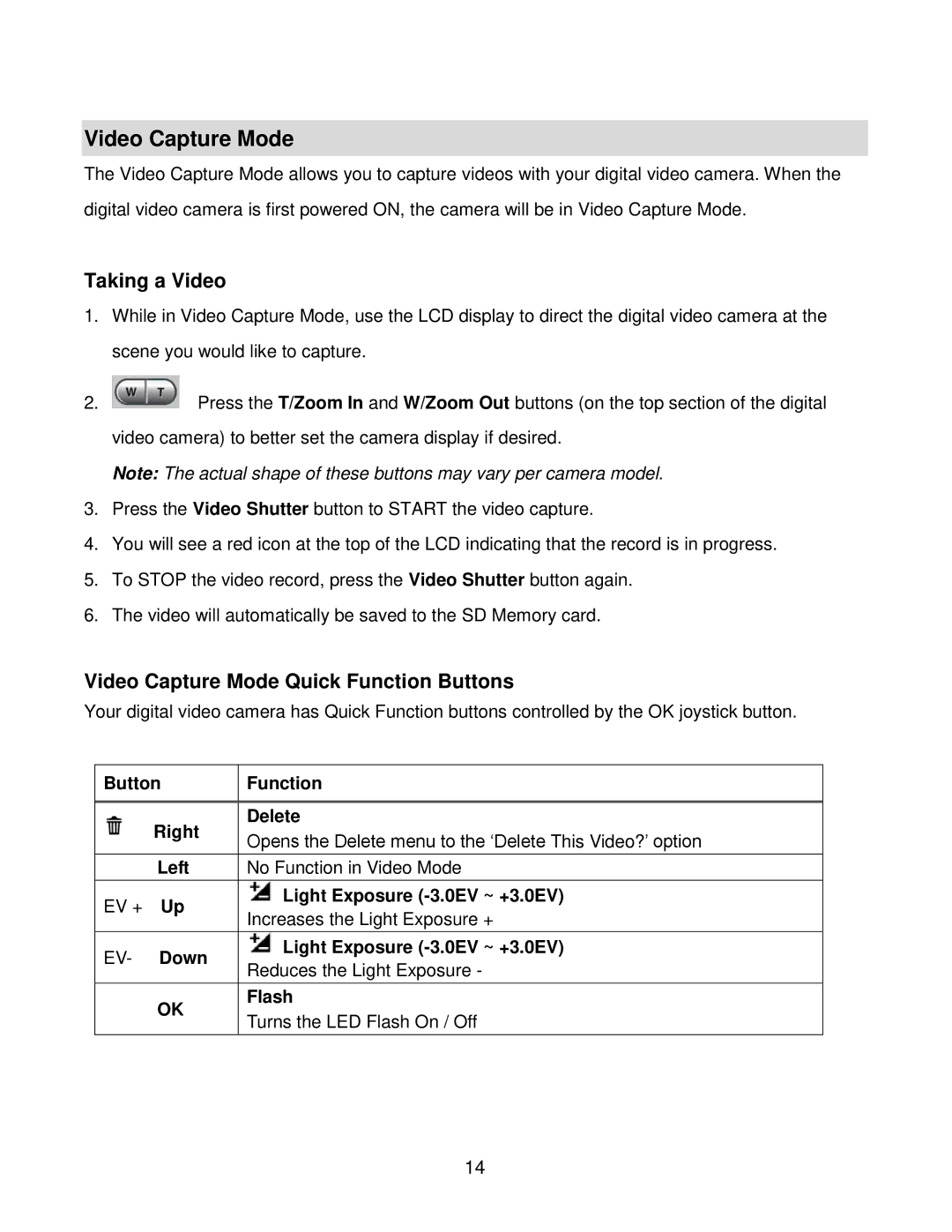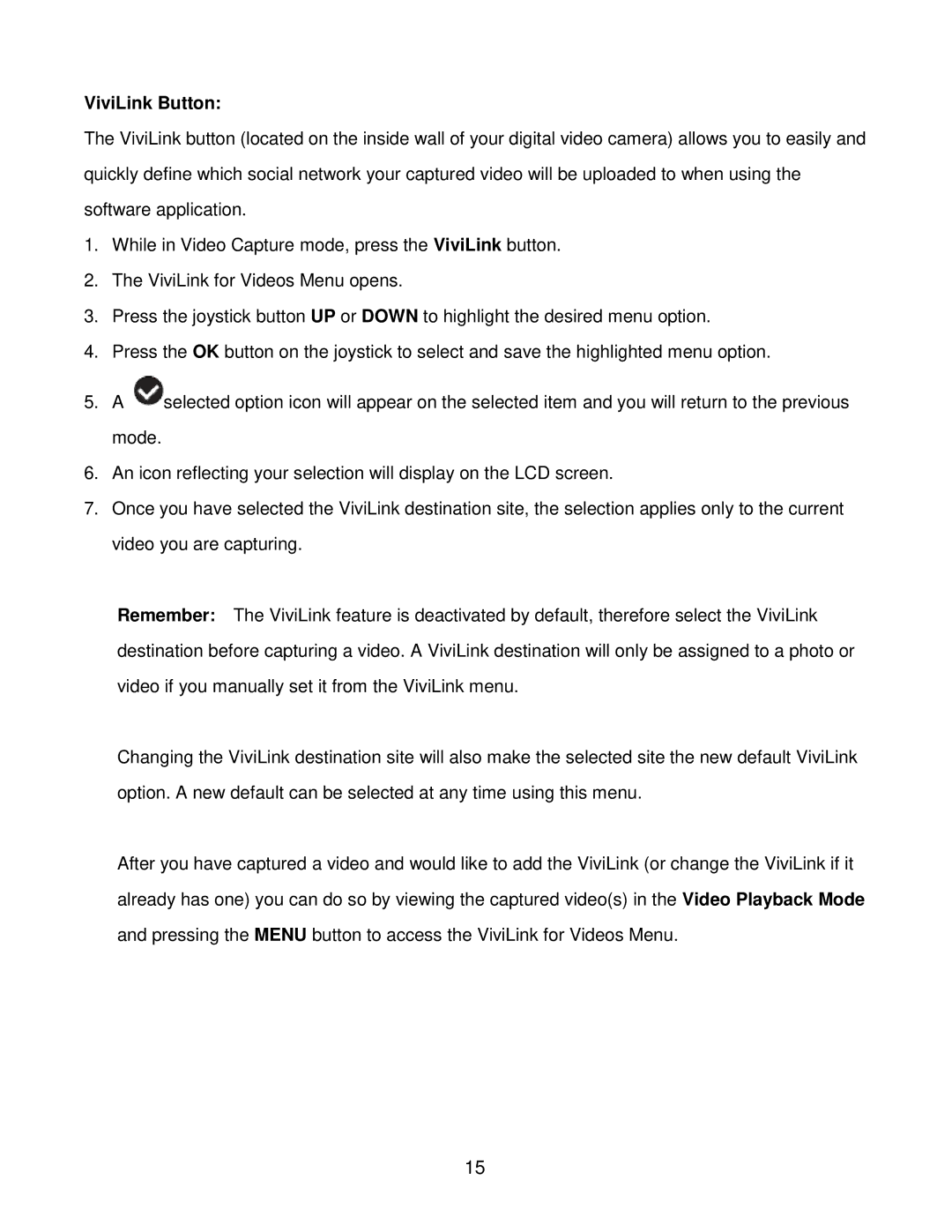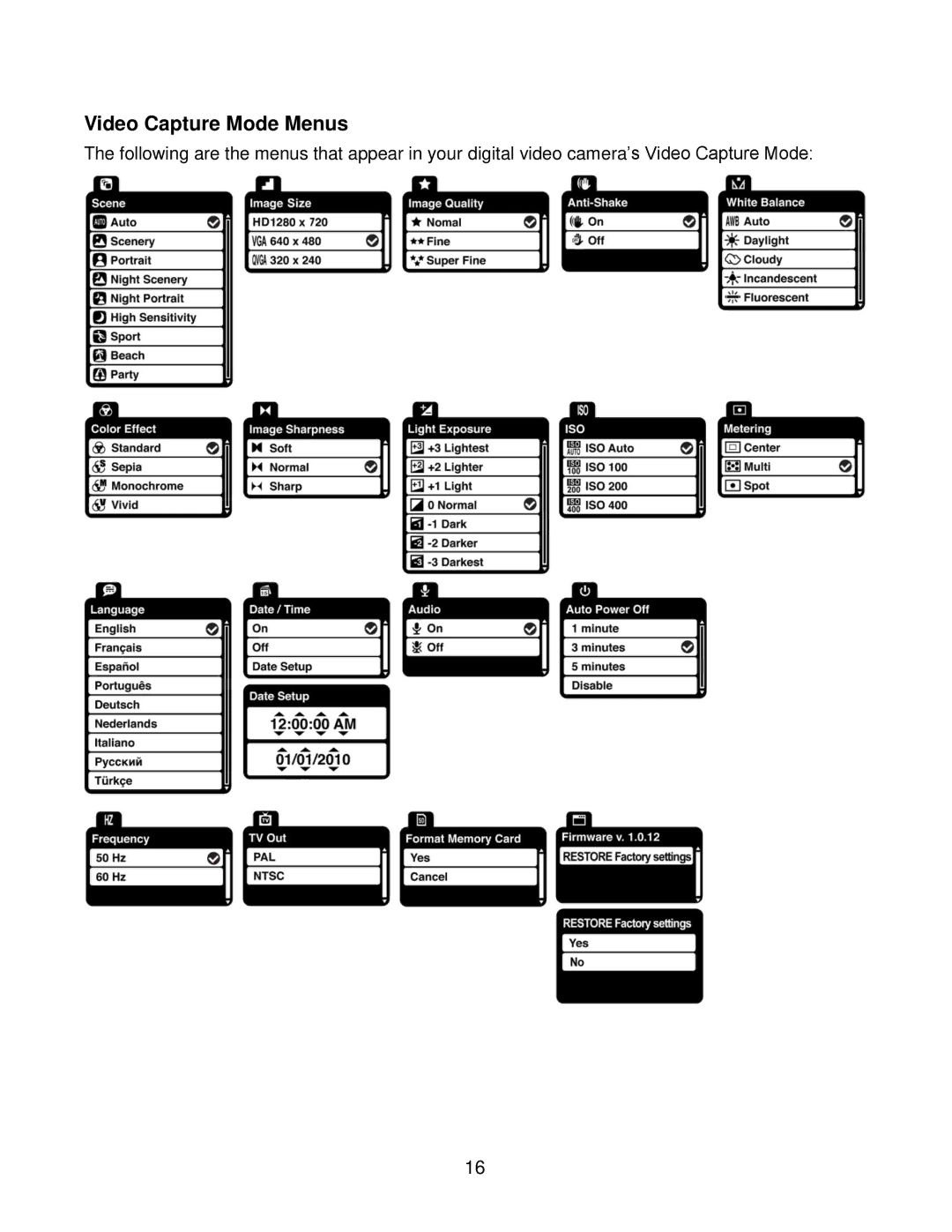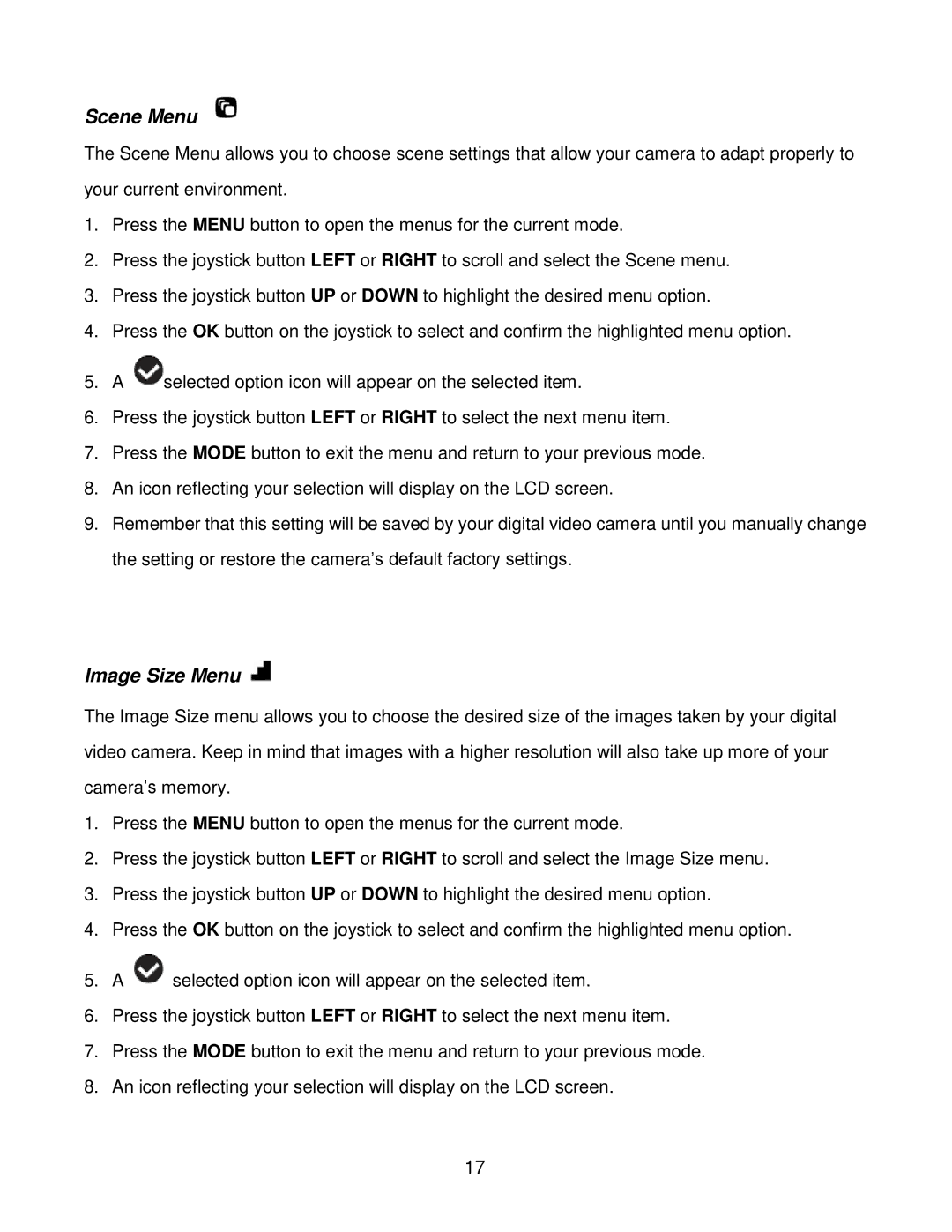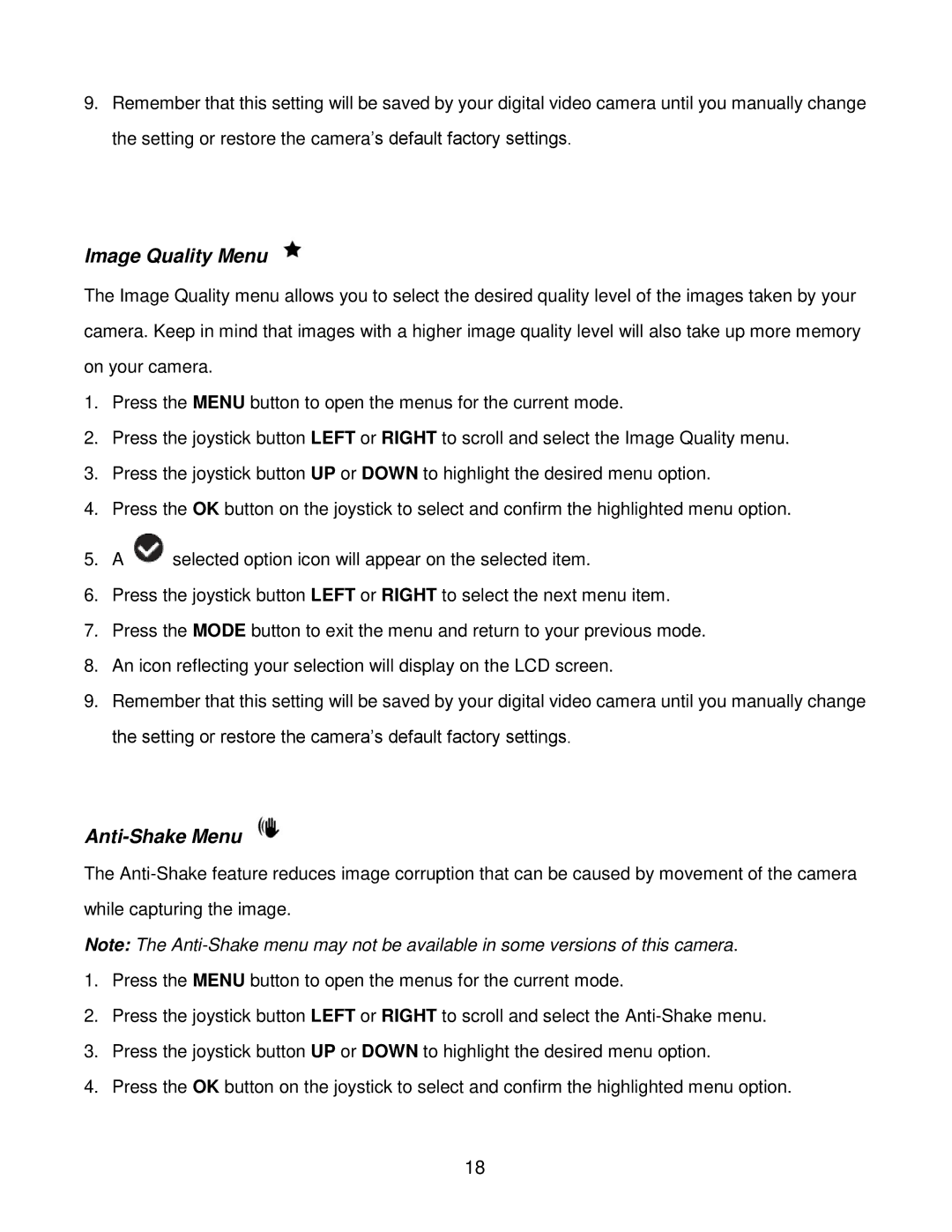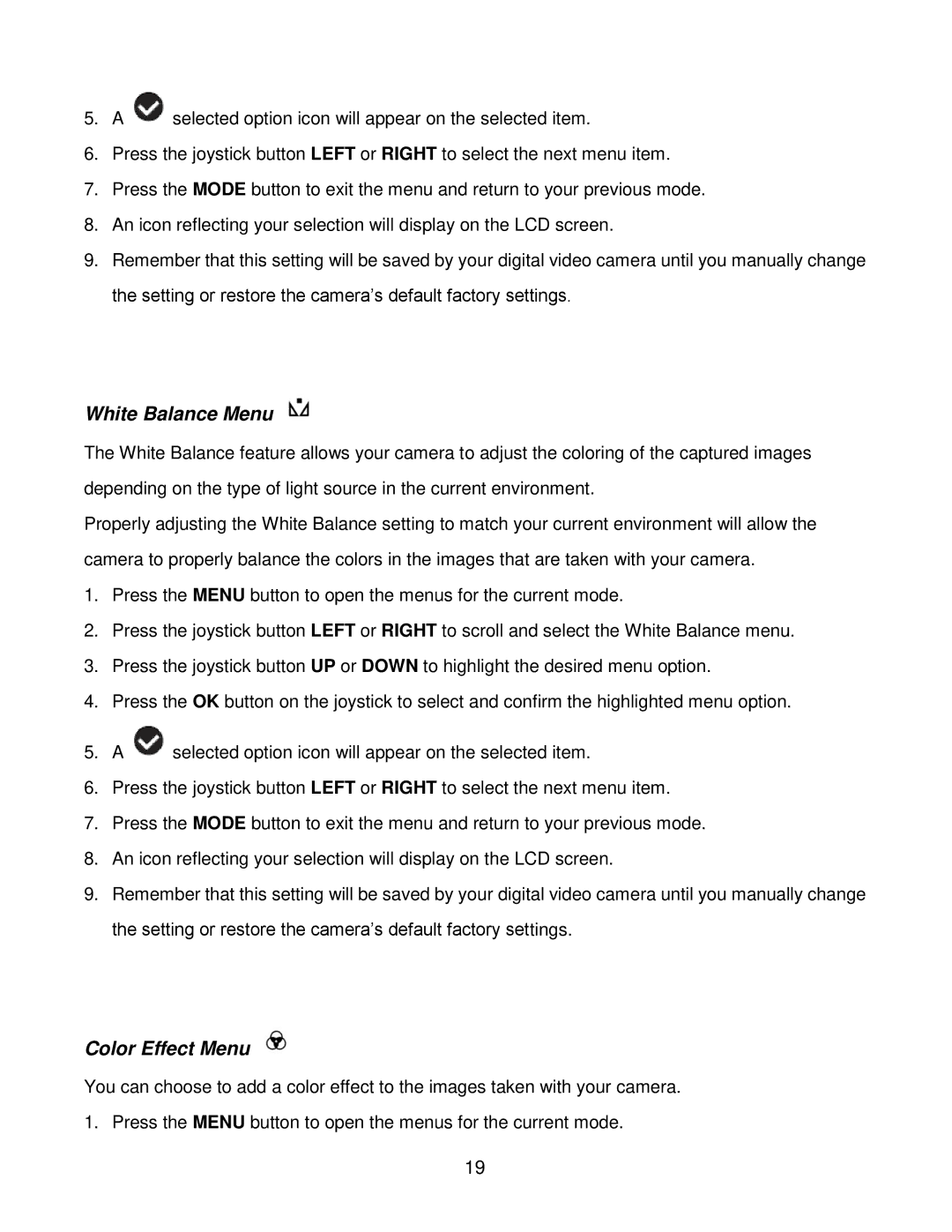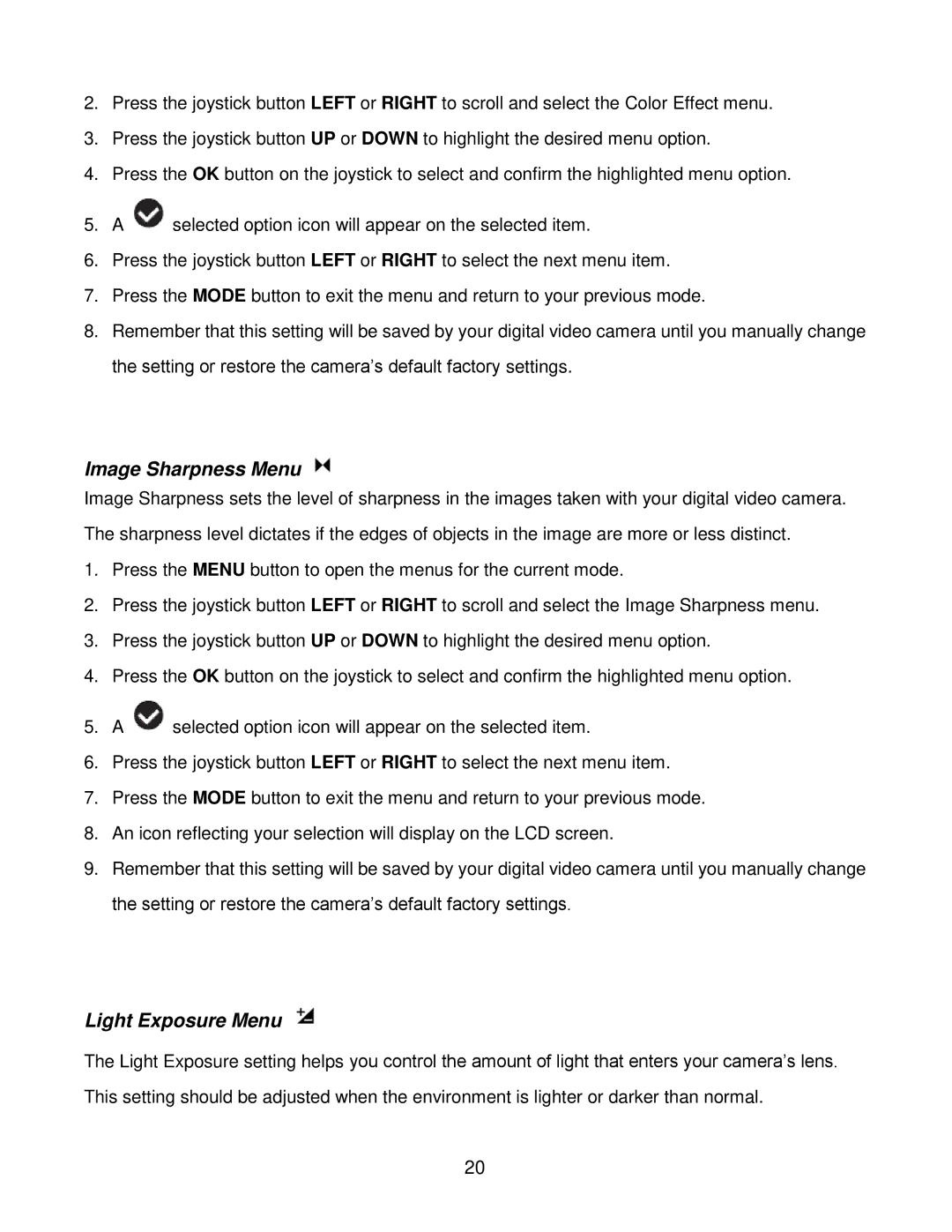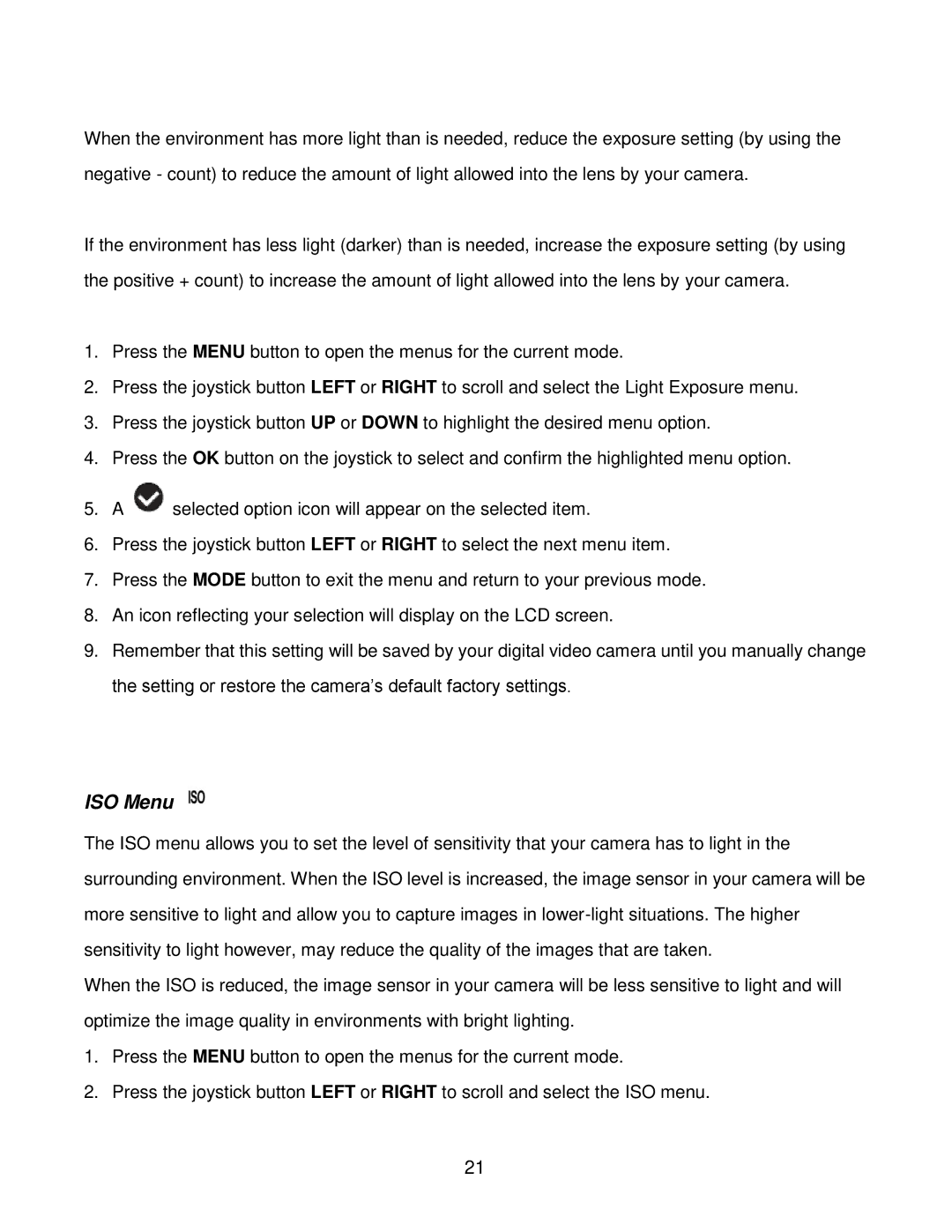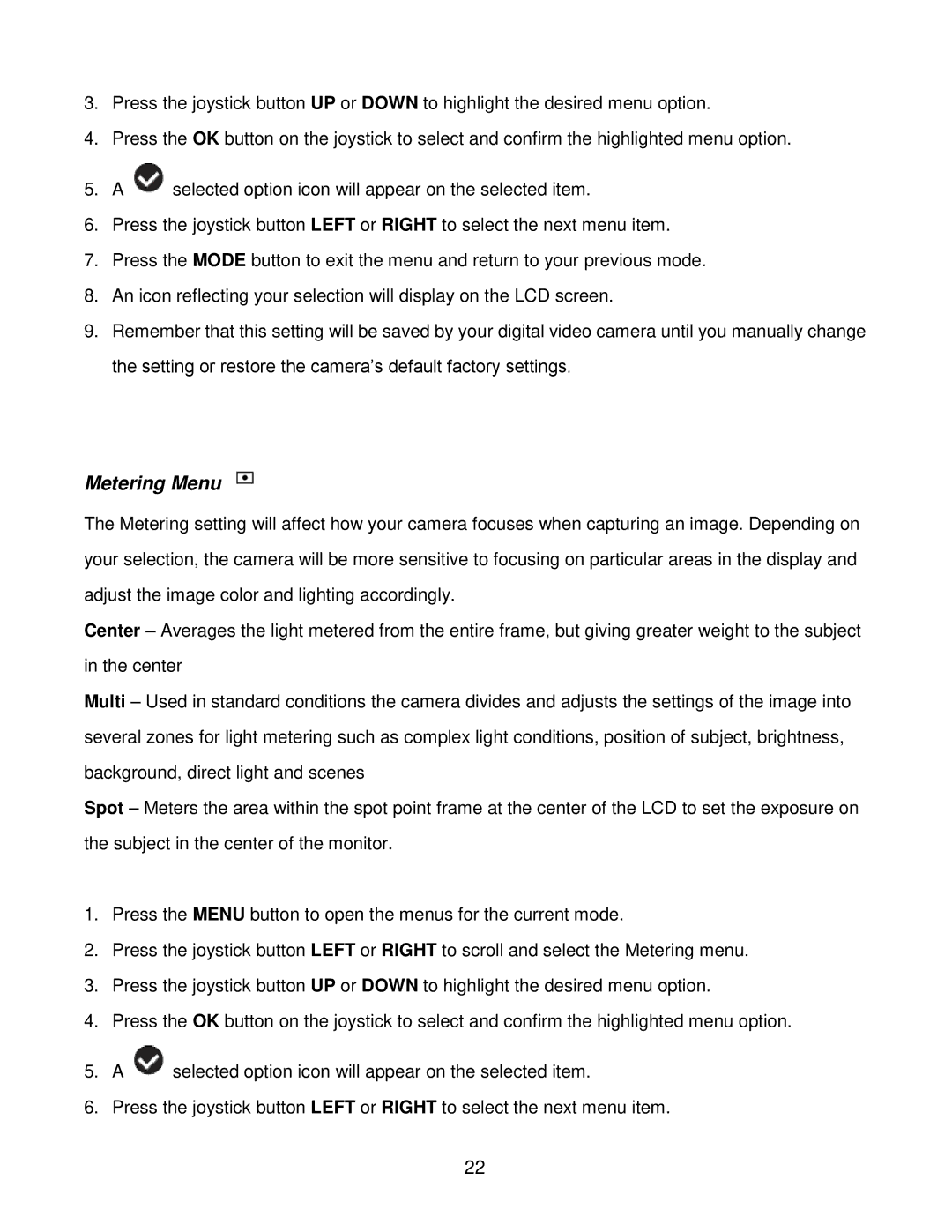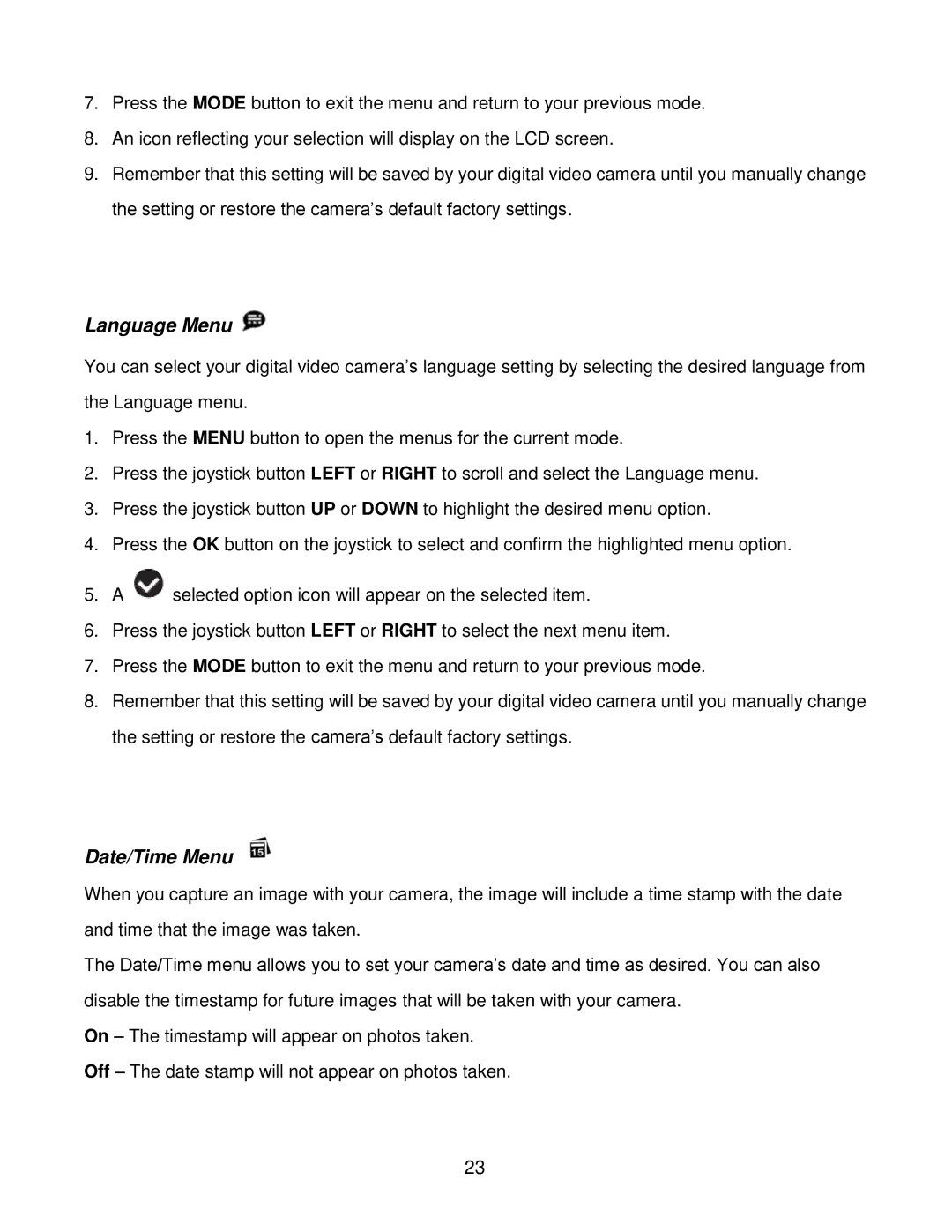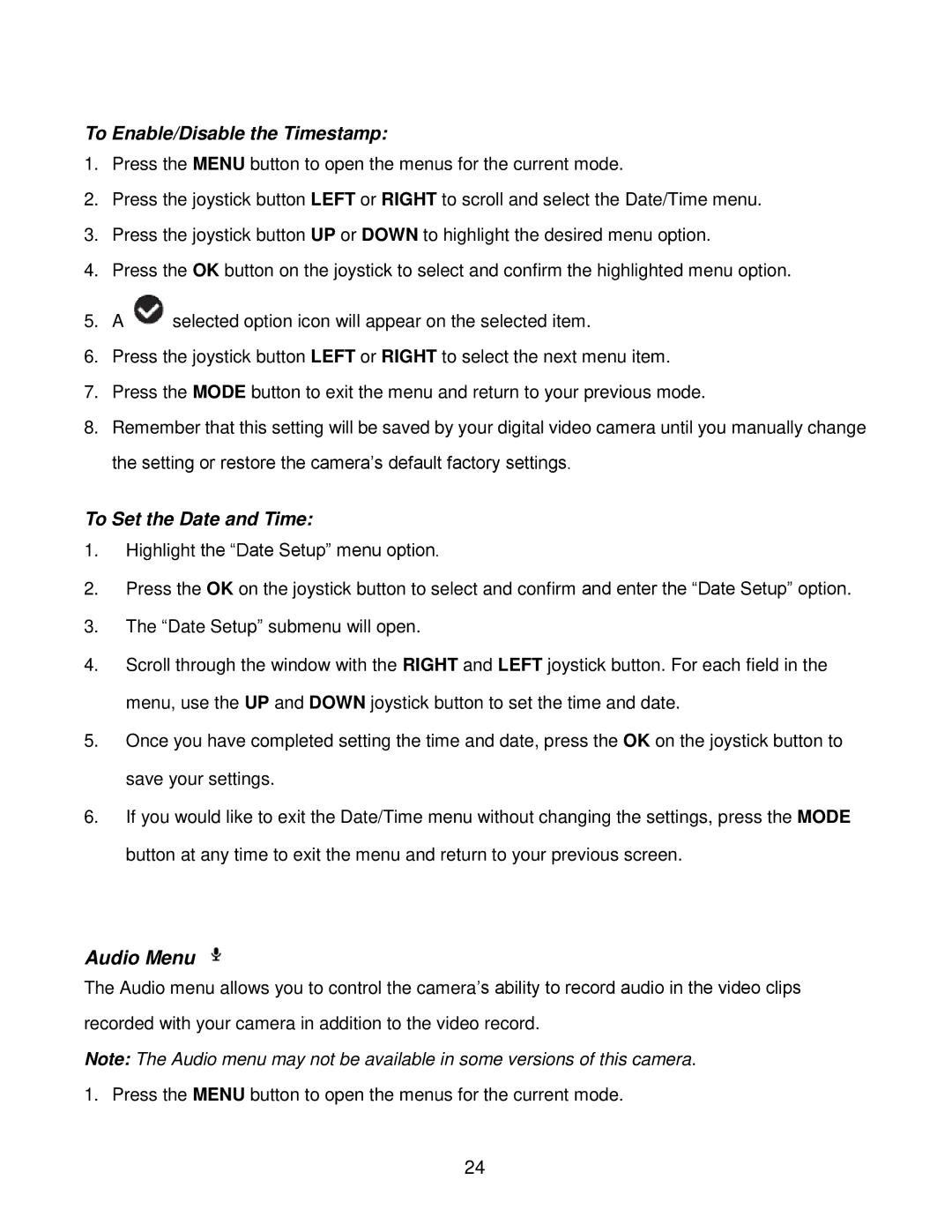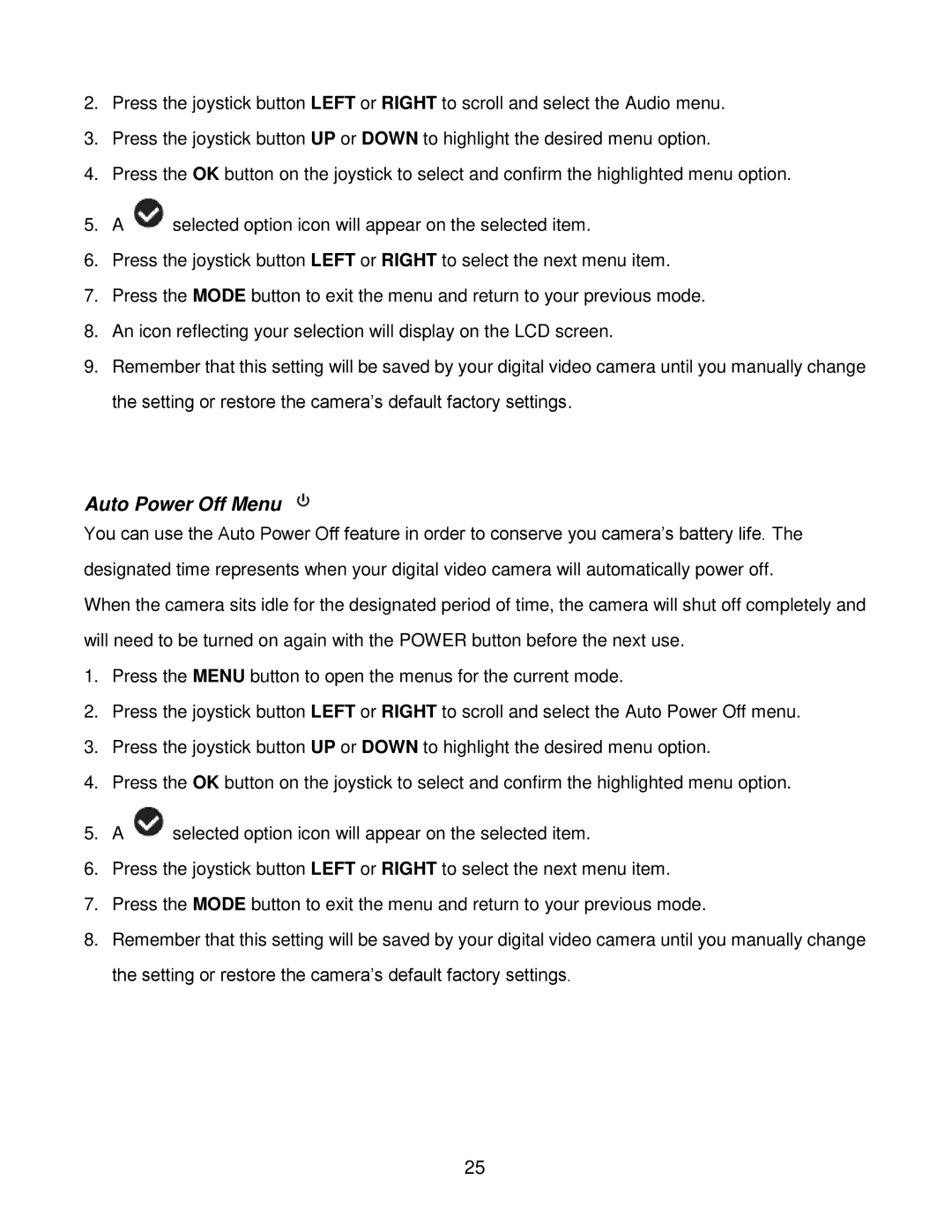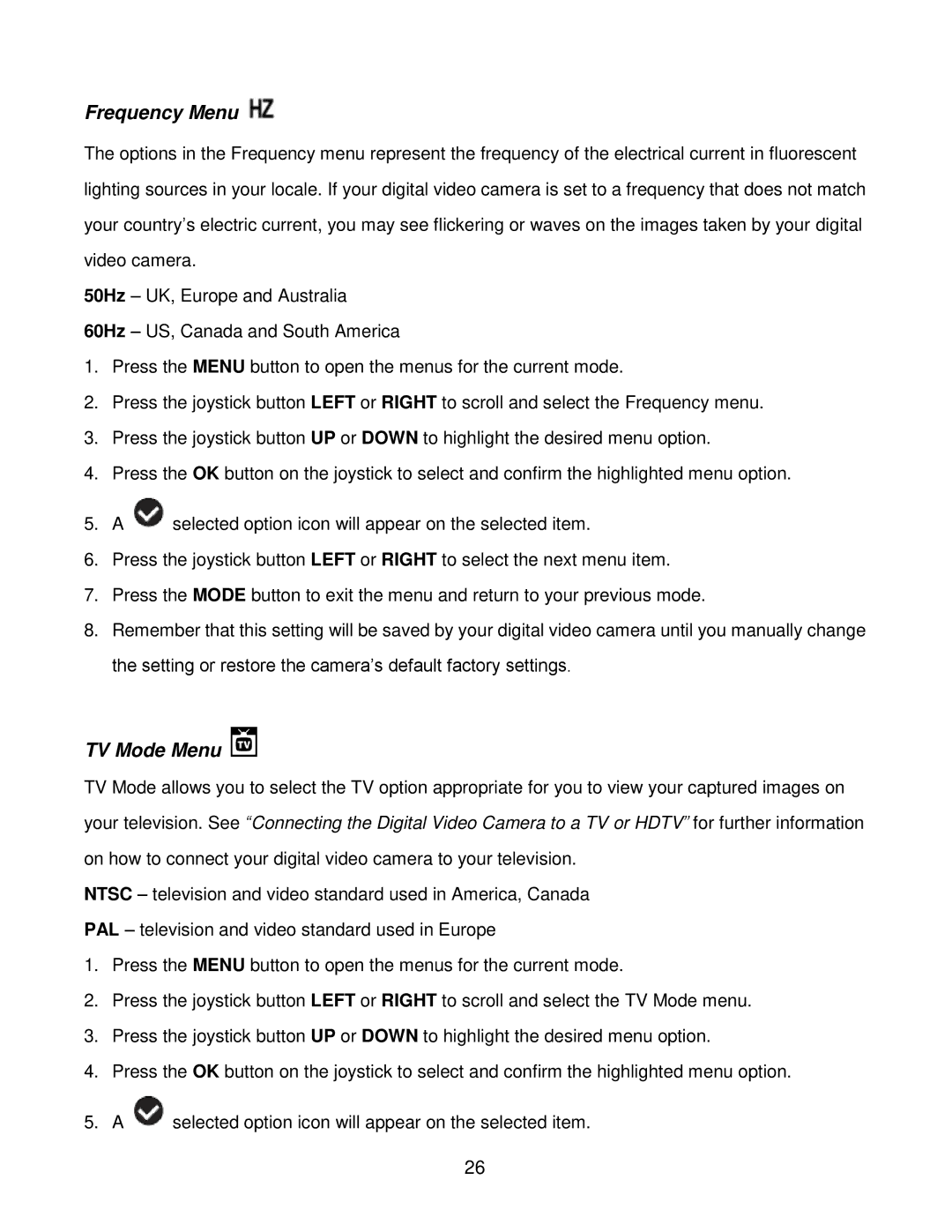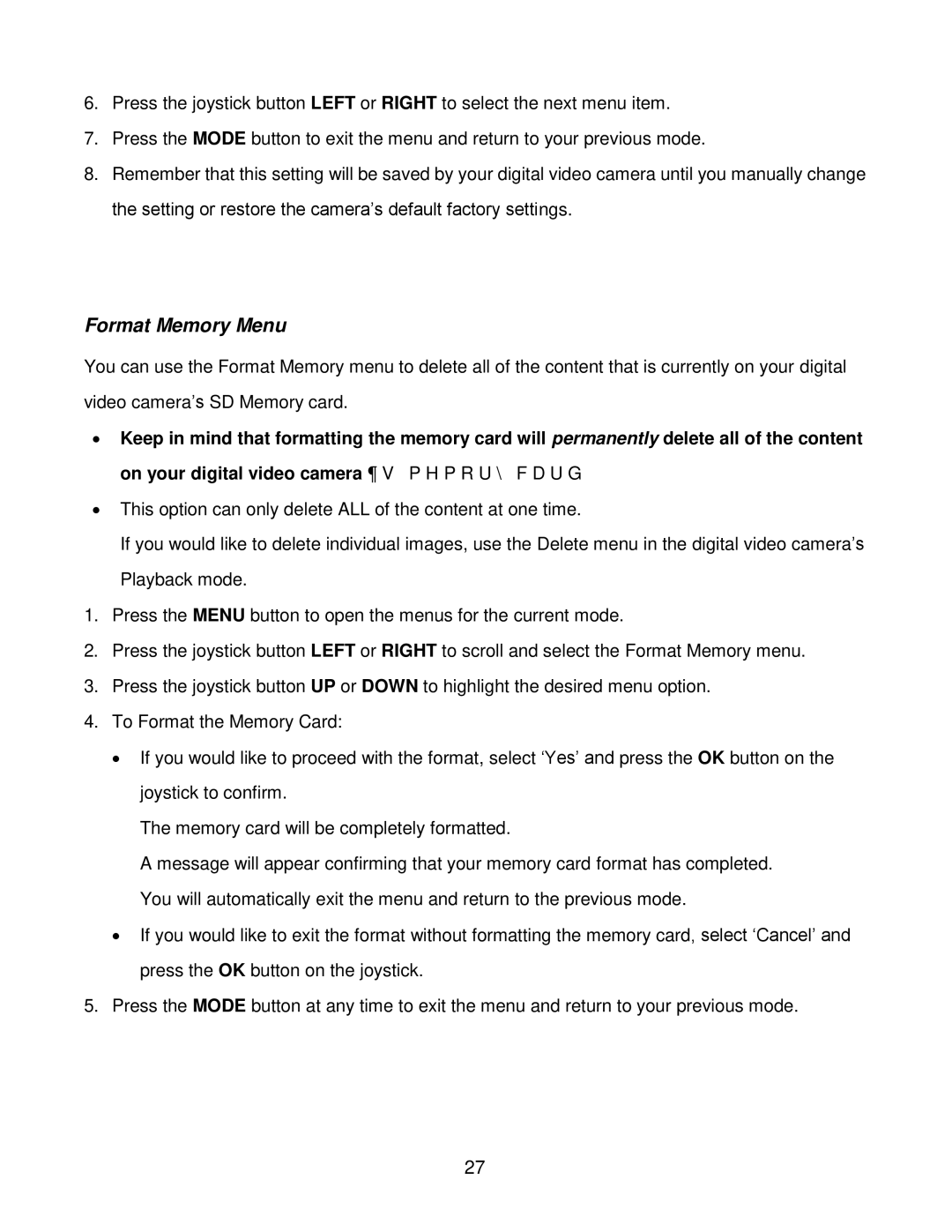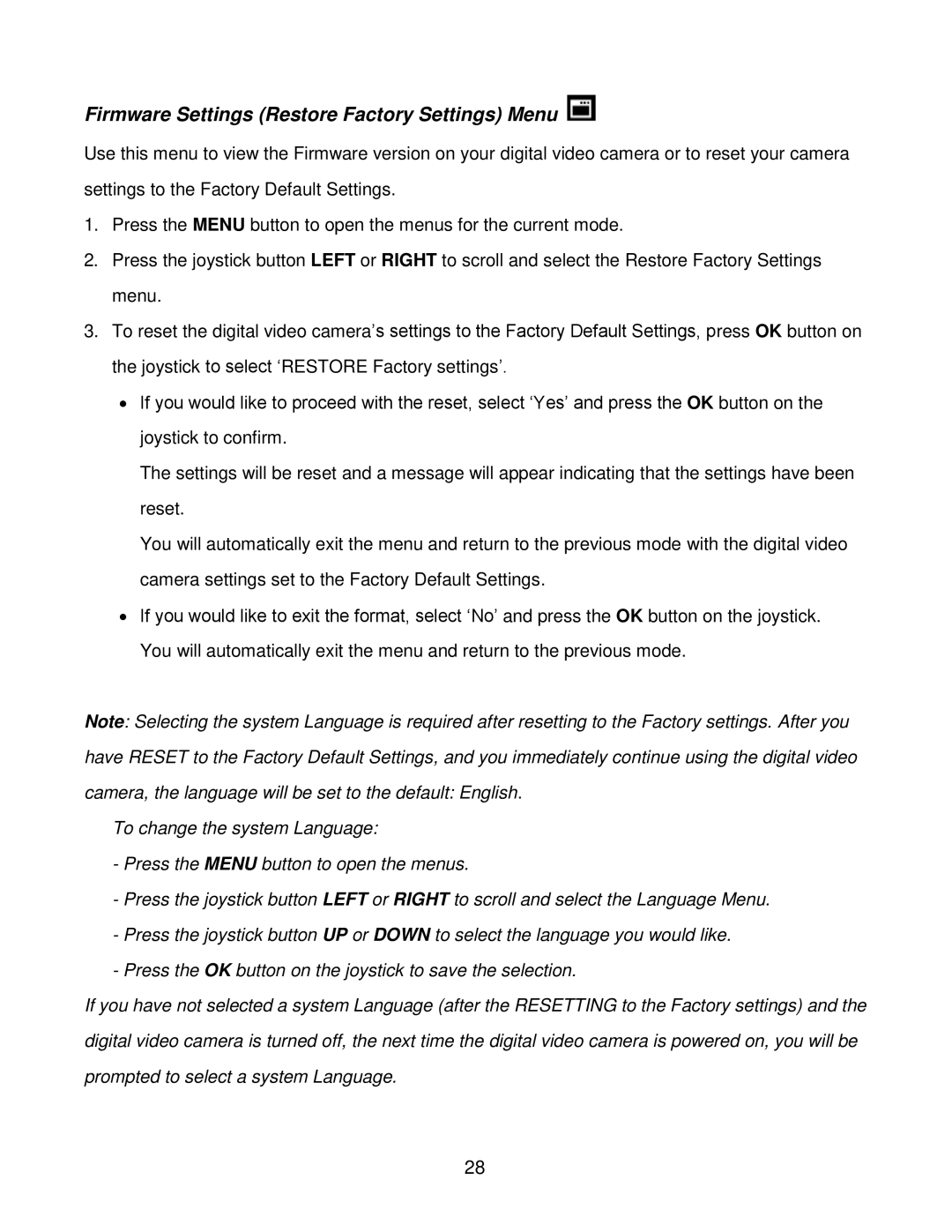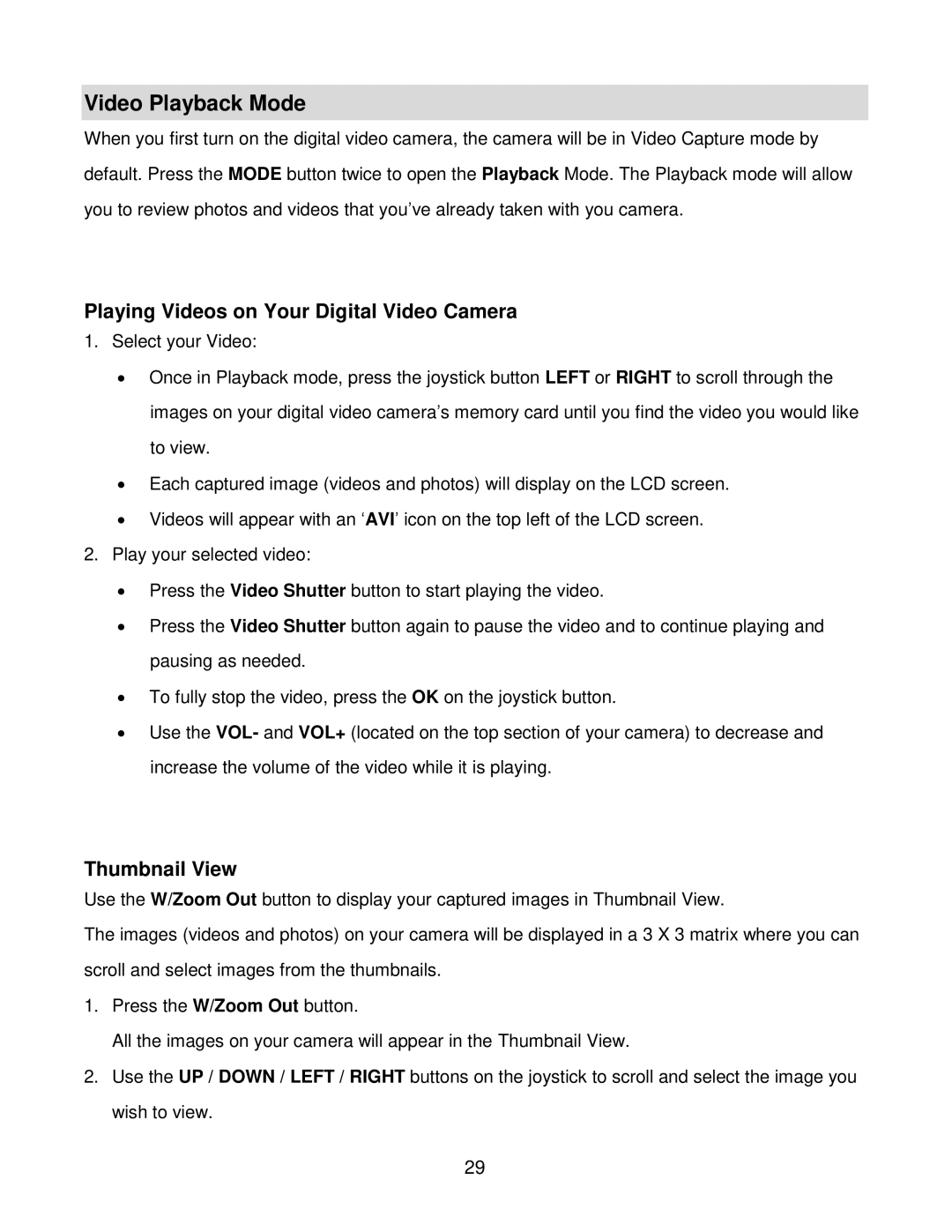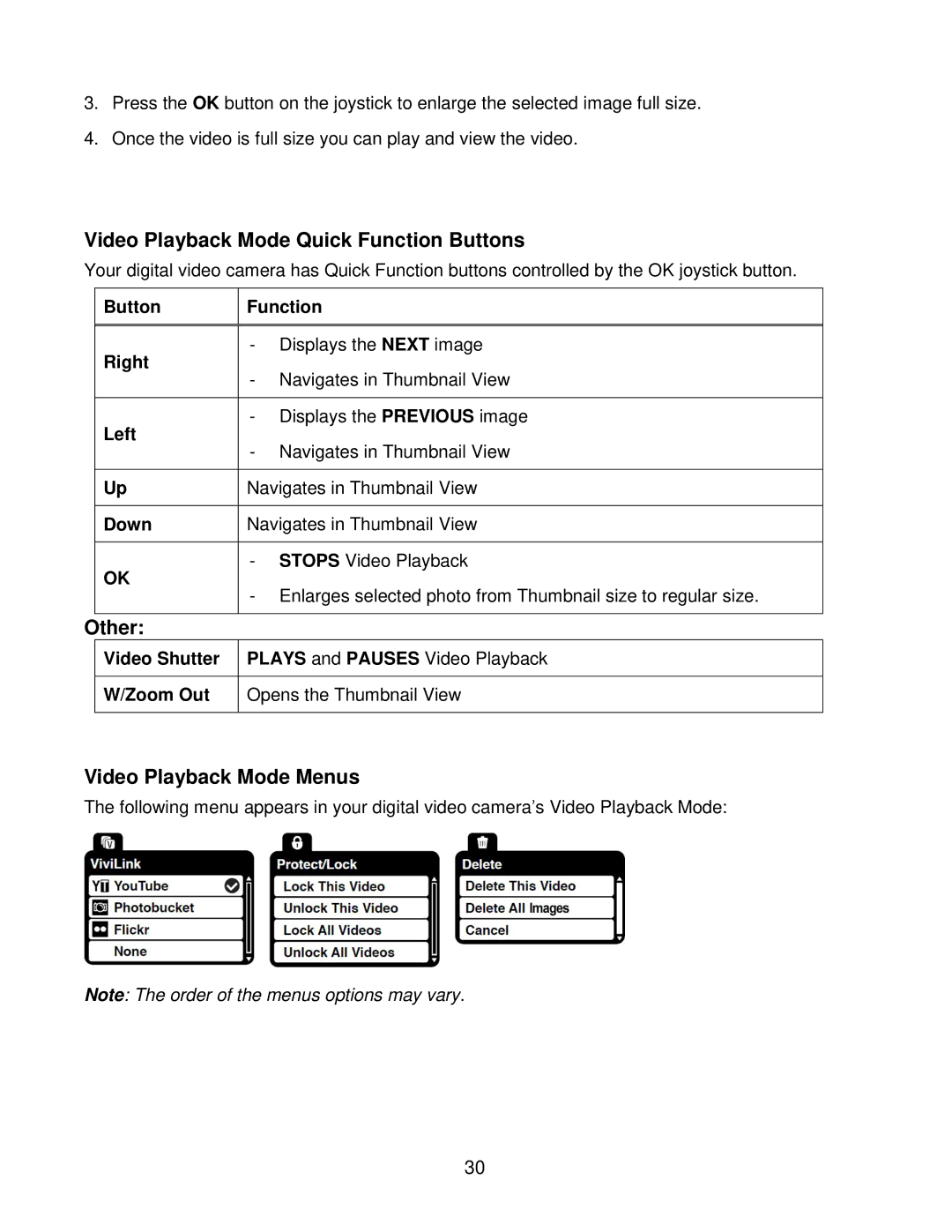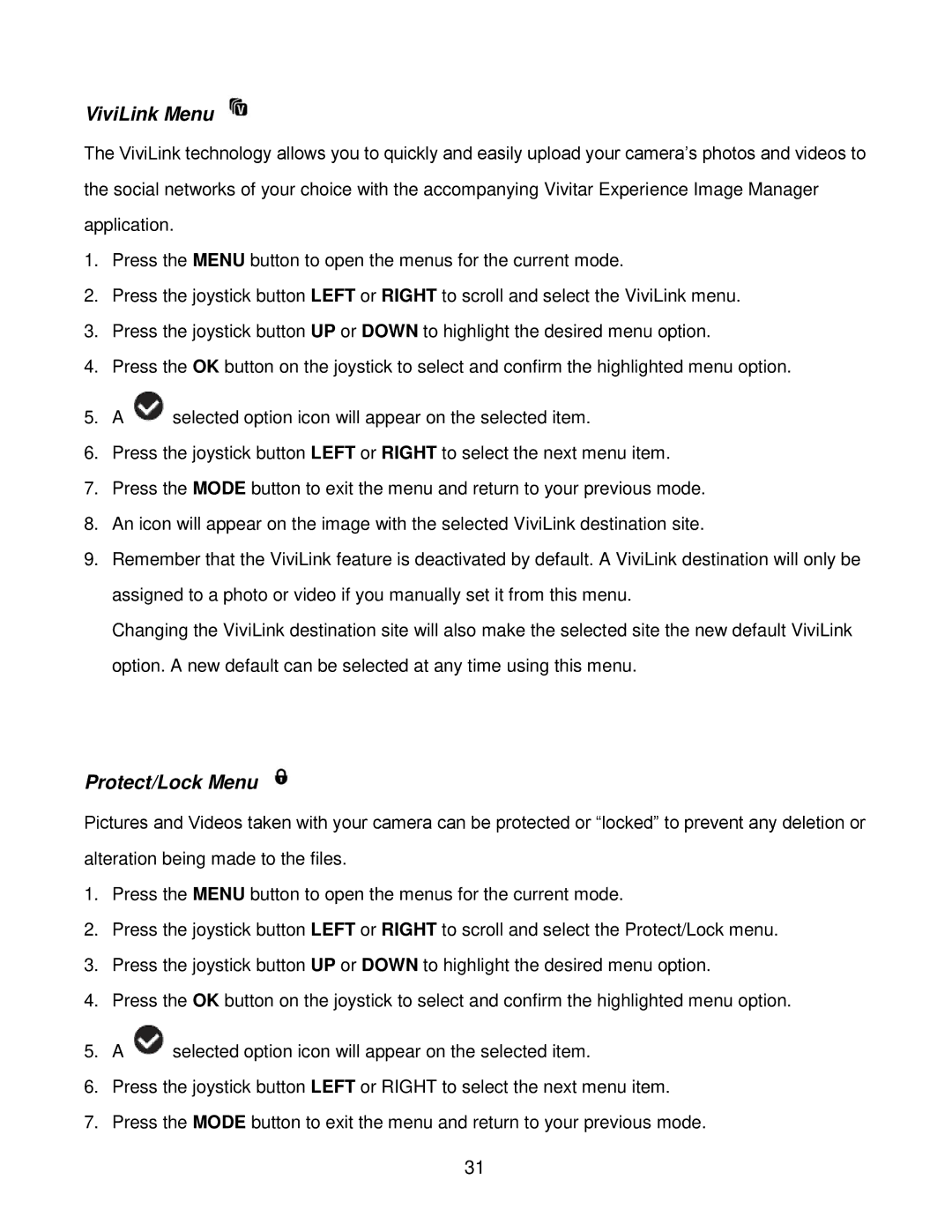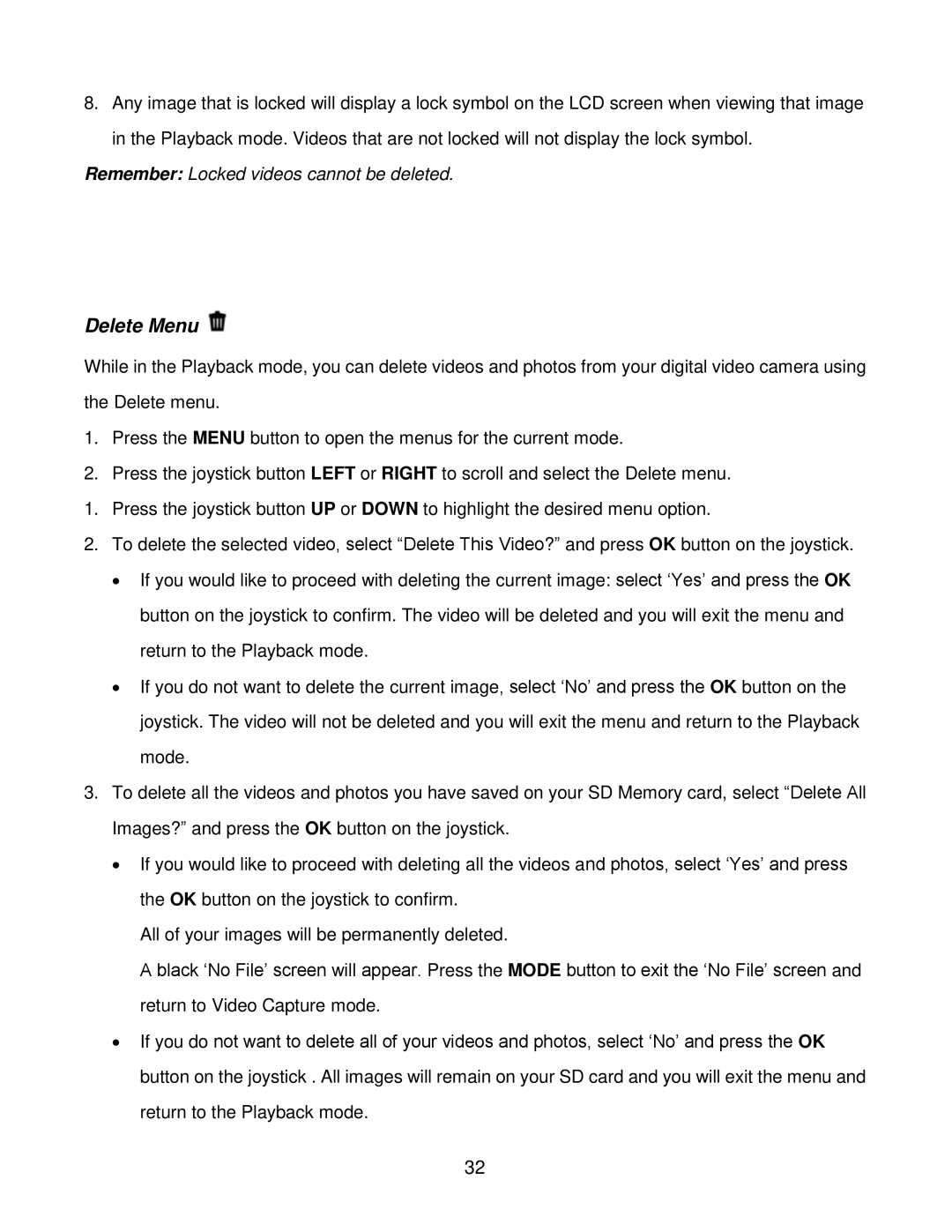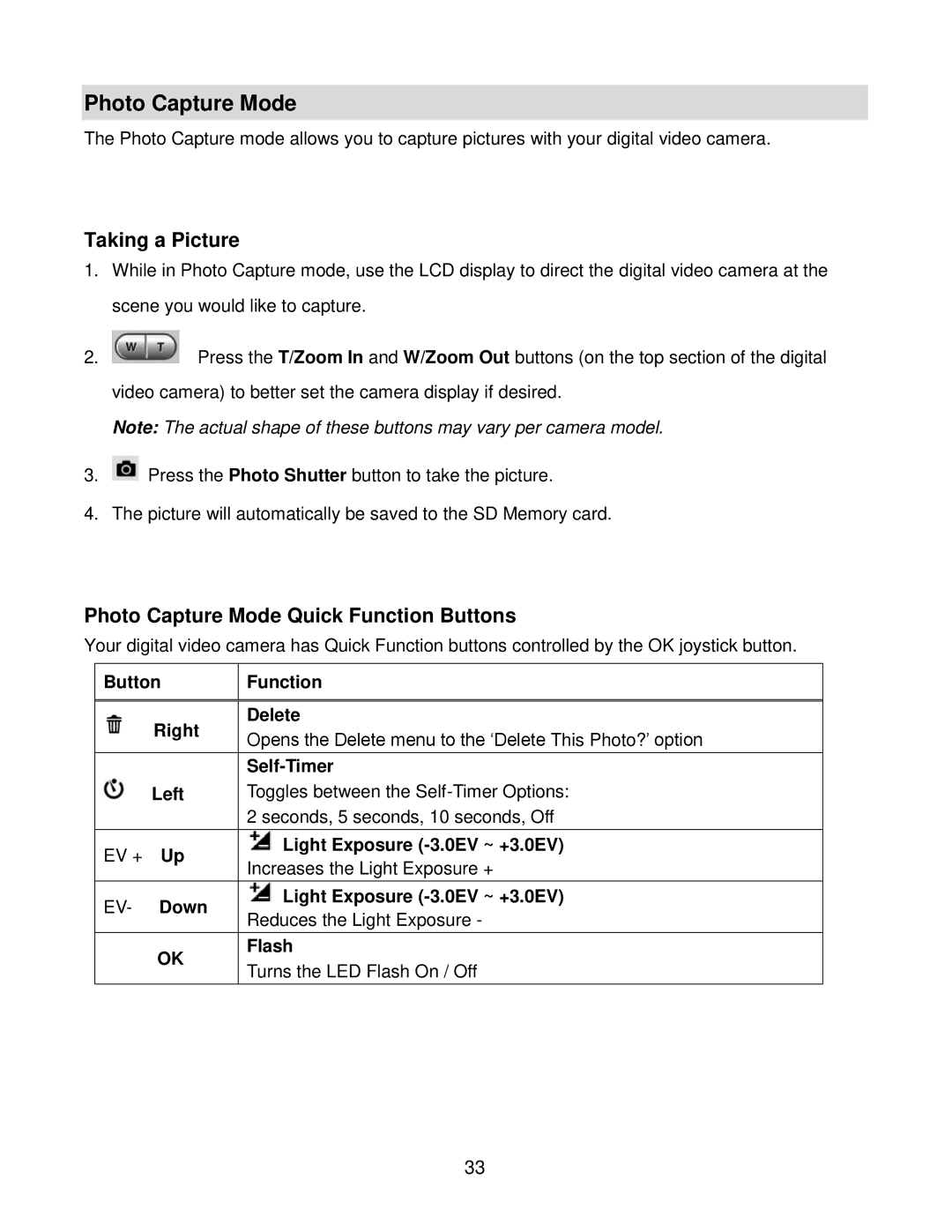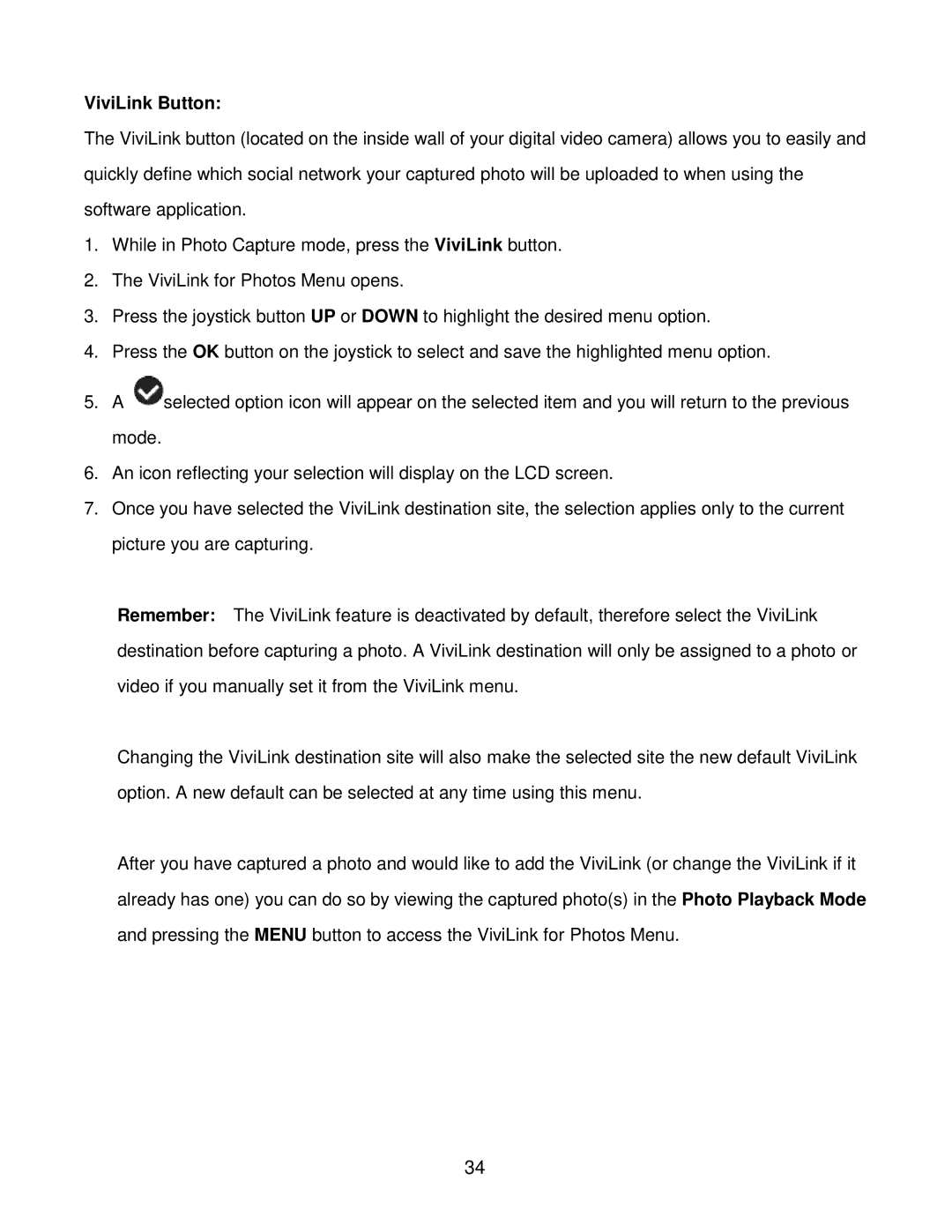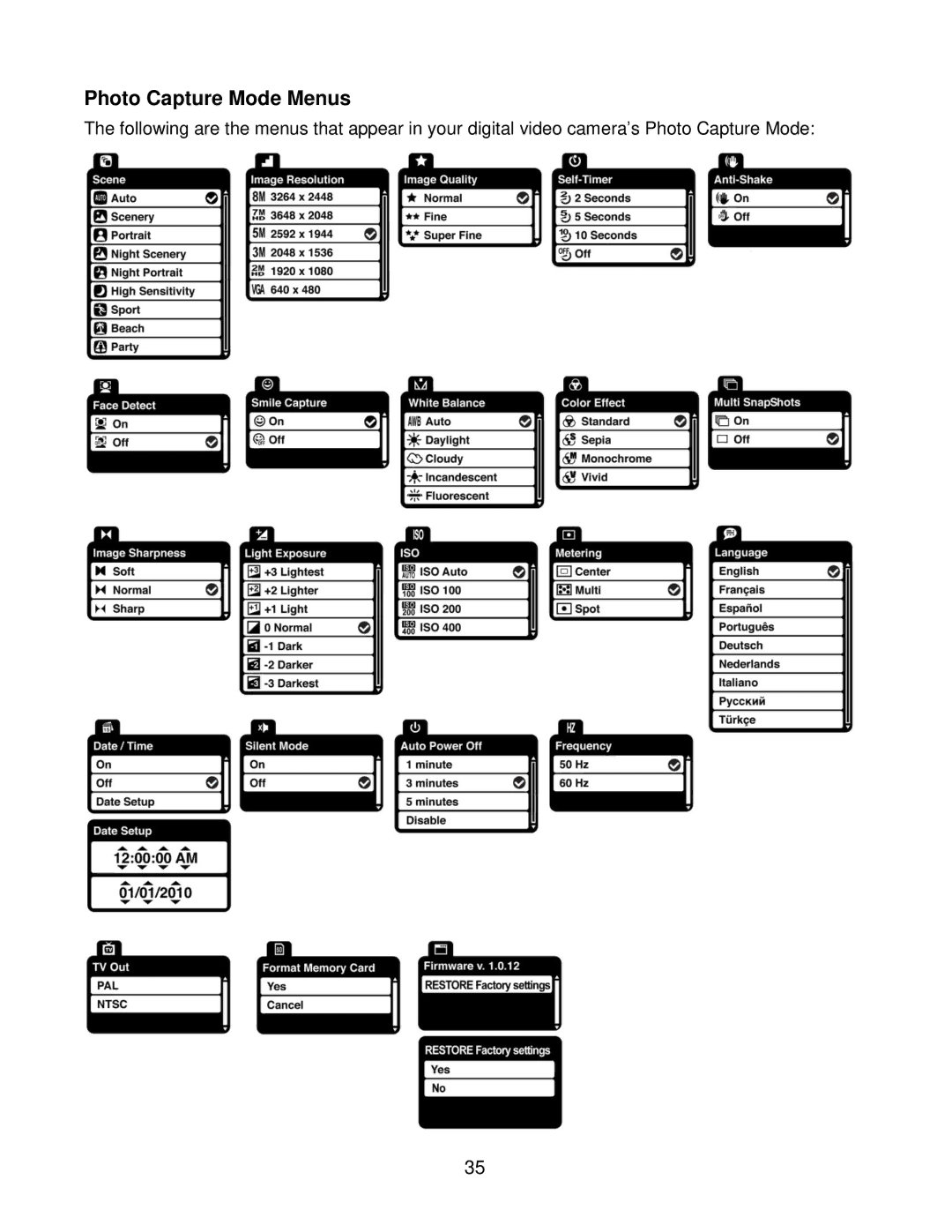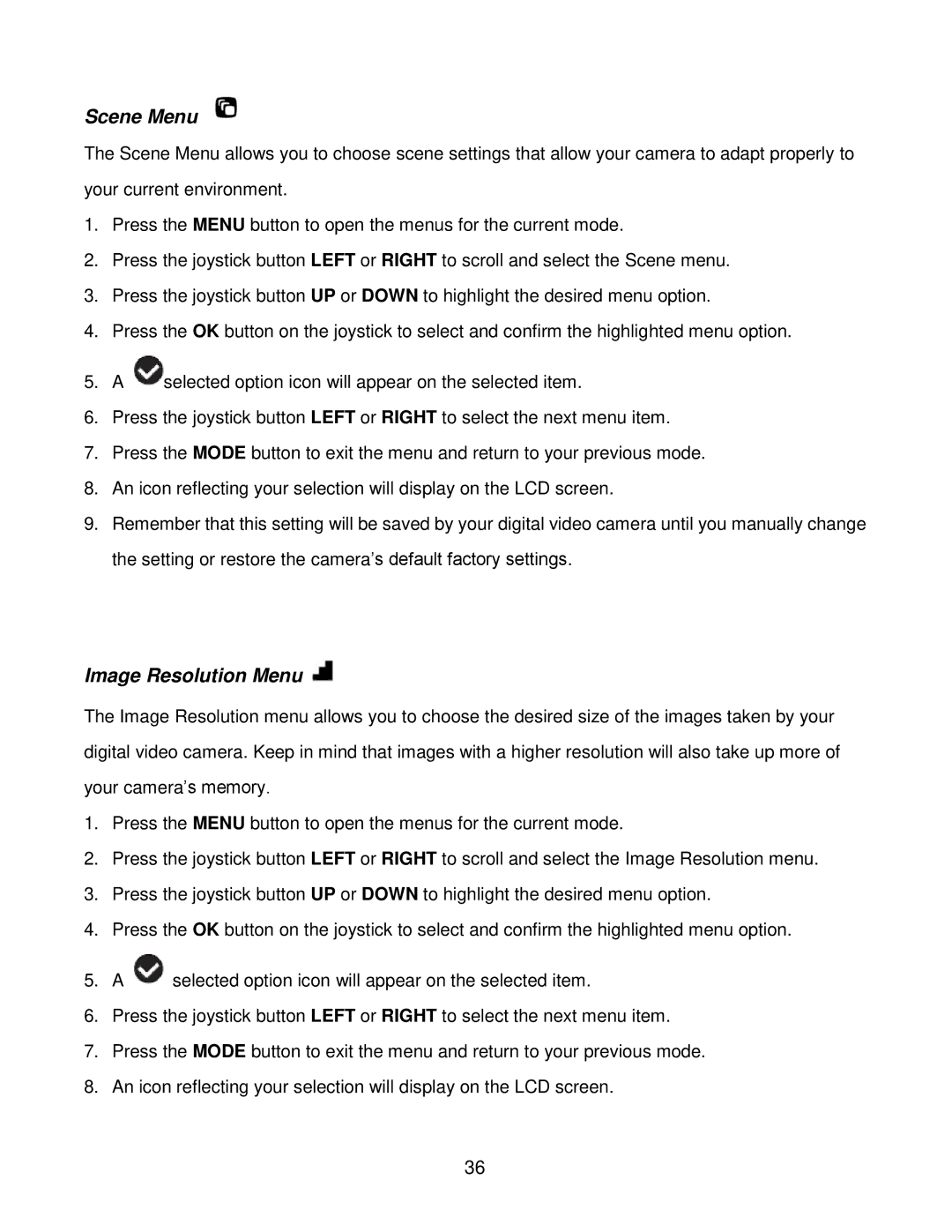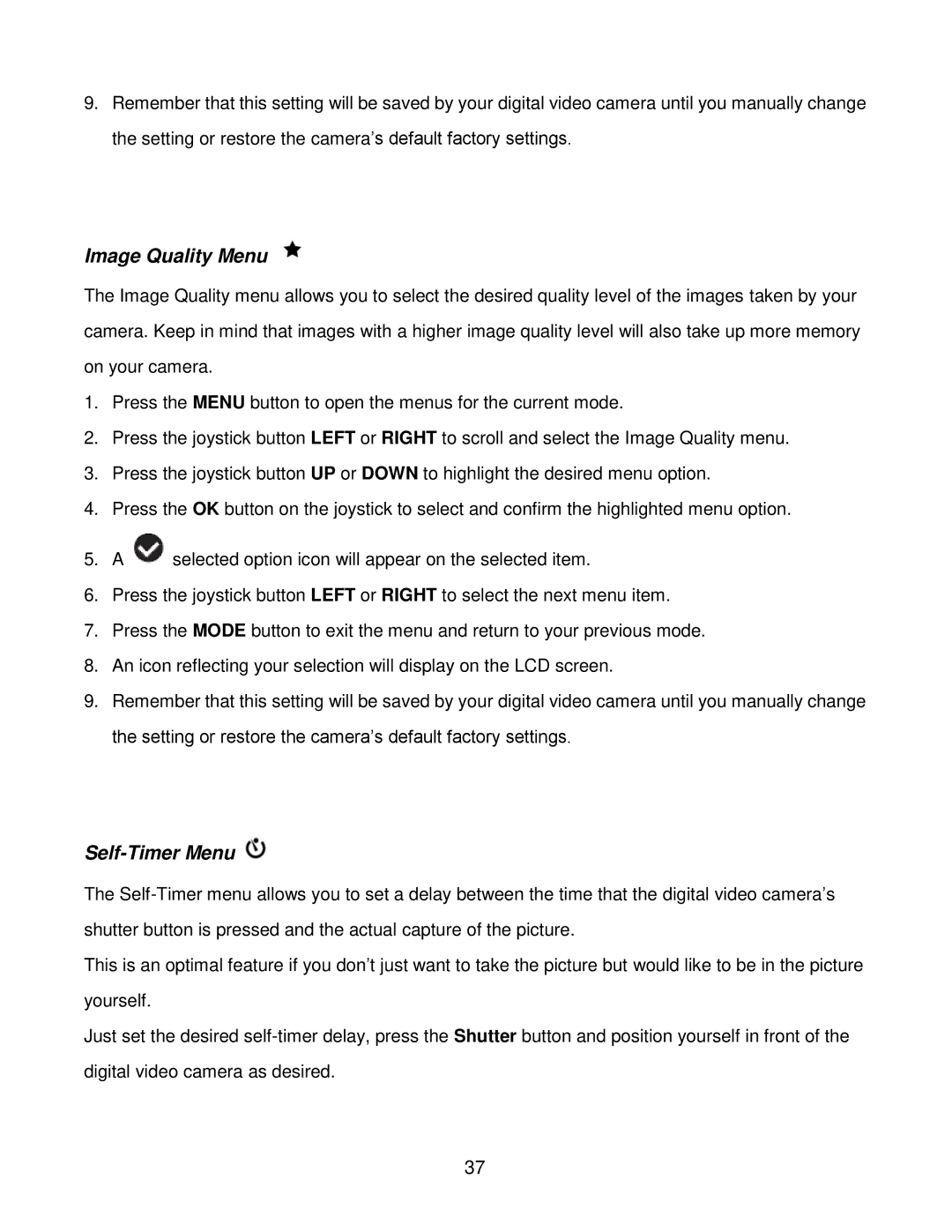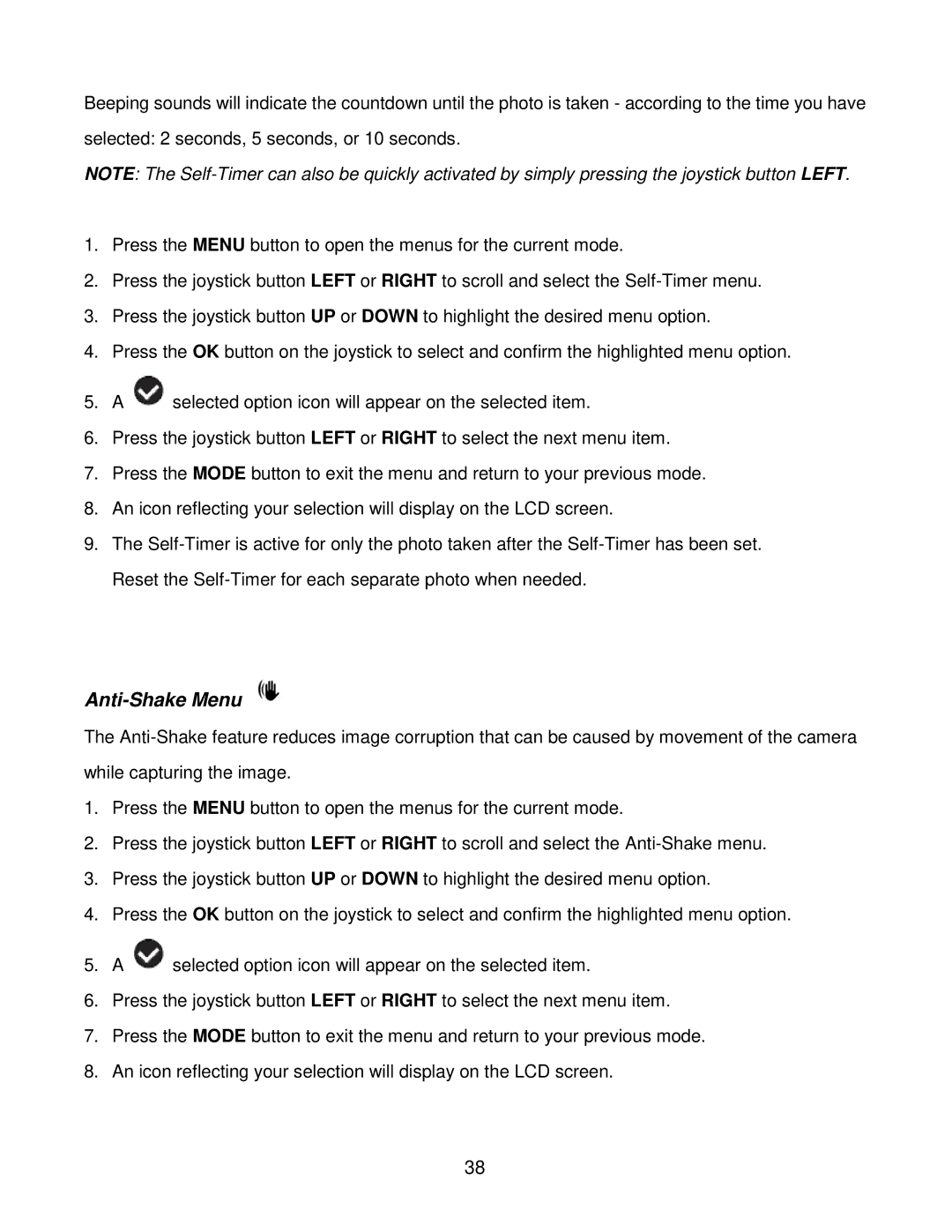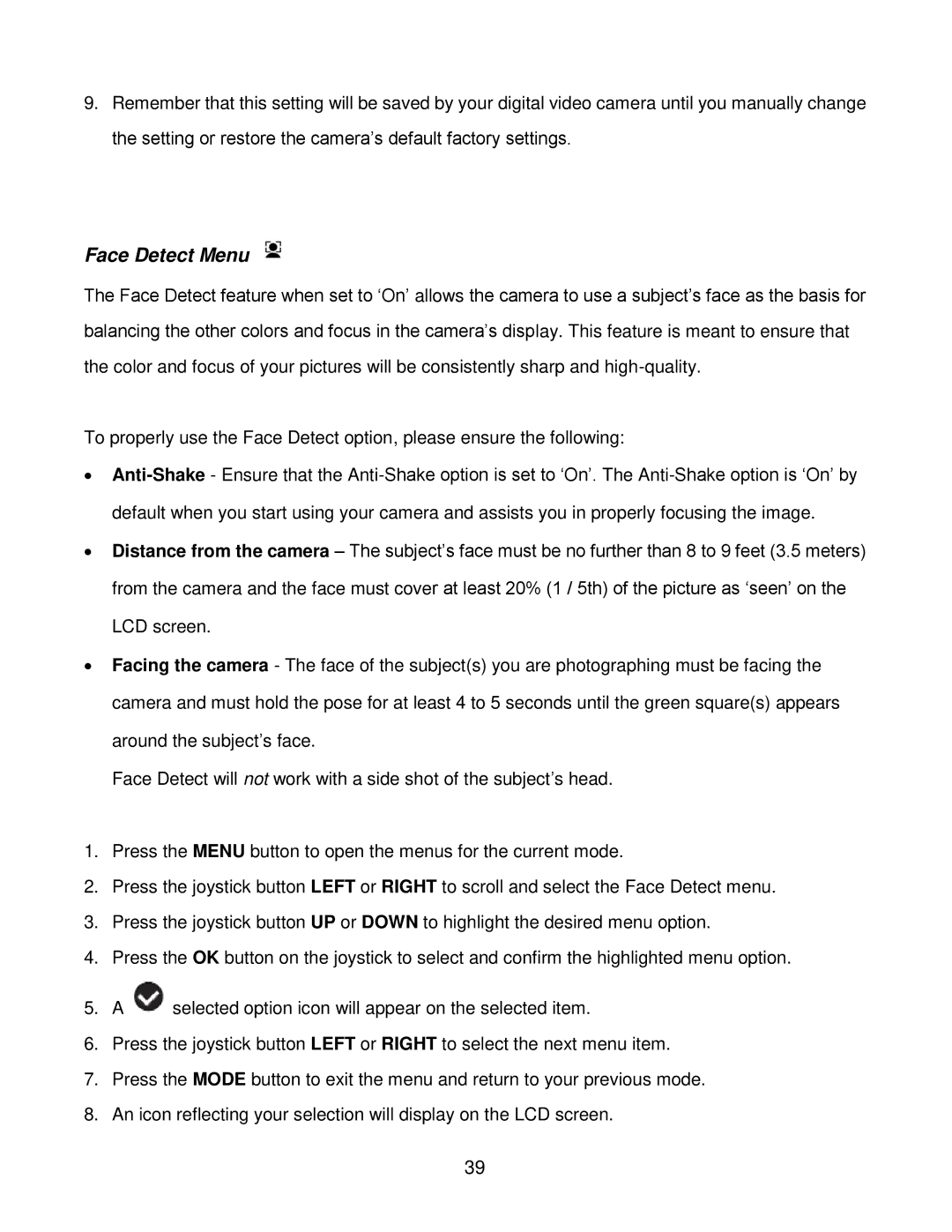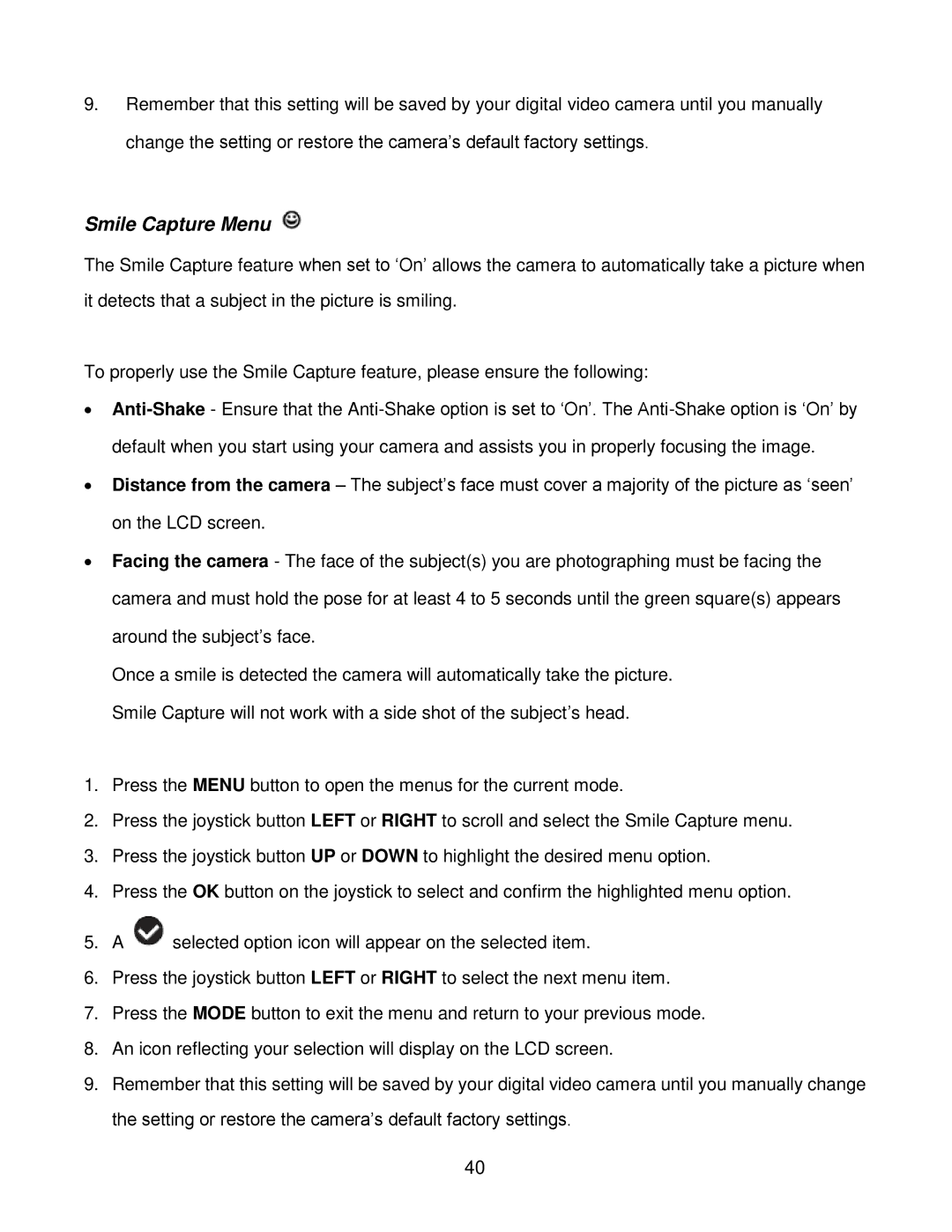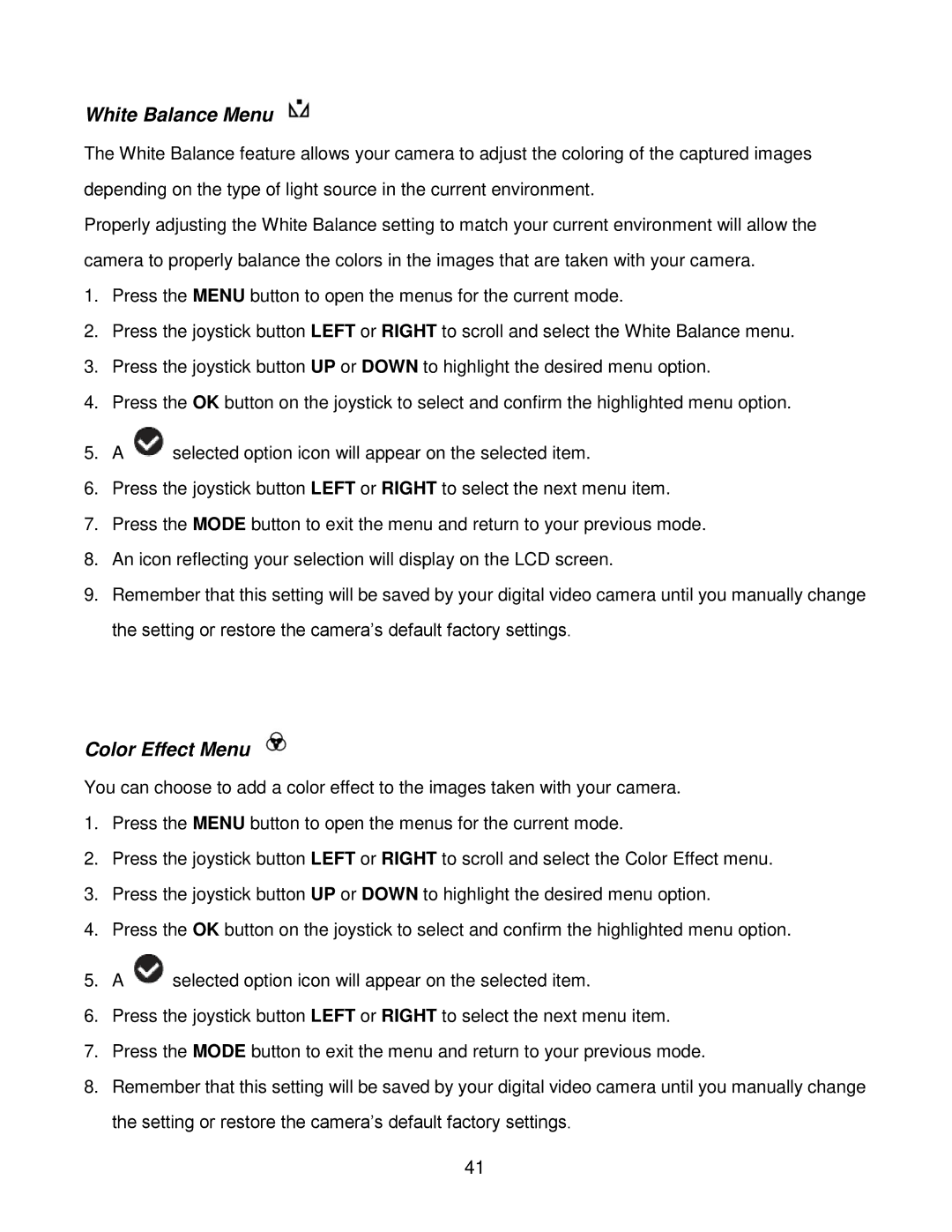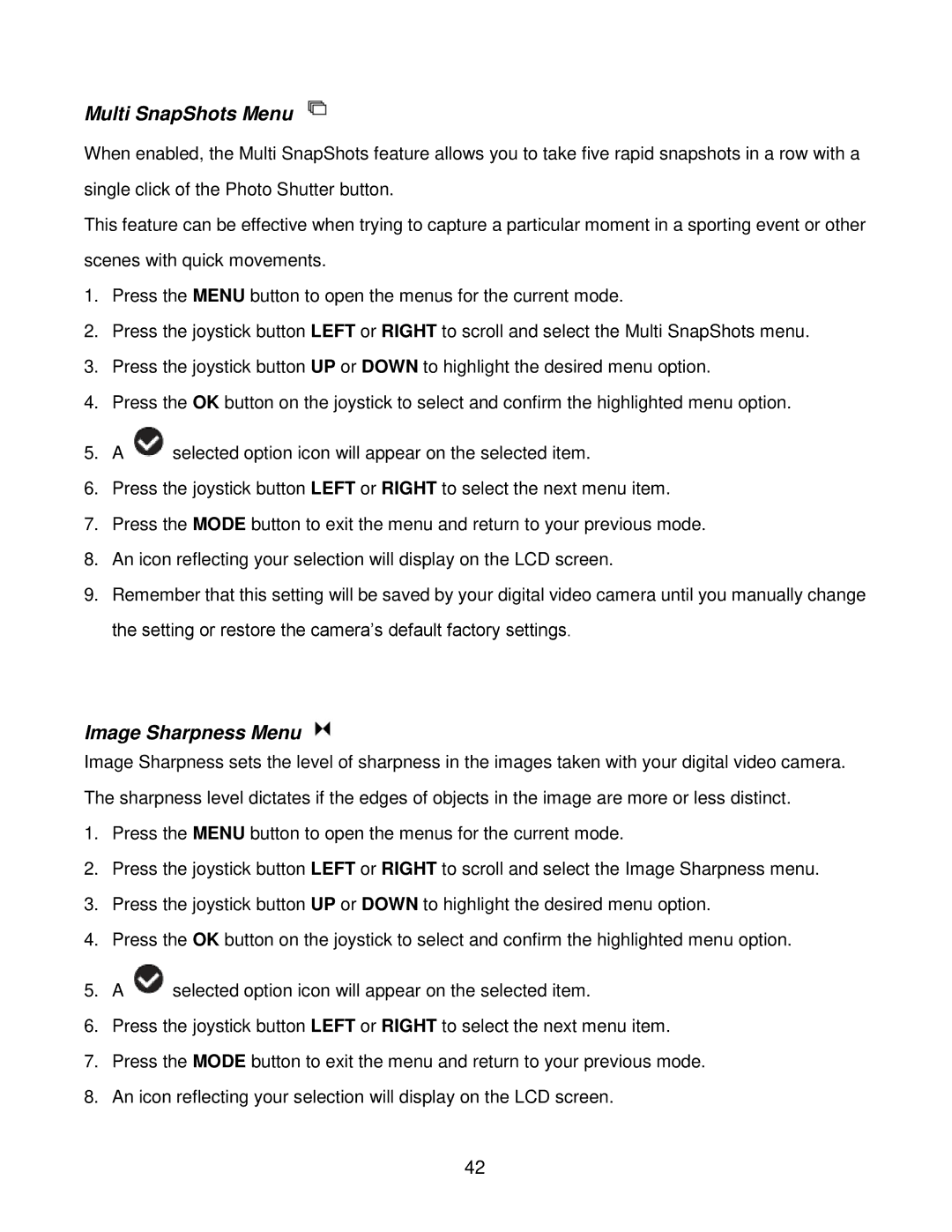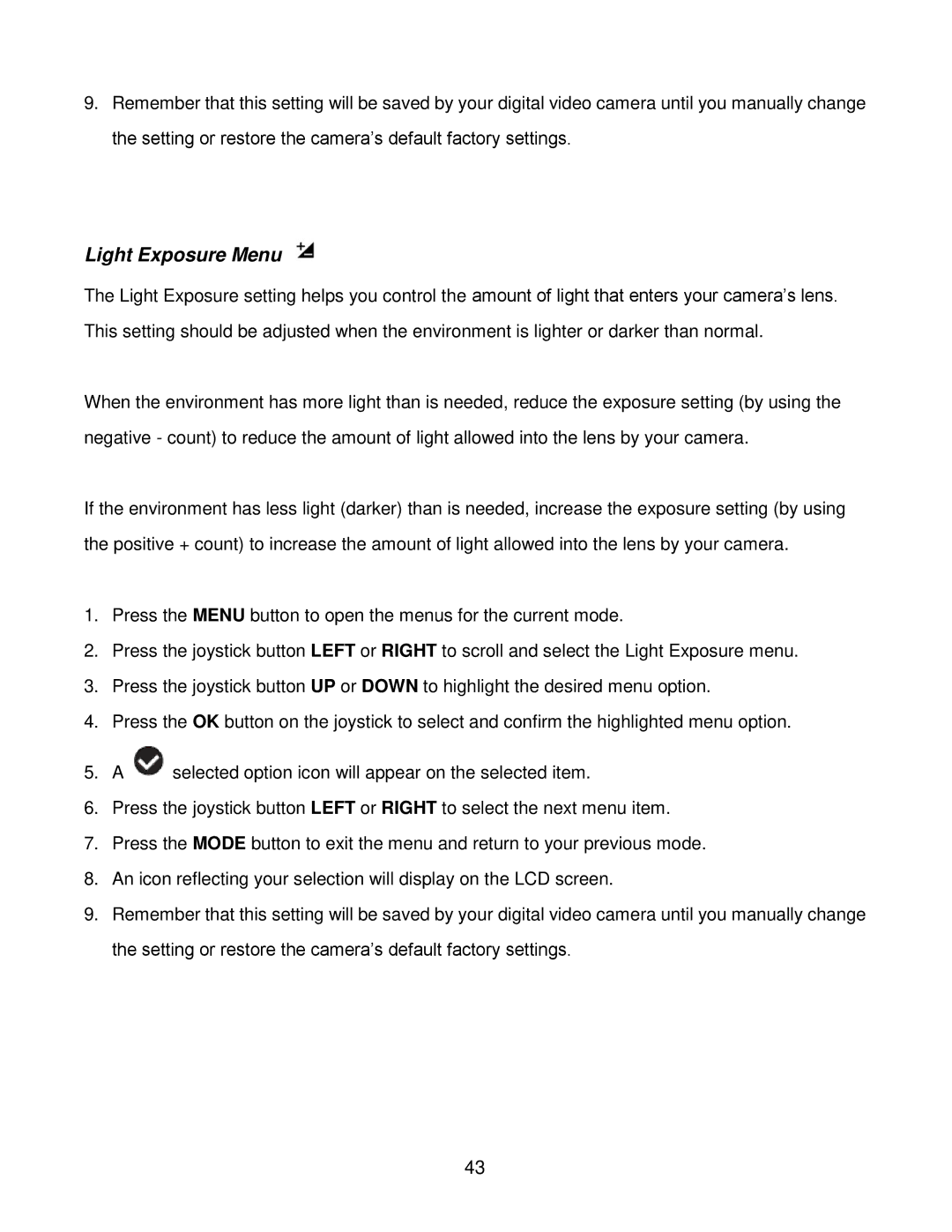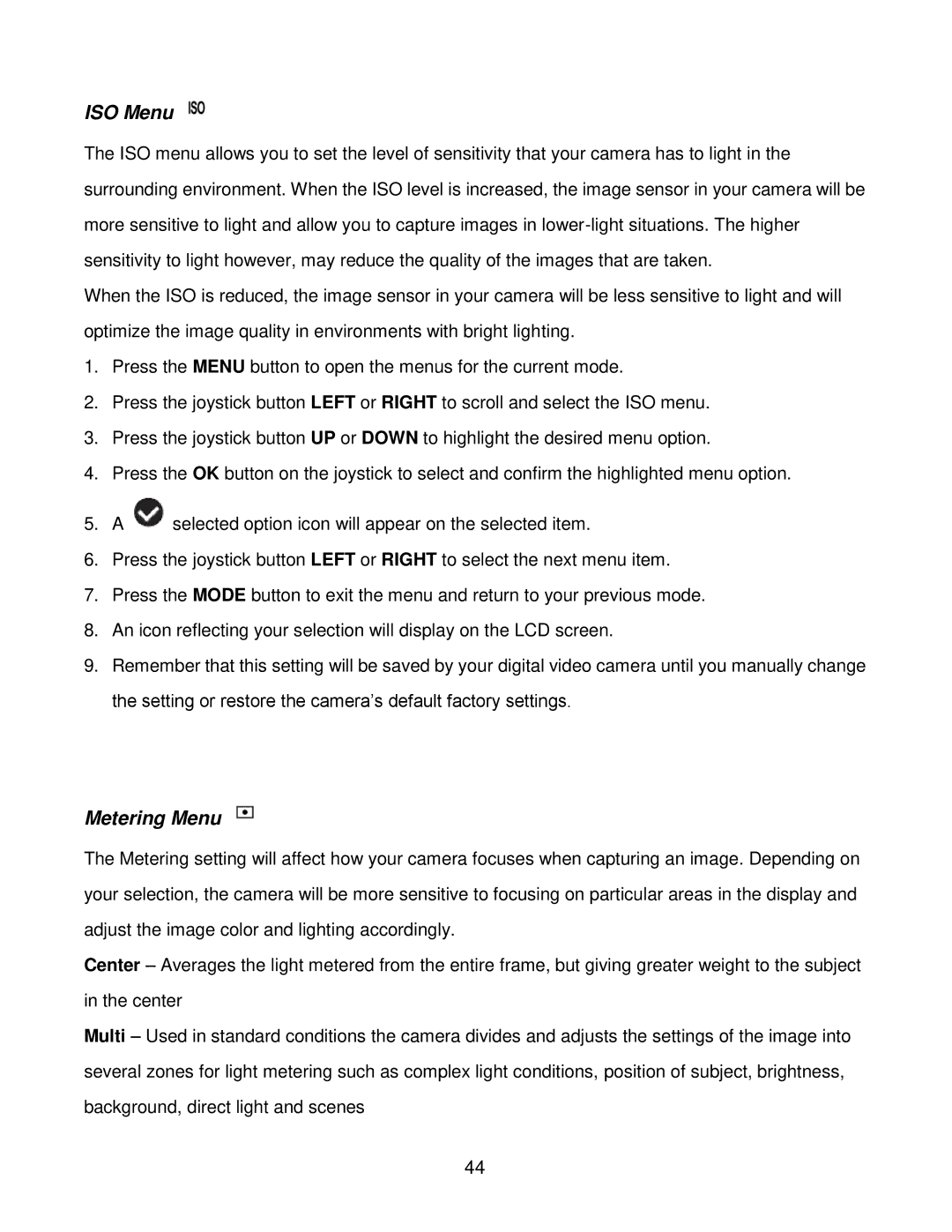DVR 940HD, DVR940HXD-BLK specifications
The Vivitar DVR940HXD-BLK, also known as the DVR 940HD, is a compact and versatile camcorder designed to meet the needs of modern content creators. With its sleek design, user-friendly interface, and impressive features, the DVR940HXD-BLK stands out in the crowded market of portable video cameras.One of the standout features of this camcorder is its ability to capture high-definition video at 1080p resolution. This ensures that every detail is recorded with stunning clarity, making it an excellent choice for vlogging, family events, and outdoor adventures. The incorporation of a powerful lens allows users to achieve sharp images and vibrant colors, enhancing the overall video quality.
The DVR940HXD-BLK is equipped with a 3-inch LCD display, providing users with a clear view for framing shots and navigating the menu settings. This touchscreen interface is intuitive, allowing for easy access to various functions, including zoom, recording options, and playback. An additional feature is its built-in stabilizer, which minimizes shaky footage, making the captured videos smoother and more professional-looking.
For photos, the DVR 940HD provides impressive still image capabilities, allowing users to capture high-quality images alongside their video recordings. With a resolution of up to 16 megapixels, it's an excellent tool for capturing life's moments not just in motion but also in still frames.
Connectivity is also a strong point of the DVR940HXD-BLK. The camcorder includes HDMI output, providing an easy way to connect directly to HDTVs for quick playback. Additionally, it offers USB connectivity for seamless transfer and sharing of footage to computers and mobile devices. This enables users to edit their videos on various platforms and share them with friends and family effortlessly.
Durability is a key characteristic of the Vivitar DVR940HXD-BLK. Its robust design ensures it can withstand the rigors of outdoor use, making it a reliable option for travelers and adventurers who want to document their experiences without worrying about the device’s fragility.
In summary, the Vivitar DVR940HXD-BLK is a feature-rich camcorder that combines high-definition video recording, user-friendly design, excellent photo capabilities, and robust connectivity options for a complete multimedia experience. Whether for casual use or serious content creation, this camcorder caters to a wide range of recording needs, making it a valuable addition to any multimedia enthusiast's arsenal.