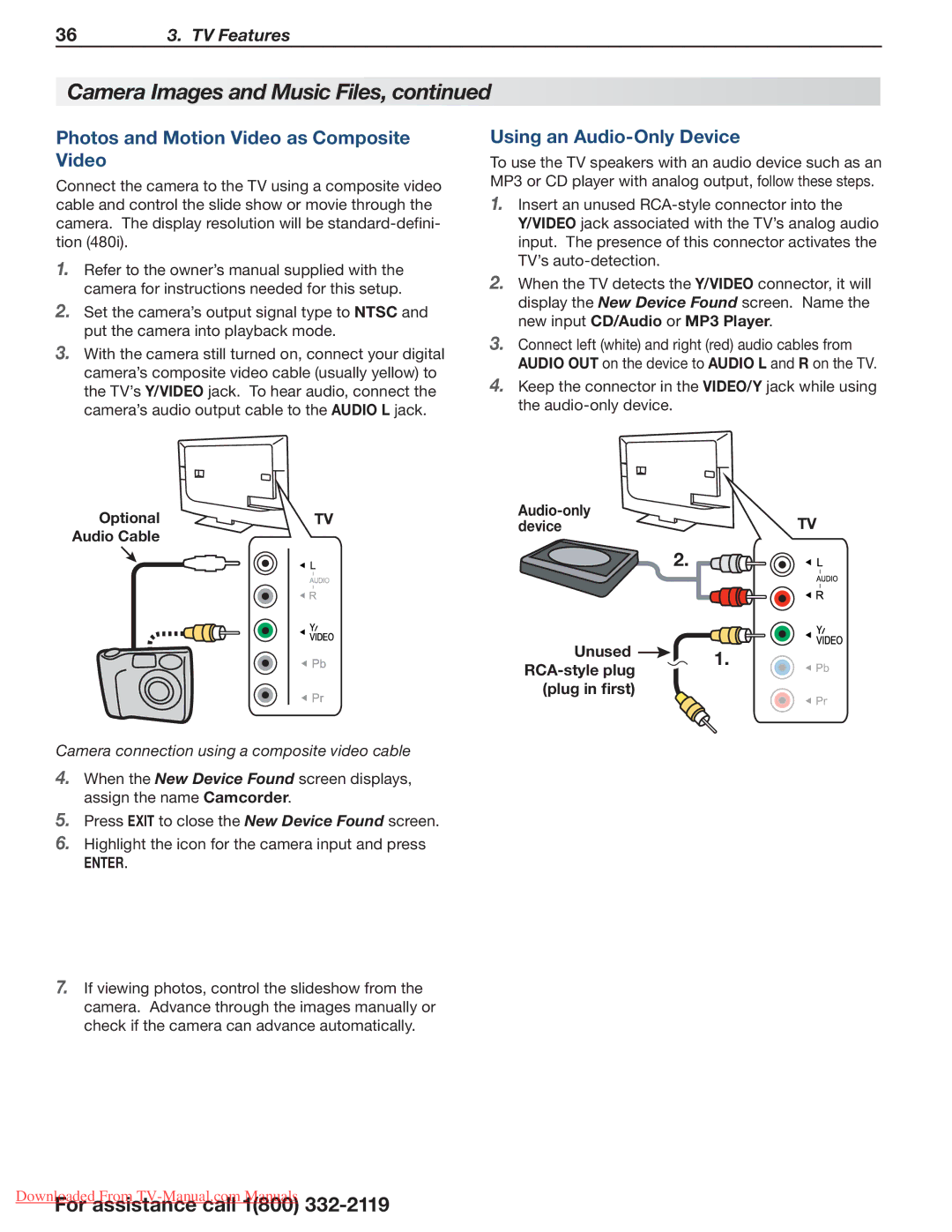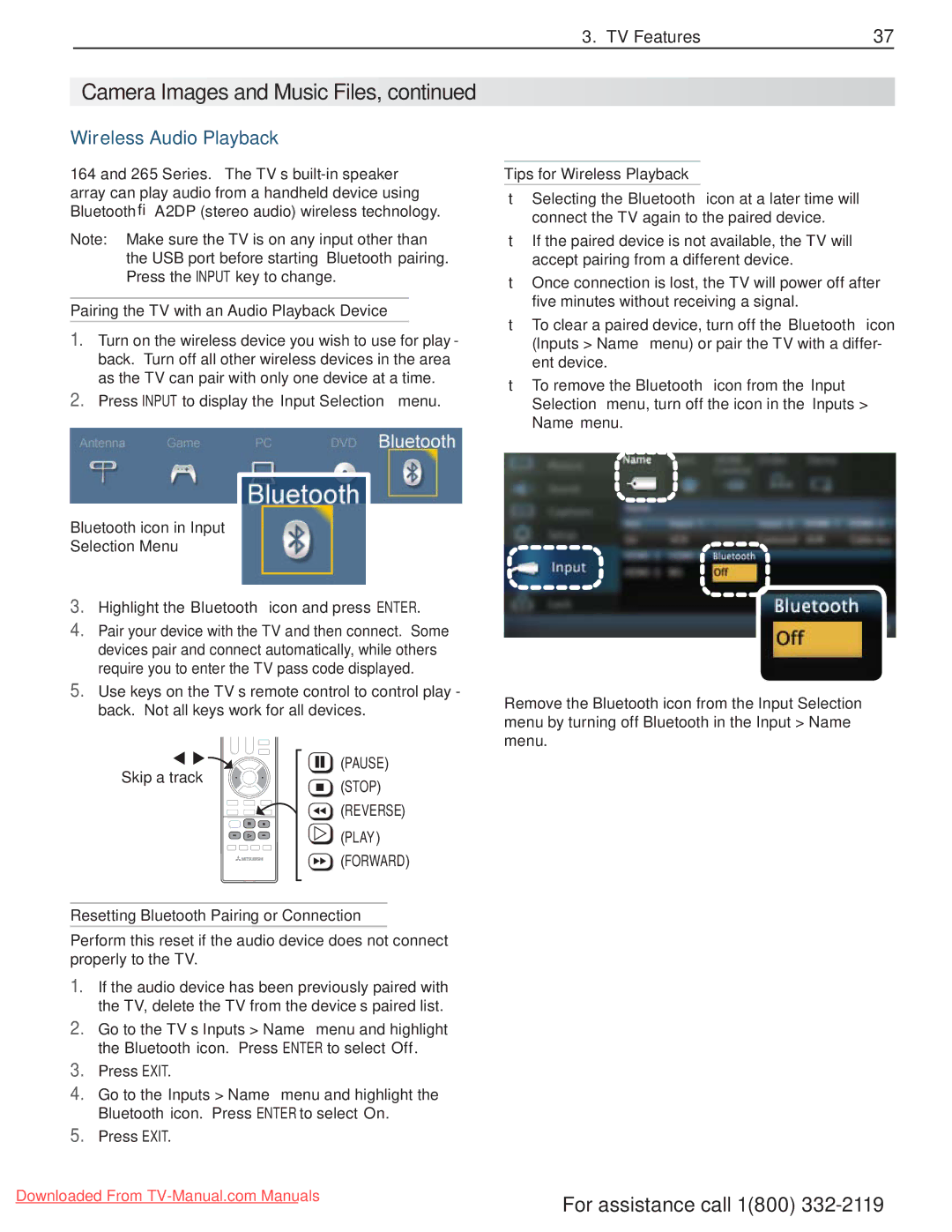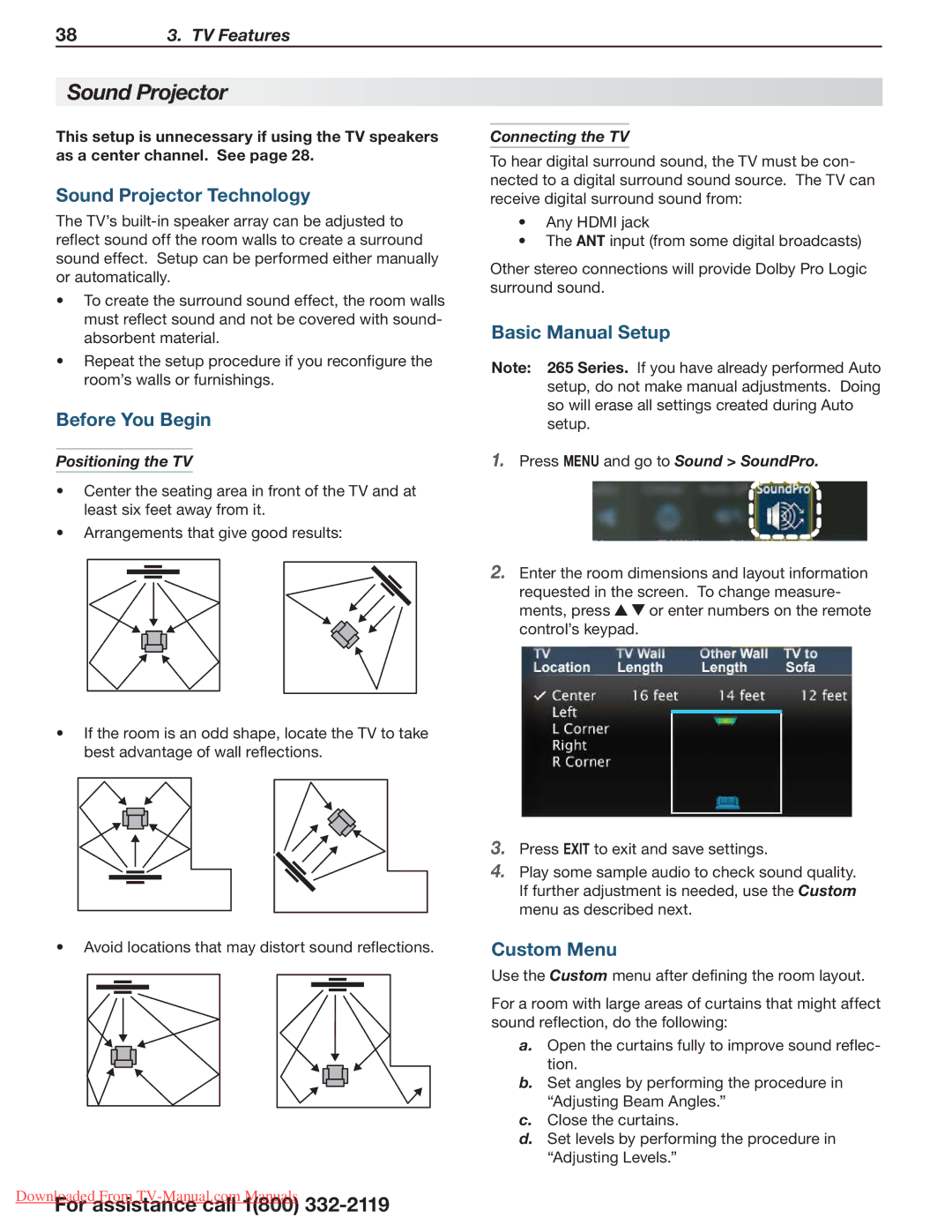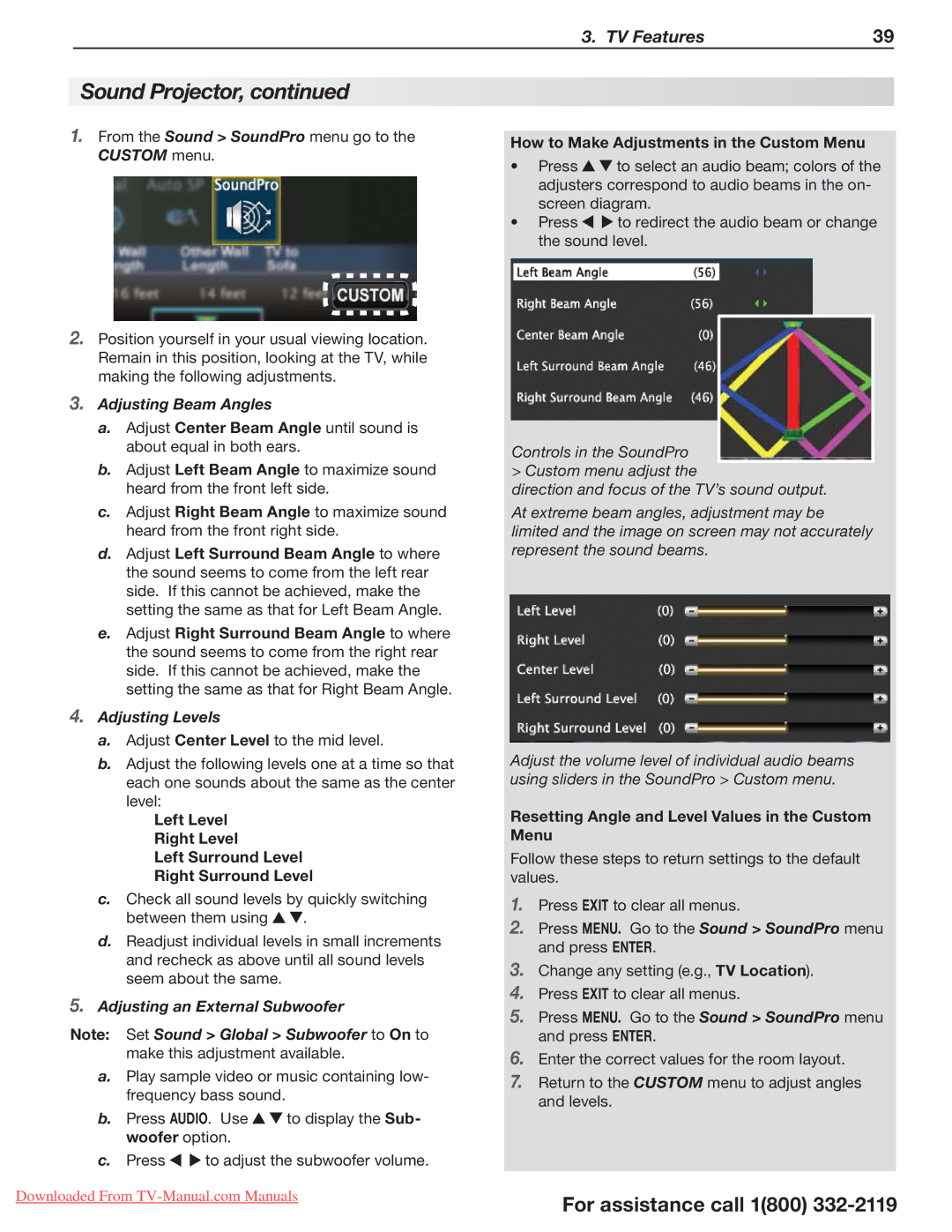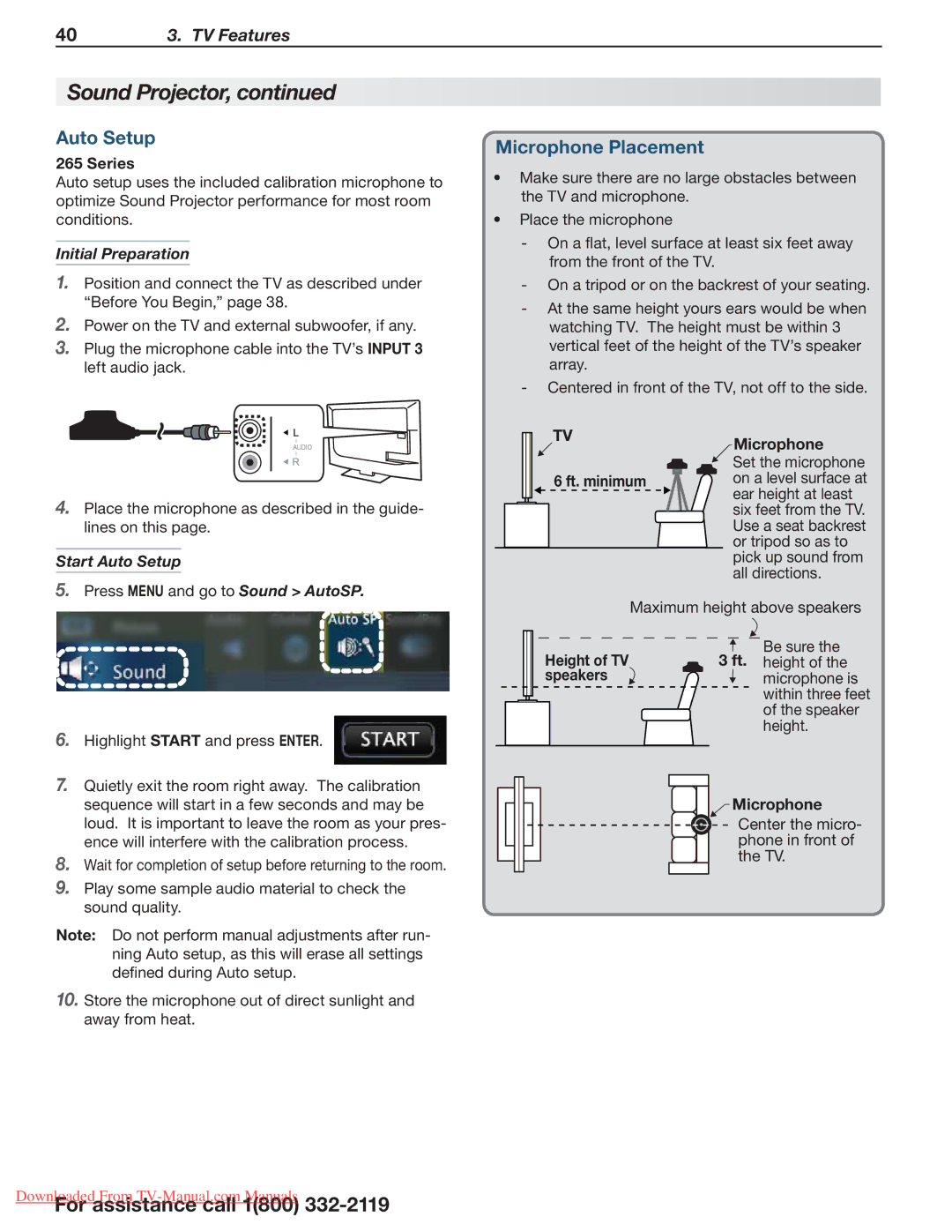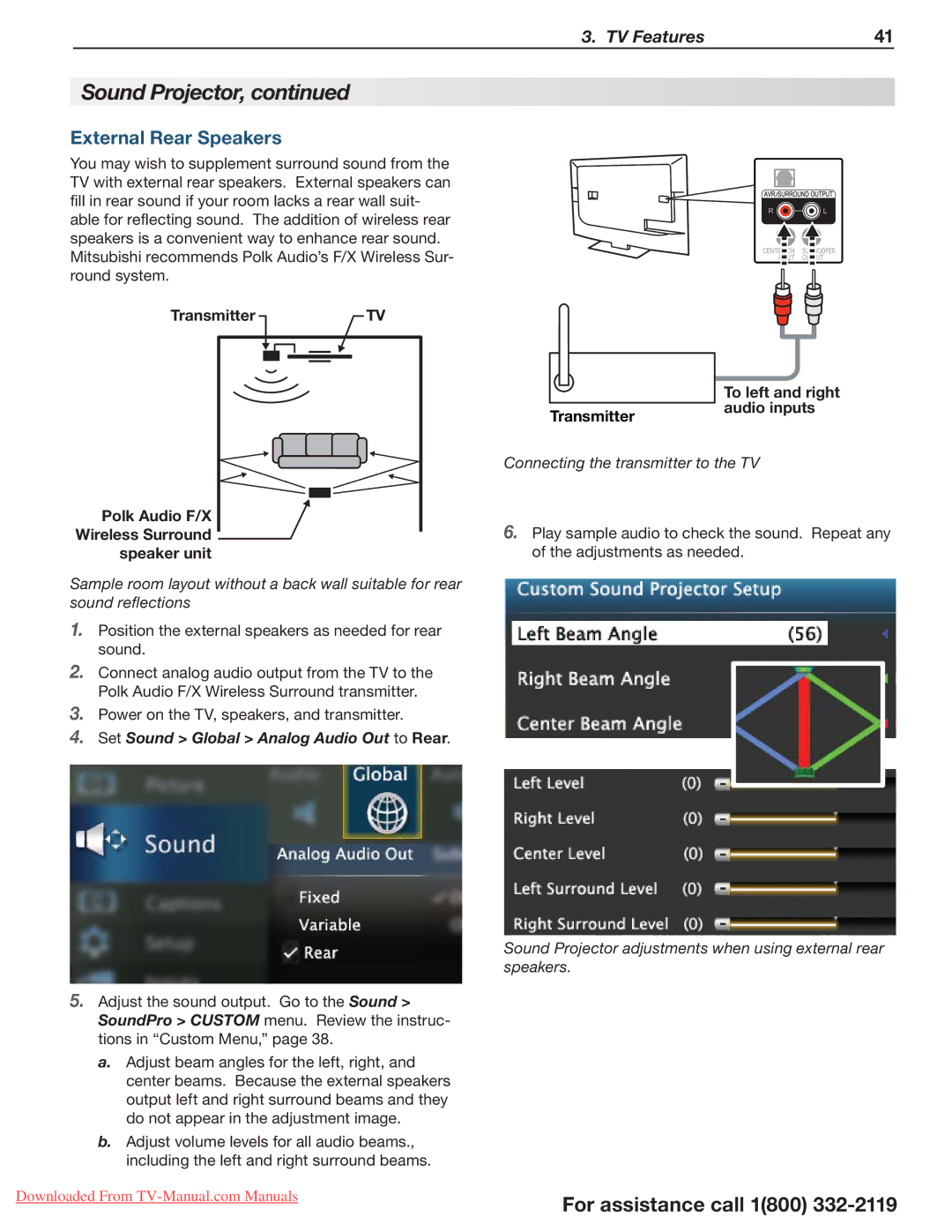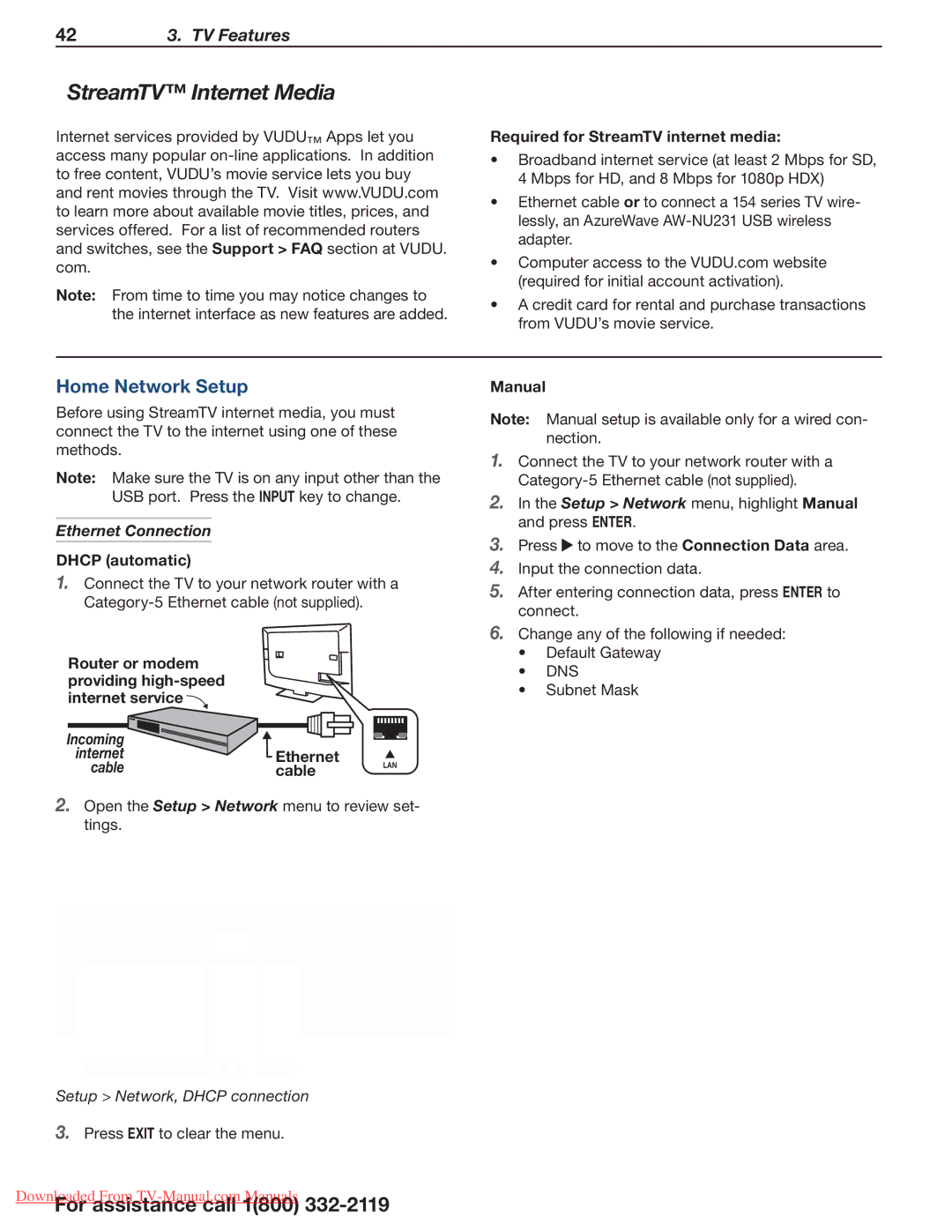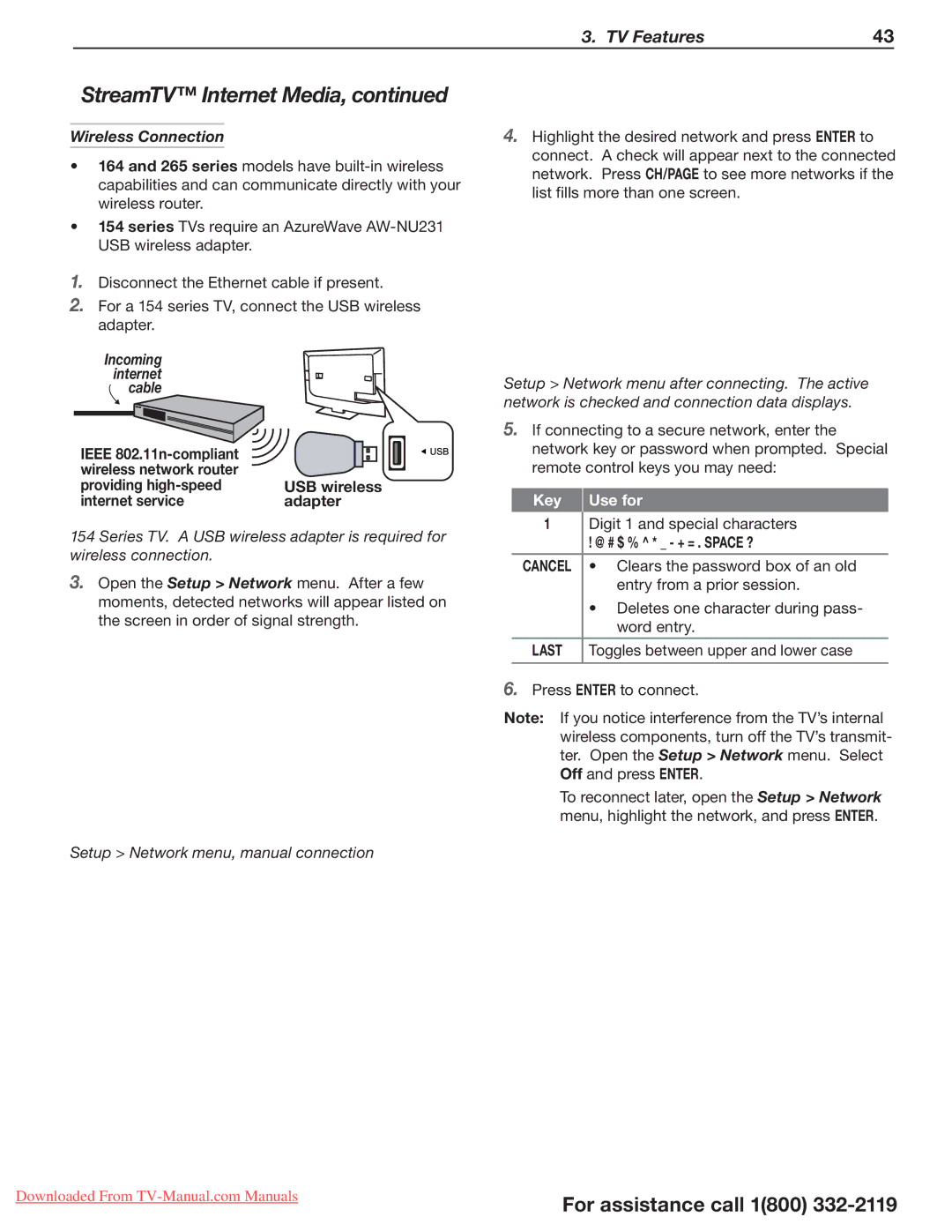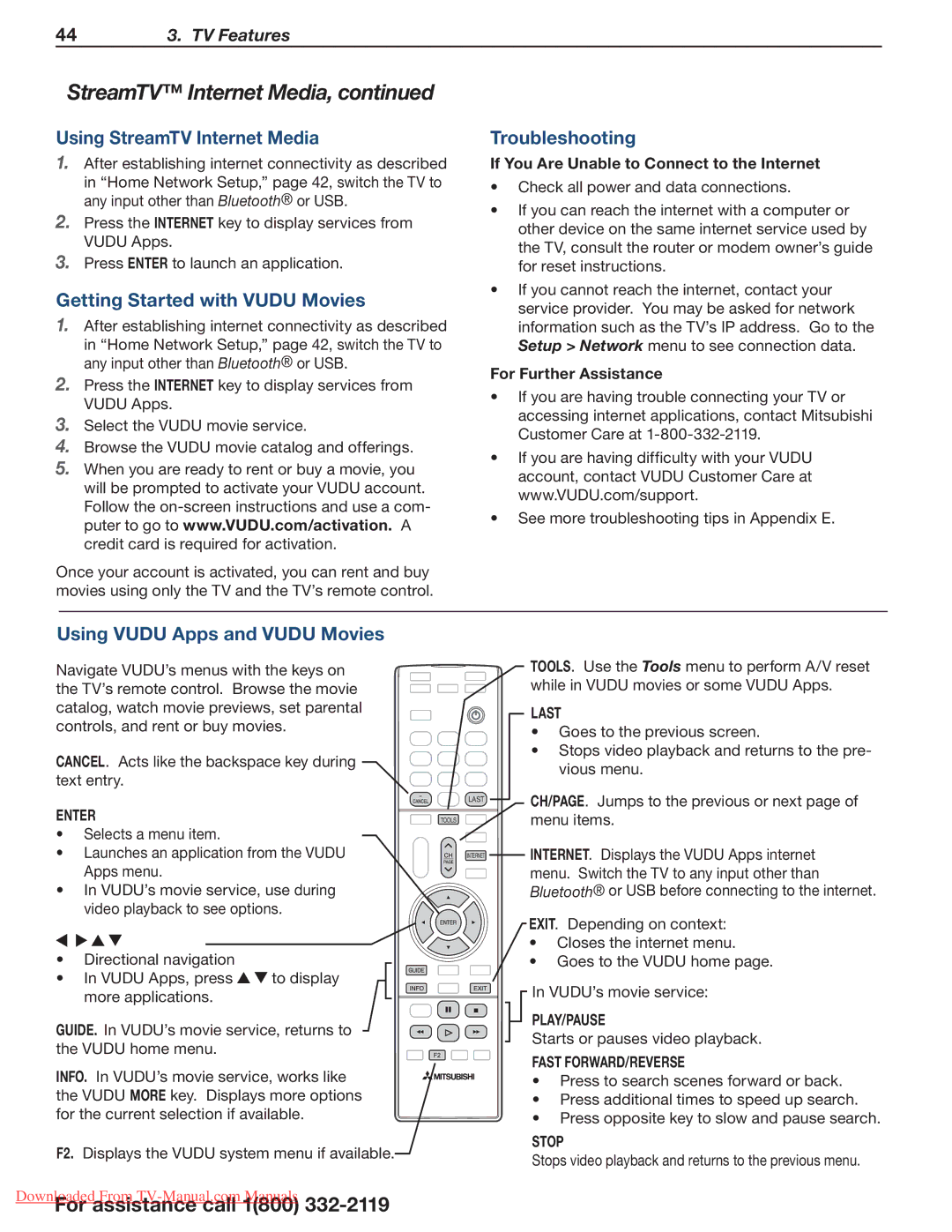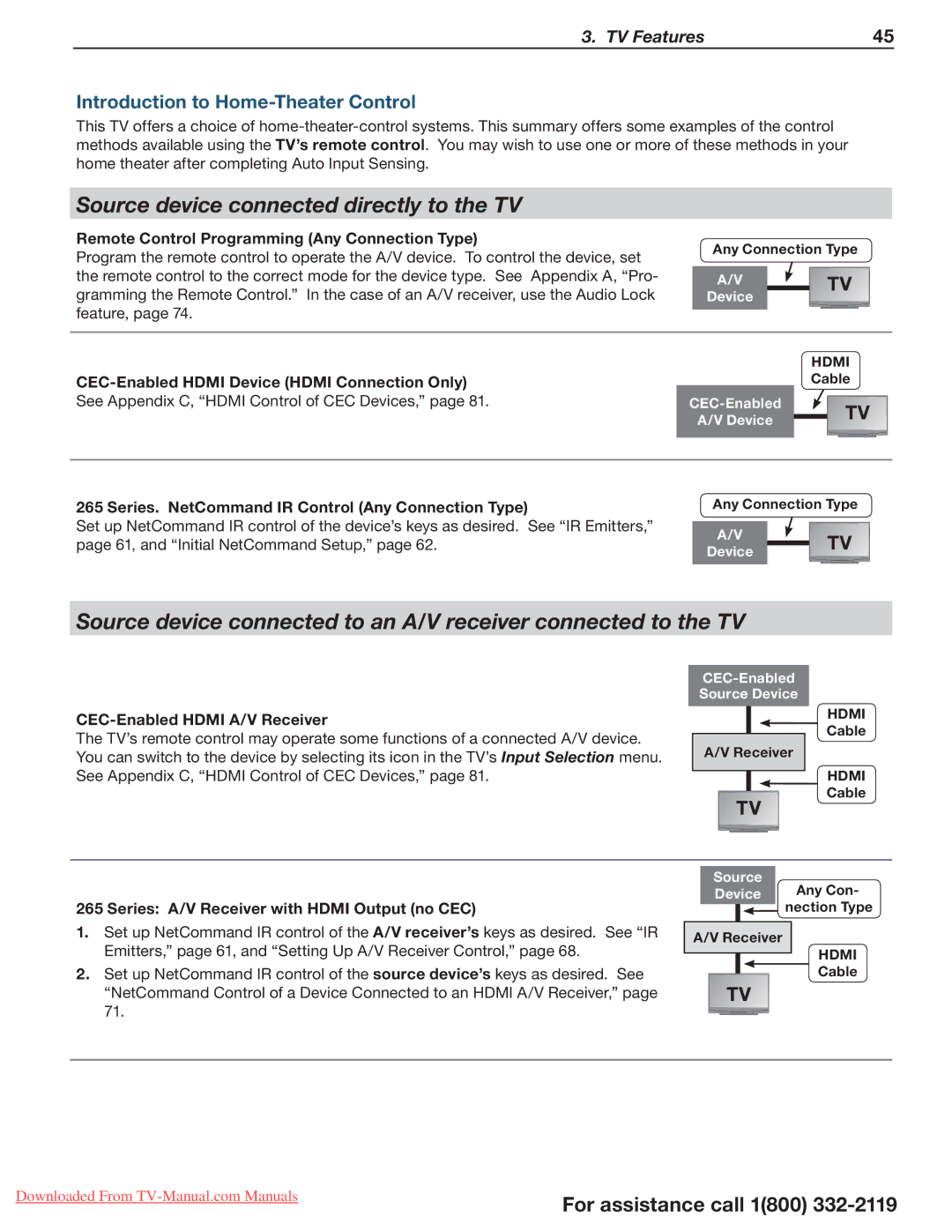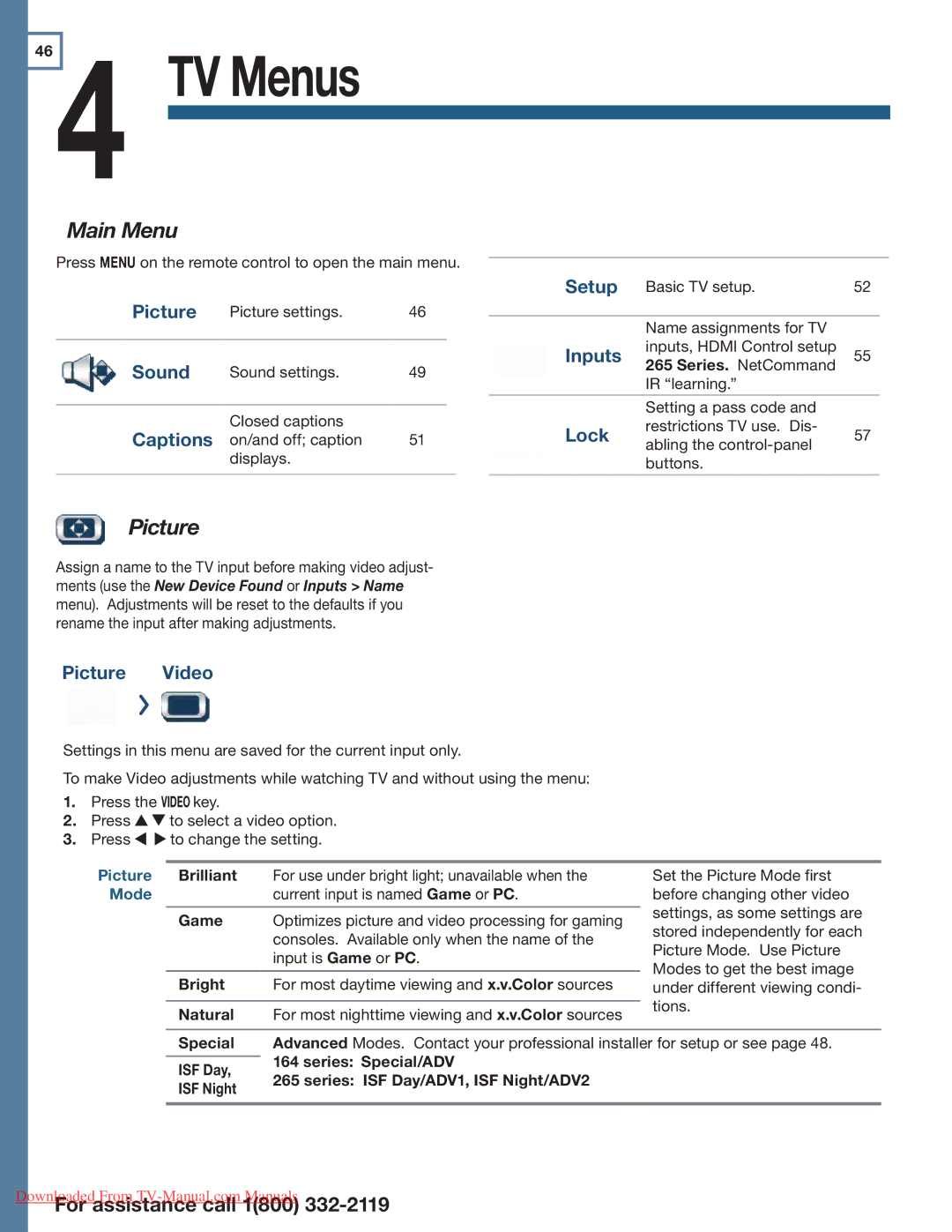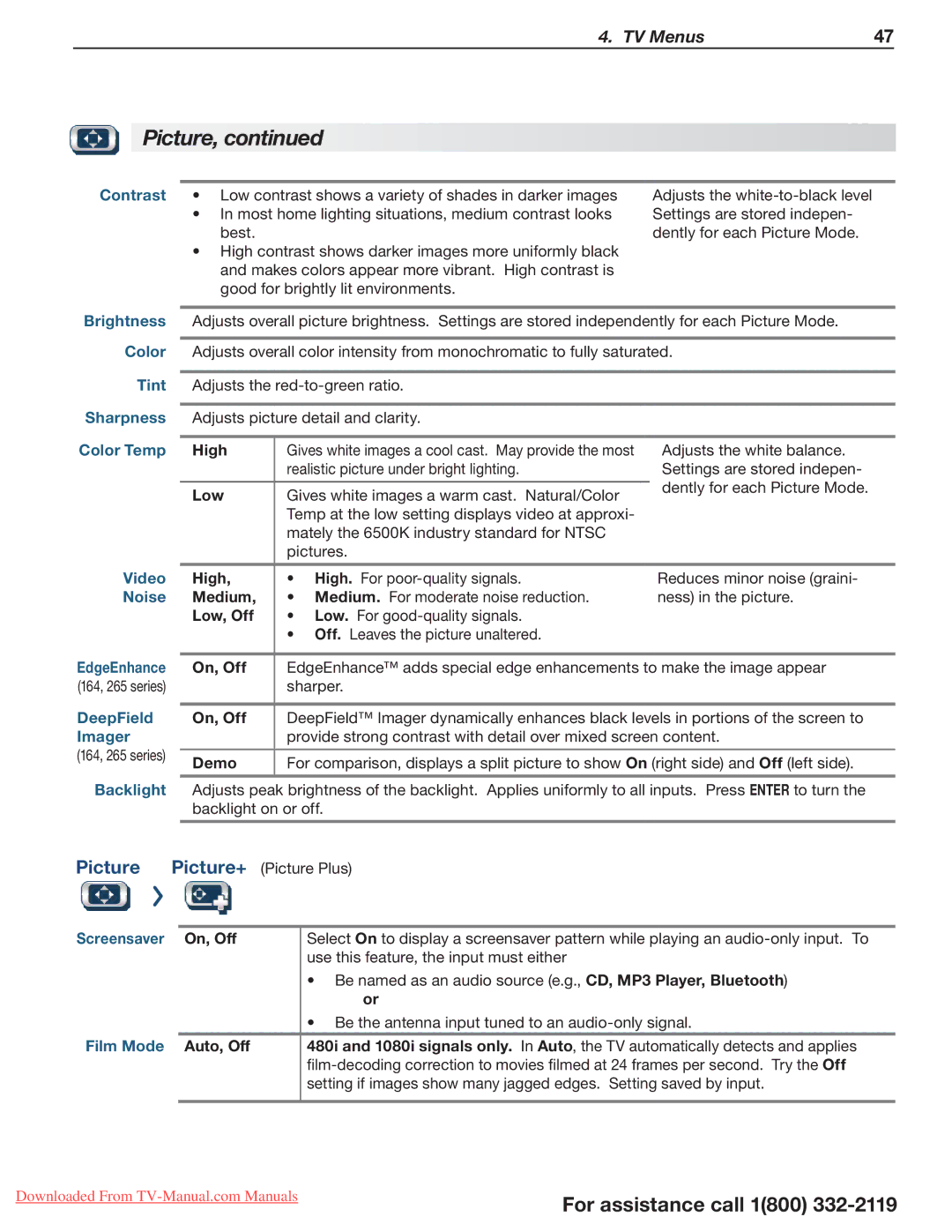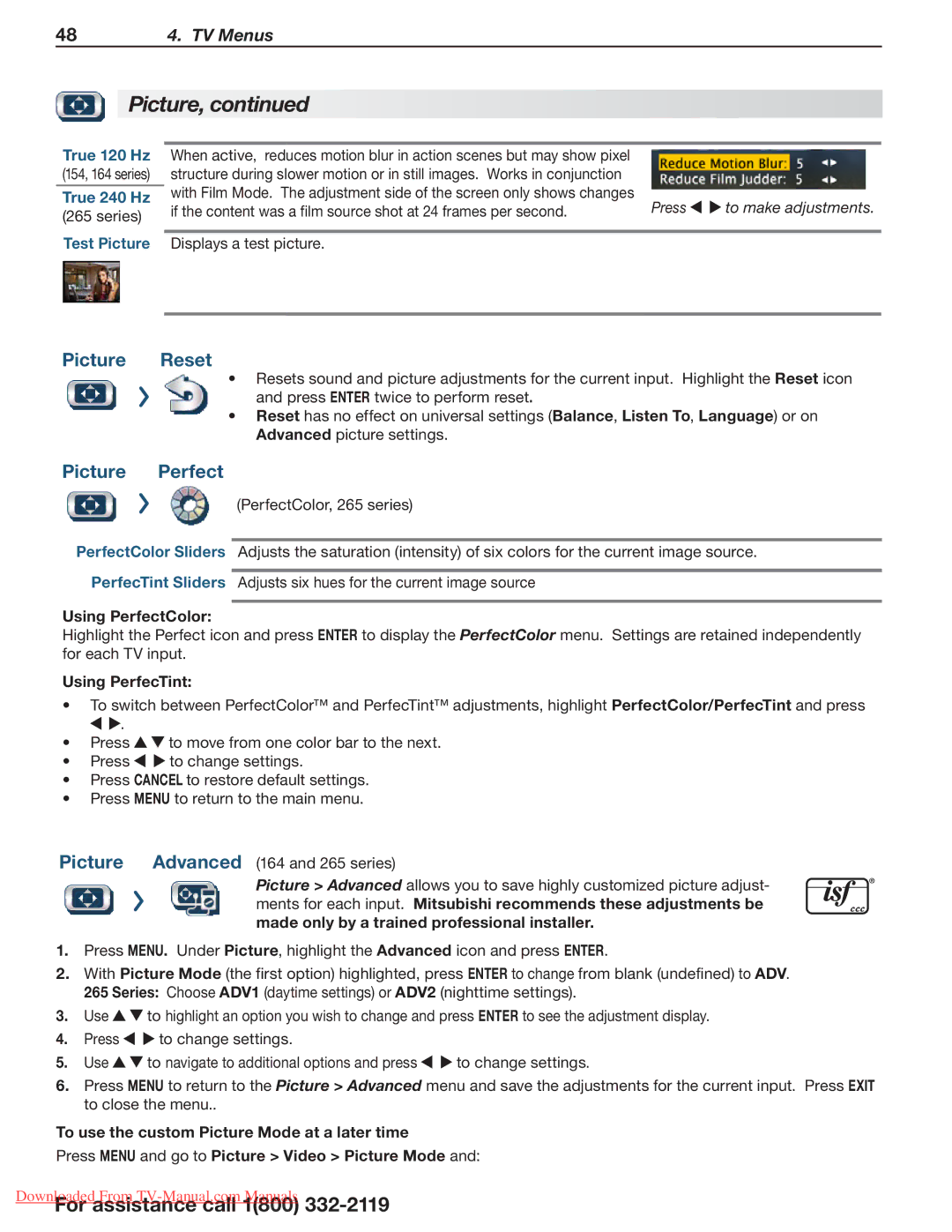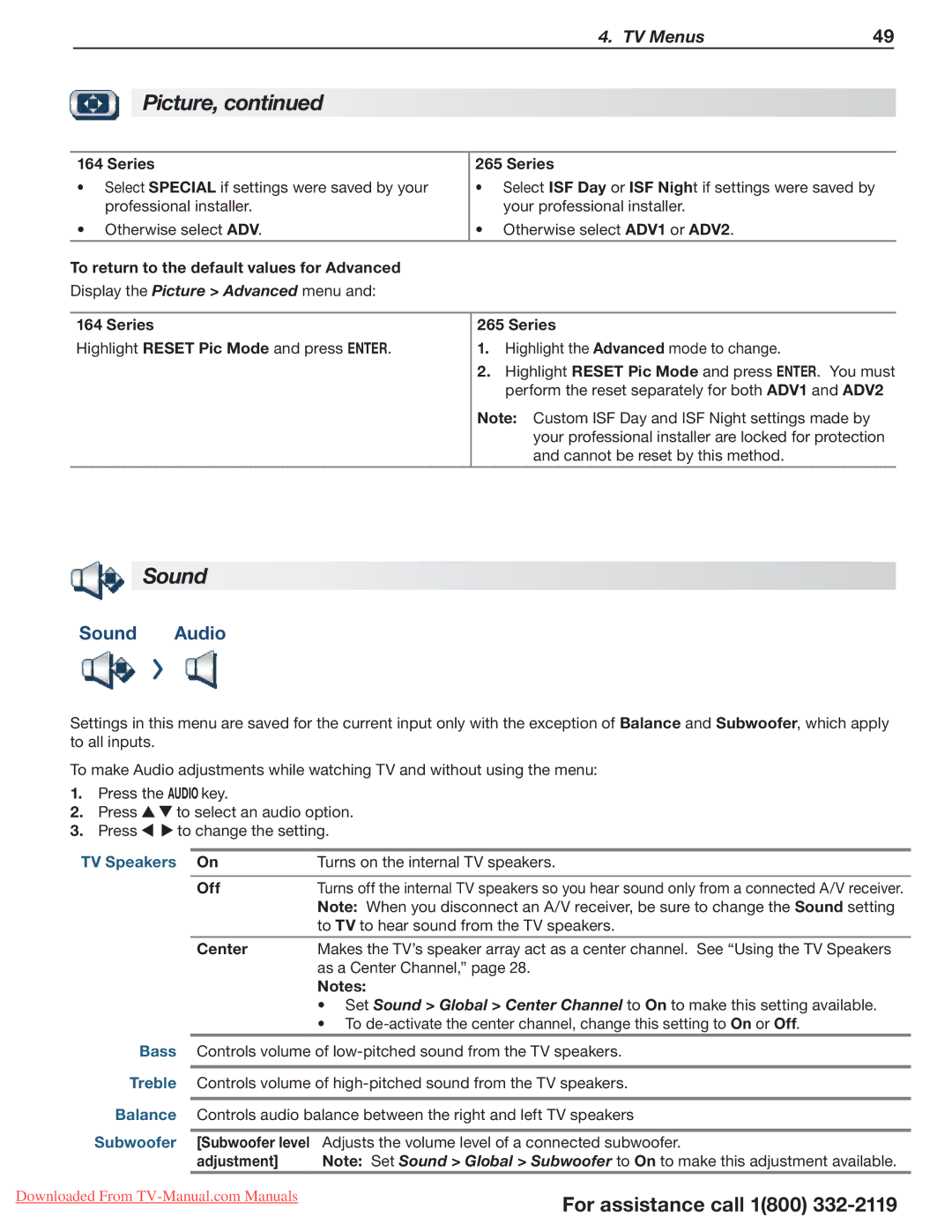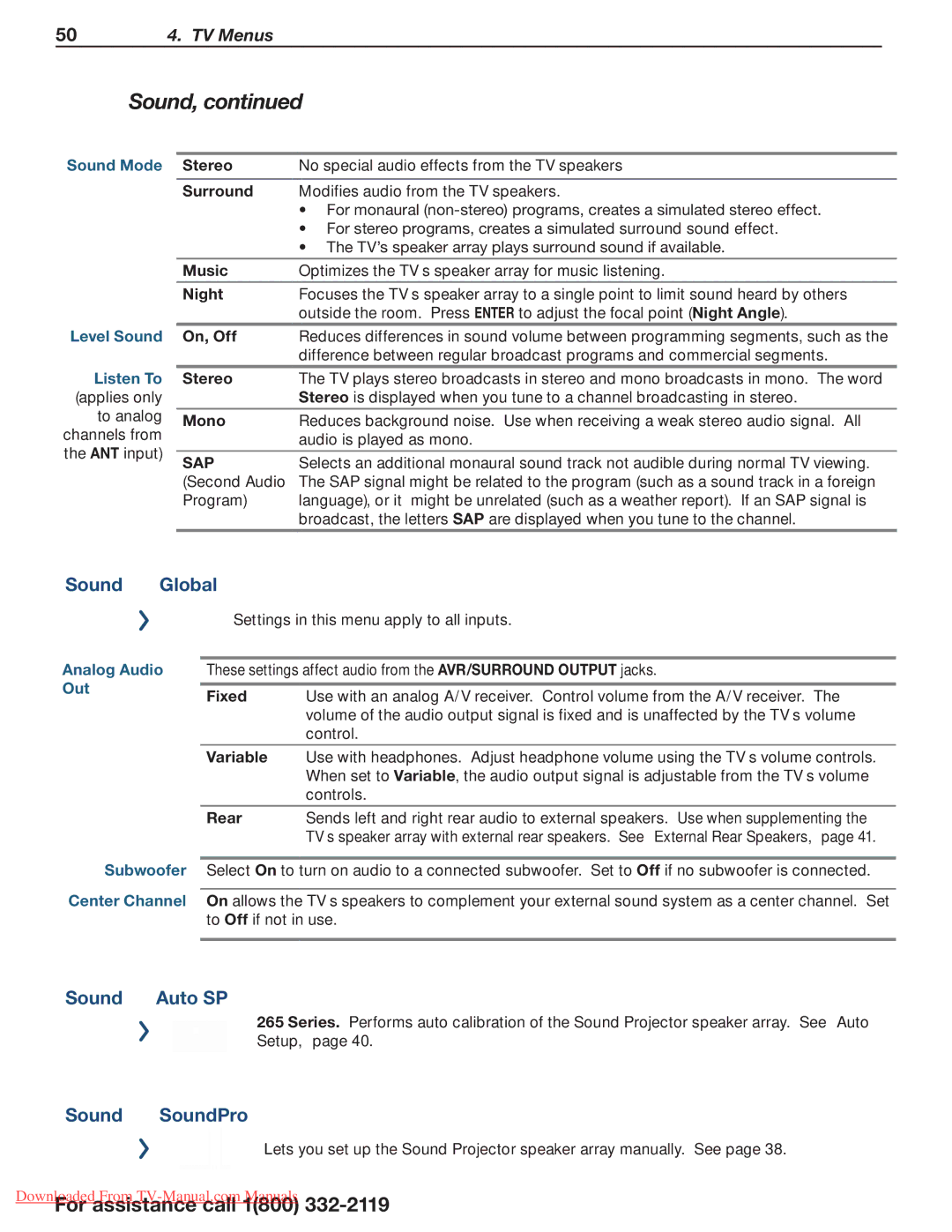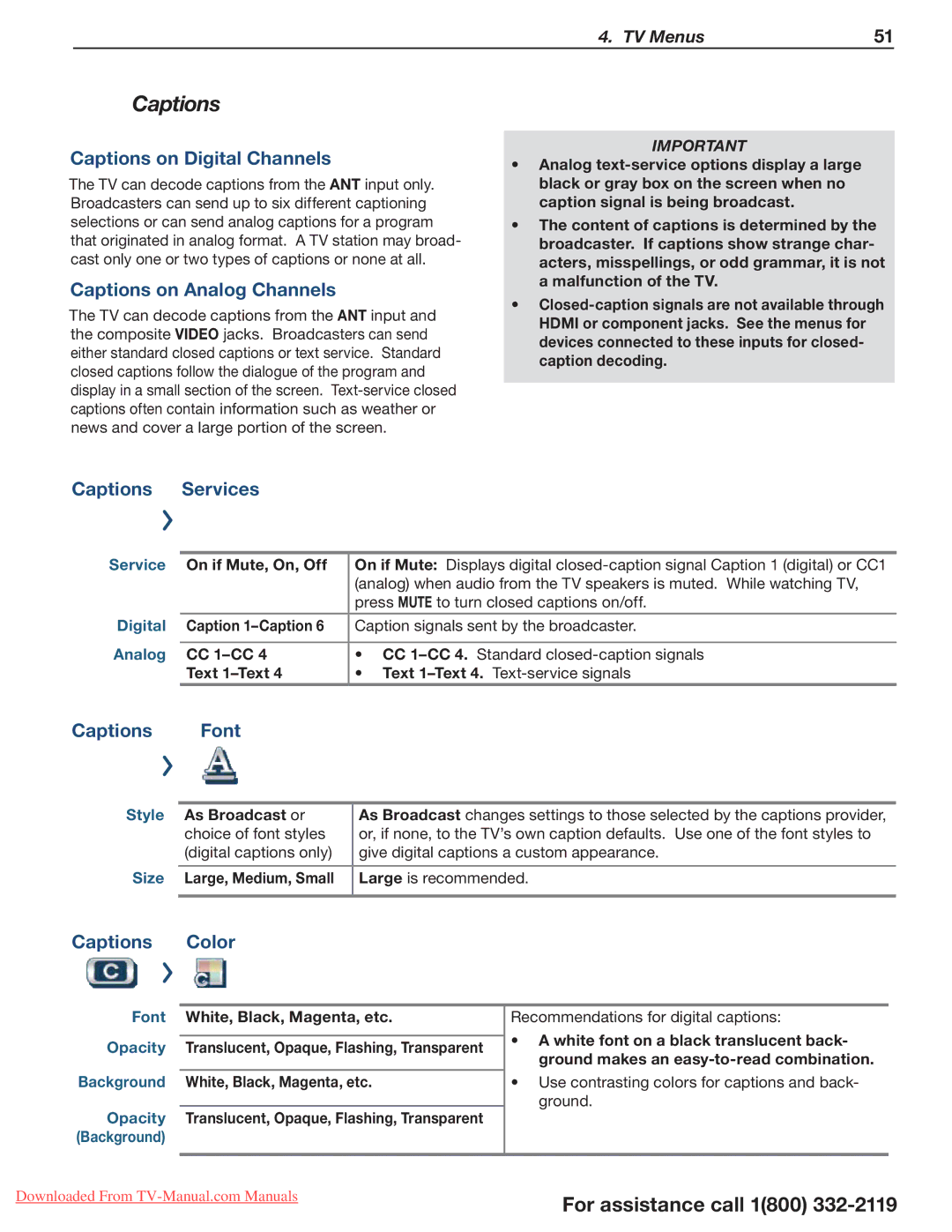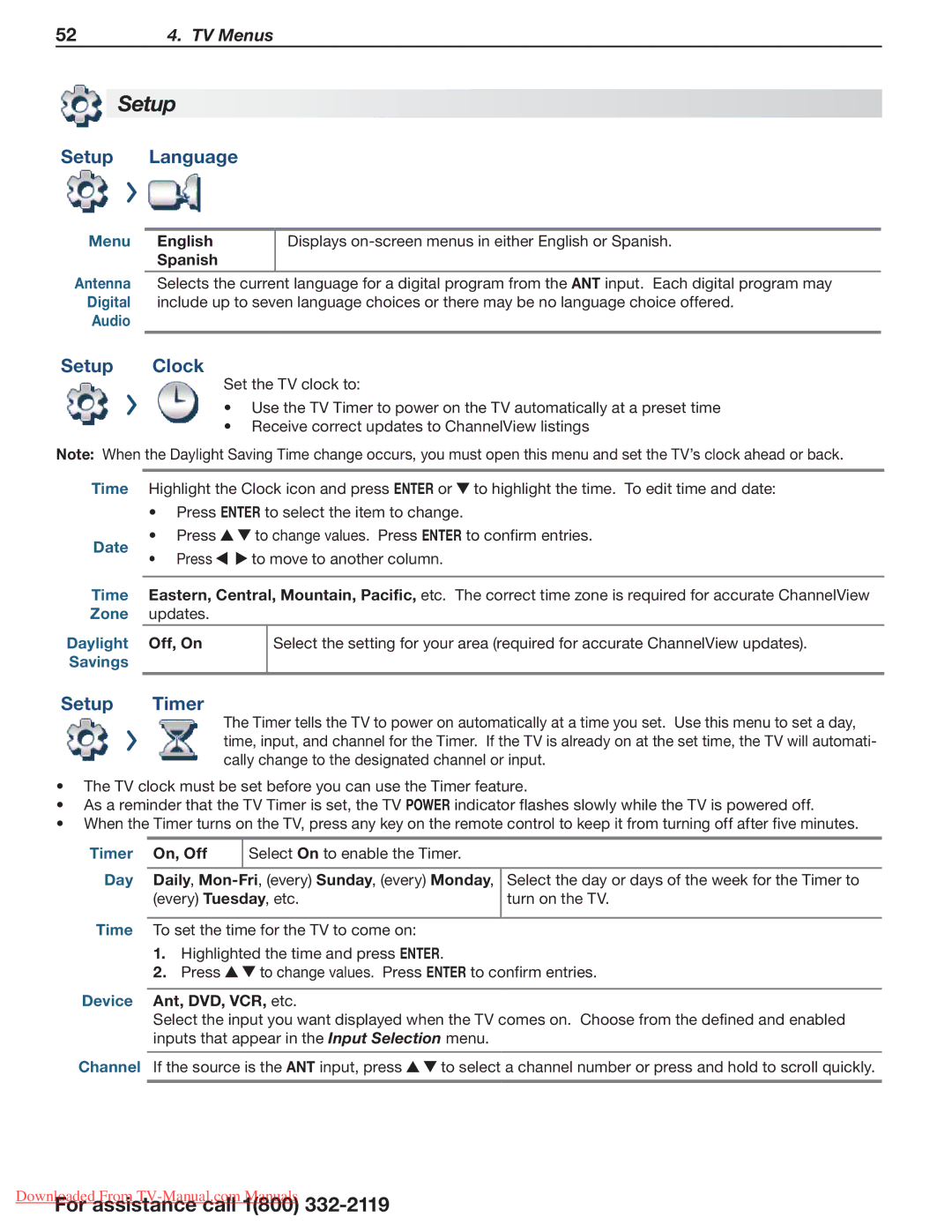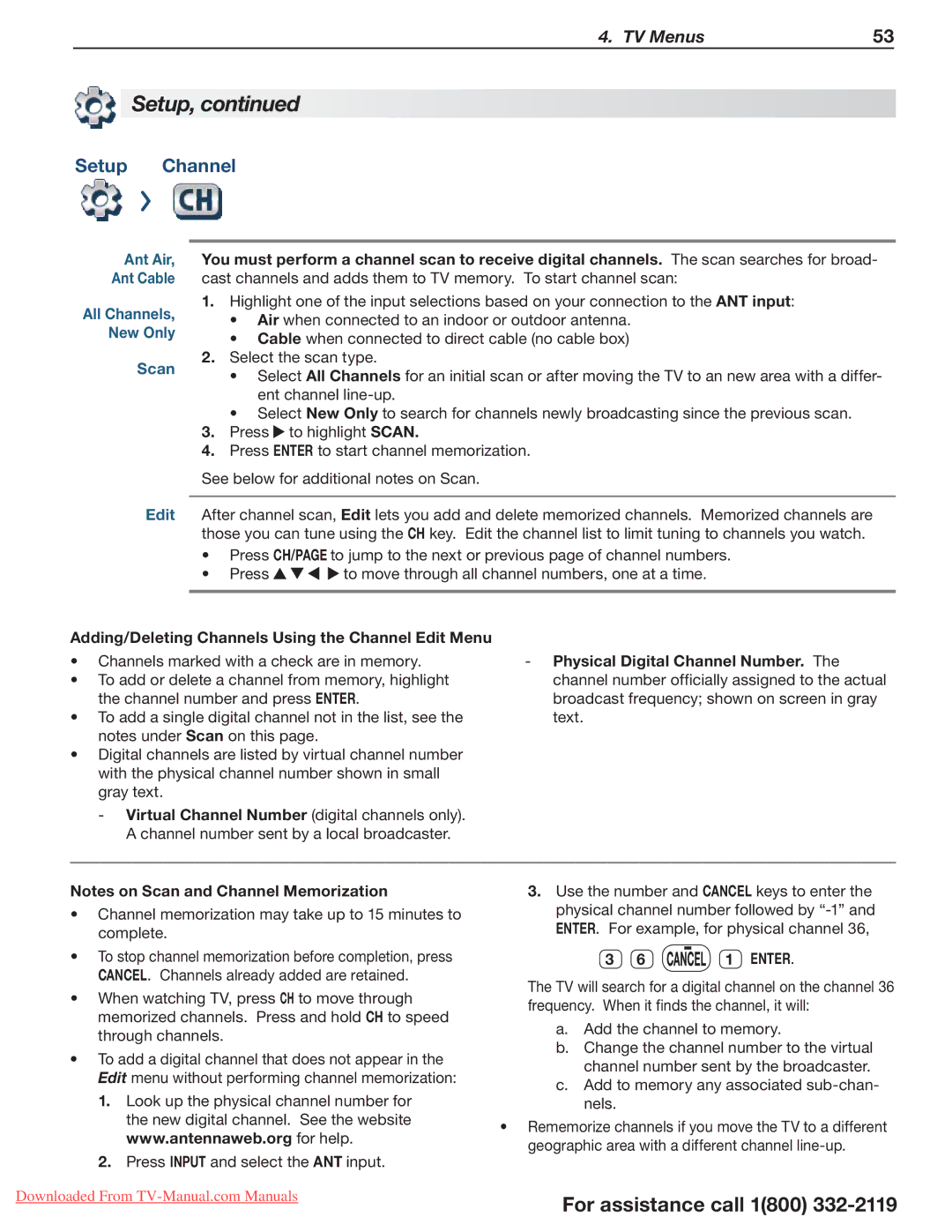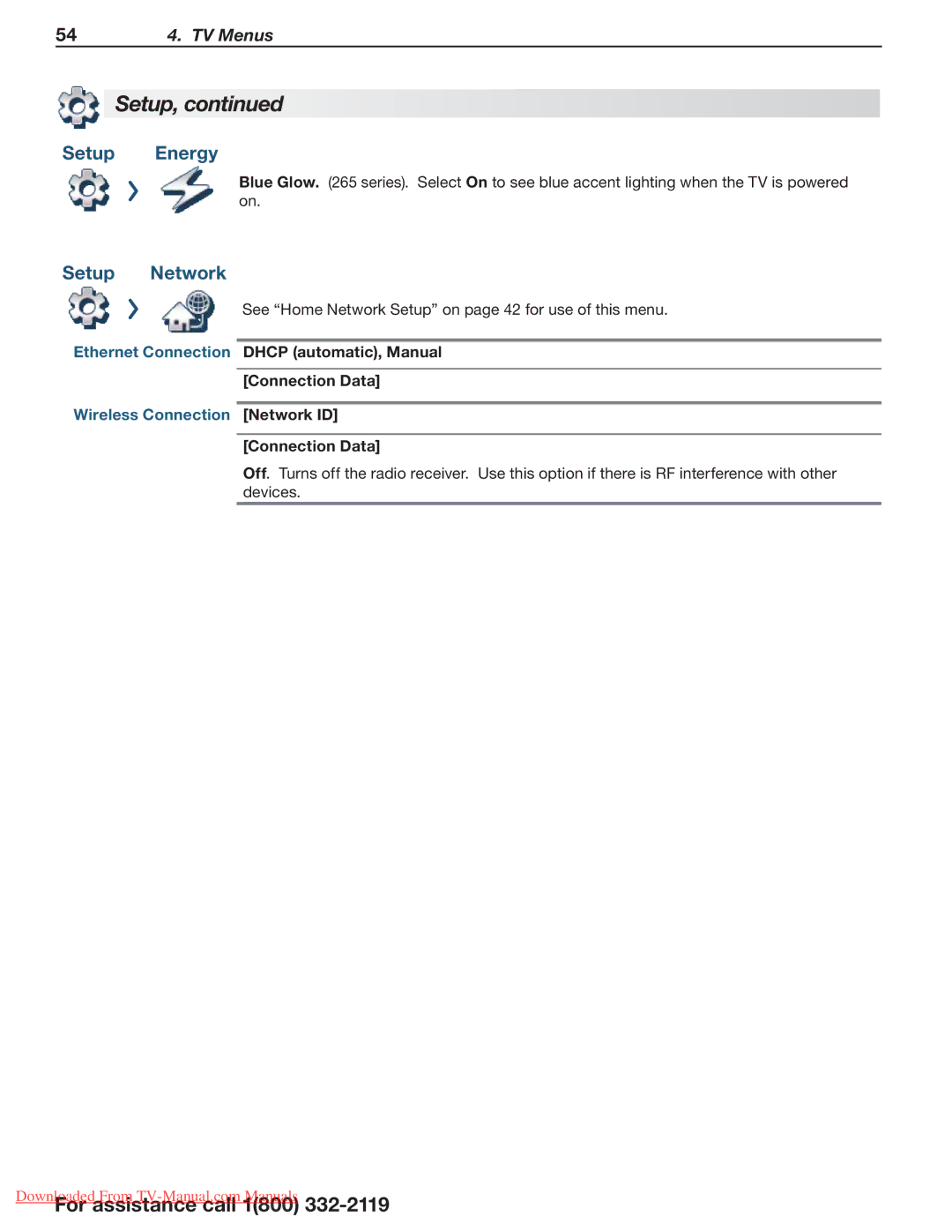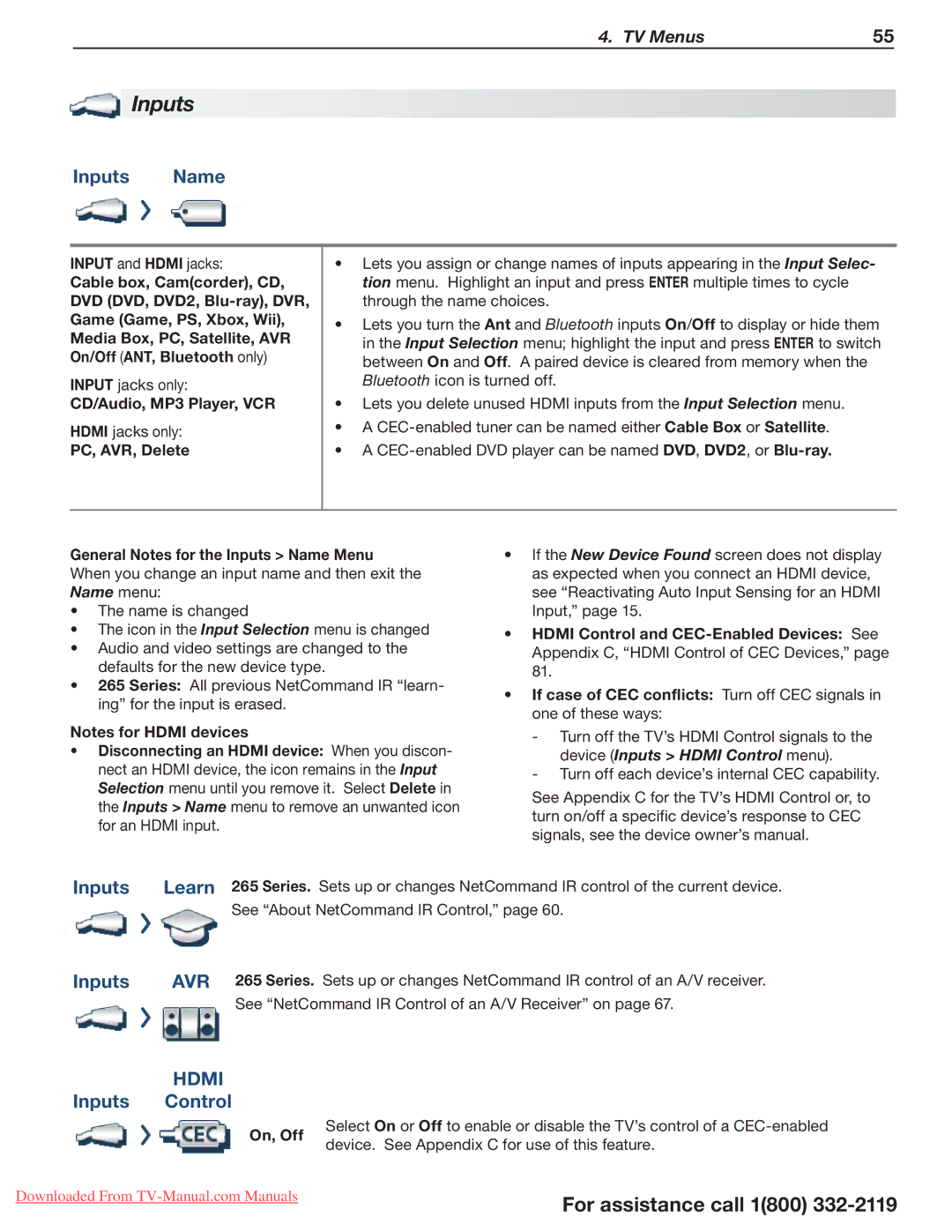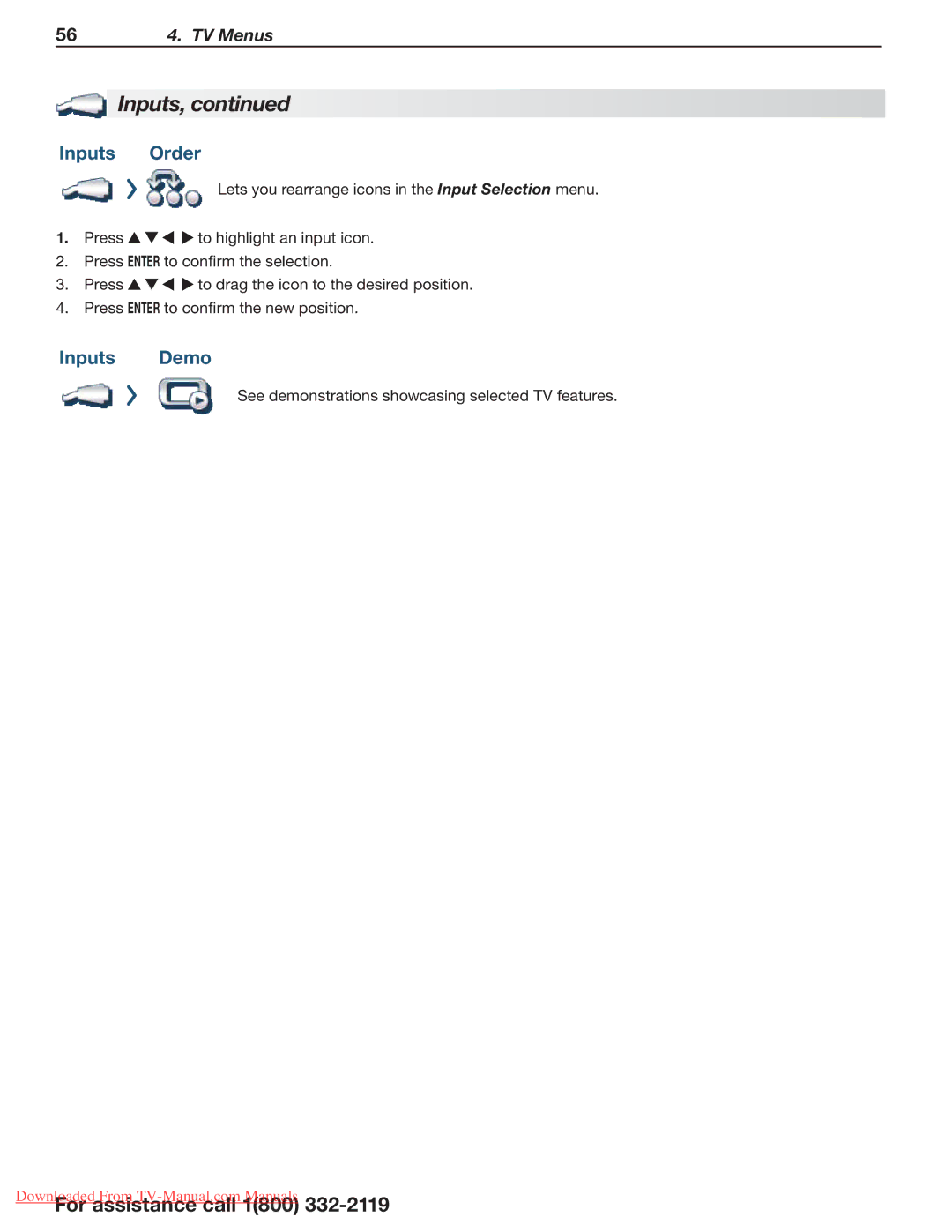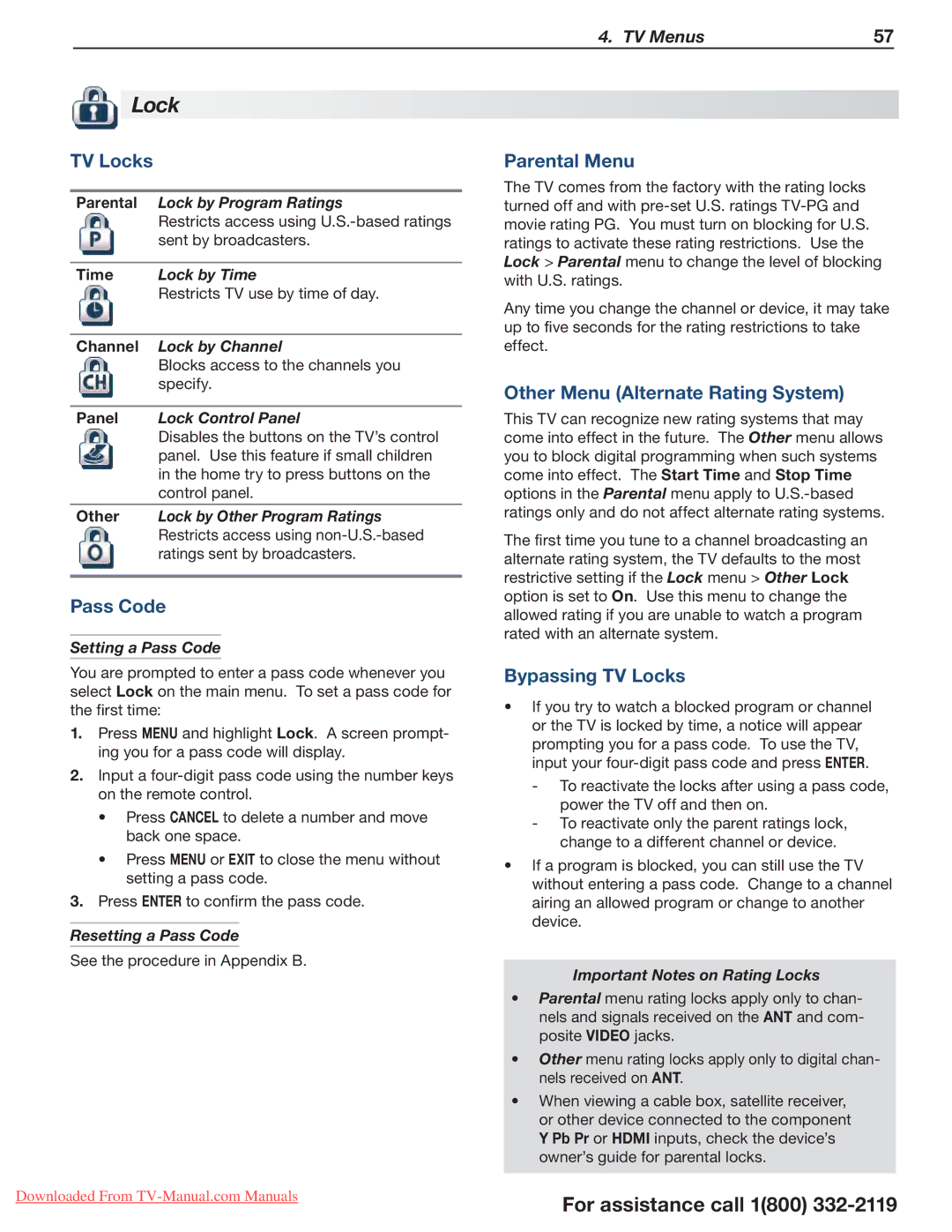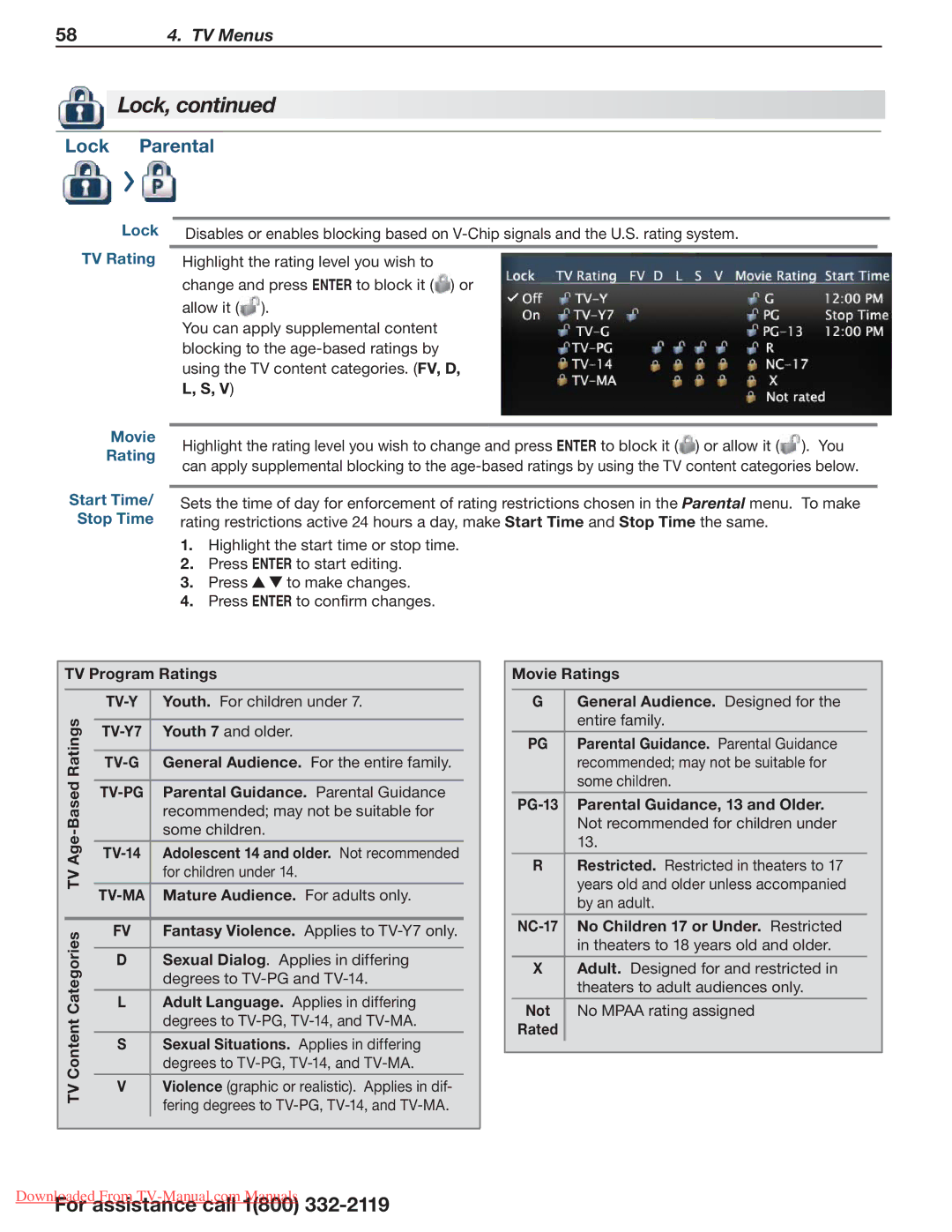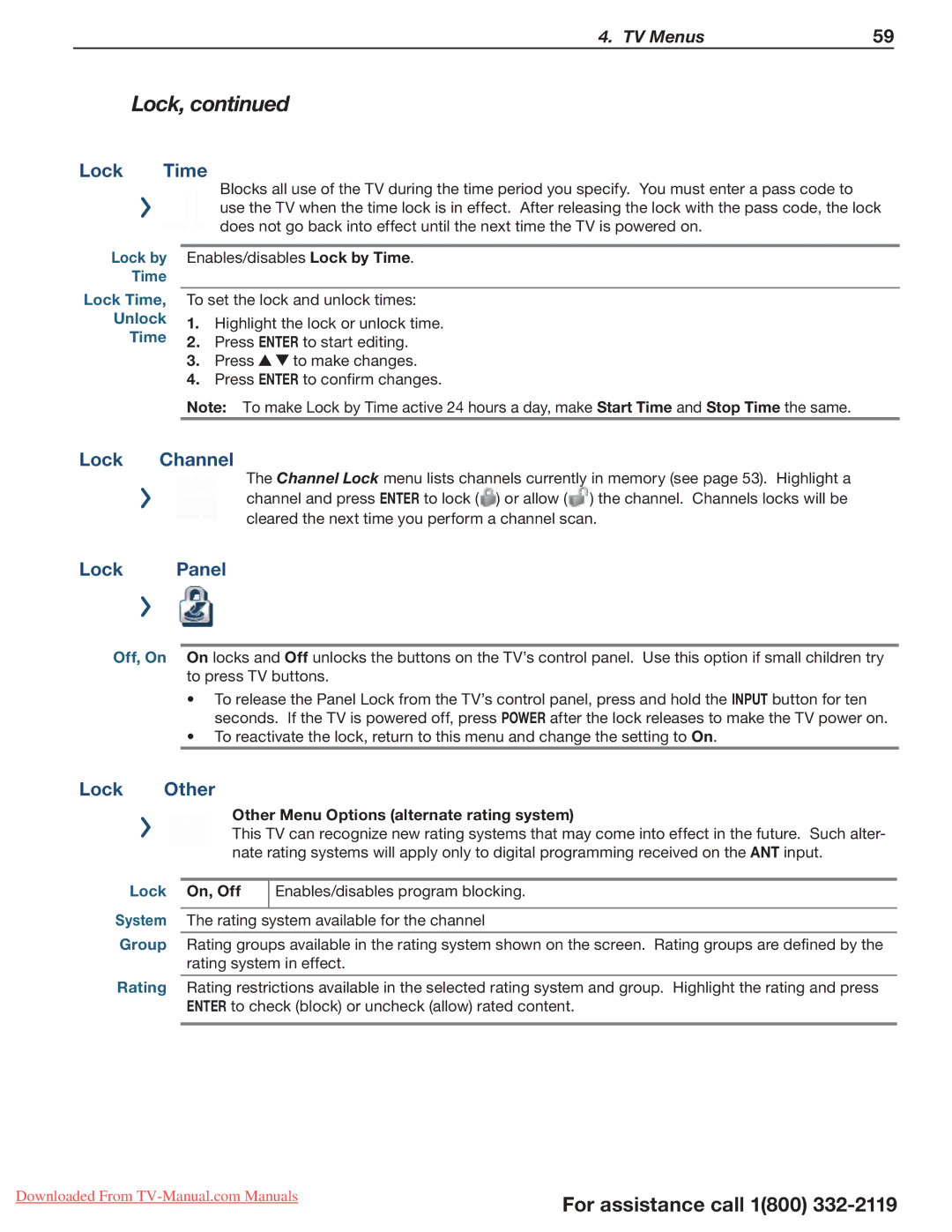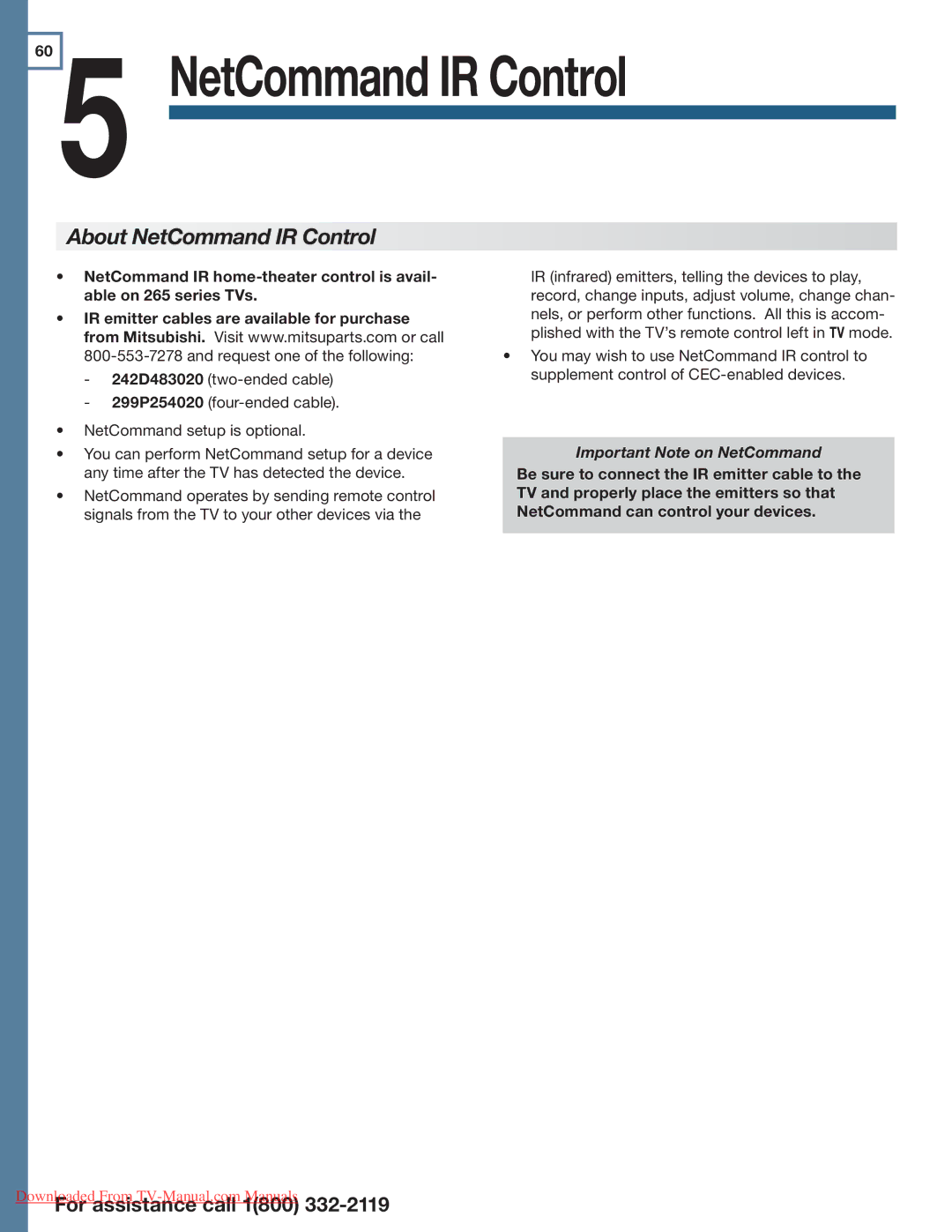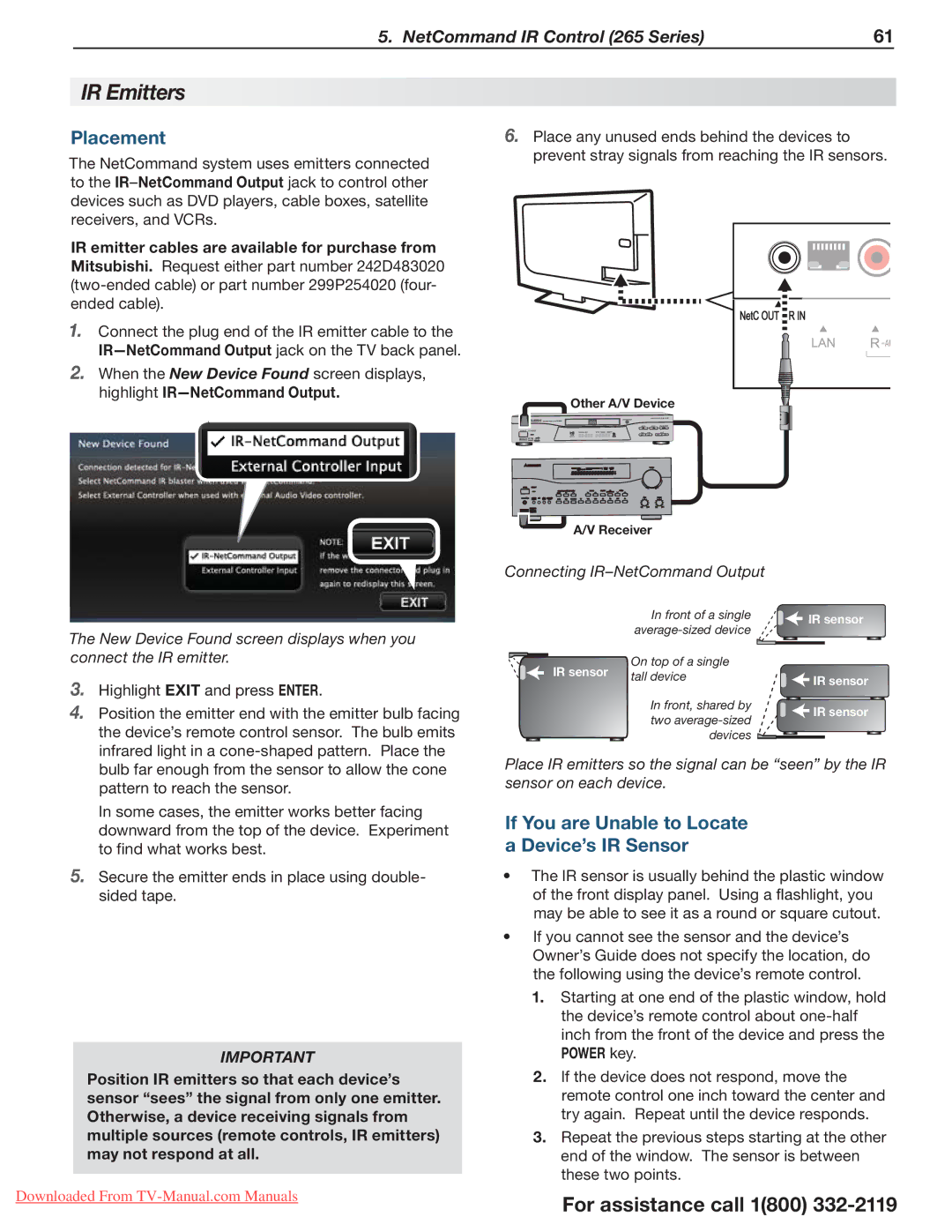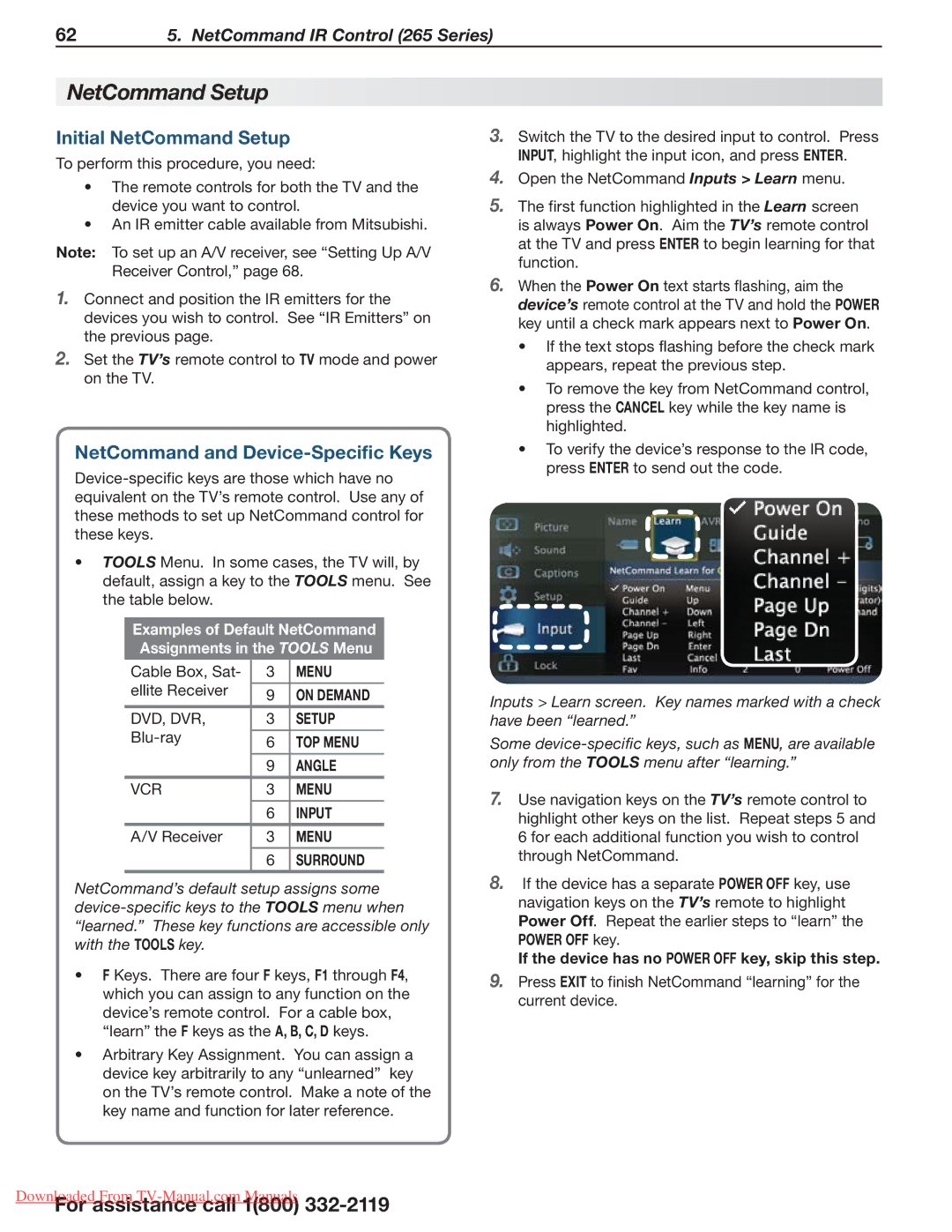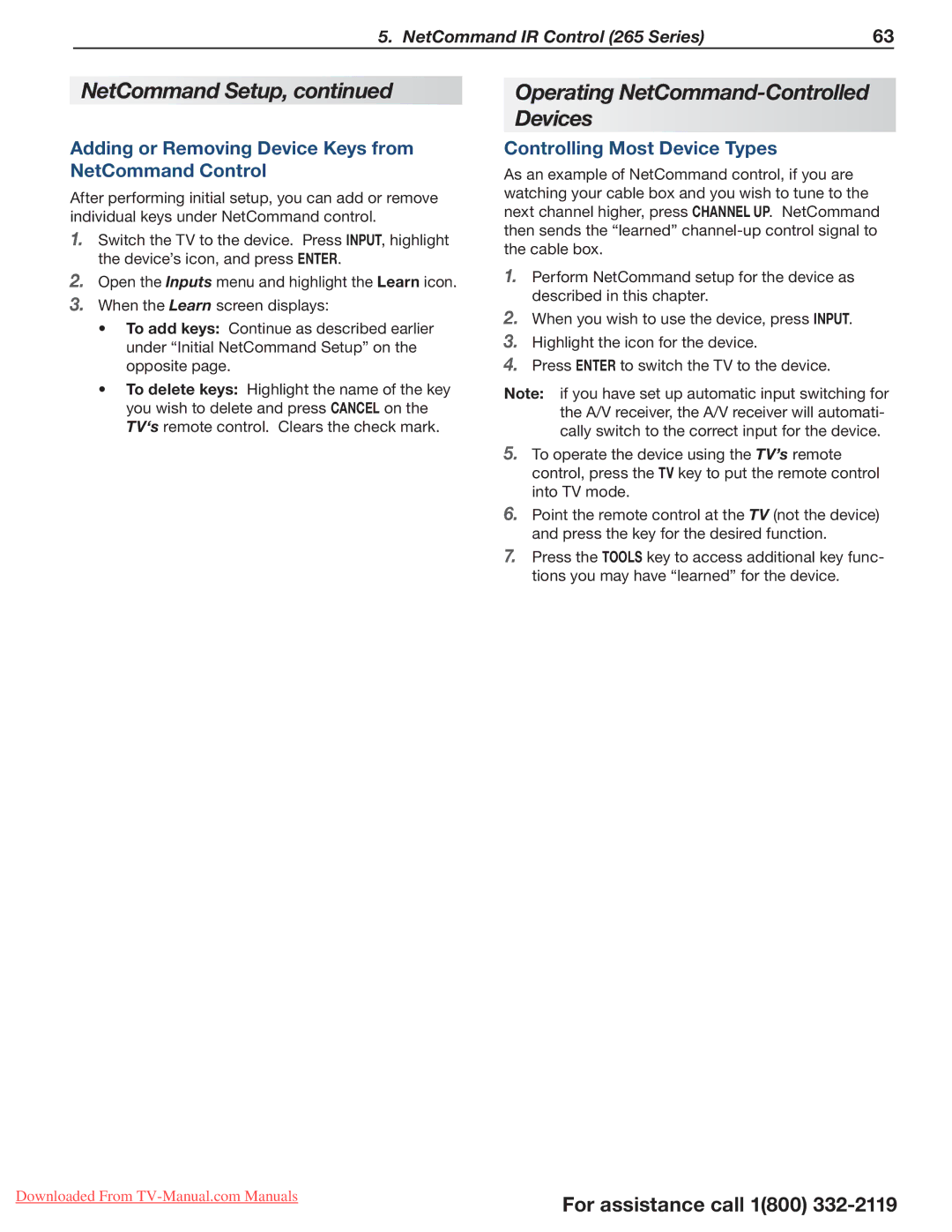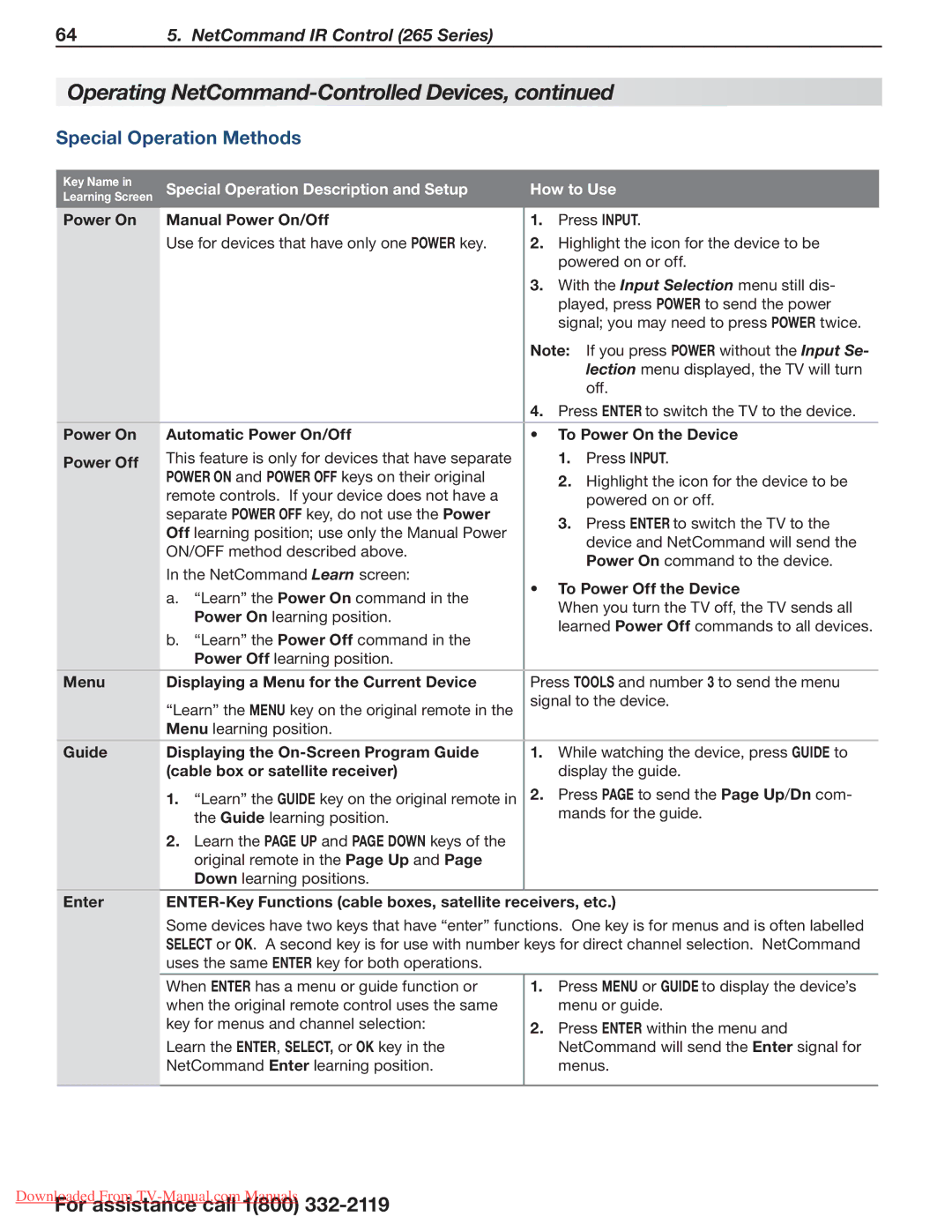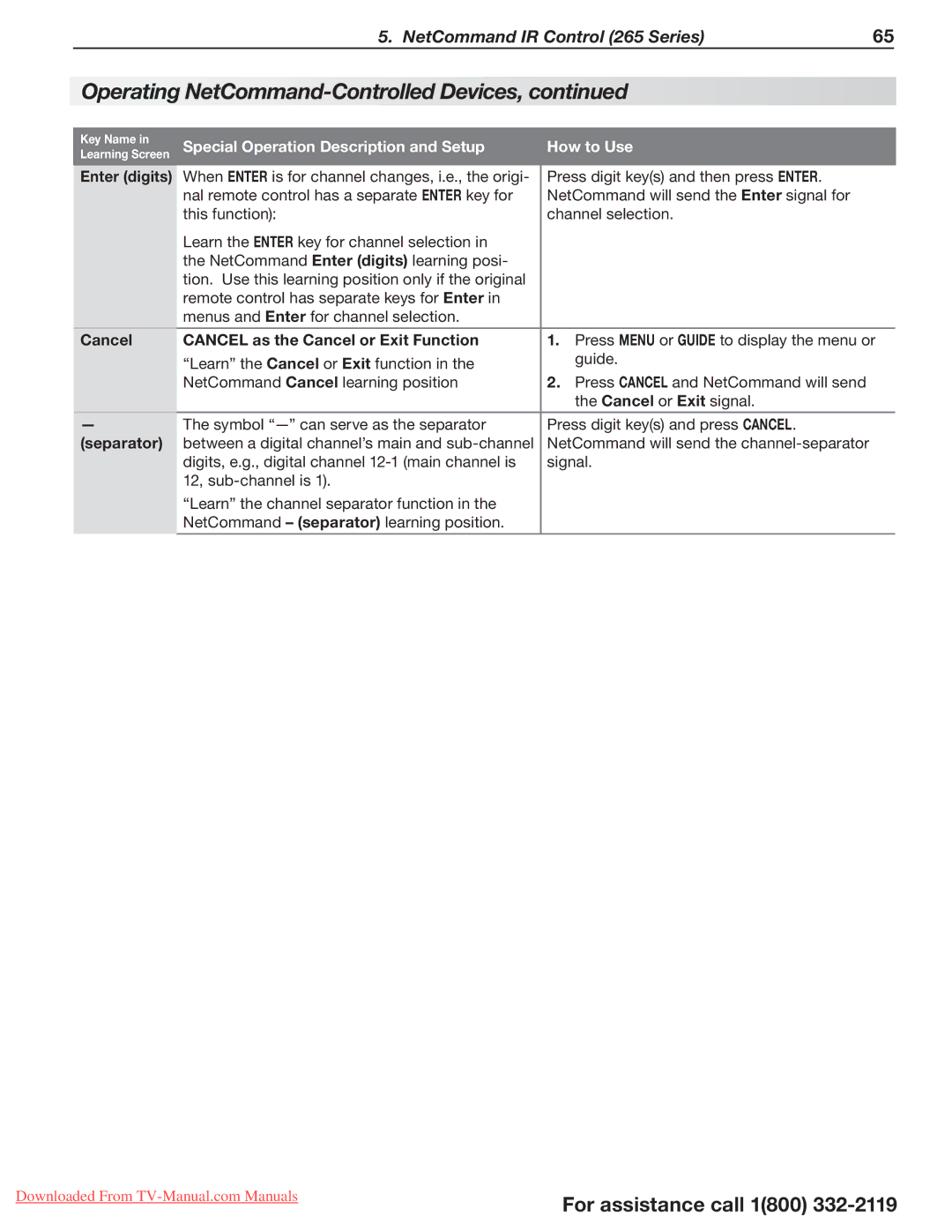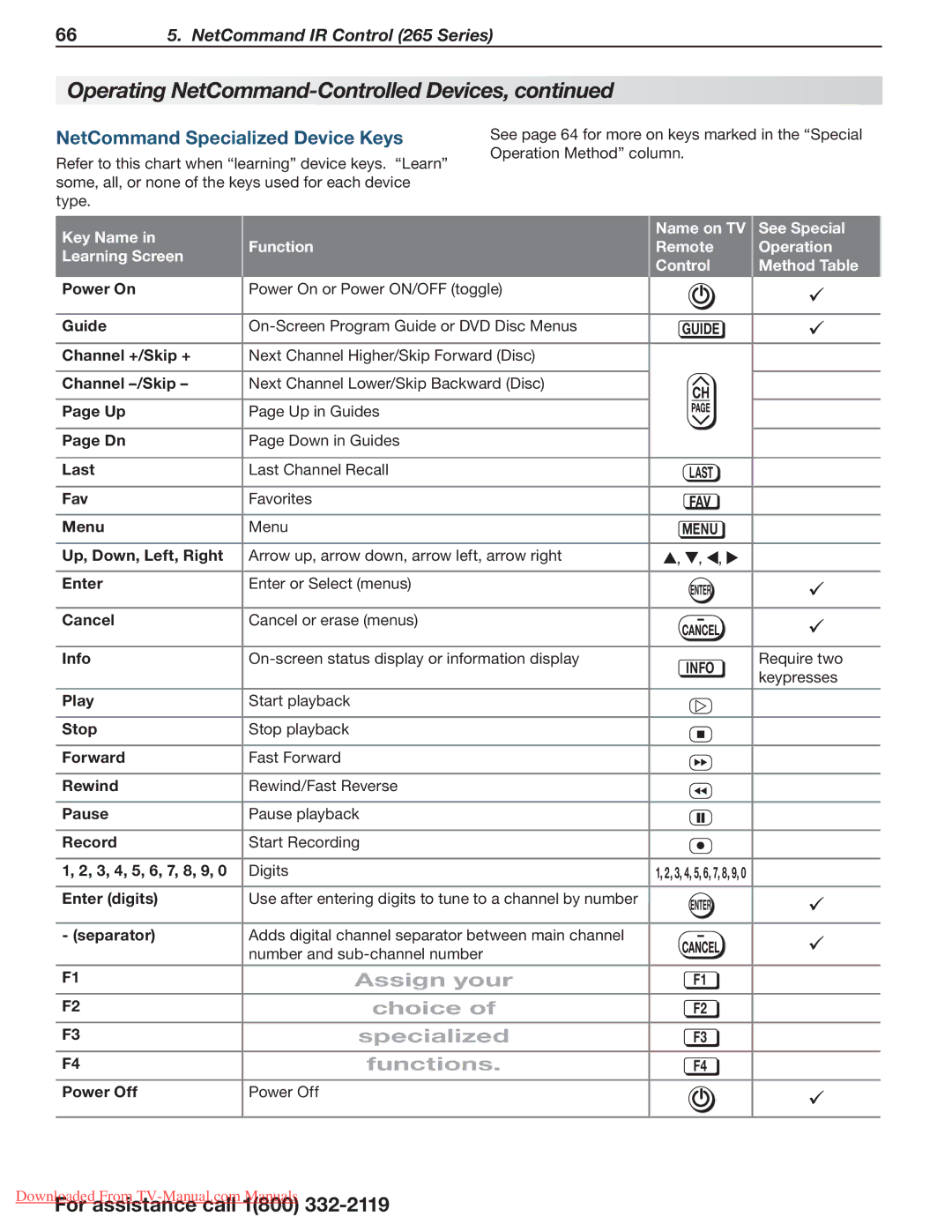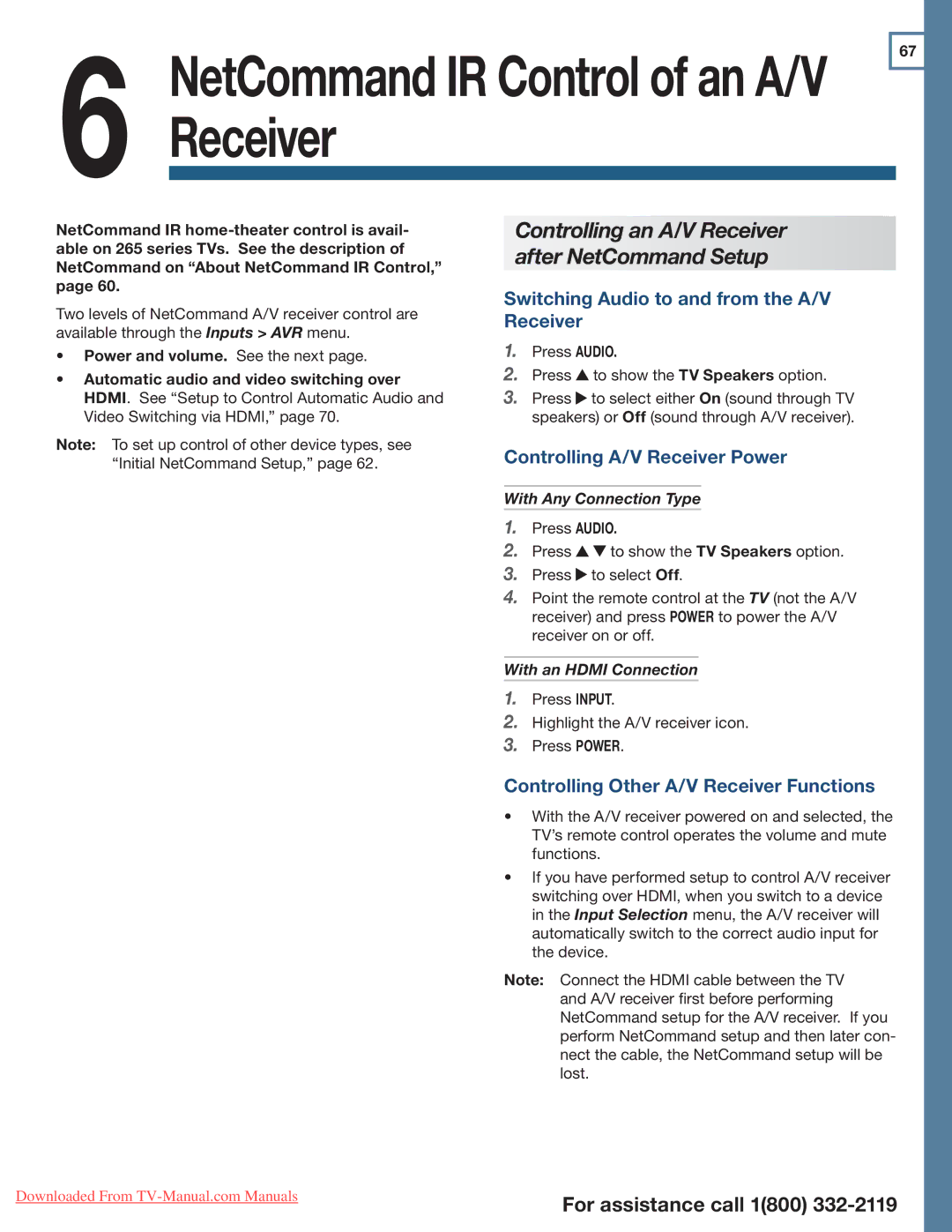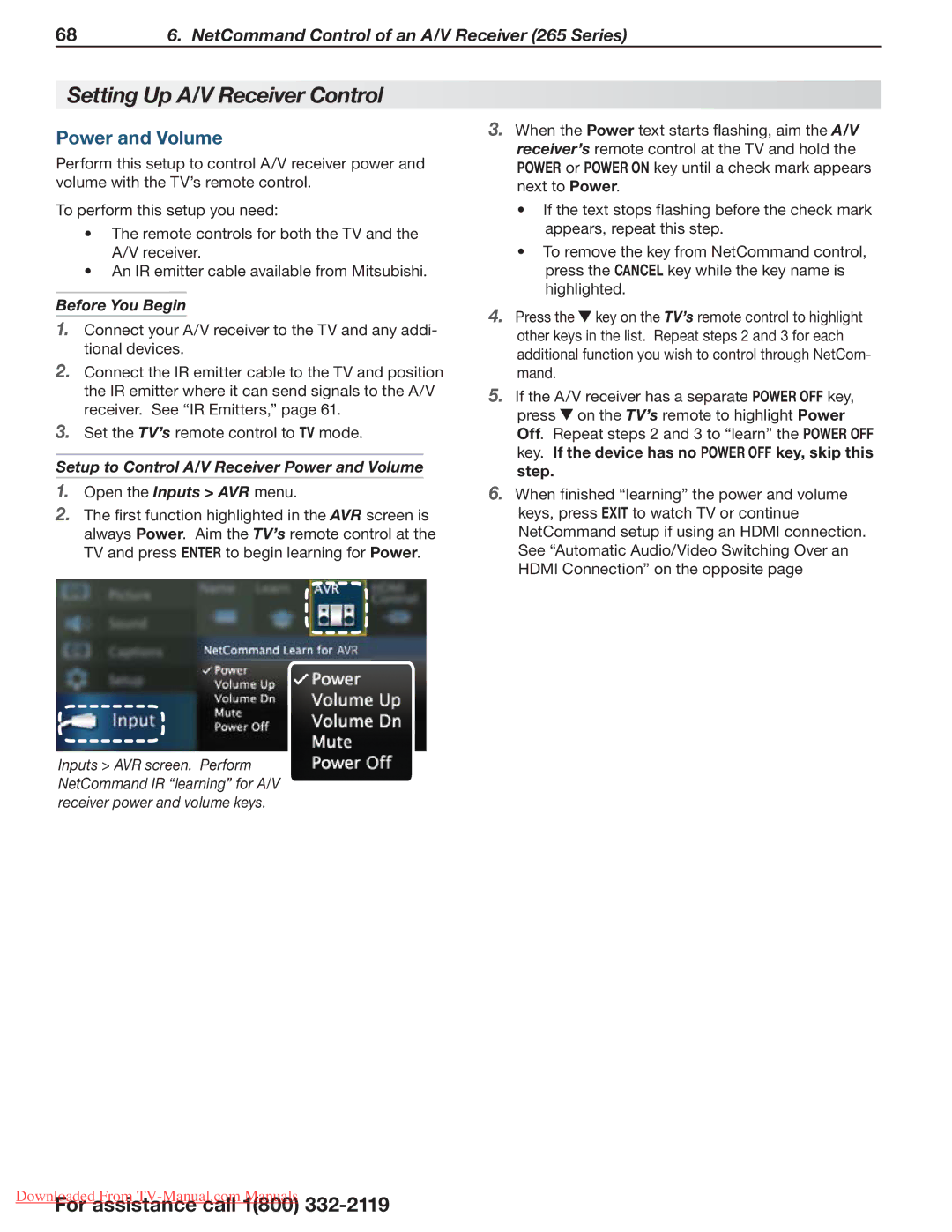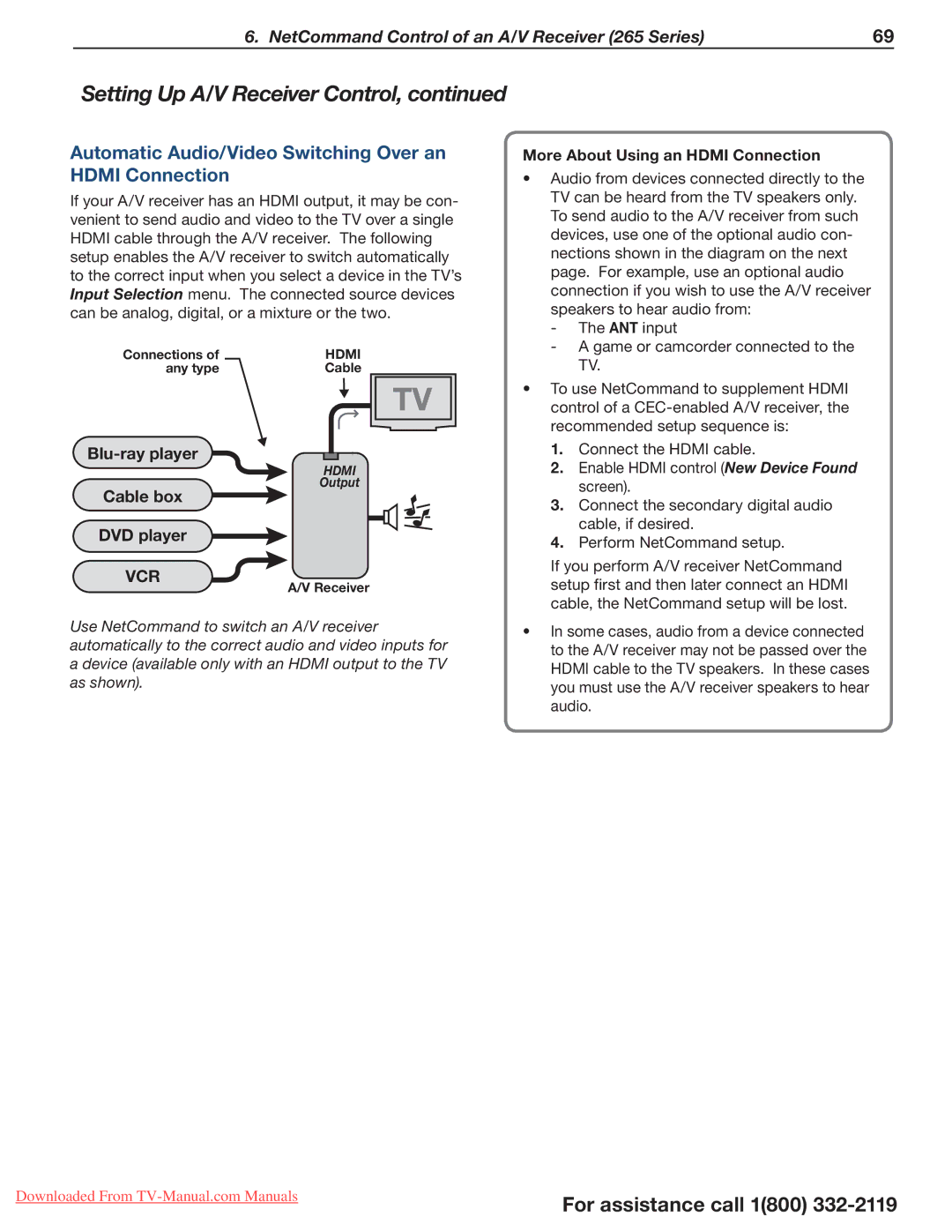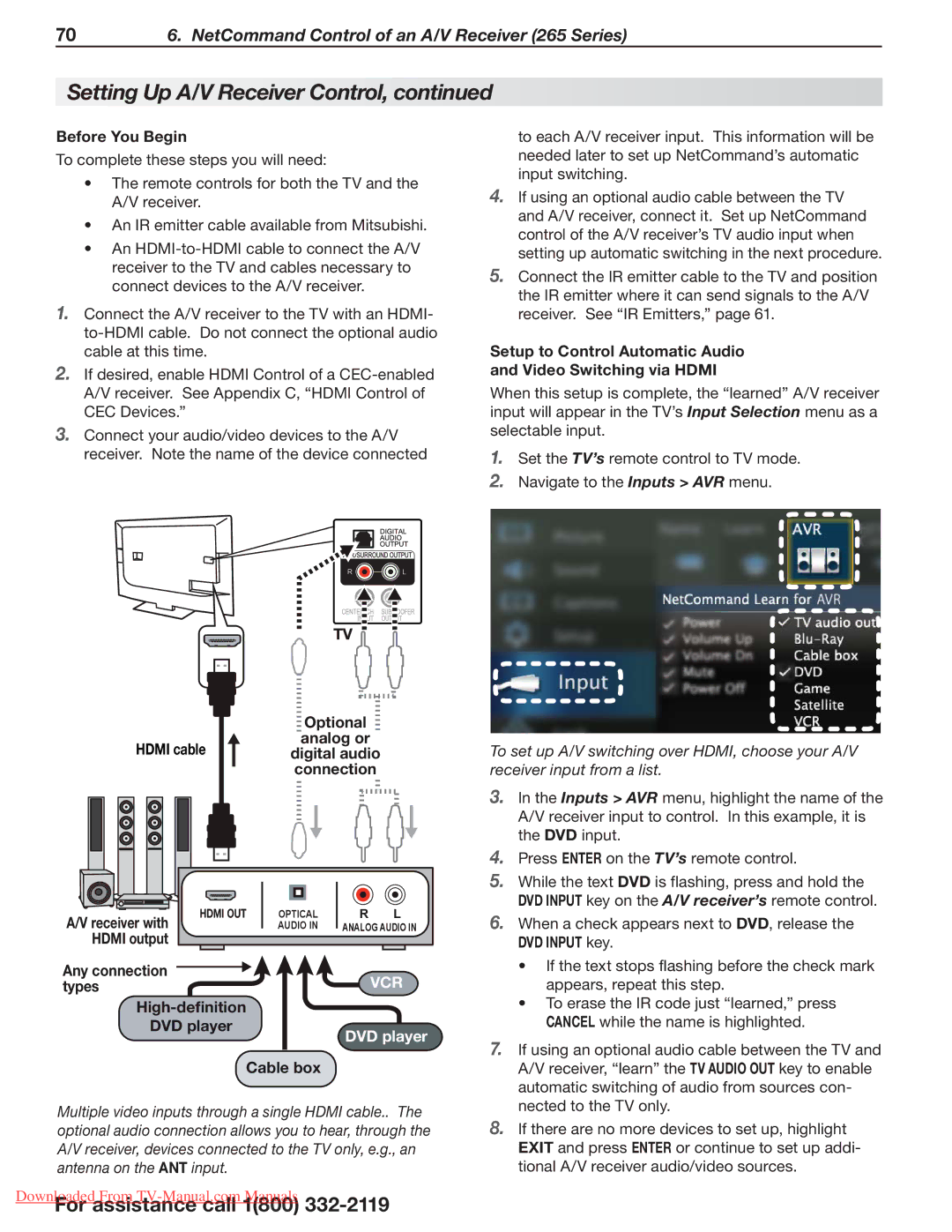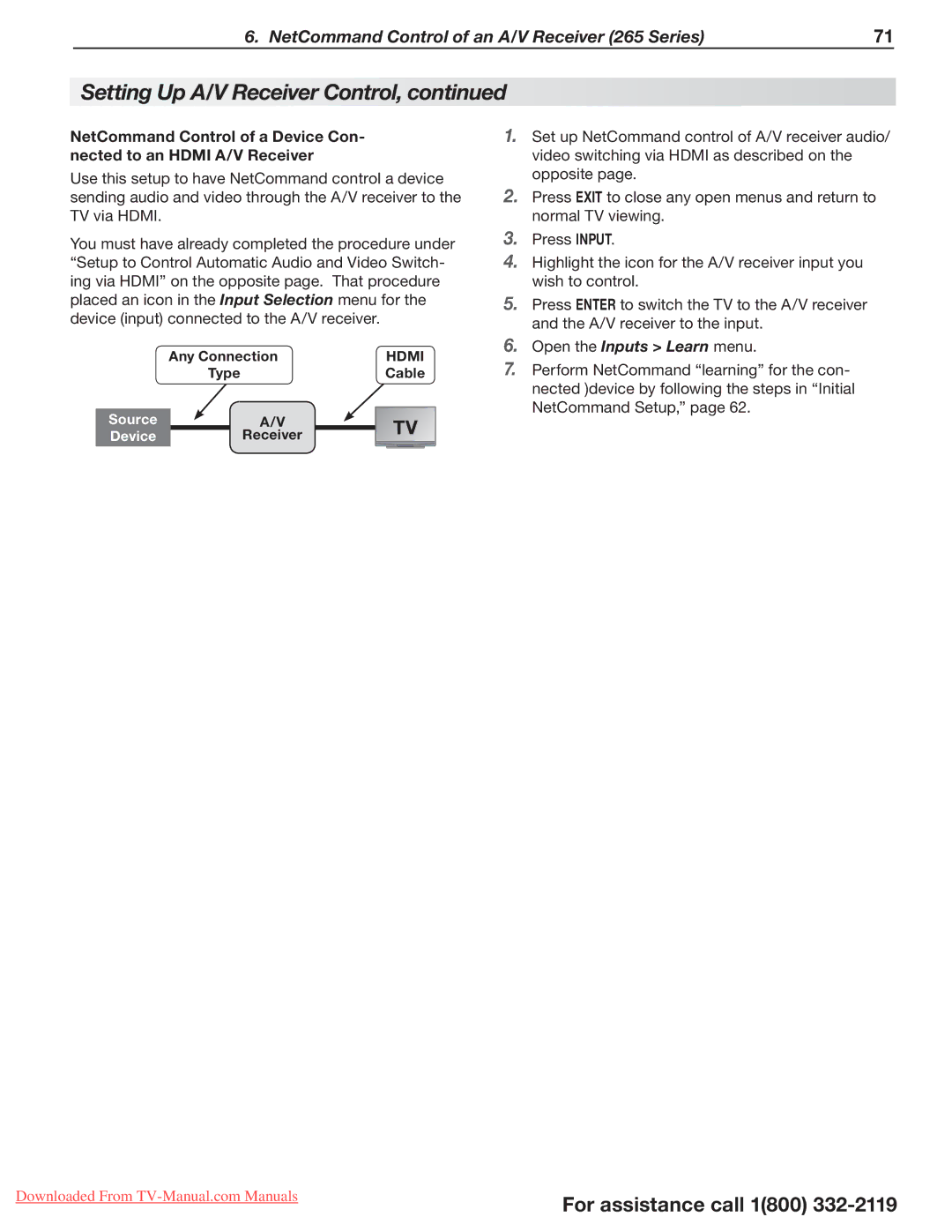154 Series, 164 Series, 265 Series specifications
Mitsubishi Electronics has established itself as a leader in the HVAC industry, offering a diverse range of products that cater to various needs. Among its notable offerings are the 265 Series, 164 Series, and 154 Series air conditioning units, each embodying advanced technology and user-friendly features.The Mitsubishi 265 Series stands out for its energy efficiency and environmentally friendly operation. This series employs advanced inverter technology, which adjusts the compressor speed according to the cooling or heating demand, resulting in substantial energy savings. Additionally, the 265 Series is designed with quiet operation in mind, minimizing noise levels for residential and commercial settings. Its compact design allows for easy installation, and it is compatible with a range of indoor units, making it versatile for different applications.
In contrast, the 164 Series focuses on providing effective climate control in larger spaces. This series is equipped with multi-zone capability, allowing a single outdoor unit to connect with multiple indoor units. This flexibility makes it ideal for commercial buildings or residences with varying temperature needs in different areas. The 164 Series also features advanced filtration systems that improve indoor air quality by capturing dust, allergens, and other particles, ensuring a healthier environment.
The 154 Series, on the other hand, is engineered for simplicity and reliability. It is a more basic model designed for users who seek dependable performance without overwhelming features. The 154 Series offers straightforward controls and is easy to operate, making it suitable for both residential and light commercial applications. Despite its simplicity, it still boasts a commendable SEER rating, ensuring energy efficiency while providing comfortable temperature settings.
Across all three series, Mitsubishi Electronics incorporates a range of smart technologies. With compatibility for Wi-Fi control, users can manage their HVAC systems remotely, adjusting temperatures and settings from their smartphones or tablets. This feature enhances convenience and energy management, particularly in modern smart homes.
In summary, the Mitsubishi 265, 164, and 154 Series air conditioning units each offer unique advantages tailored to different consumer needs. From extreme energy efficiency and advanced filtration in the 265 Series to the multi-zone capabilities of the 164 Series, and the reliability of the 154 Series, Mitsubishi Electronics continues to push the boundaries of HVAC technology, ensuring superior comfort and performance in any environment.