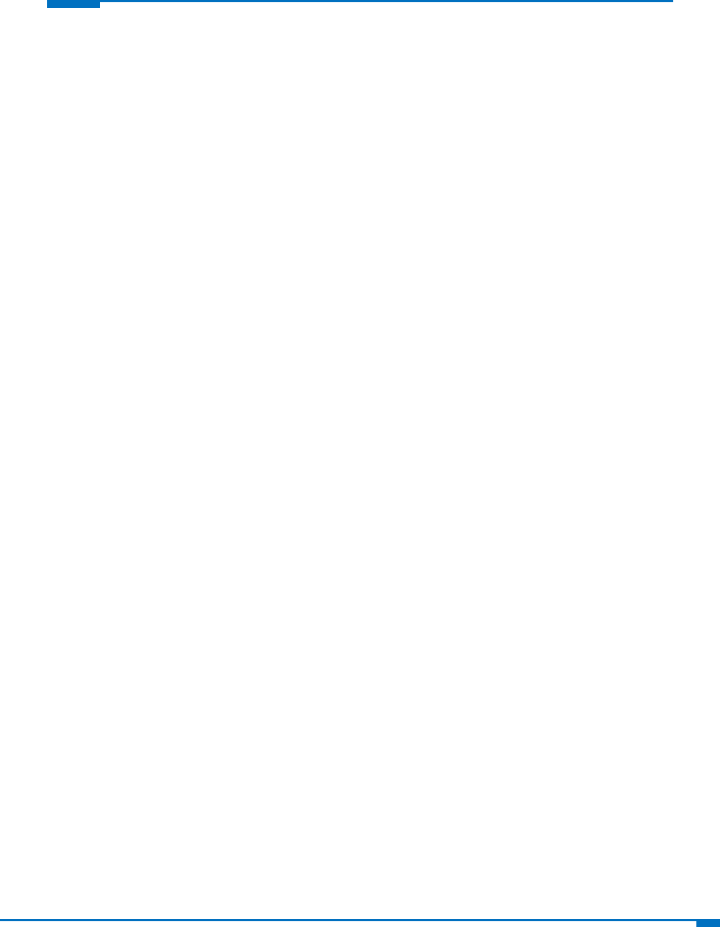
Setting the device's date and time
You can configure how your router manages the setting of time on its domain of systems.
The system date and time display in these formats: MM/DD/YYYY / HH:MM:SS
You can set the date and time manually. Or you can configure the router to get this information from an SNTP server.
Setting the date and time
To set the router's date and time:
1.From Setup, select Time Configuration. The Setup: Time Configuration panel opens.
2.In the Date field, type in the date you desire, or select the date from the pop‐up calendar that opens
3.In the Time field, type the time.
4.From the Time Zone drop‐down list, select your time zone. The default selection is UTC (Universal Coordinated Time, Universal Time).
To learn more about time zones, visit the following website:
http://wwp.greenwichmeantime.com/info/current‐time.htm
Configuring SNTP to update date and time
To configure the server from which the SNTP date and time information is taken, and how often:
1.To enable SNTP to update the date and time, check Enabled.
2.In the Server field, type the SNTP server name or IP address that is contacted to update the time.
3.In the Polling Time field, type the time that passes, after which the SNTP client requests the server to update the time. Default is 120 minutes. You must enter time in minutes.
Configuring networks and services
Adding networks
You can define, edit and delete networks that your router supports. These networks can later appear in your list of choices when configuring other items, such as tunnels.
To setup networks:
1.From the Setup group, select Saved Networks. A list of networks already saved appears.
2.Add, edit or delete networks, as described in this topic.
Adding networks
To add a network:
1.Click Add Network.
The Add Saved Network dialog box opens.
2.In the Name field, type the name of the network.
3.In the IP Address field, type the IP address of the network.
Using the Router’s Web Interface | 15 |