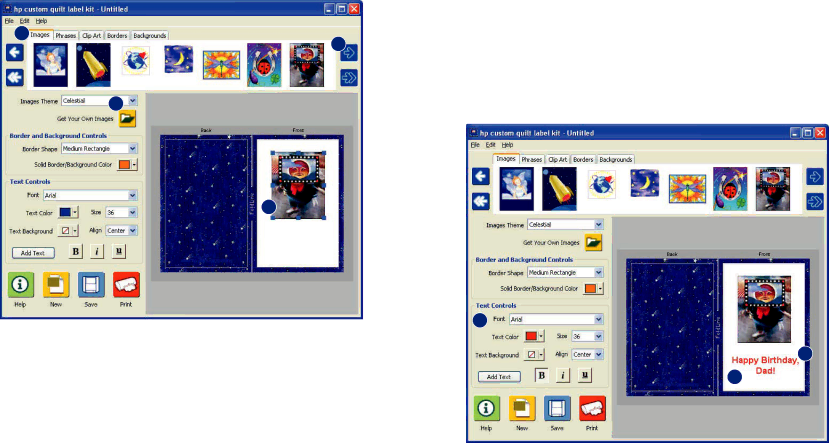
adding images
1.Click the Images tab.
2.From the Images Theme list, select Celestial.
3.Click and drag the image shown to the right (front) side of the card until you see a green highlight. Then release the mouse button.
4.Use the resizing handles on the outer corners of the image to resize it, as shown.
1
3
2
4
adding text
Now, let’s add text to the front of your card.
1.Click the Add Text button. ![]() A text box appears.
A text box appears.
2.Type, “Happy Birthday, Dad!”
3.In the Text Controls area, make these settings:
•Font: Arial
•Text Color: Red
•Size: 36
•Align: Center
•Click the ![]() (bold) button
(bold) button
4.Click anywhere outside the text box. Then, click and drag the text box under the image until you see a green highlight. Release the mouse button.
5.Click the text box and use the left and right resizing handles to make the text fit inside the border, as shown.
3
5
4
20 | 21 |