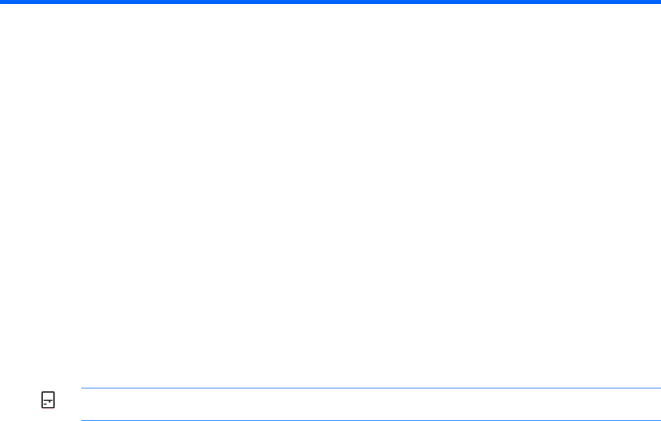
3 HP QuickWeb (select models only)
Getting started
The HP QuickWeb environment provides a fun and engaging way to perform many of your favorite activities. Your computer is ready to go within seconds of starting HP QuickWeb, allowing you to rapidly access the Internet, widgets, and communication programs. To use QuickWeb, press the QuickWeb key, and then start browsing the Web, communicating with others using Skype, and exploring other HP QuickWeb widgets.
Your HP QuickWeb home screen includes the following features:
●Web
●
●
![]()
![]()
![]()
![]() NOTE: For additional information about using HP QuickWeb, refer to the HP QuickWeb software Help.
NOTE: For additional information about using HP QuickWeb, refer to the HP QuickWeb software Help.
Getting started 11