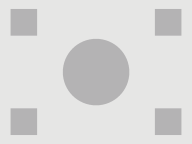
Fill to Screen Width (Proportional)
This option is to be used for specific workflows with source video that is narrower than the monitor’s native 16×9 aspect ratio. In some film workflows it is desired to render the animation or visual effects at a 4×3 aspect ratio and perform a “center extraction” for widescreen delivery. If enabled, this option will resize the source image so that the width matches the monitor width. Then the source image is centered vertically and the top and bottom of the image are cropped off, leaving a 16×9 “center extraction” of the 4×3 frame. The proportions of the source image are maintained.
The Fill to Screen Width option should be used when vertical center extractions are desired as part of the dailies or review screening process.
Fill to Screen Height (Proportional)
This option is to be used for specific workflows with source video that is wider than the monitor’s native 16×9 aspect ratio. In some film workflows it is desired to see a 16×9 horizontal extraction of a wider source aspect ratio. If enabled, this option will resize the source image so that the height matches the monitor height. Then the source image is centered horizontally and the top and bottom of the image are cropped off, leaving a 16×9 “center extraction” of the wider frame. The proportions of the source image are maintained.
The Fill to Screen Height option should be used when horizontal center extractions are desired as part of the dailies or review screening process.
Pixel-for-Pixel
This option is to be used for source video that has a lower resolution than the monitor’s native resolution of 2560×1440 and you wish to view the image without any scaling applied. For example, if your source image has a 1920×1080 resolution and you wish to inspect the pixels to ensure that there are no rendering issues in the displayed content, you may want to use this option.
This option has a specific functionality when the source video has a higher resolution than 2560×1440. This functionality will be covered in the next section.
“Fill To” Examples
The following illustrations summarize how a 4×3 source image is displayed using the “Fill to” options. The Fill to Screen Height option is not applicable to this source aspect ratio so it is not shown.