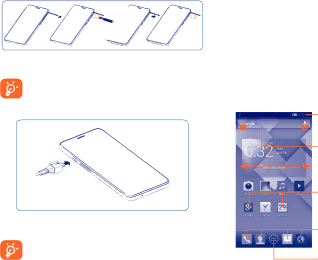
Installing and removing the microSD card
Insert the microSD card with golden contact facing downwards into the slot.To remove the microSD card, gently press and slide it out.
To avoid data loss and SD card damage, before removing the SD card, please ensure that the SD card is unmounted (Settings\Storage\Unmount SD card).
Charging the battery
Connect the battery charger to your phone and mains socket respectively, LED indicator will light while charging.
To reduce power consumption and energy waste, when battery is fully charged, disconnect your charger from the plug; switch off
1.2.2Power on your phone
Hold down the Power key until the phone powers on. It will take some seconds before the screen lights up.
Set up your phone for the first time
The first time you power on the phone, you should set following options: language, Input method, date & time, etc.
Power on screen without SIM card inserted, you can also connect to a
1.2.3Power off your phone
Hold down the Power key from the Home screen until the phone options appear, select Power off.
1.3Home screen
You can bring all the items (applications, shortcuts, folders and widgets) you love or use most frequently to your Home screen for quick access.Touch the Home key to switch to Home screen.
Status bar
•Status/Notification indicators
• Touch and drag down to open the notification panel.
Search bar
•Touch to enter text search screen.
•Touch to enter voice search screen.
Touch an icon to open an application, folder, etc.
Favorite tray applications
•Touch to enter the application.
•Touch and hold to move or change applications.
Application tab
•Touch to open main menu.
Home screen is provided in an extended format to allow more space for adding applications, shortcuts etc. Slide the Home screen horizontally left and right to get a complete view of the Home screen. Blue line at the lower left and right of the screen indicate which screen you are viewing. You can customize the number of home screens by Settings\Display\Home screen settings.
4 | 5 |