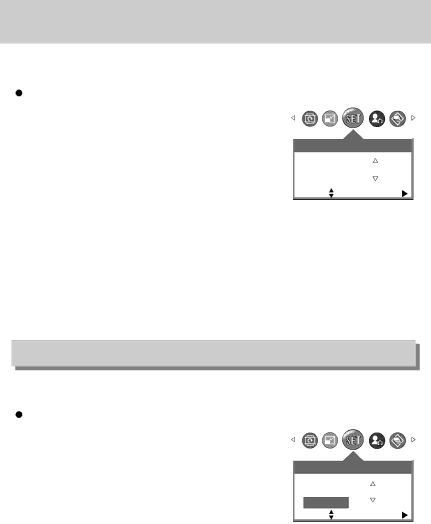
Date Setup
![]() You can change the date that will be displayed on the captured images.
You can change the date that will be displayed on the captured images.
Setting the Date |
|
|
|
|
|
1. In any mode other than Voice Recording mode, press |
|
|
|
| |
|
|
|
| ||
the MENU button. |
|
|
|
|
|
|
|
|
|
| |
2. Press the LEFT/ RIGHT button and select the [SETUP] |
|
| SETUP | ||
menu tab. |
|
|
| ||
3. Select the [DATE] menu by pressing the UP/ DOWN |
| FORMAT |
|
| |
| D.TYPE | 2004/04/01 | |||
button and press the RIGHT button. |
| DATE |
|
| |
4. Use the UP, DOWN, LEFT, and RIGHT buttons to select |
| MOVE: |
| CHANGE: | |
|
| ||||
the desired submenu value, and then press the OK button. |
|
|
|
| |
- RIGHT button | : Selects the year/month/day. |
|
|
|
|
- LEFT button | : Moves the cursor to the [DATE] main menu if the cursor is at | ||||
| the first item of the date setup. In all other instances, it shifts | ||||
| the cursor to the left of its current position. |
|
| ||
- UP and DOWN buttons | : Changes the setting value. |
|
|
|
|
5. Press the menu button twice and the menu will disappear.
Time Setup
![]() You can change the time that will be displayed on the captured images.
You can change the time that will be displayed on the captured images.
Setting the Time |
|
|
|
|
|
|
|
1. In a mode other than Voice Recording mode, press the |
|
|
|
|
|
| |
|
|
|
|
|
| ||
MENU button. |
|
|
|
|
|
|
|
2. Press the LEFT/ RIGHT button and select the [SETUP] |
|
| SETUP | ||||
menu tab. |
|
|
| ||||
3. Use the UP and DOWN buttons to select [TIME], and |
| D.TYPE |
|
|
|
| |
| DATE | 09:53 | |||||
then press the RIGHT button. |
| TIME |
|
|
|
| |
4. Use the UP, DOWN, LEFT, and RIGHT buttons to |
| MOVE: |
|
|
| CHANGE: | |
select the desired submenu value, and then press the |
|
|
|
|
|
| |
OK button. |
|
|
|
|
|
|
|
- RIGHT button | : Selects the hour/minute. |
|
|
|
|
|
|
- LEFT button | : Moves the cursor to the [TIME] main menu if the cursor is at | ||||||
| the first item of the time setup. In all other instances, it shifts | ||||||
| the cursor to the left of its current position. |
|
|
|
| ||
-UP and DOWN buttons : Changes the setting value.
5.Press the menu button twice and the menu will disappear.
![]() 62
62![]()