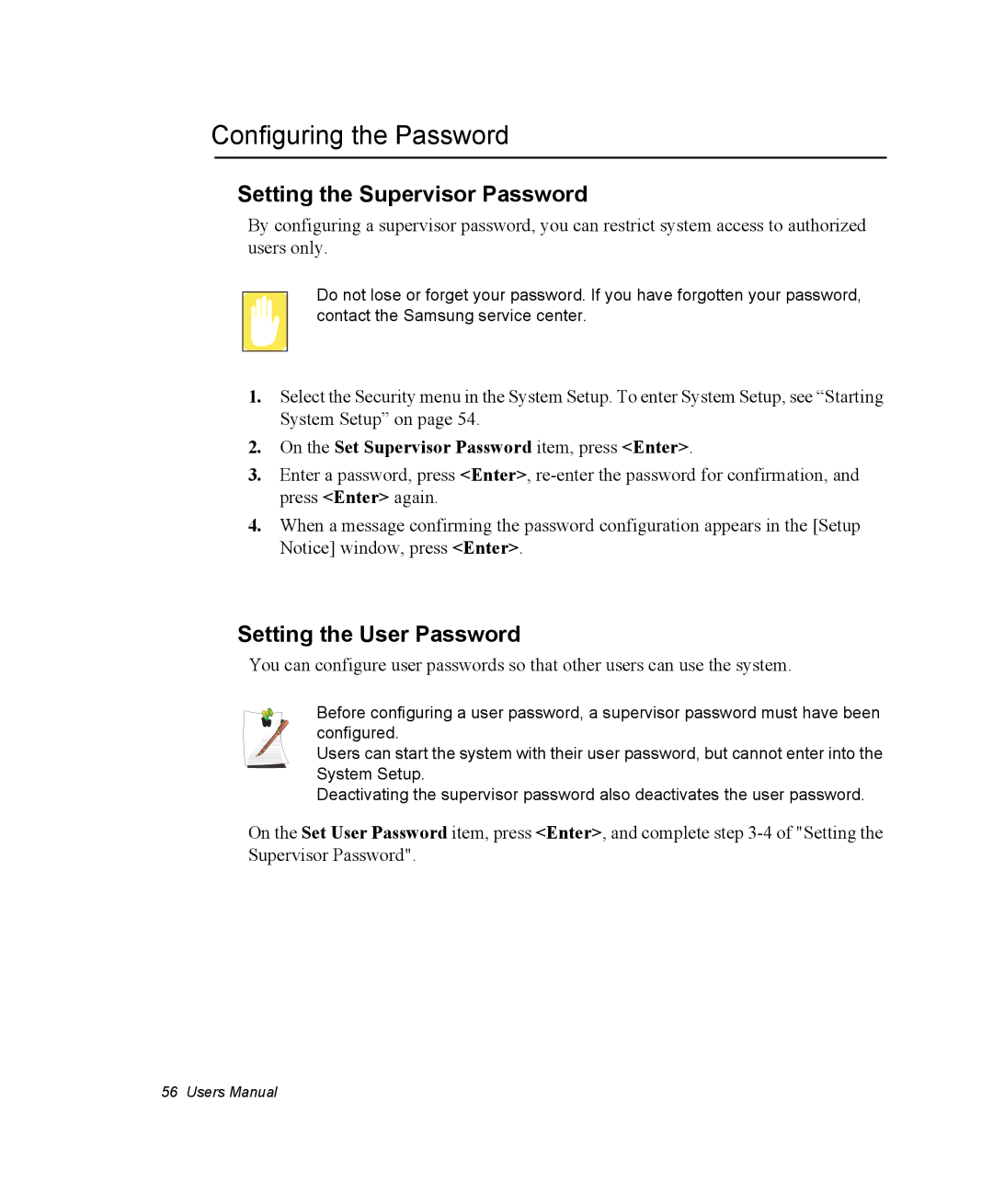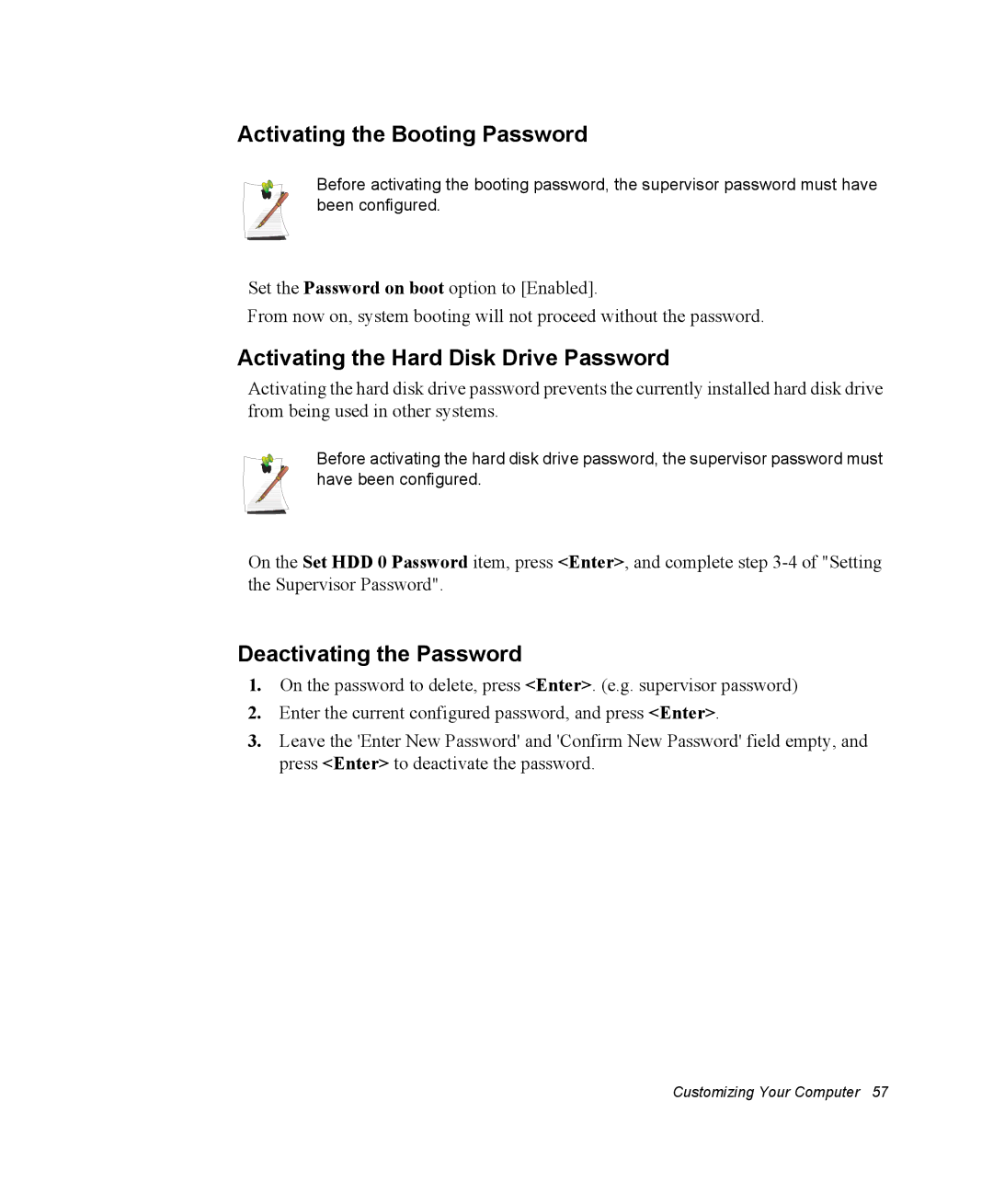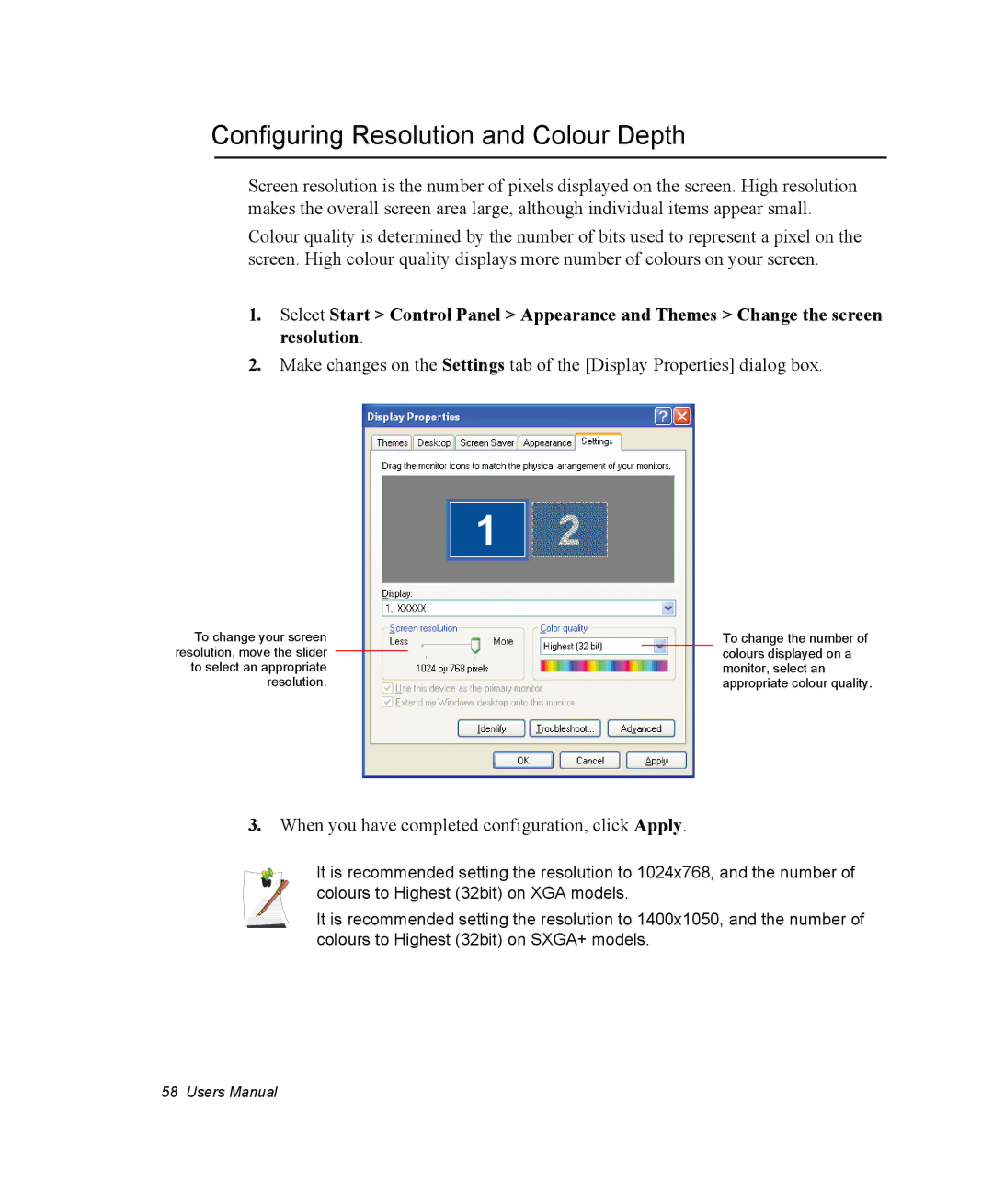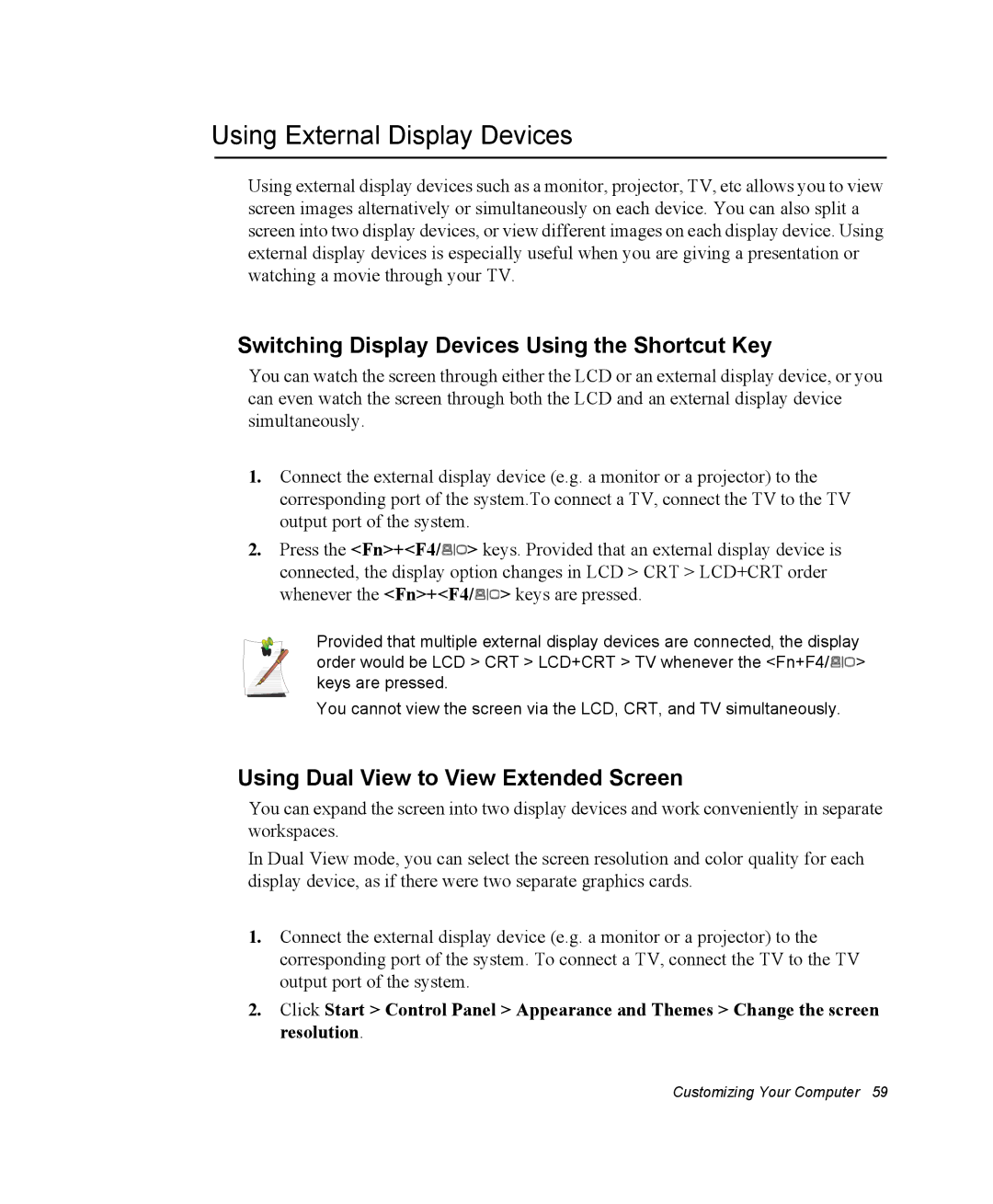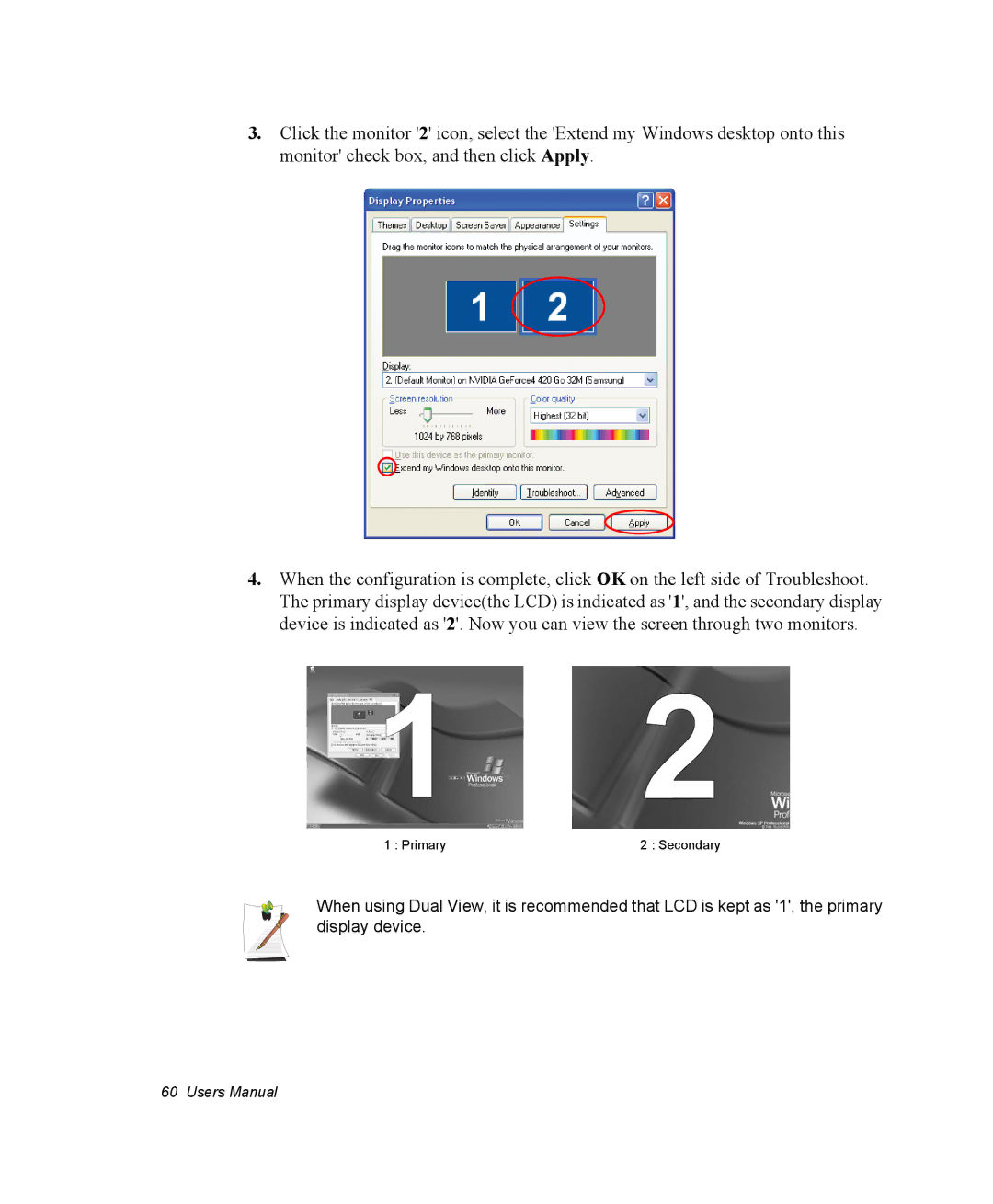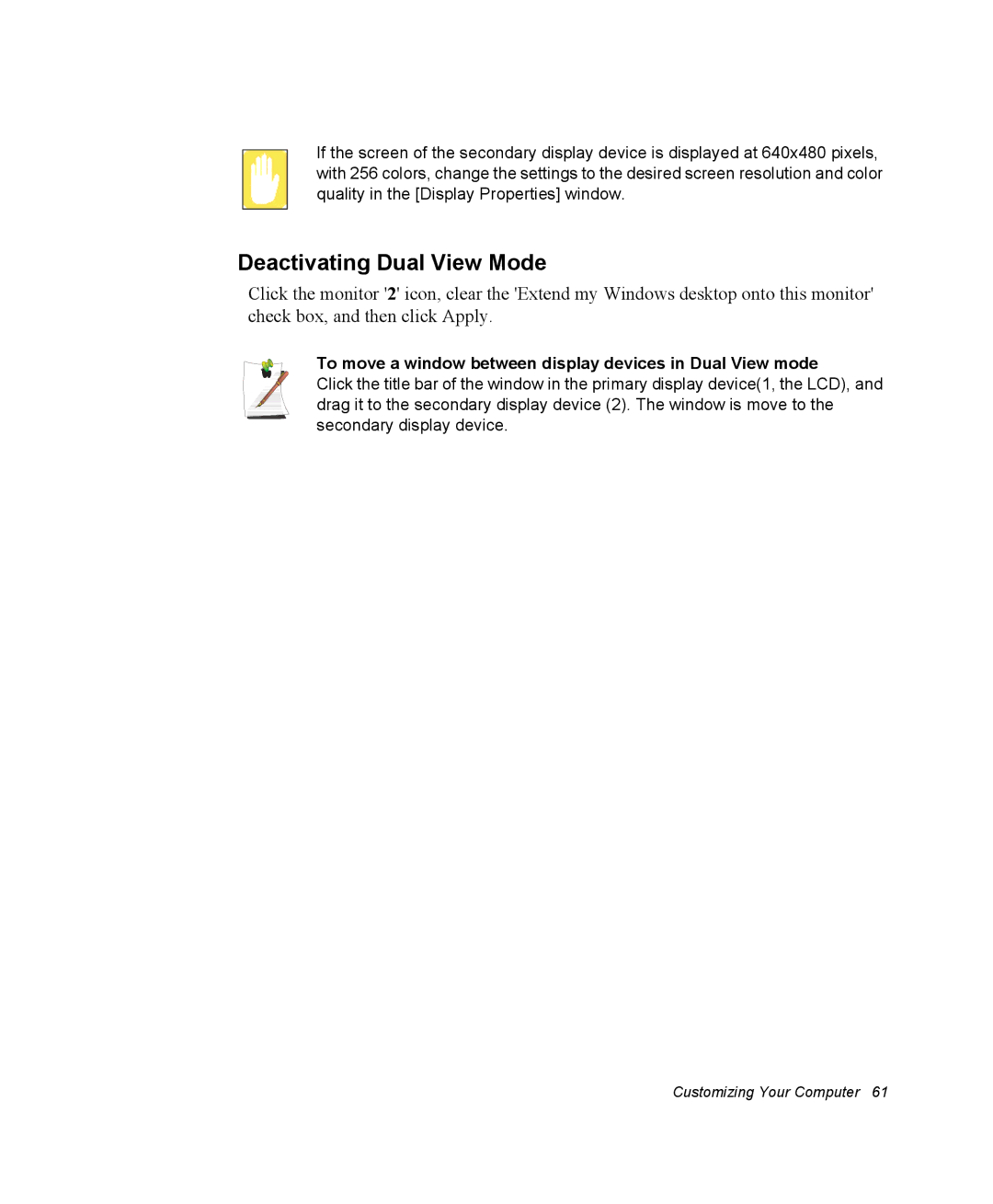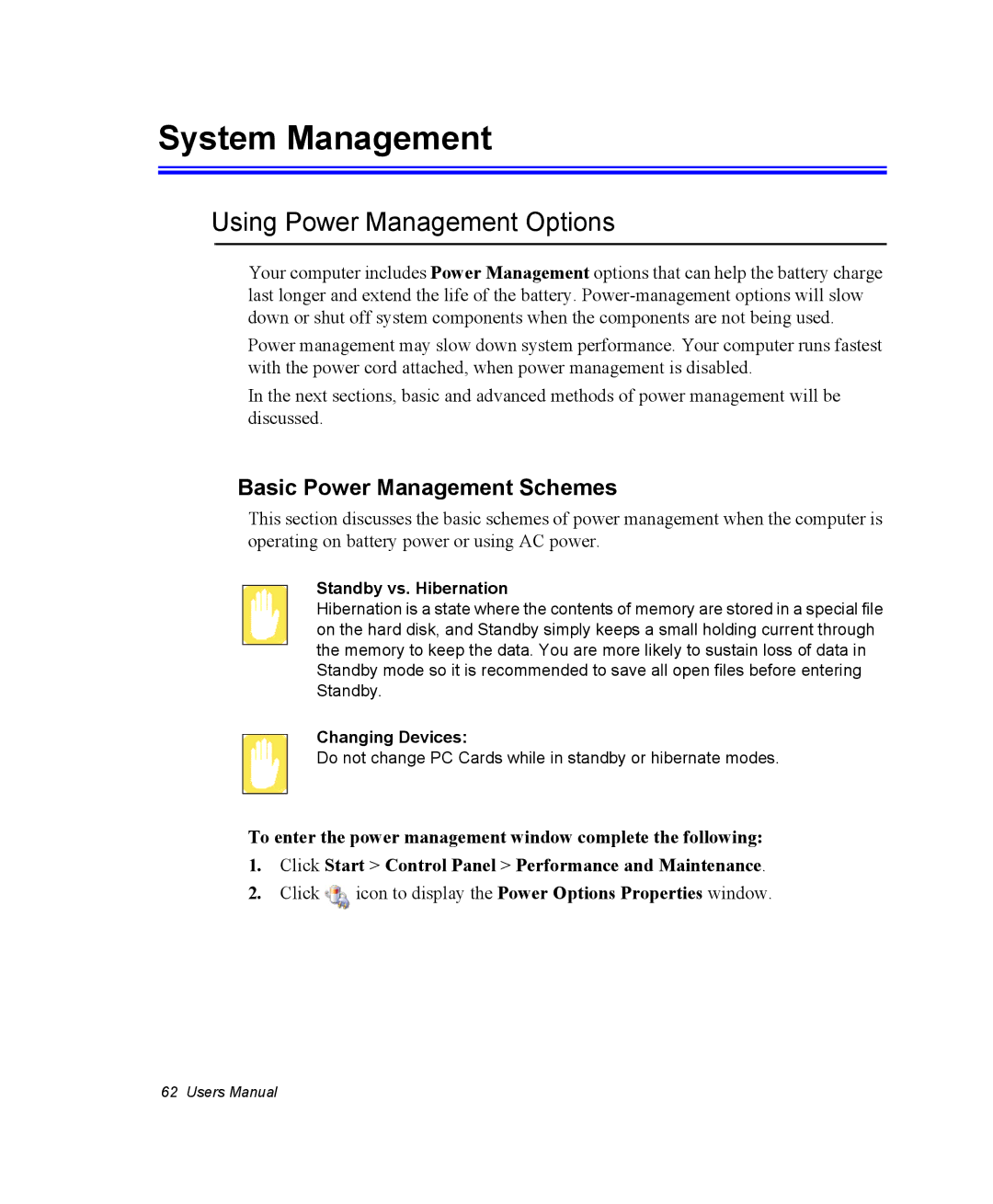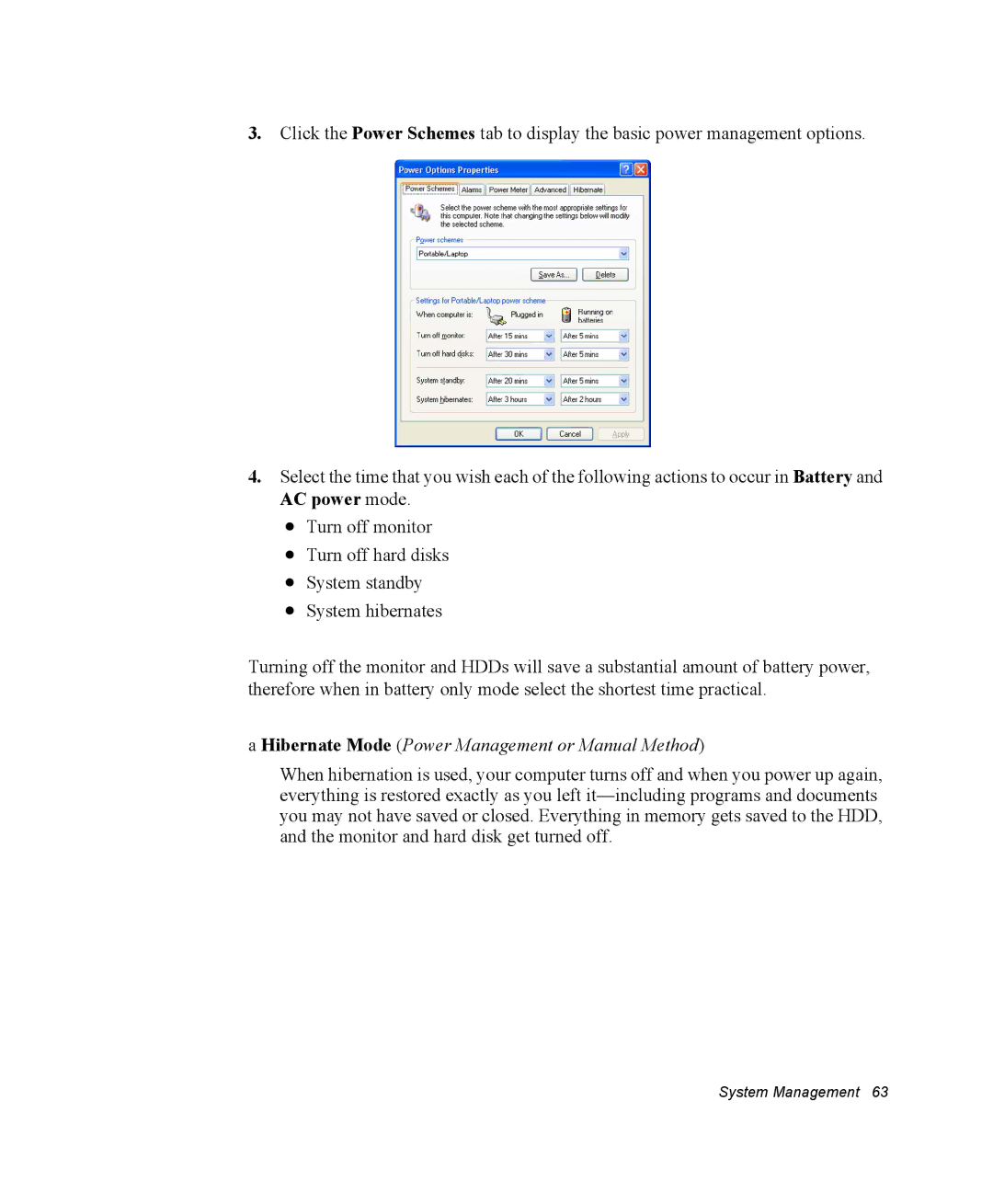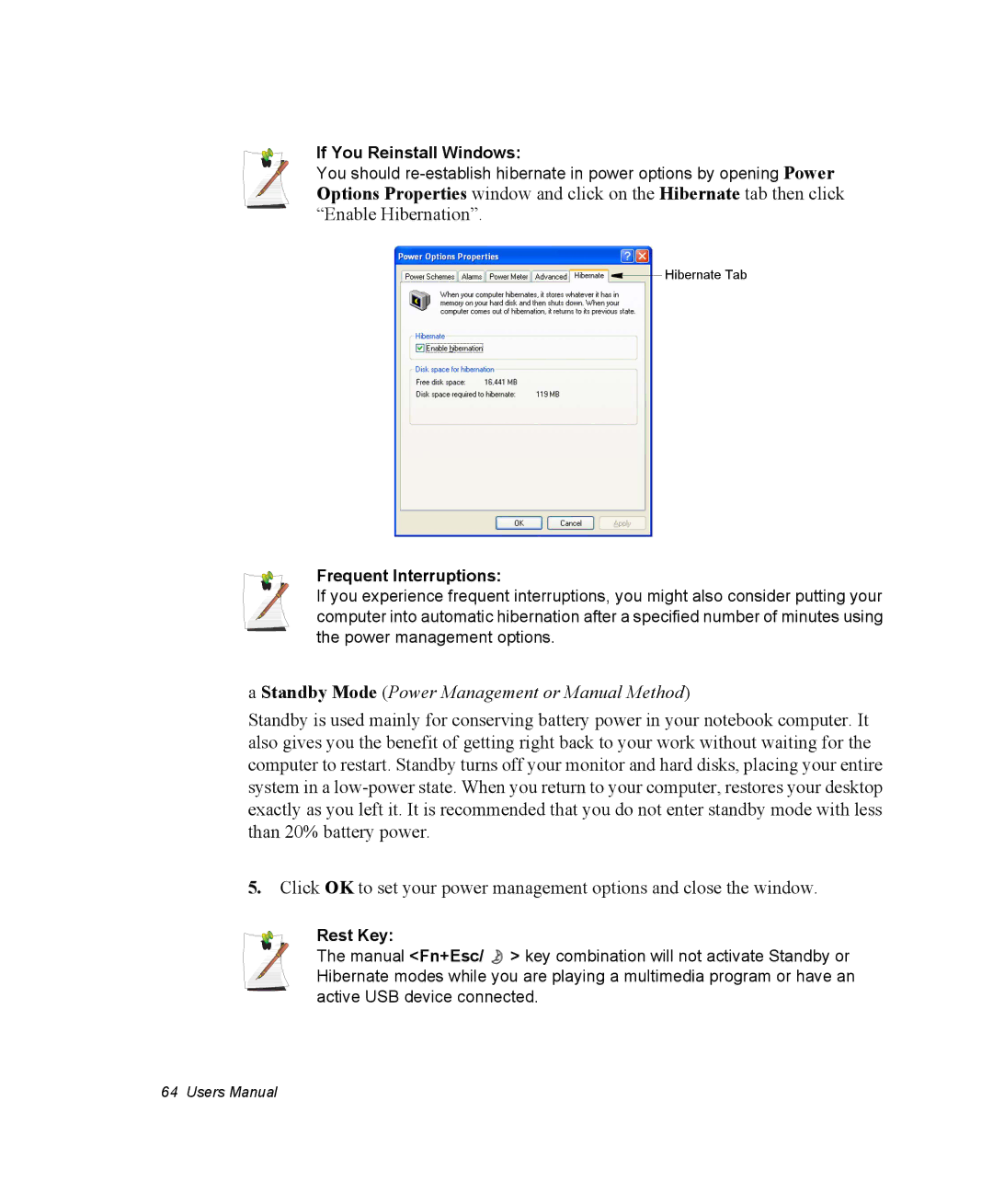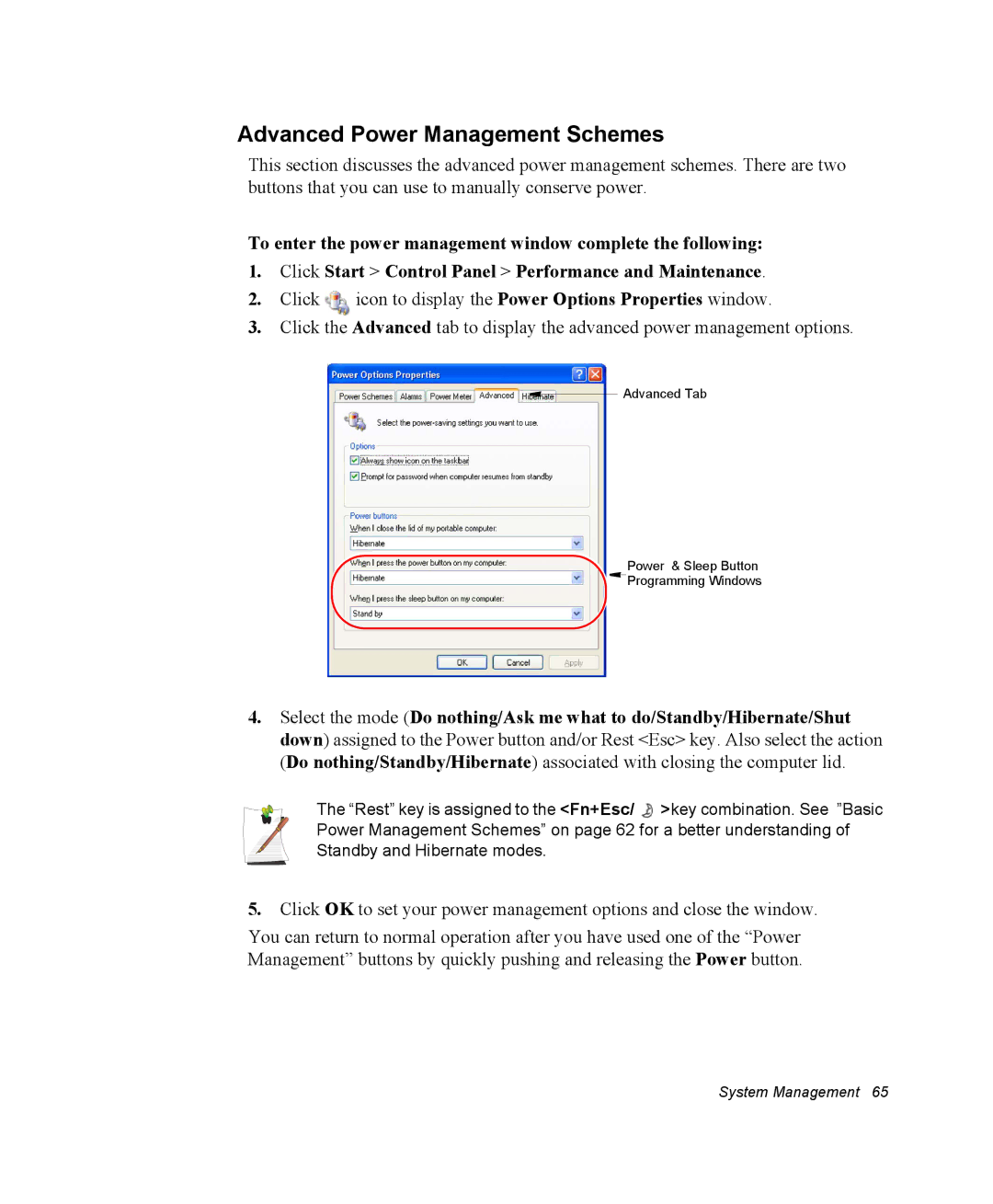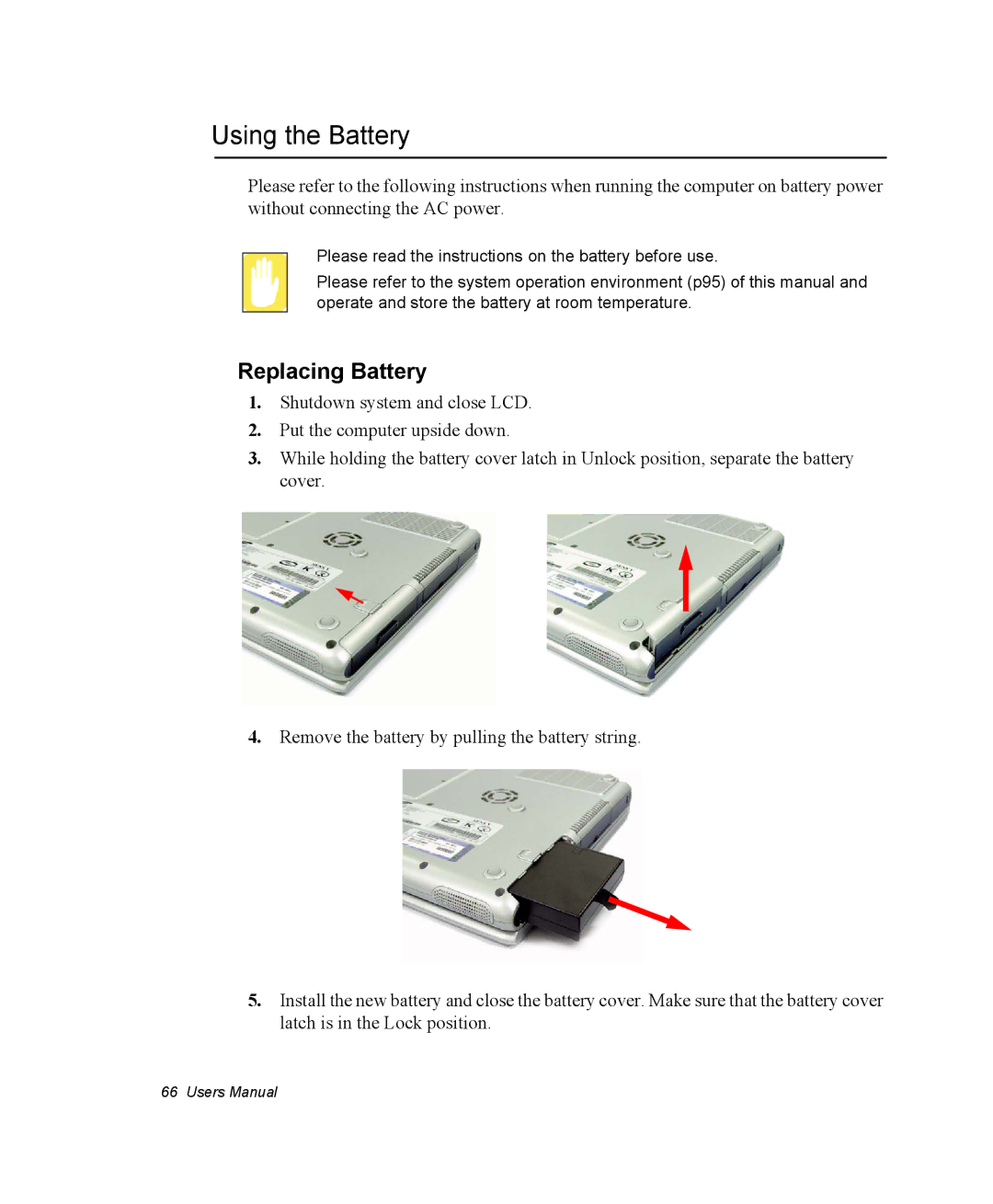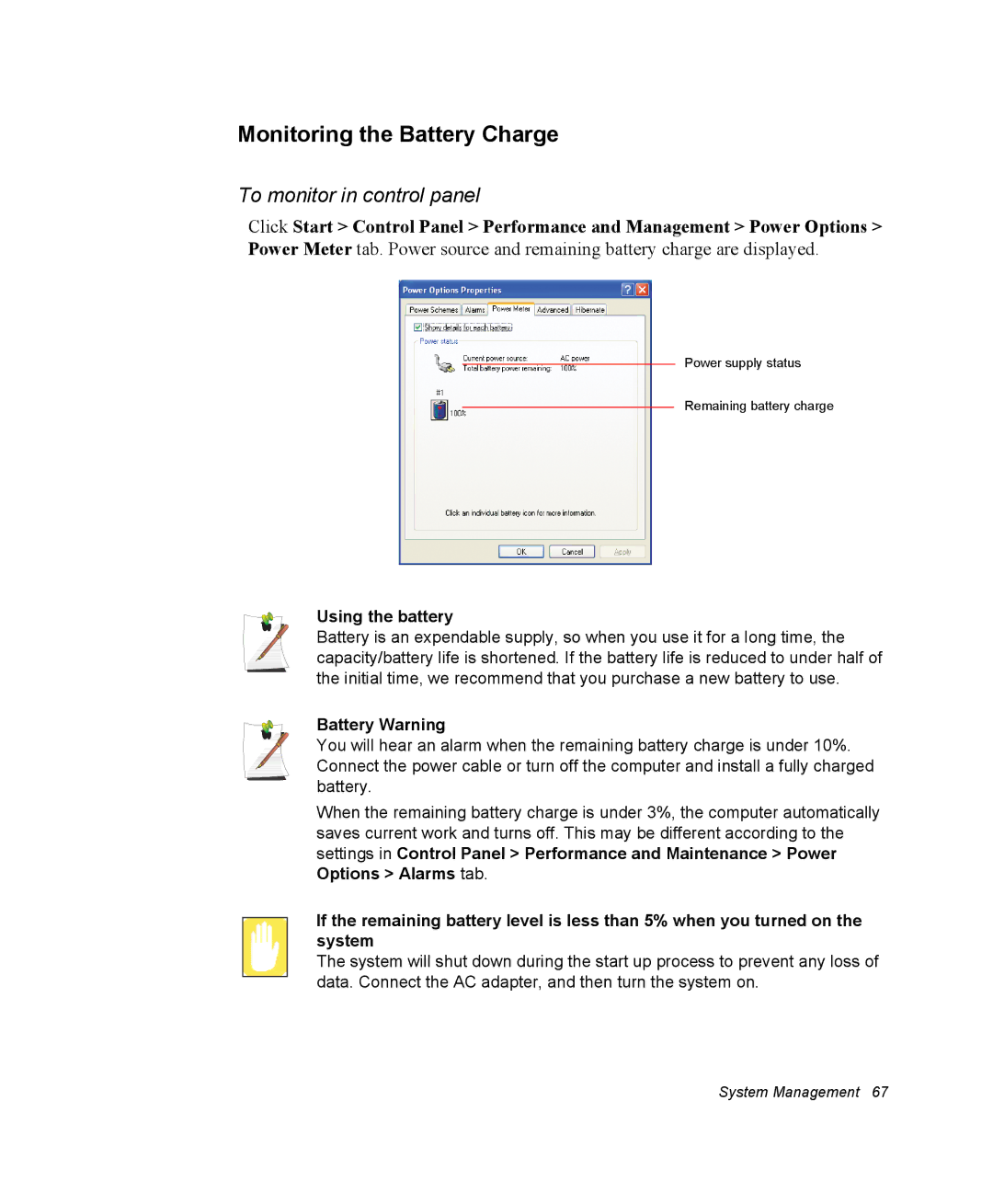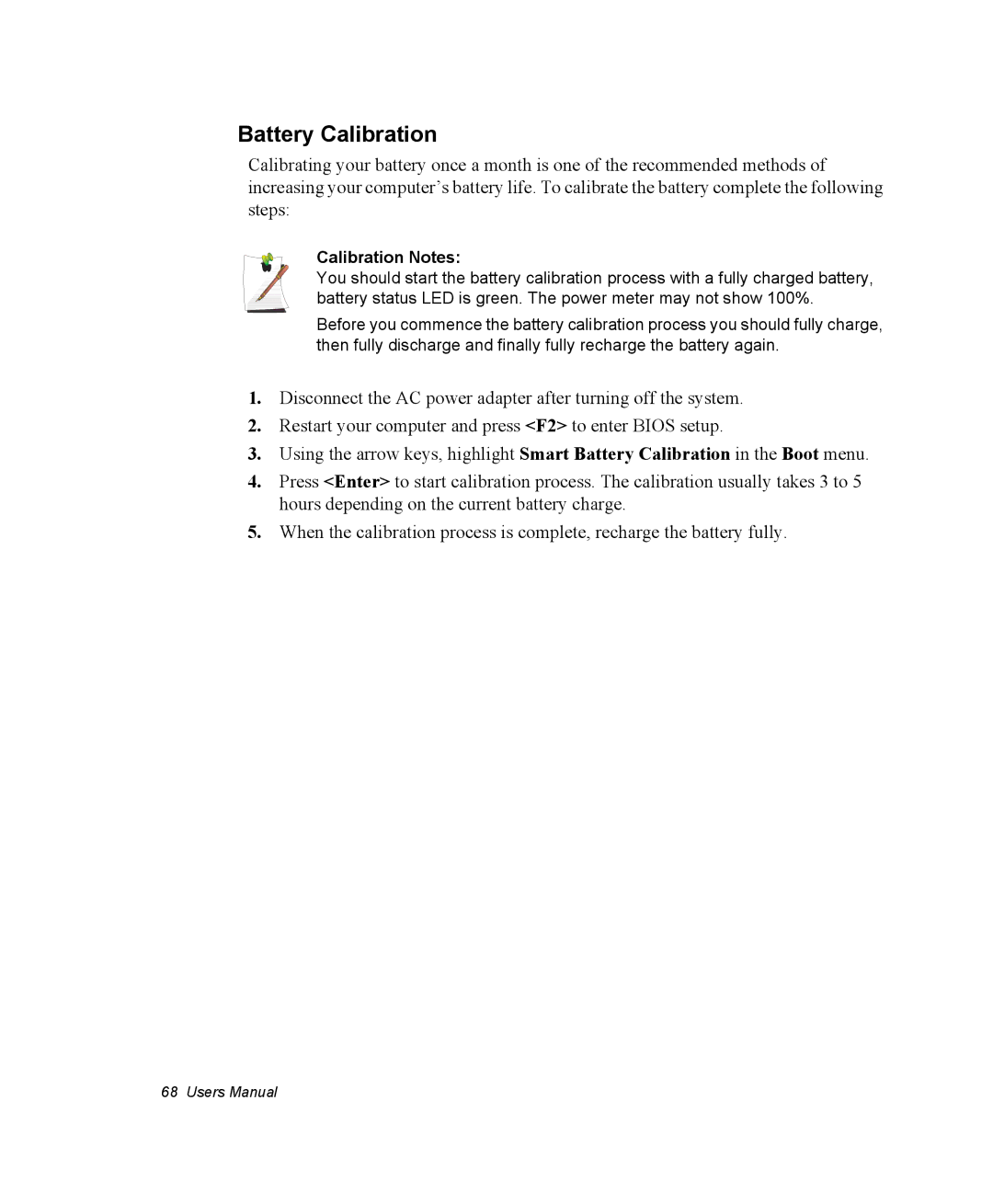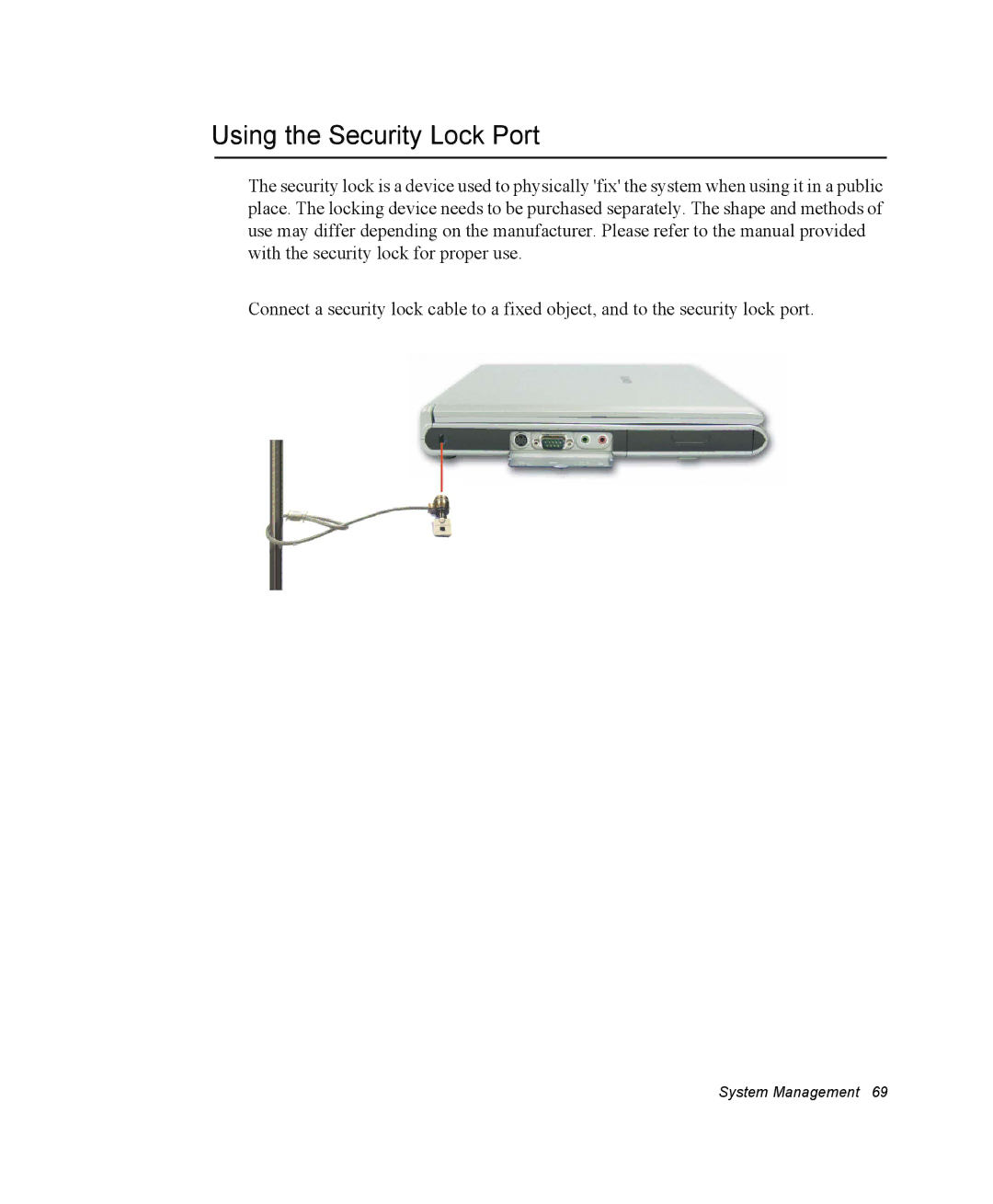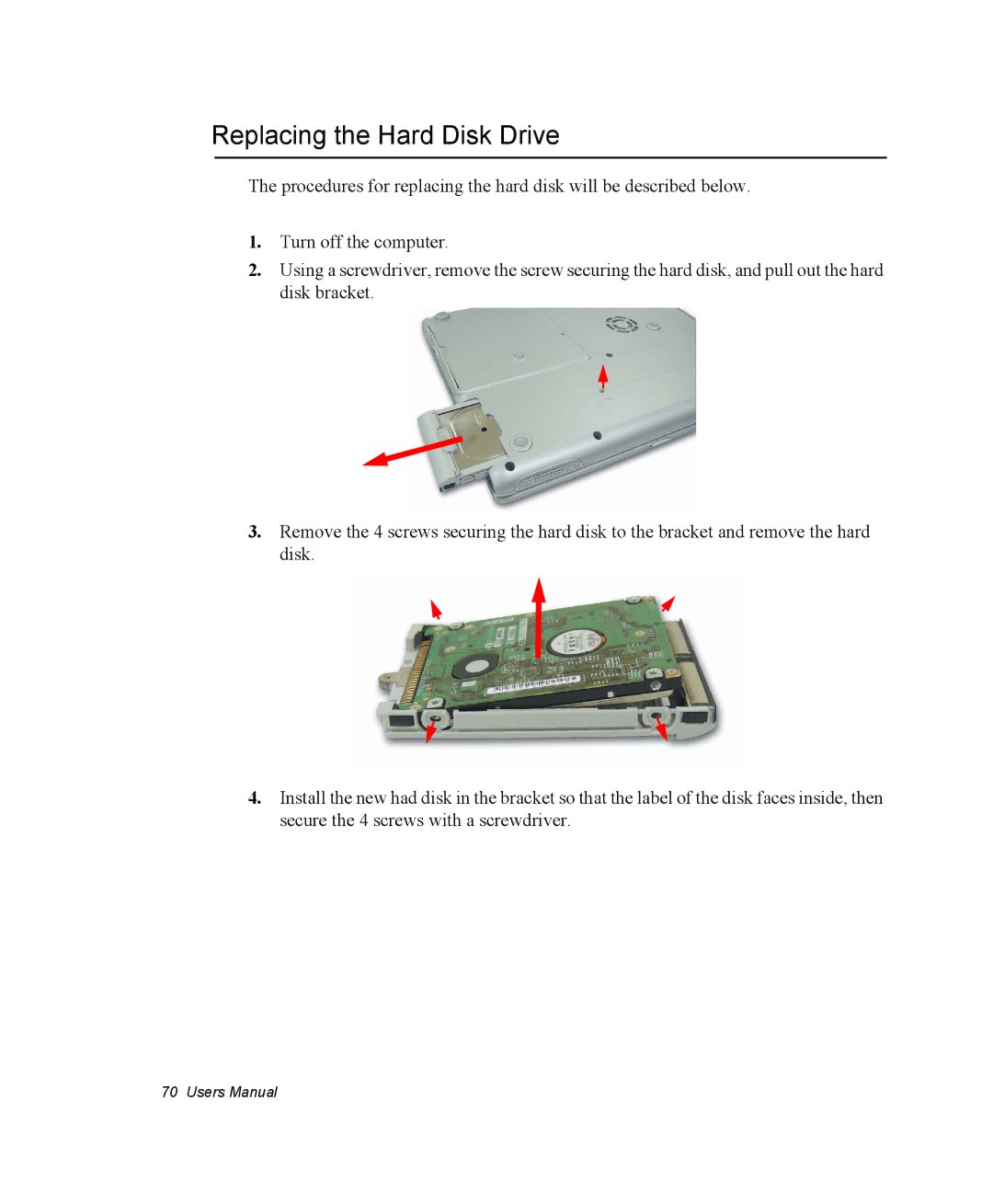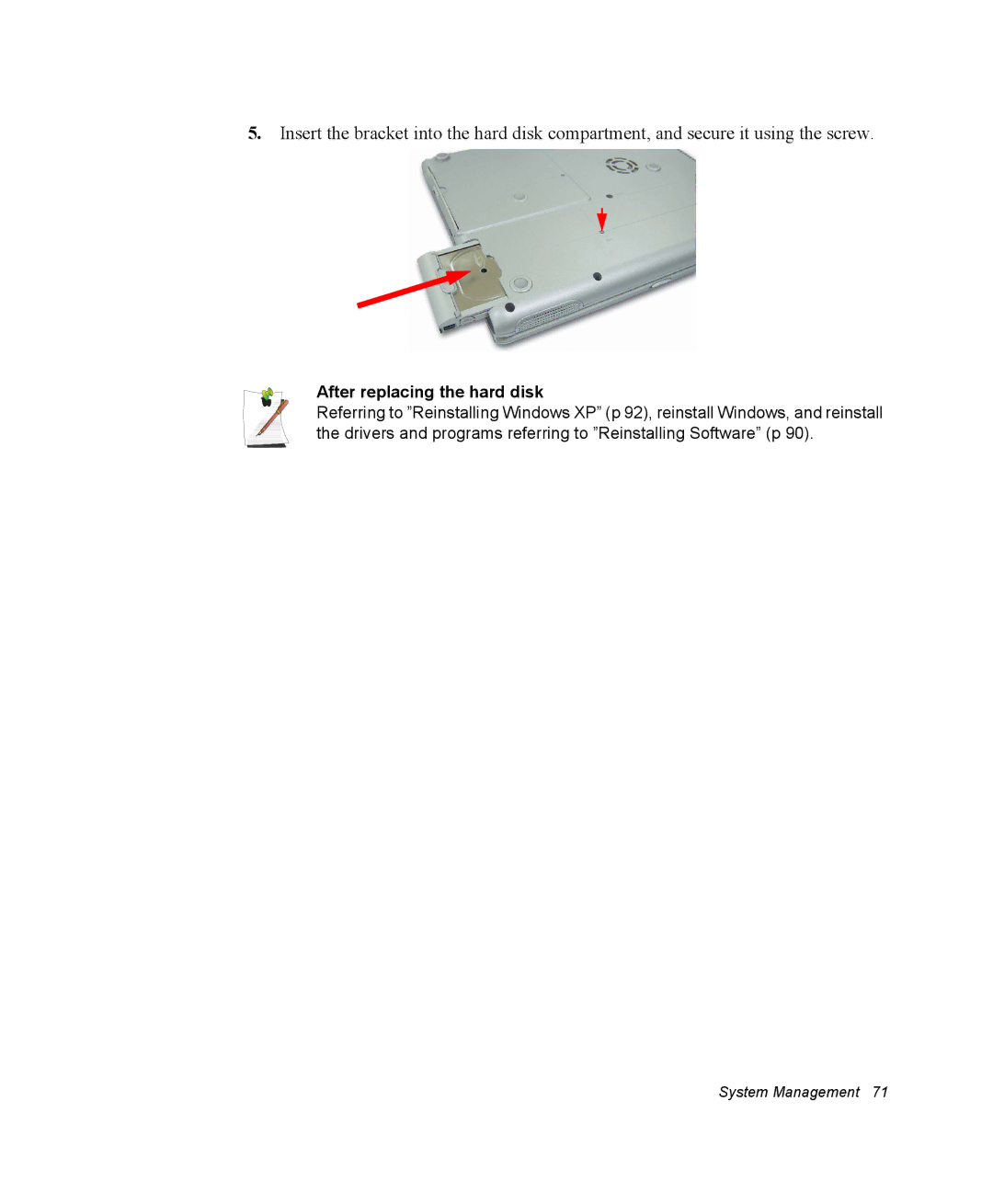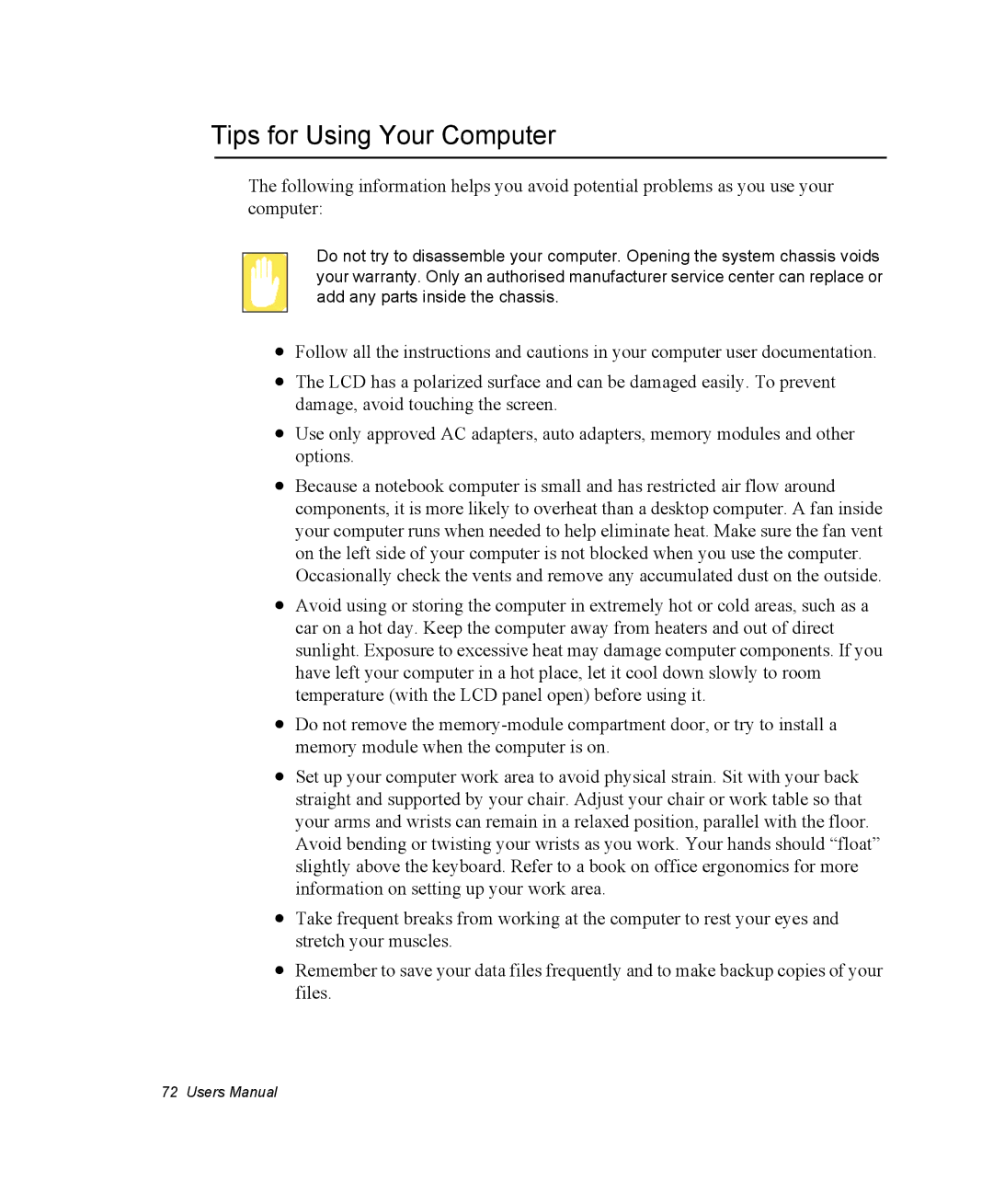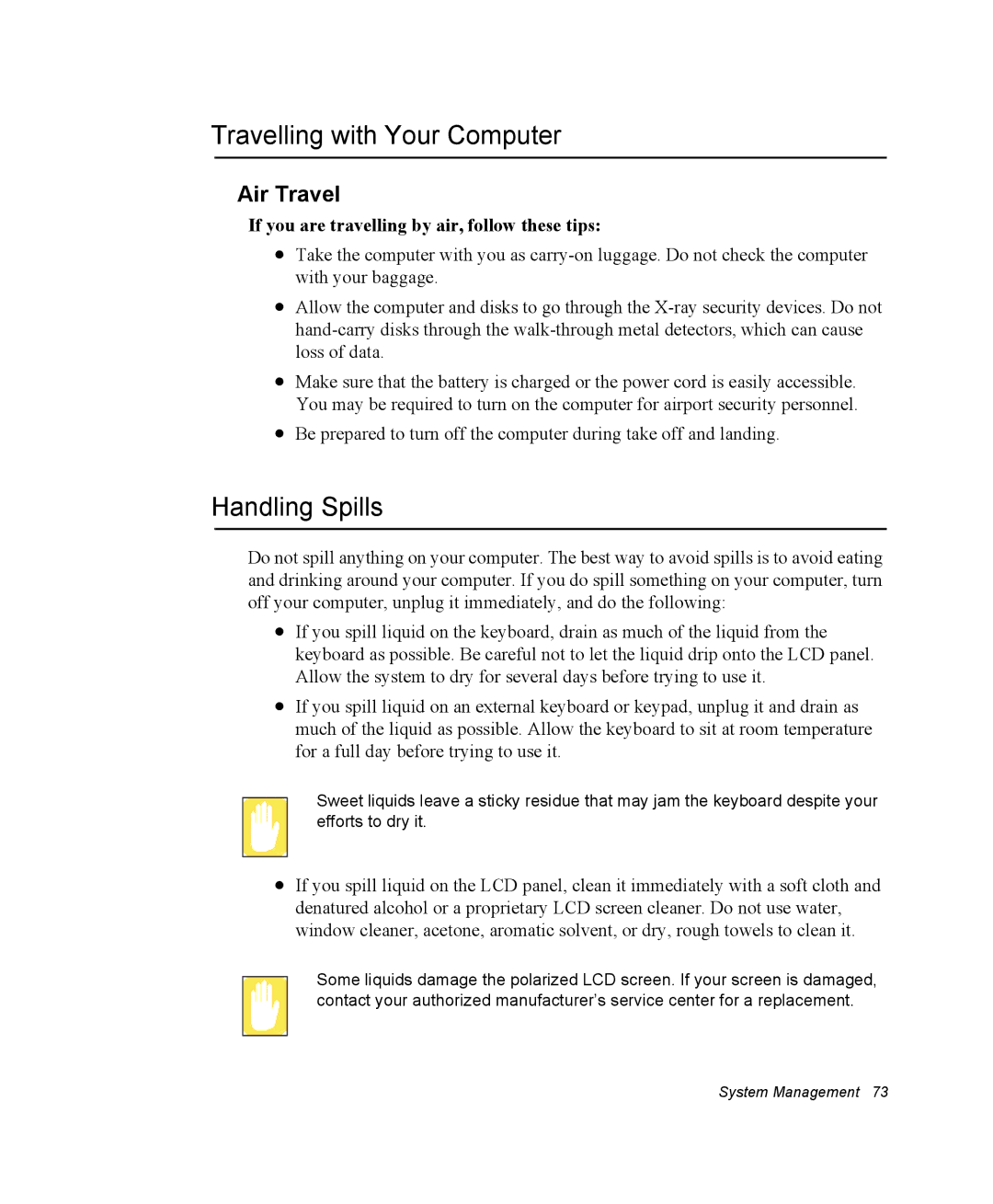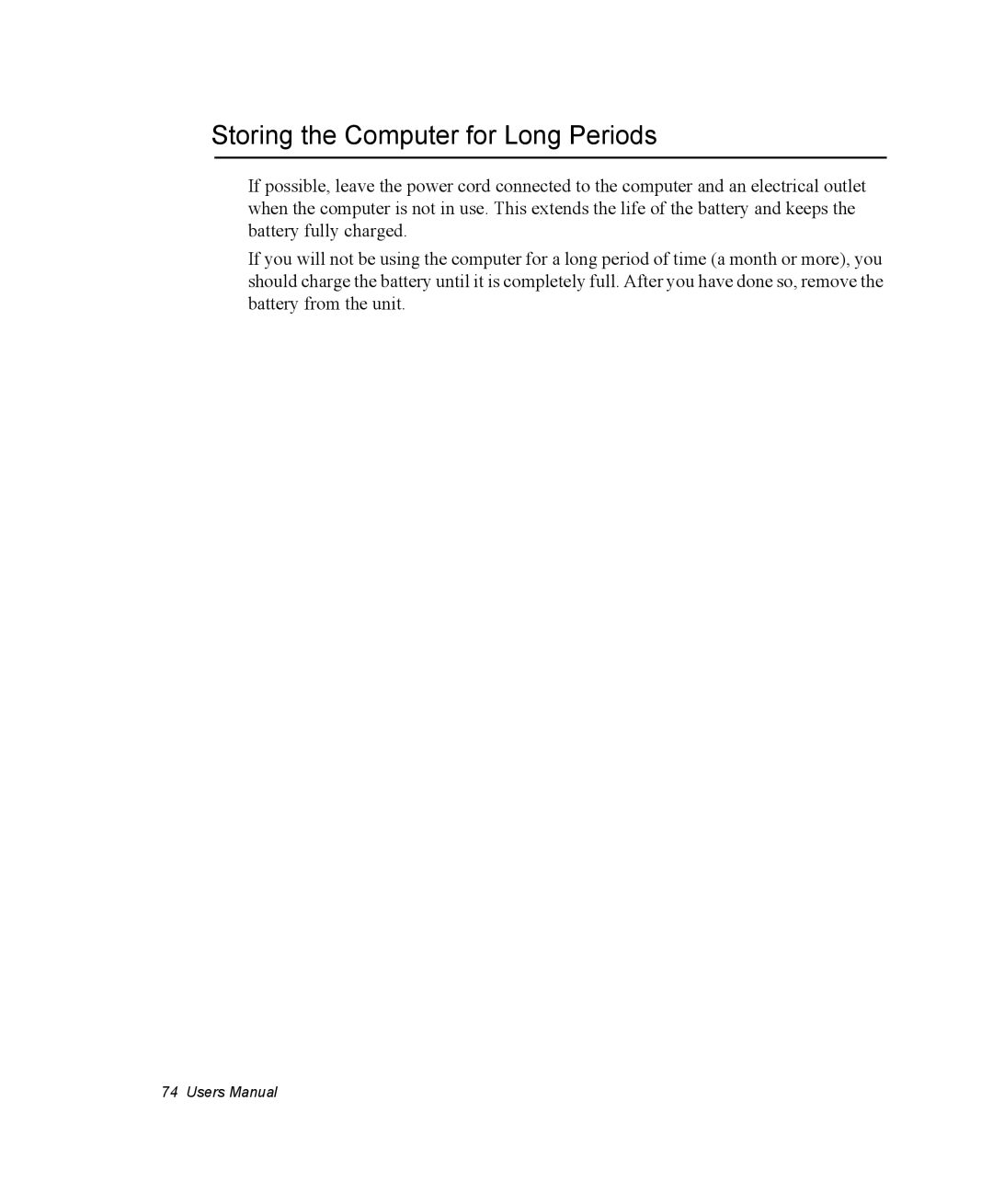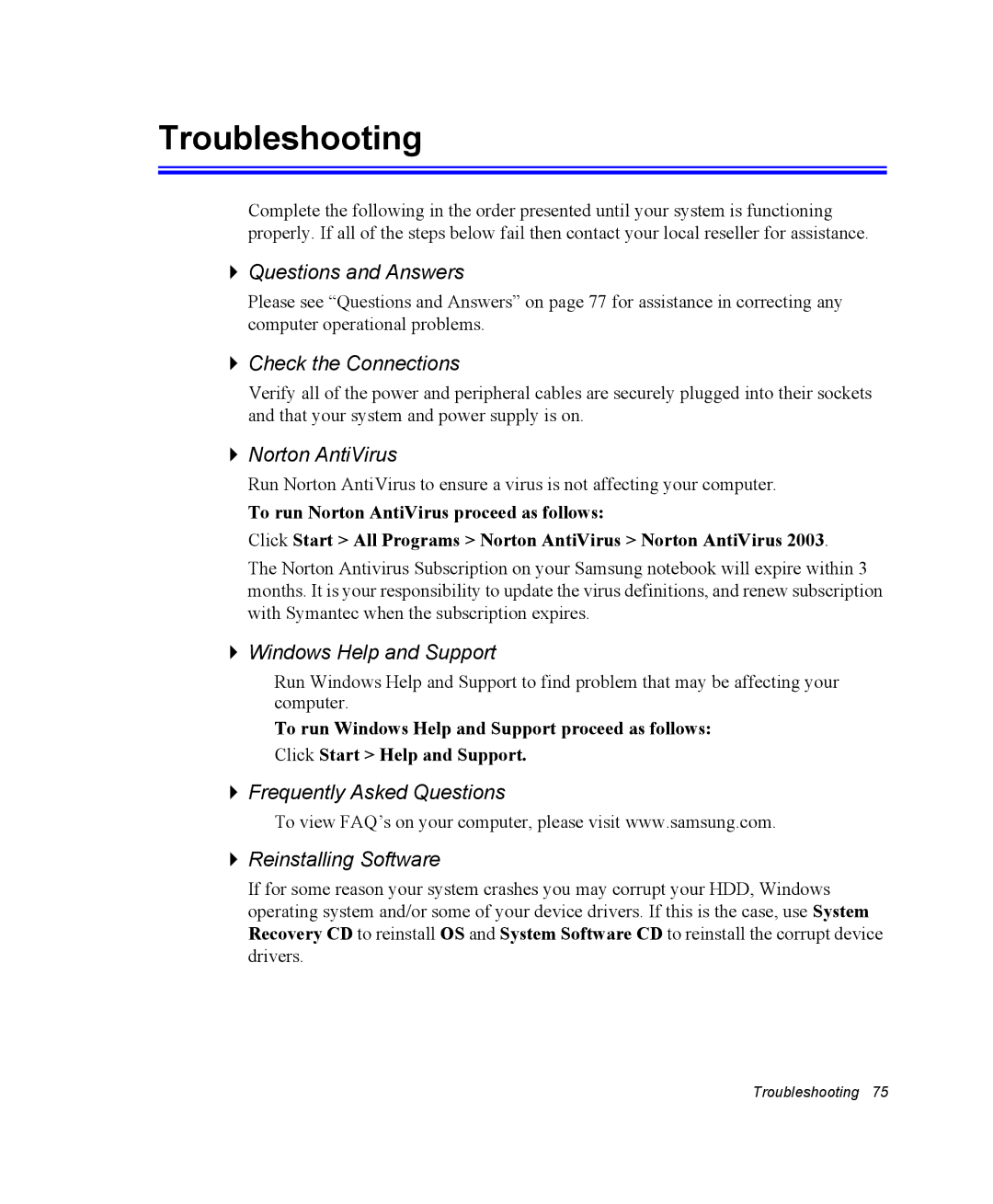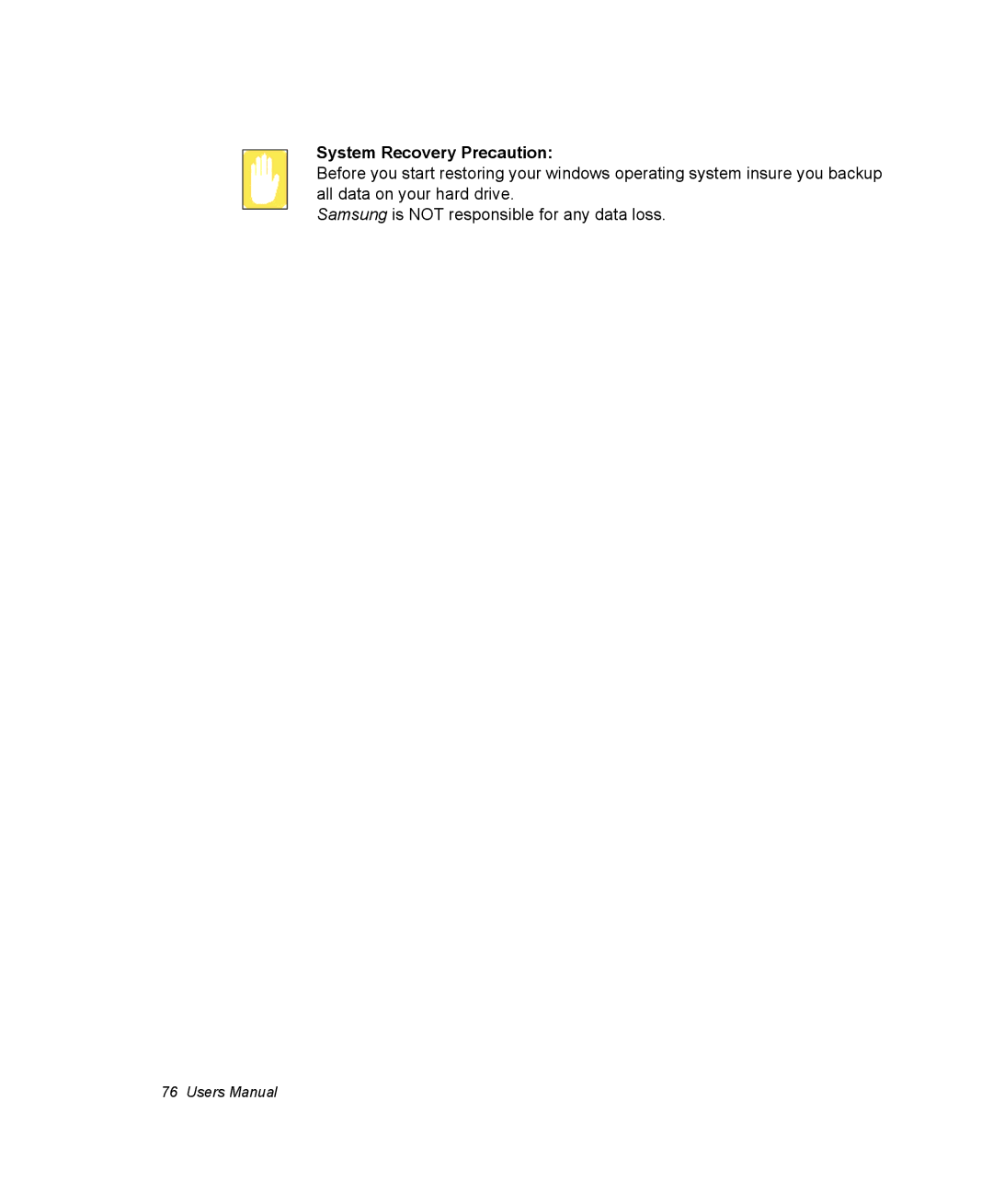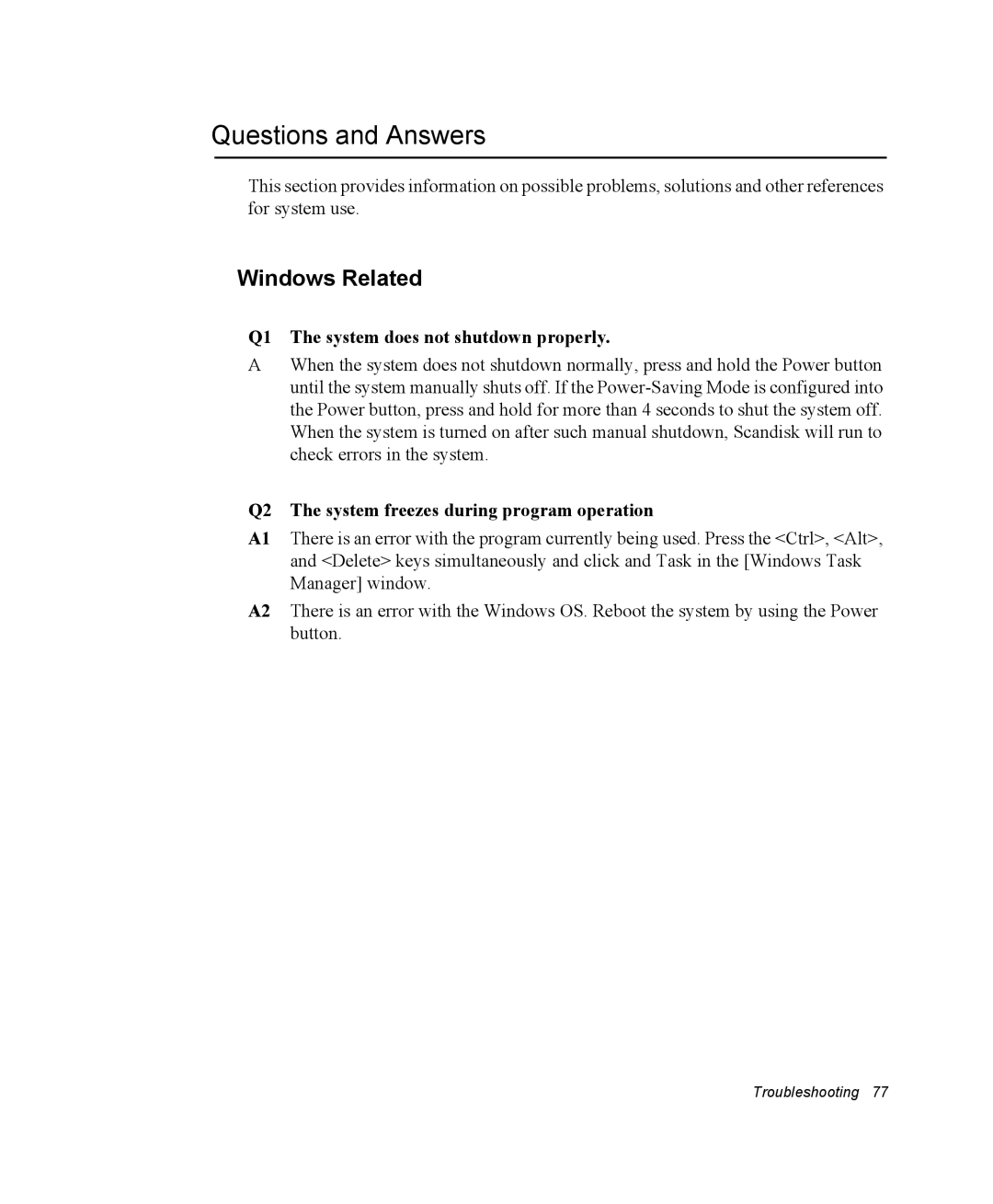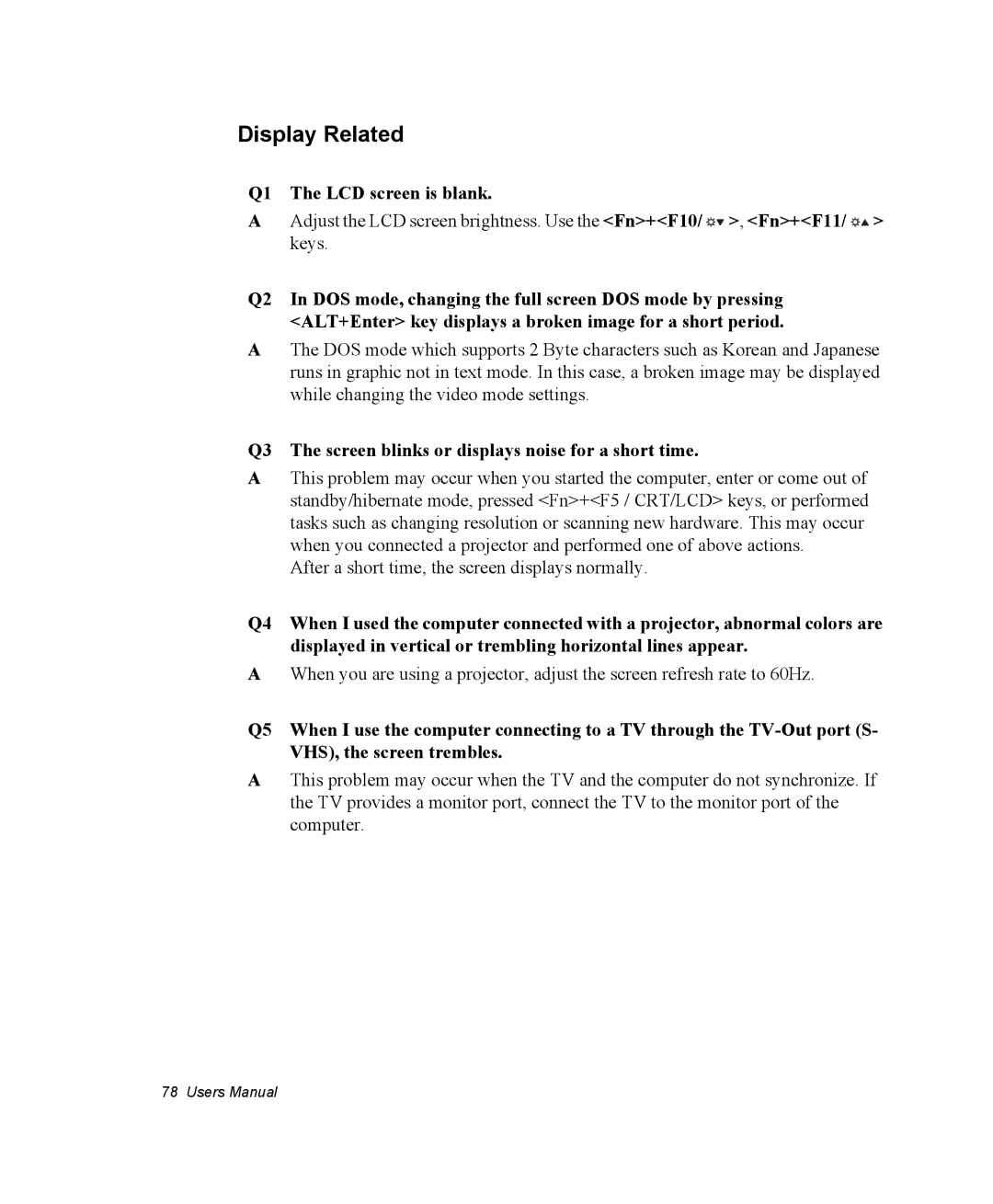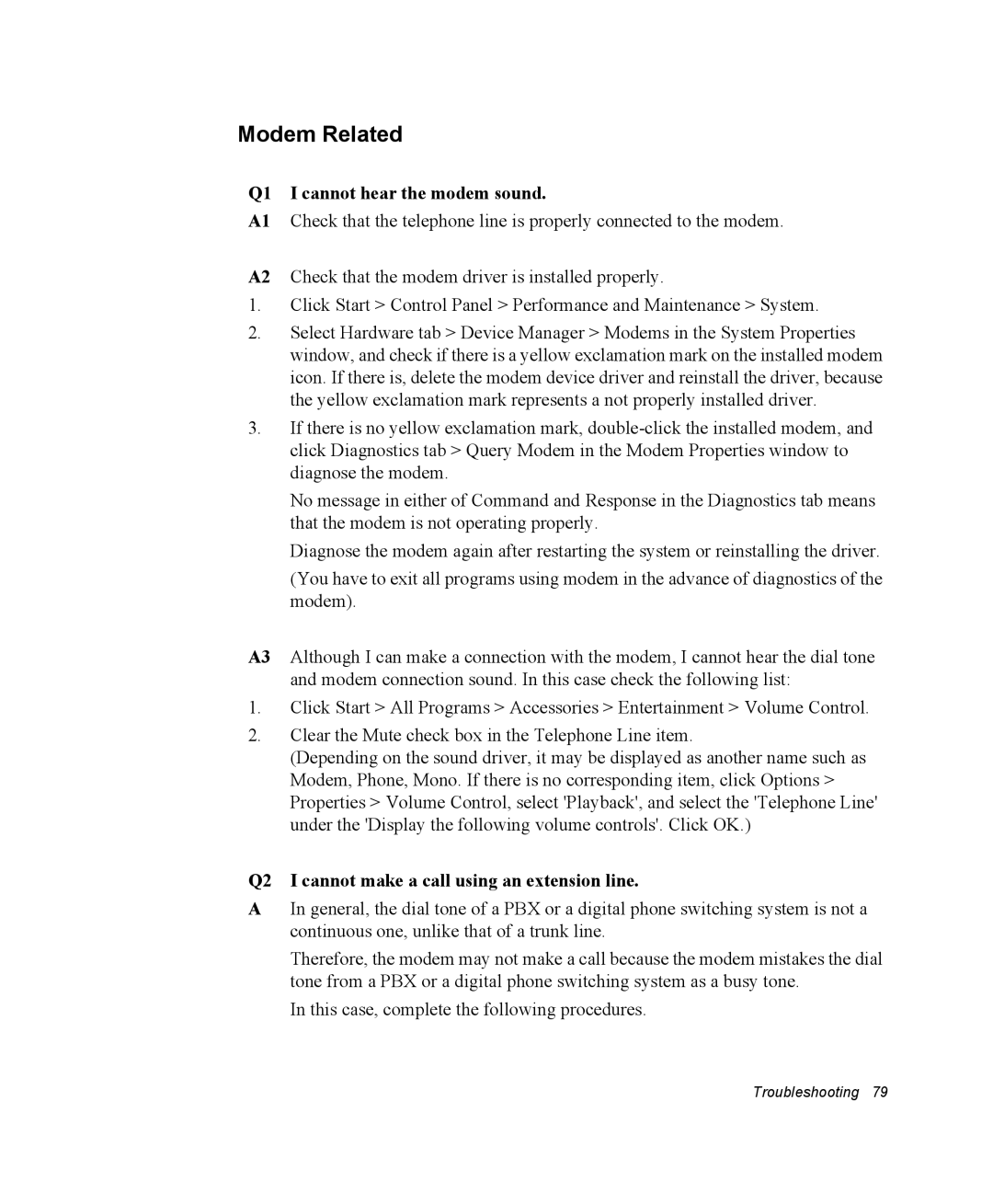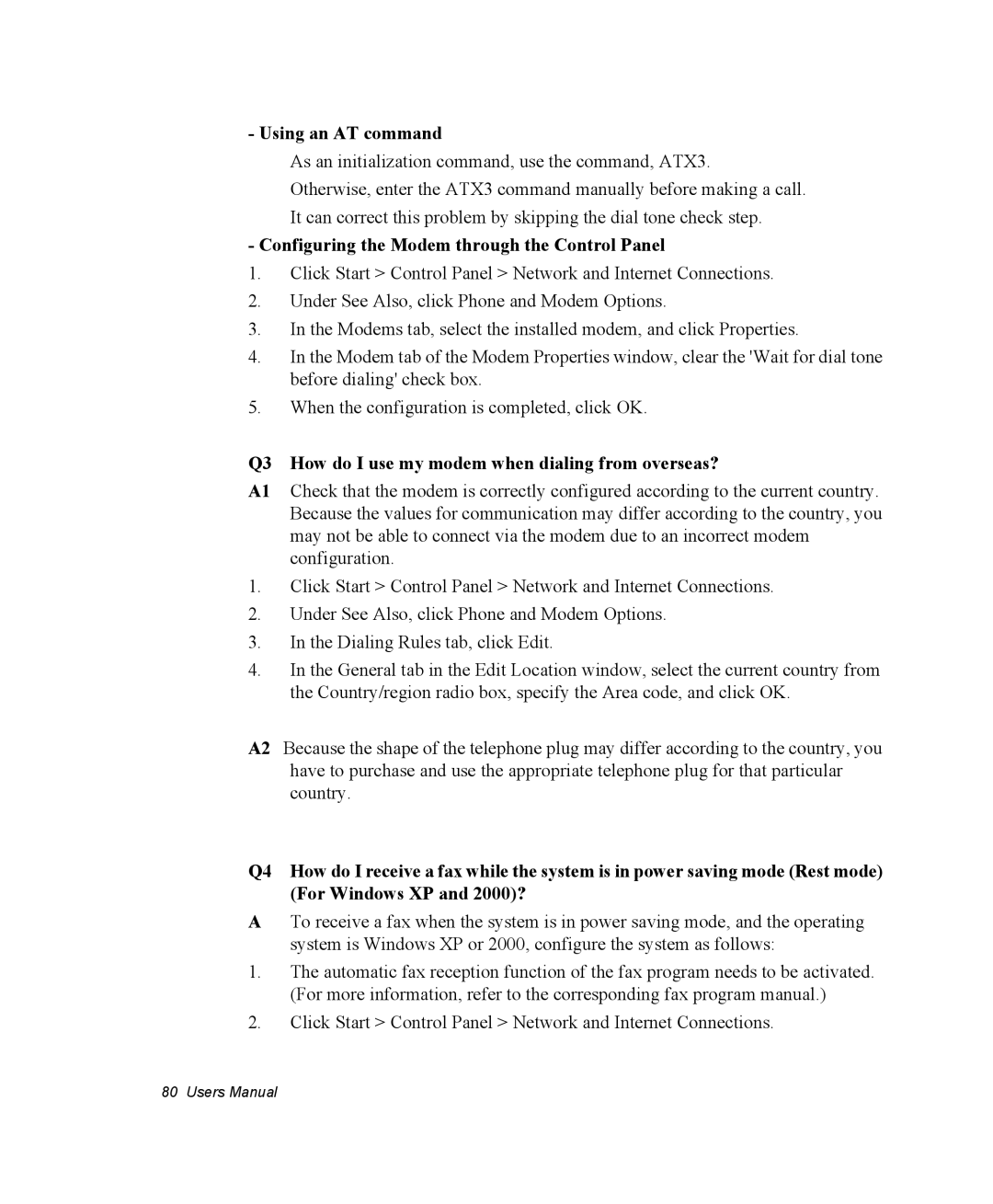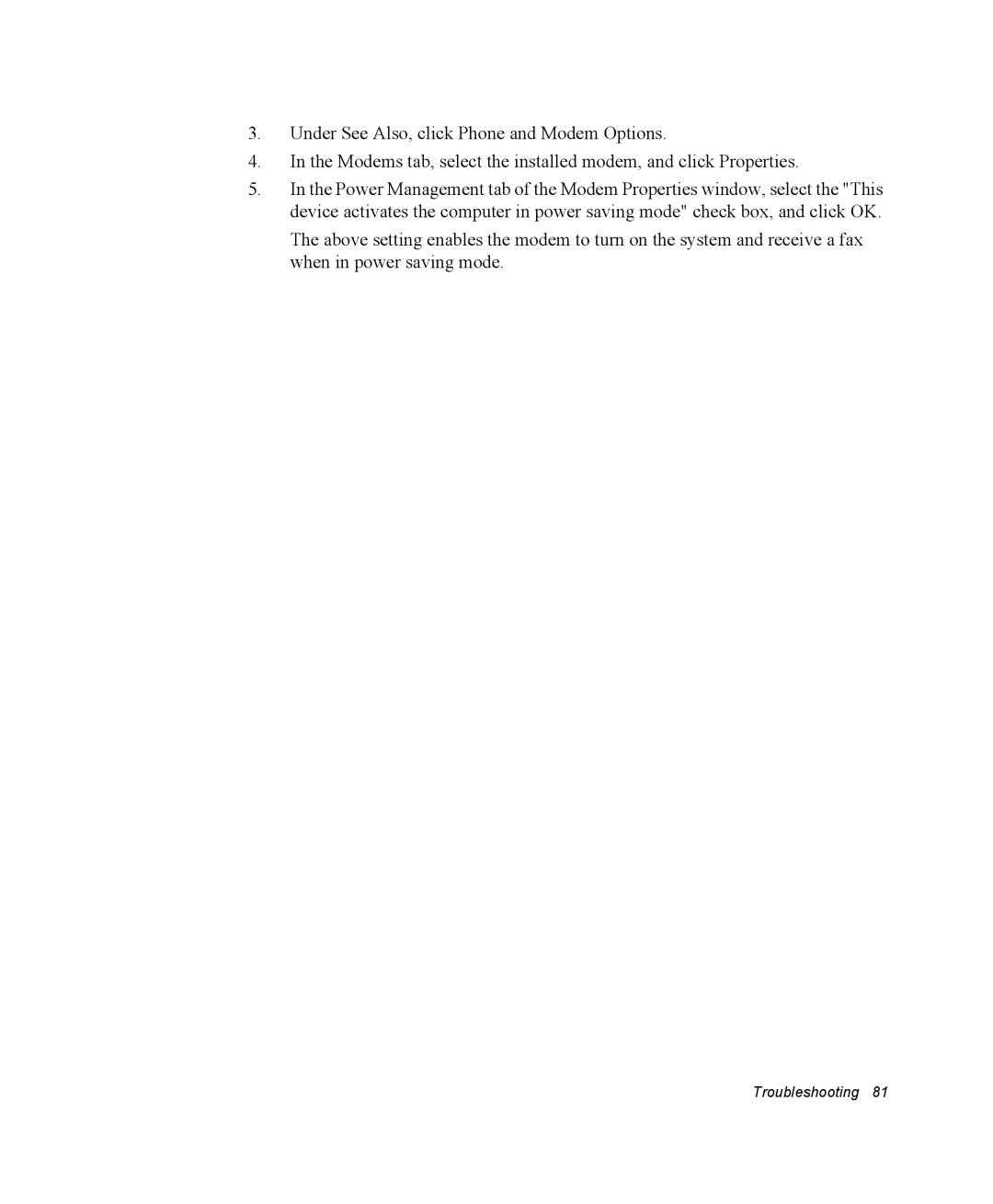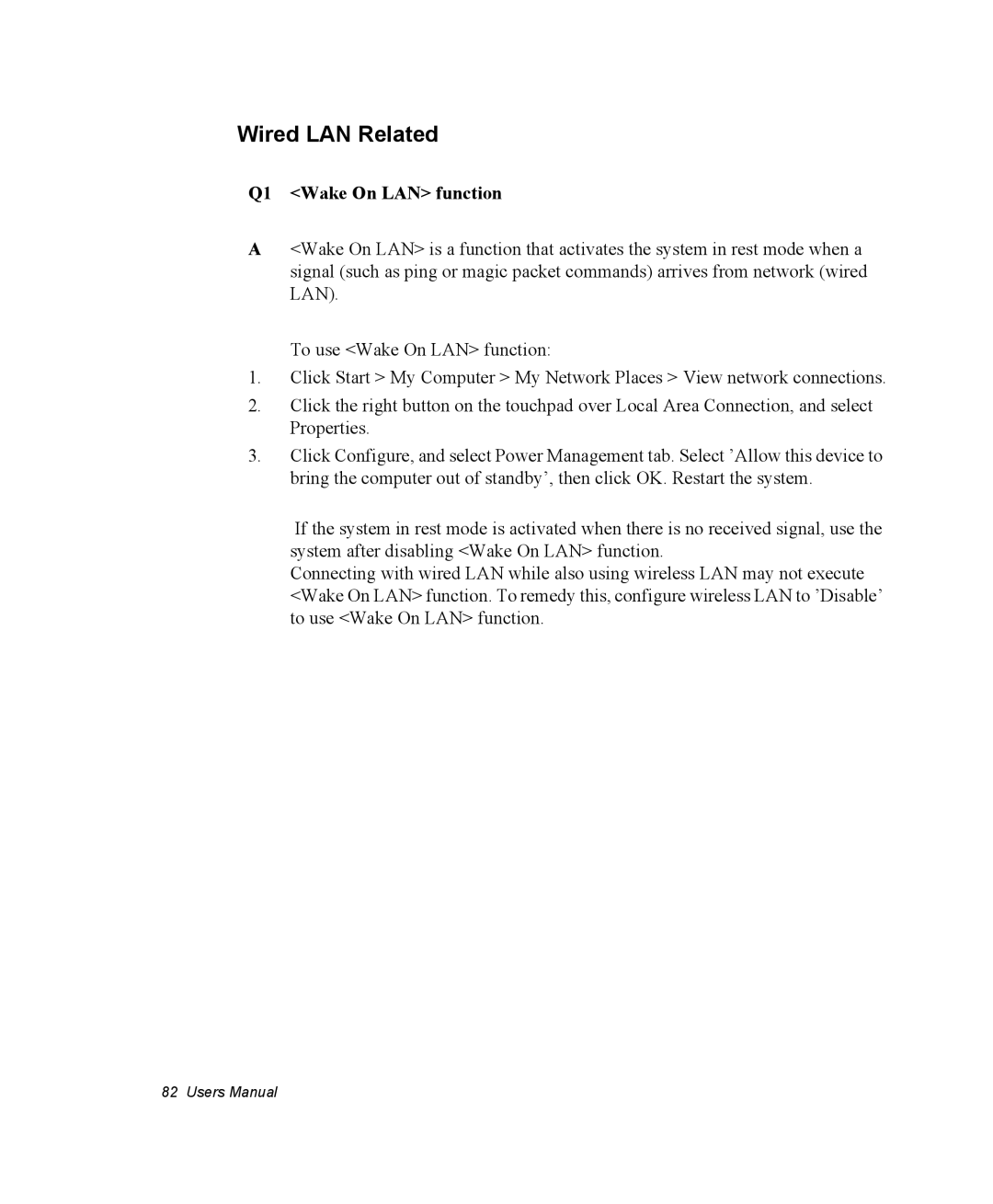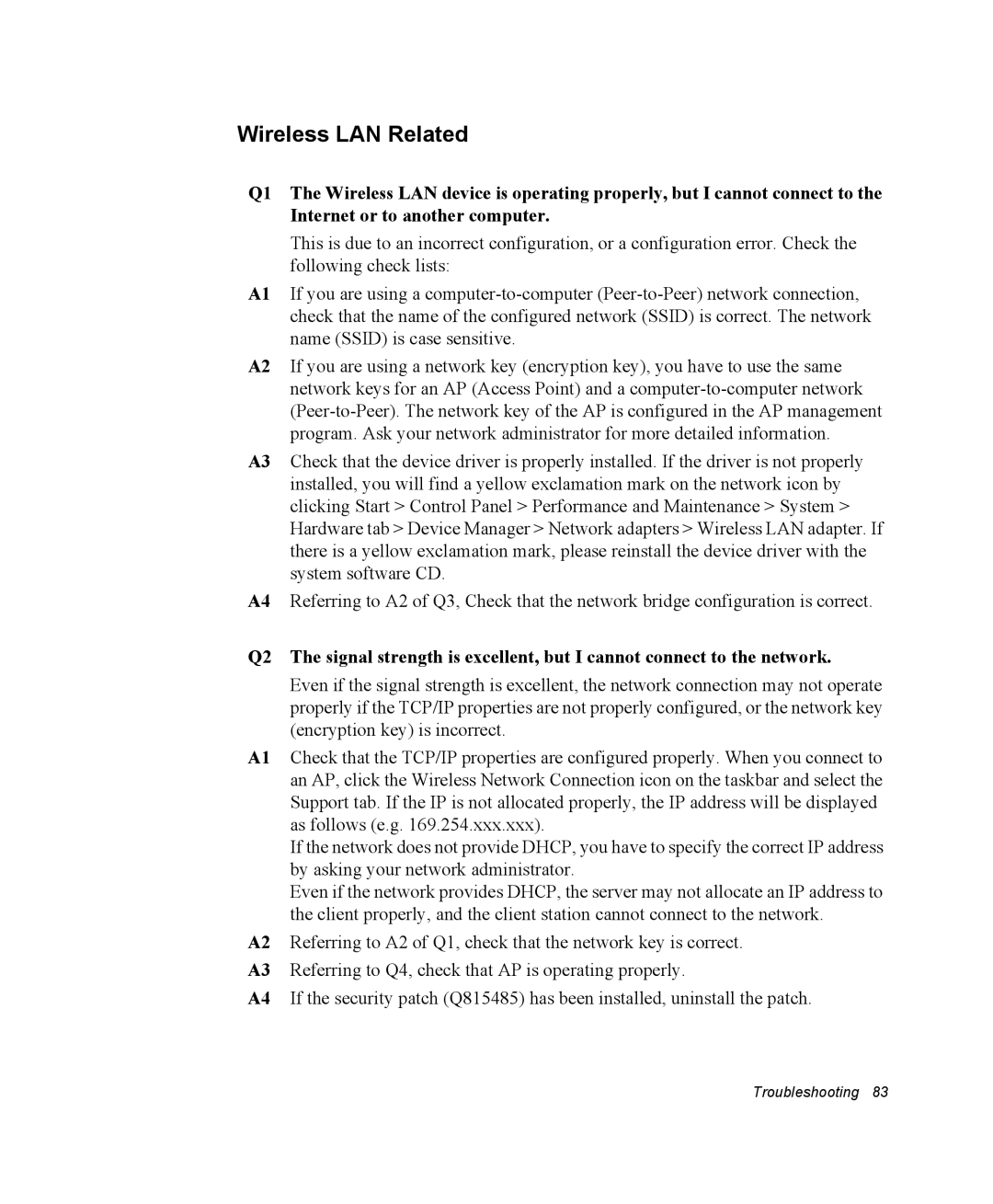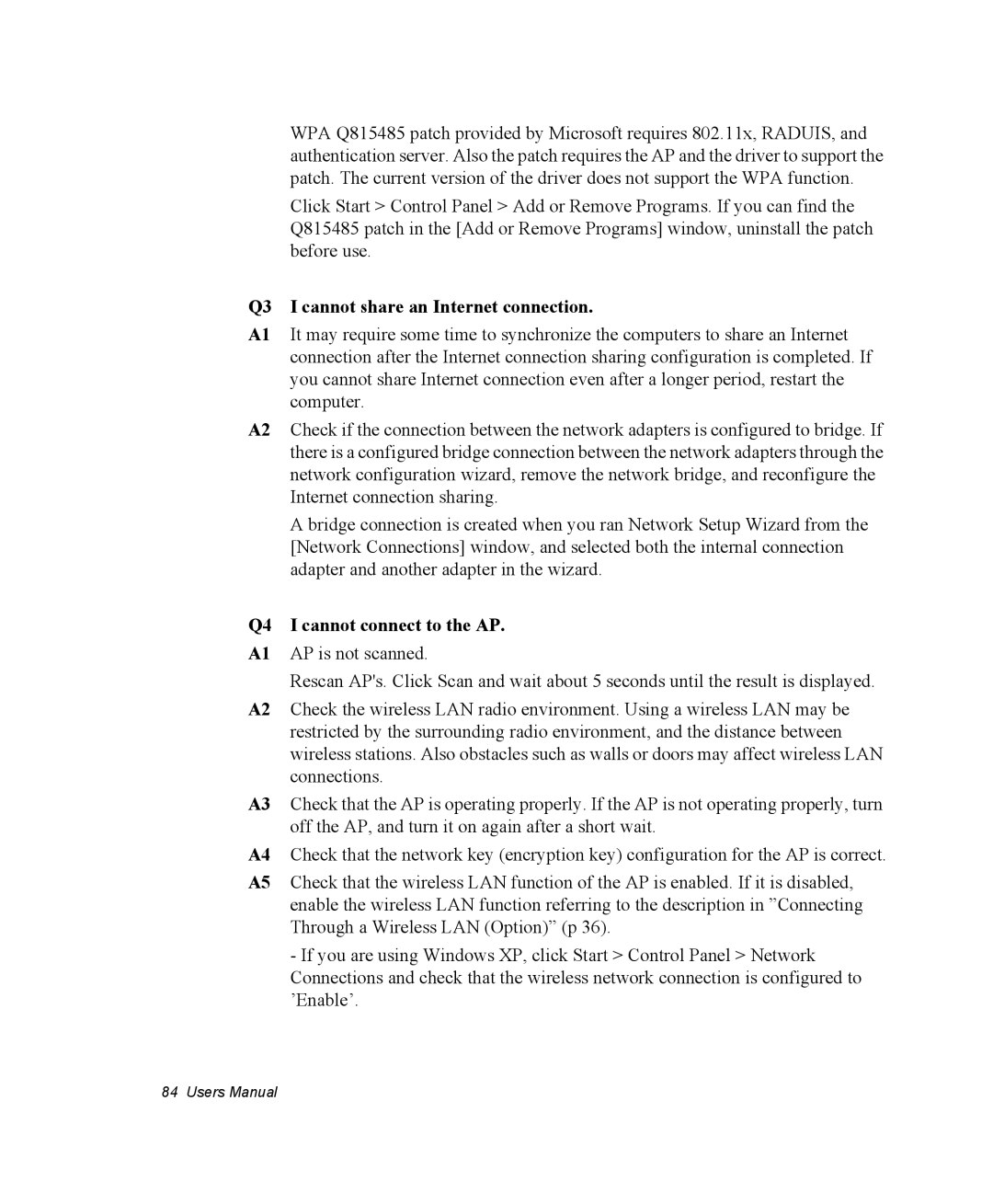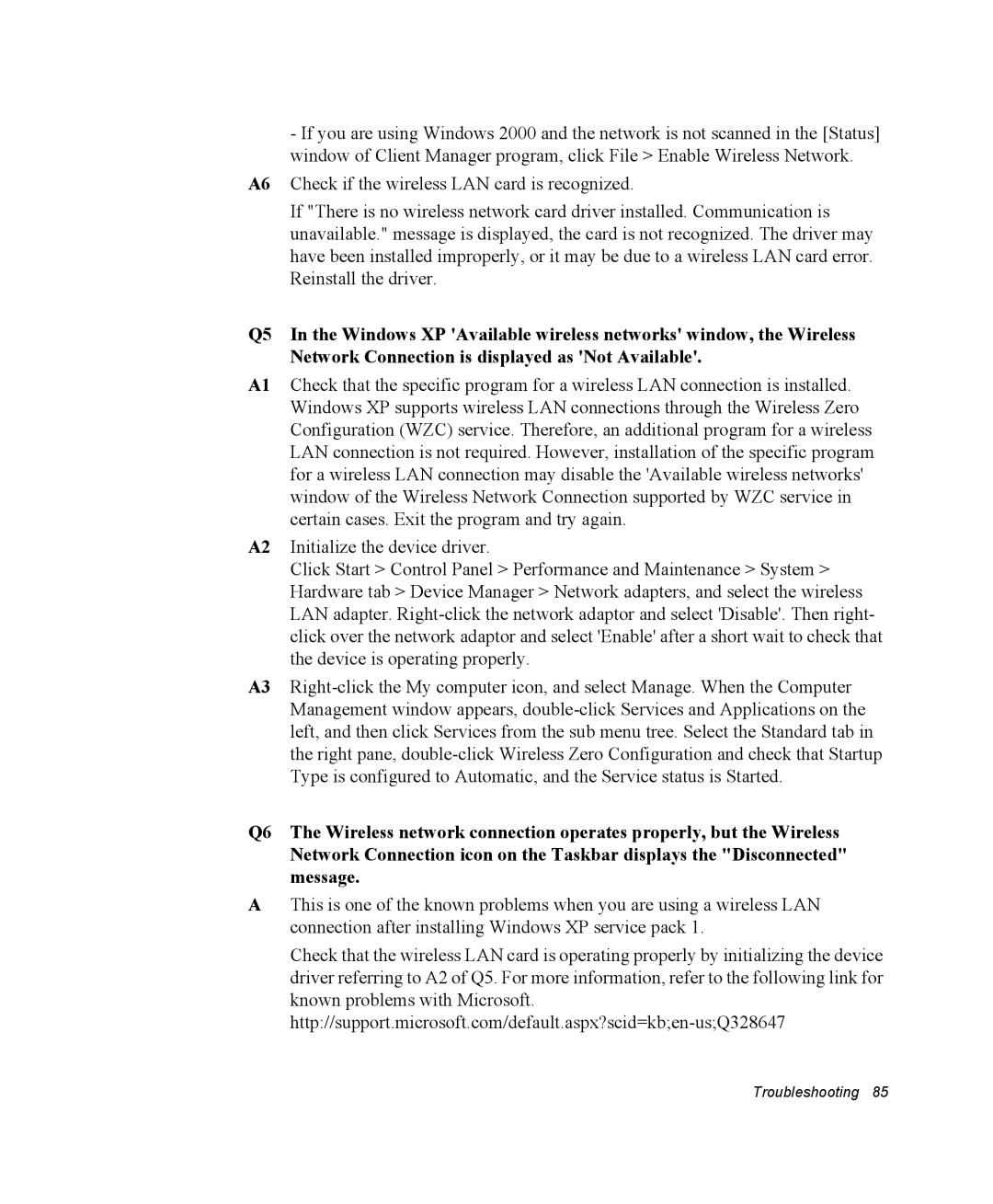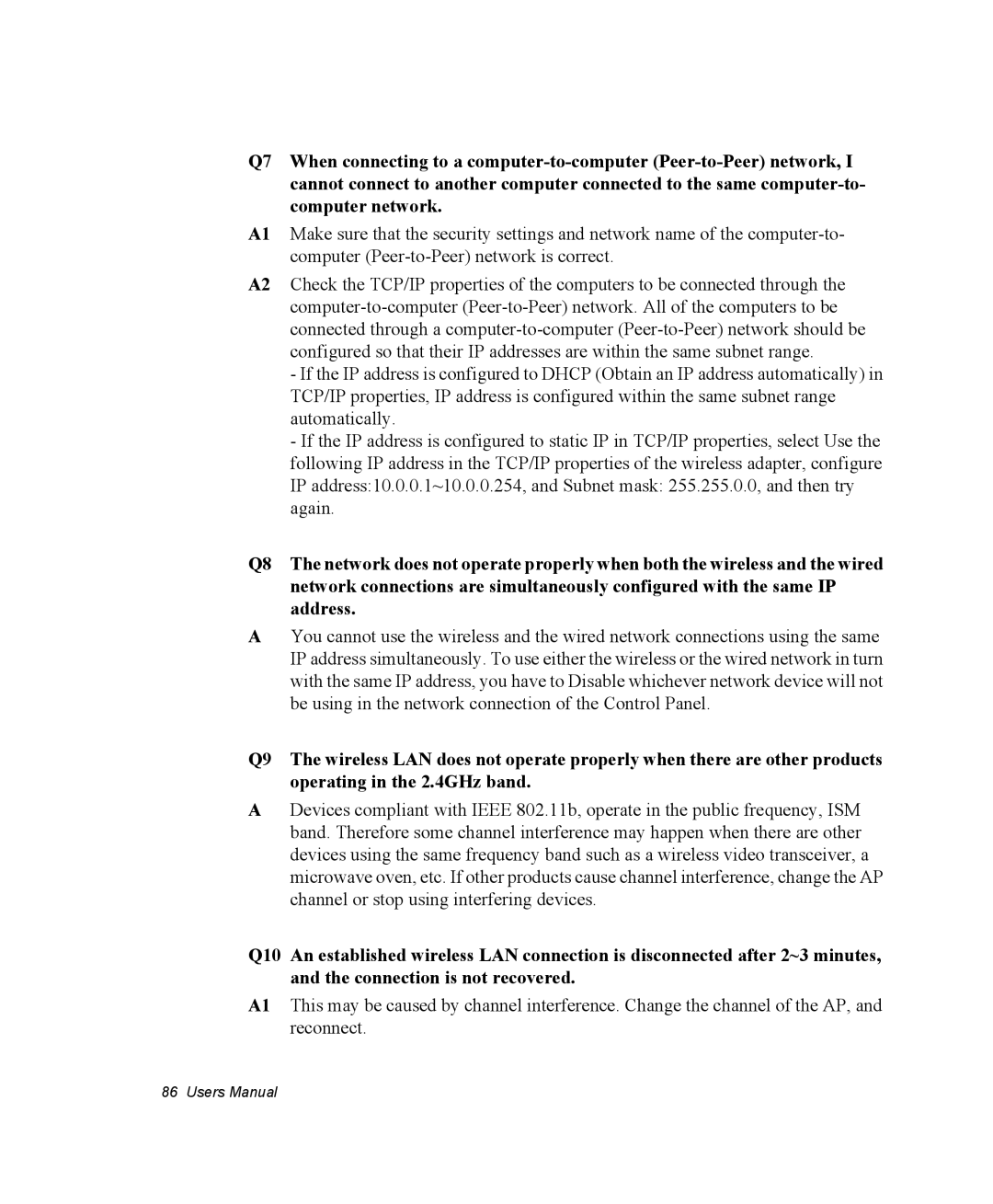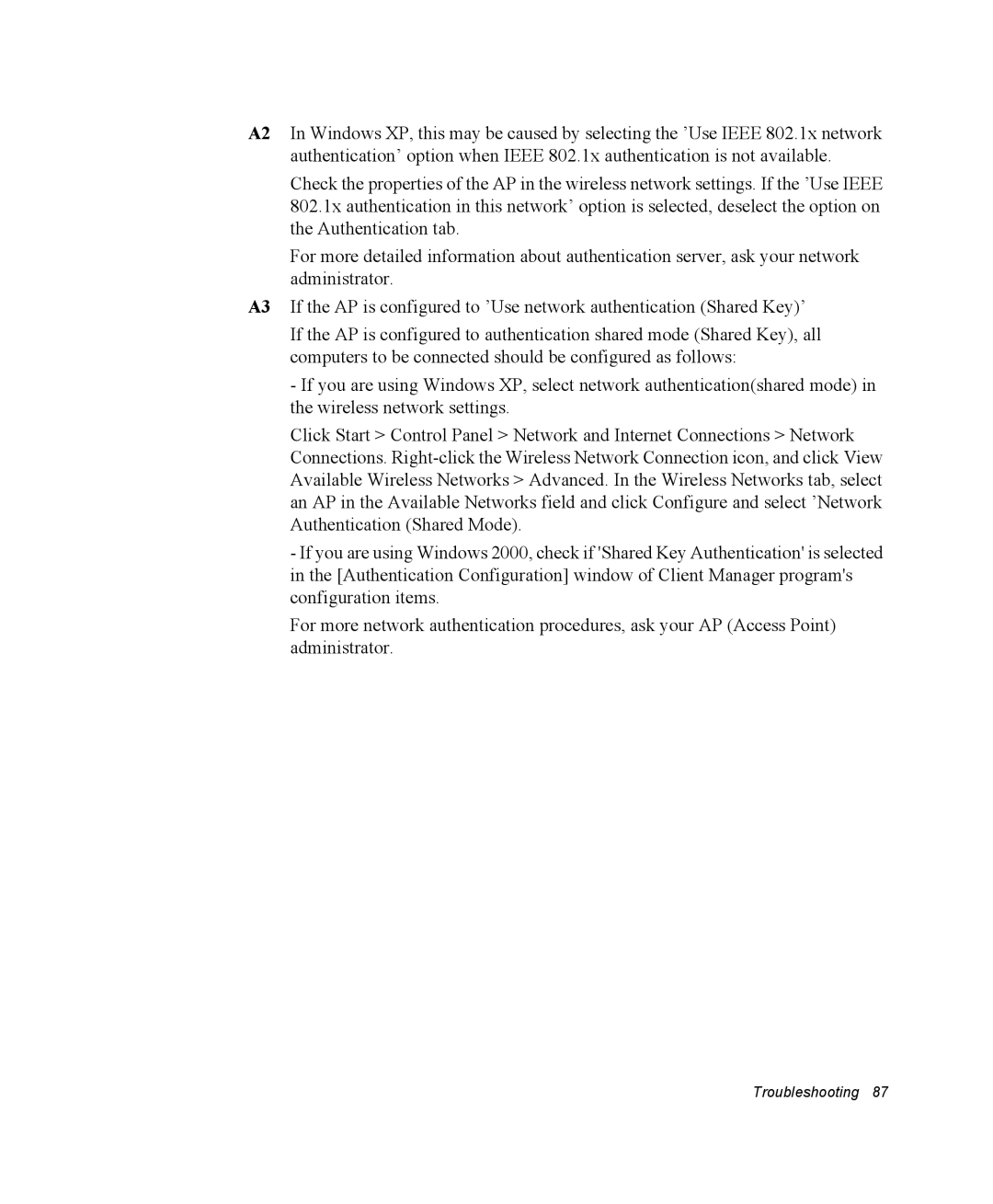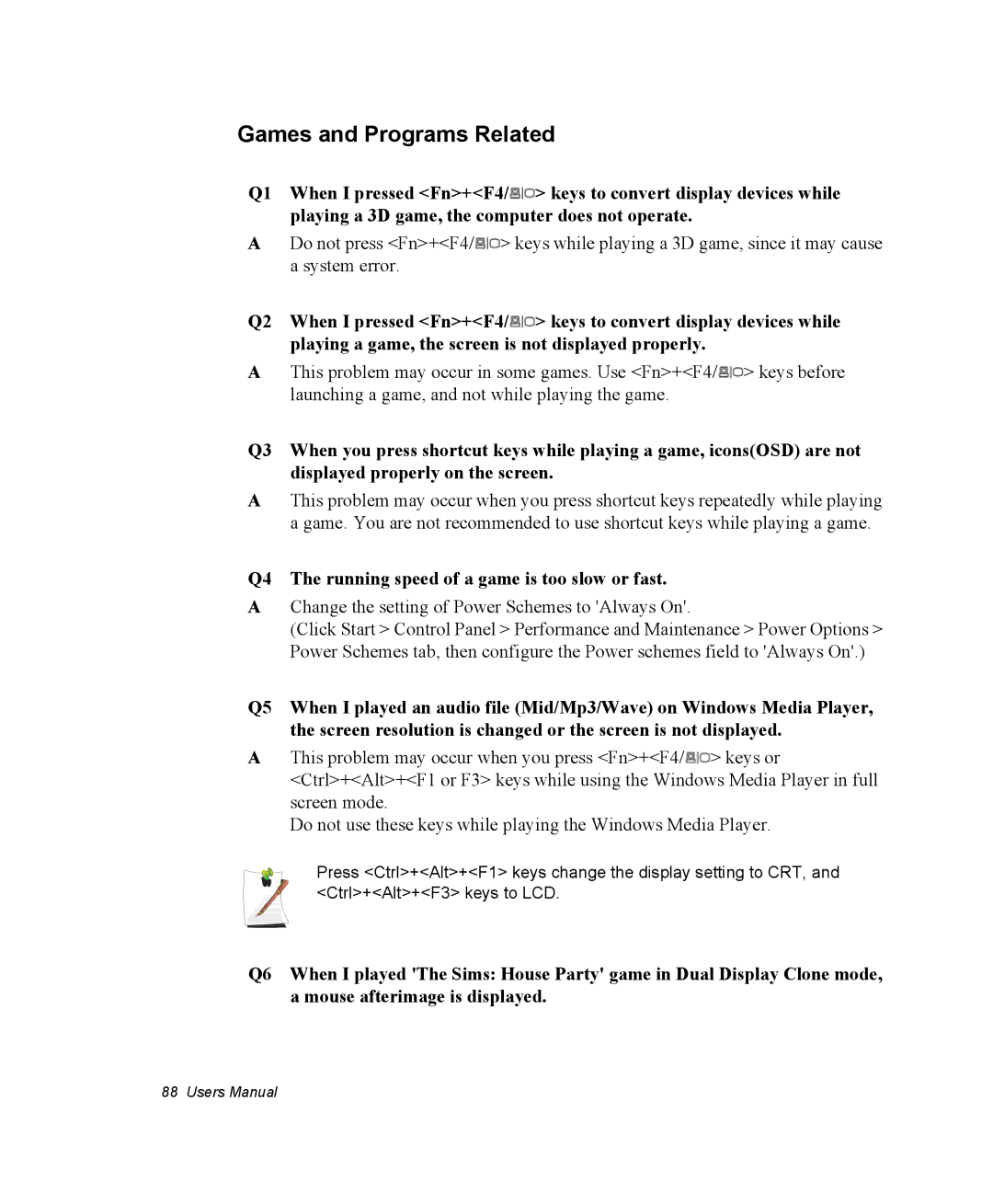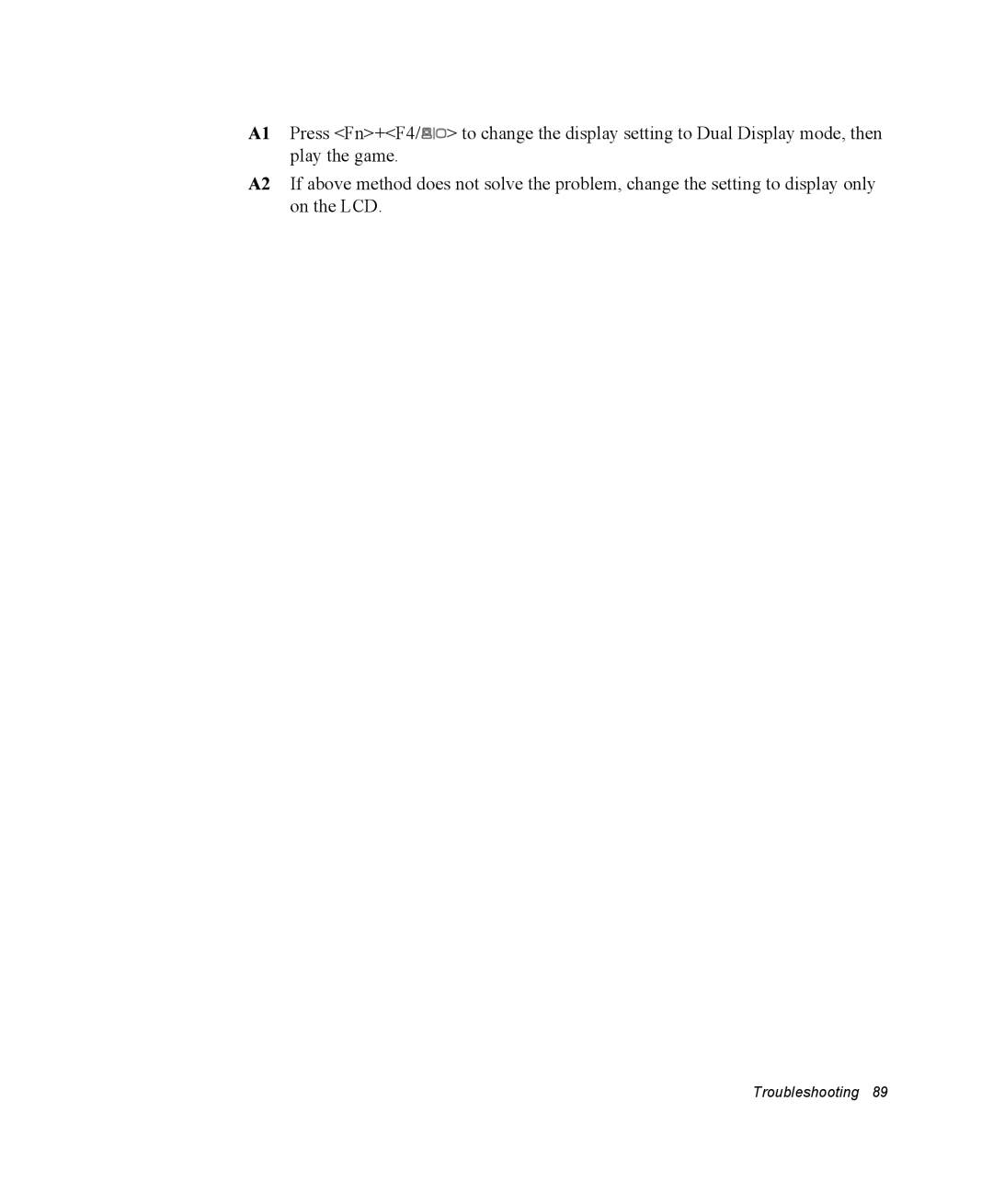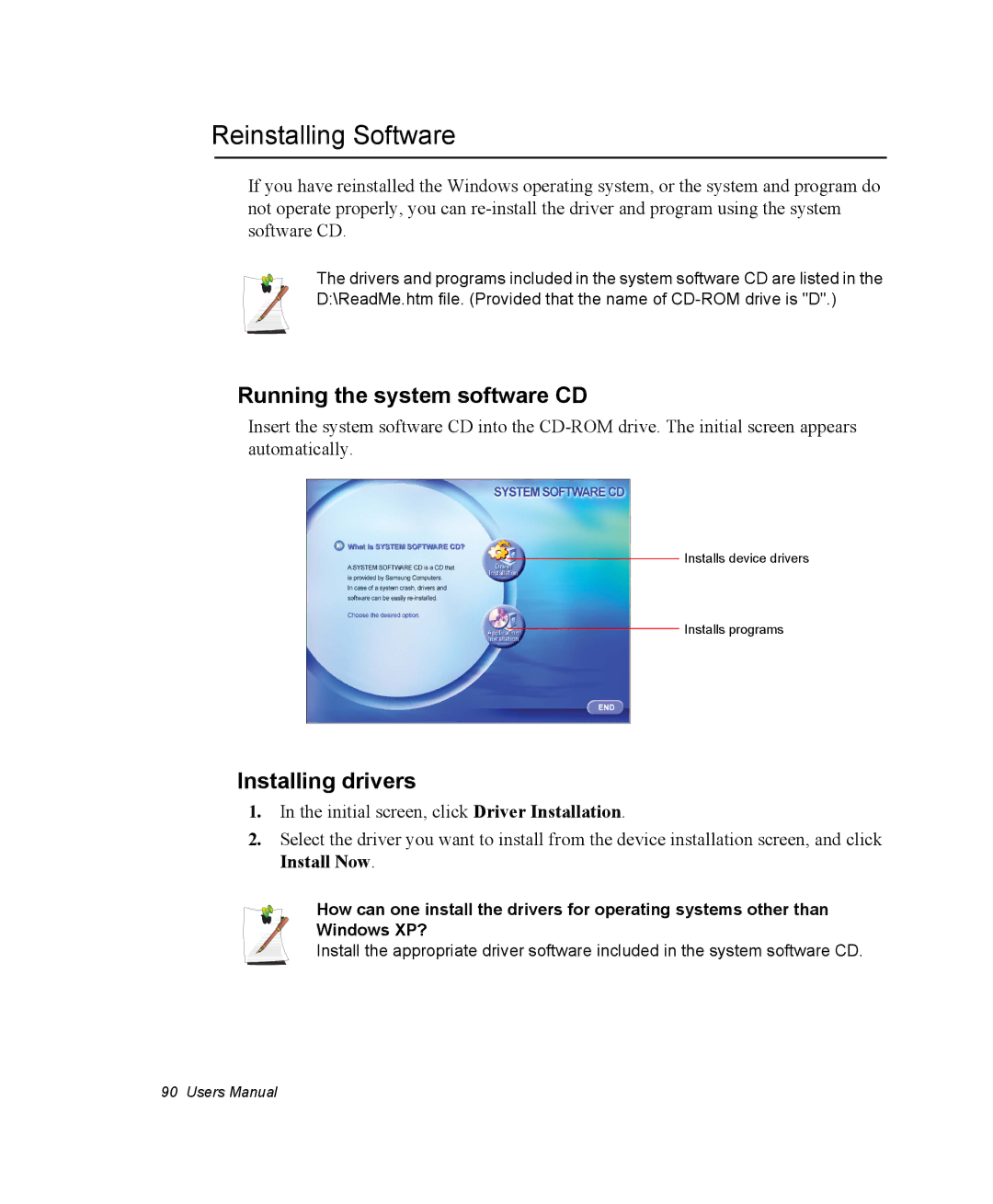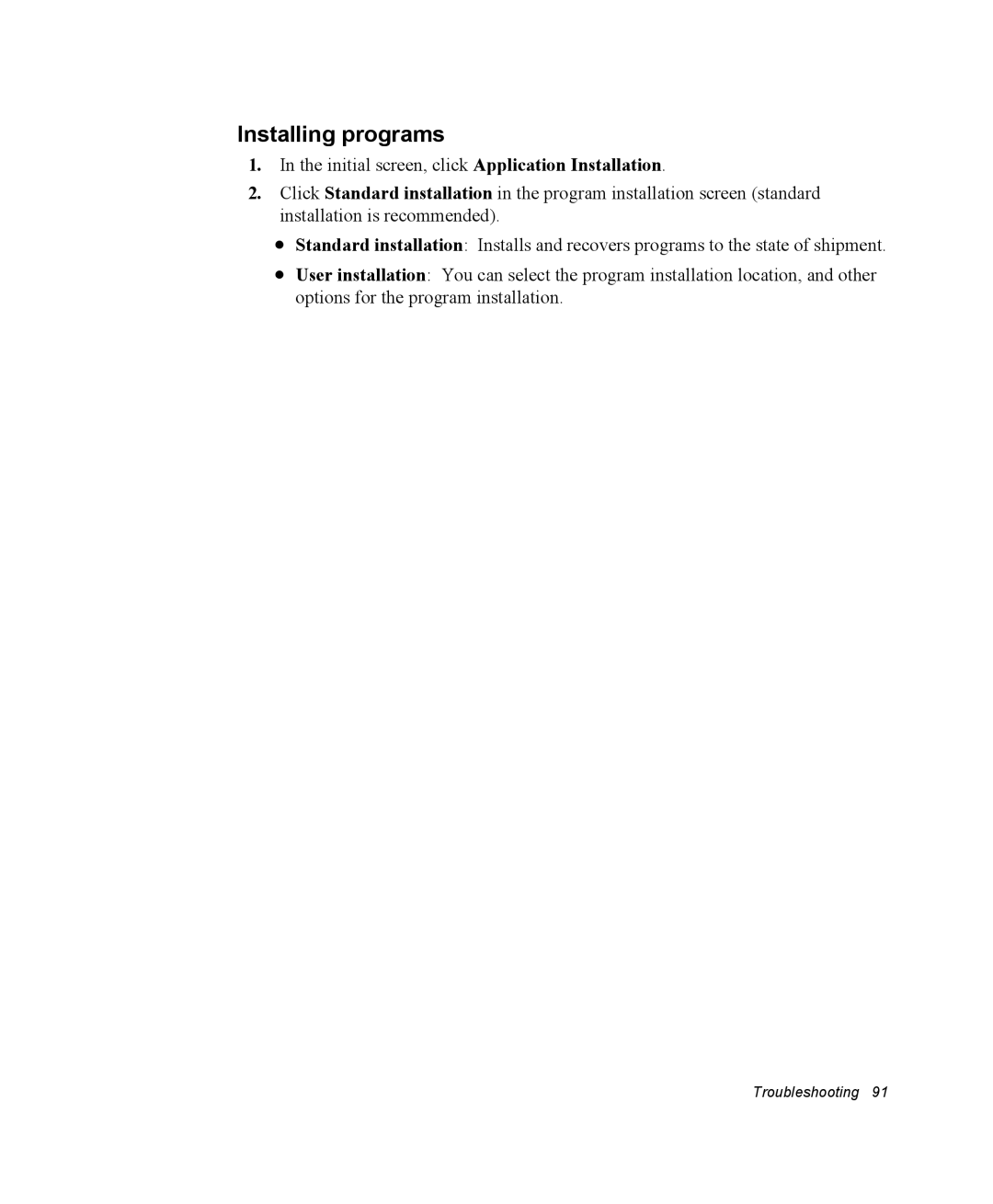Battery Calibration
Calibrating your battery once a month is one of the recommended methods of increasing your computer’s battery life. To calibrate the battery complete the following steps:
Calibration Notes:
You should start the battery calibration process with a fully charged battery, battery status LED is green. The power meter may not show 100%.
Before you commence the battery calibration process you should fully charge, then fully discharge and finally fully recharge the battery again.
1.Disconnect the AC power adapter after turning off the system.
2.Restart your computer and press <F2> to enter BIOS setup.
3.Using the arrow keys, highlight Smart Battery Calibration in the Boot menu.
4.Press <Enter> to start calibration process. The calibration usually takes 3 to 5 hours depending on the current battery charge.
5.When the calibration process is complete, recharge the battery fully.
68 Users Manual