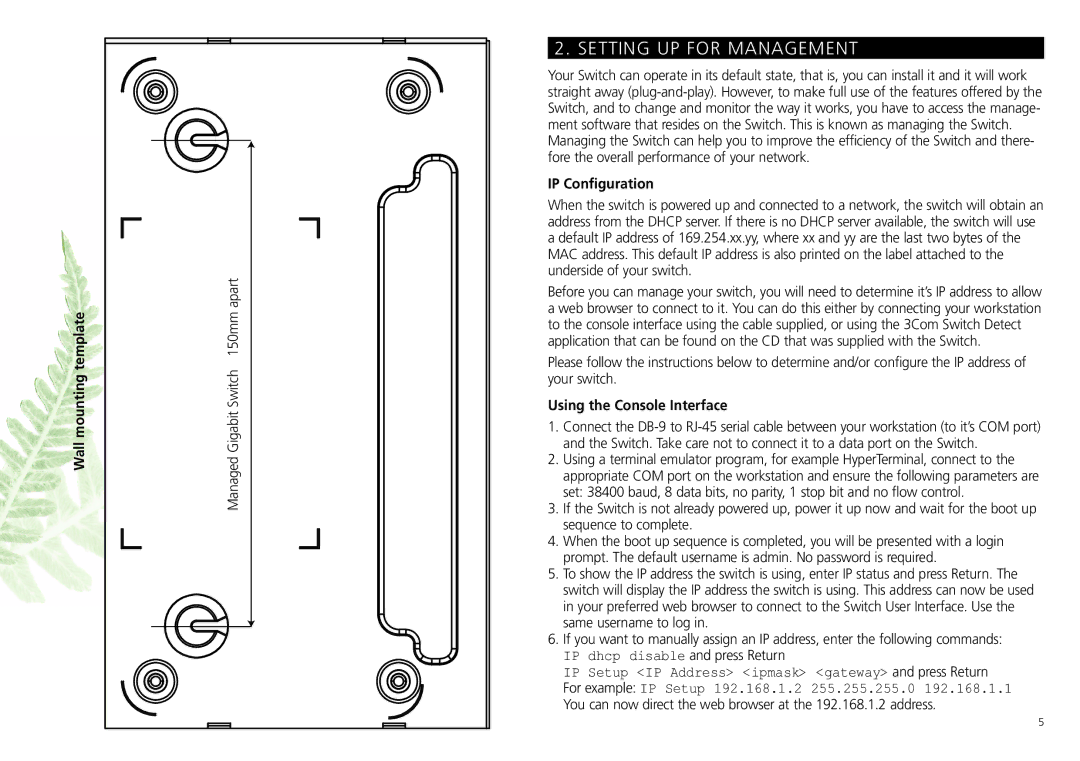3CDSG8 specifications
The 3Com 3CDSG8 is a notable piece of networking equipment designed primarily for small to medium-sized businesses seeking reliability and performance in their network infrastructure. As part of the 3Com product line, the 3CDSG8 delivers a solid combination of features, technology, and robust performance, ensuring seamless connectivity and data transfer.One of the main features of the 3CDSG8 is its 8-port Gigabit Ethernet switch capability. The switch supports a set of 10/100/1000 Mbps speeds, providing the flexibility needed for varied networking tasks. This ensures that businesses can efficiently handle tasks that demand high bandwidth, such as video conferencing, large file transfers, and cloud applications, without compromising on performance.
The device is built with a user-friendly design that includes easy installation and management capabilities. It supports Plug and Play functionality, allowing users to quickly set up their network without needing extensive technical knowledge. This aspect is particularly beneficial for smaller organizations that may lack dedicated IT teams. Furthermore, the 3CDSG8 employs non-blocking architecture, enabling multiple simultaneous users to transmit data without delays, thus enhancing overall network performance.
In terms of power efficiency, the 3CDSG8 utilizes energy-efficient technologies, contributing to reduced operational costs and environmental impact. It adheres to Energy Star standards, ensuring that the device consumes minimal power while operating, which is an essential consideration for companies looking to adopt more sustainable practices.
Security features are also a significant aspect of the 3CDSG8. With built-in VLAN support, administrators can segment network traffic for better performance and enhanced security. This allows for better management of resources and prevents unauthorized access to critical areas of the network.
Additionally, the 3CDSG8 supports QoS (Quality of Service), allowing businesses to prioritize critical traffic, ensuring that essential applications receive the bandwidth they require during periods of heavy network usage. This is particularly important in environments where multiple applications compete for bandwidth, helping to maintain service quality for high-priority tasks.
Overall, the 3Com 3CDSG8 combines practical features, user-friendly design, and efficient power management, making it an excellent choice for businesses looking to bolster their network capabilities with reliable hardware. Its versatile performance, coupled with security and energy efficiency, positions it as a valuable asset for modern business networking needs.