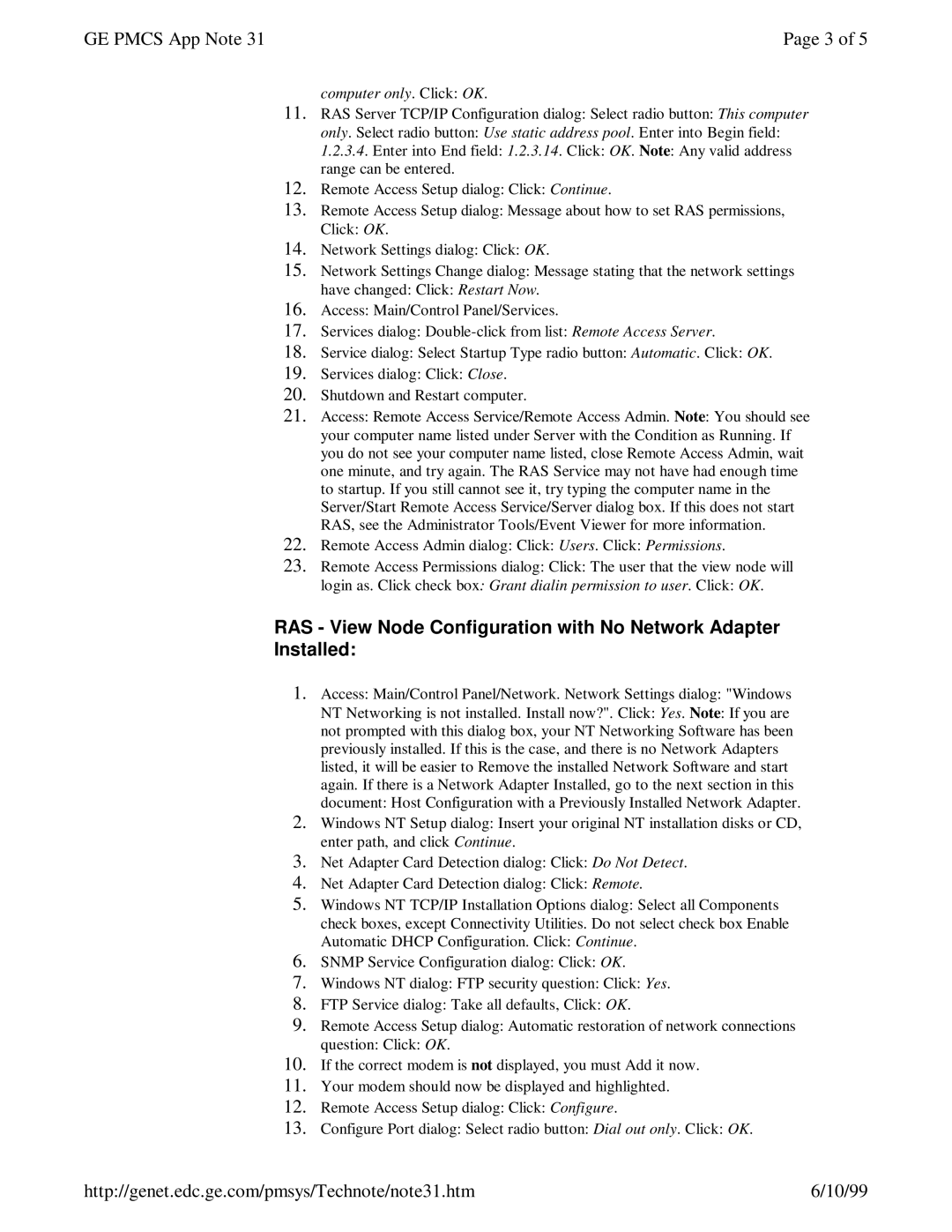GE PMCS App Note 31 | Page 3 of 5 |
computer only. Click: OK.
11.RAS Server TCP/IP Configuration dialog: Select radio button: This computer
only. Select radio button: Use static address pool. Enter into Begin field:
1.2.3.4. Enter into End field: 1.2.3.14. Click: OK. Note: Any valid address range can be entered.
12.Remote Access Setup dialog: Click: Continue.
13.Remote Access Setup dialog: Message about how to set RAS permissions,
Click: OK.
14.Network Settings dialog: Click: OK.
15.Network Settings Change dialog: Message stating that the network settings
have changed: Click: Restart Now.
16.Access: Main/Control Panel/Services.
17.Services dialog:
18.Service dialog: Select Startup Type radio button: Automatic. Click: OK.
19.Services dialog: Click: Close.
20.Shutdown and Restart computer.
21.Access: Remote Access Service/Remote Access Admin. Note: You should see your computer name listed under Server with the Condition as Running. If you do not see your computer name listed, close Remote Access Admin, wait one minute, and try again. The RAS Service may not have had enough time to startup. If you still cannot see it, try typing the computer name in the Server/Start Remote Access Service/Server dialog box. If this does not start RAS, see the Administrator Tools/Event Viewer for more information.
22.Remote Access Admin dialog: Click: Users. Click: Permissions.
23.Remote Access Permissions dialog: Click: The user that the view node will
login as. Click check box: Grant dialin permission to user. Click: OK.
RAS - View Node Configuration with No Network Adapter Installed:
1.Access: Main/Control Panel/Network. Network Settings dialog: "Windows
NT Networking is not installed. Install now?". Click: Yes. Note: If you are not prompted with this dialog box, your NT Networking Software has been previously installed. If this is the case, and there is no Network Adapters listed, it will be easier to Remove the installed Network Software and start again. If there is a Network Adapter Installed, go to the next section in this document: Host Configuration with a Previously Installed Network Adapter.
2.Windows NT Setup dialog: Insert your original NT installation disks or CD, enter path, and click Continue.
3.Net Adapter Card Detection dialog: Click: Do Not Detect.
4.Net Adapter Card Detection dialog: Click: Remote.
5.Windows NT TCP/IP Installation Options dialog: Select all Components check boxes, except Connectivity Utilities. Do not select check box Enable Automatic DHCP Configuration. Click: Continue.
6.SNMP Service Configuration dialog: Click: OK.
7.Windows NT dialog: FTP security question: Click: Yes.
8.FTP Service dialog: Take all defaults, Click: OK.
9.Remote Access Setup dialog: Automatic restoration of network connections
question: Click: OK.
10.If the correct modem is not displayed, you must Add it now.
11.Your modem should now be displayed and highlighted.
12.Remote Access Setup dialog: Click: Configure.
13.Configure Port dialog: Select radio button: Dial out only. Click: OK.
http://genet.edc.ge.com/pmsys/Technote/note31.htm | 6/10/99 |