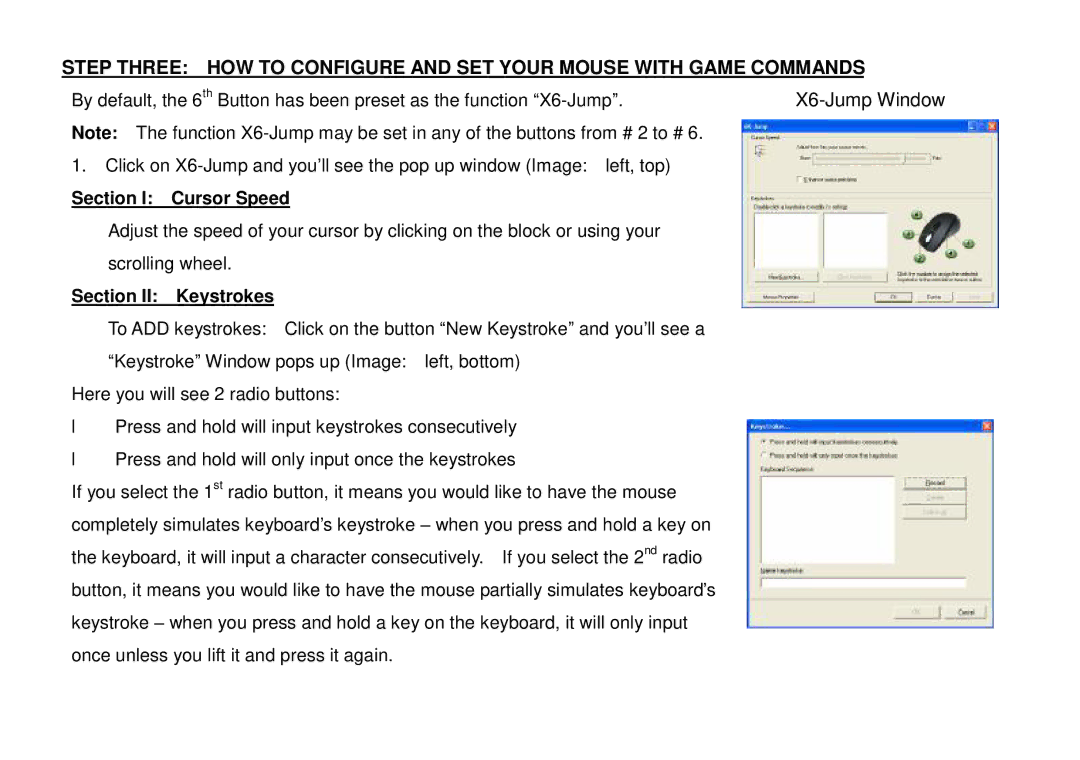STEP THREE: HOW TO CONFIGURE AND SET YOUR MOUSE WITH GAME COMMANDS
By default, the 6th Button has been preset as the function
Note: The function
1.Click on
Section I: Cursor Speed
Adjust the speed of your cursor by clicking on the block or using your scrolling wheel.
Section II: Keystrokes
To ADD keystrokes: Click on the button “New Keystroke” and you’ll see a
“Keystroke” Window pops up (Image: left, bottom) Here you will see 2 radio buttons:
•Press and hold will input keystrokes consecutively
•Press and hold will only input once the keystrokes
If you select the 1st radio button, it means you would like to have the mouse completely simulates keyboard’s keystroke – when you press and hold a key on the keyboard, it will input a character consecutively. If you select the 2nd radio button, it means you would like to have the mouse partially simulates keyboard’s keystroke – when you press and hold a key on the keyboard, it will only input once unless you lift it and press it again.