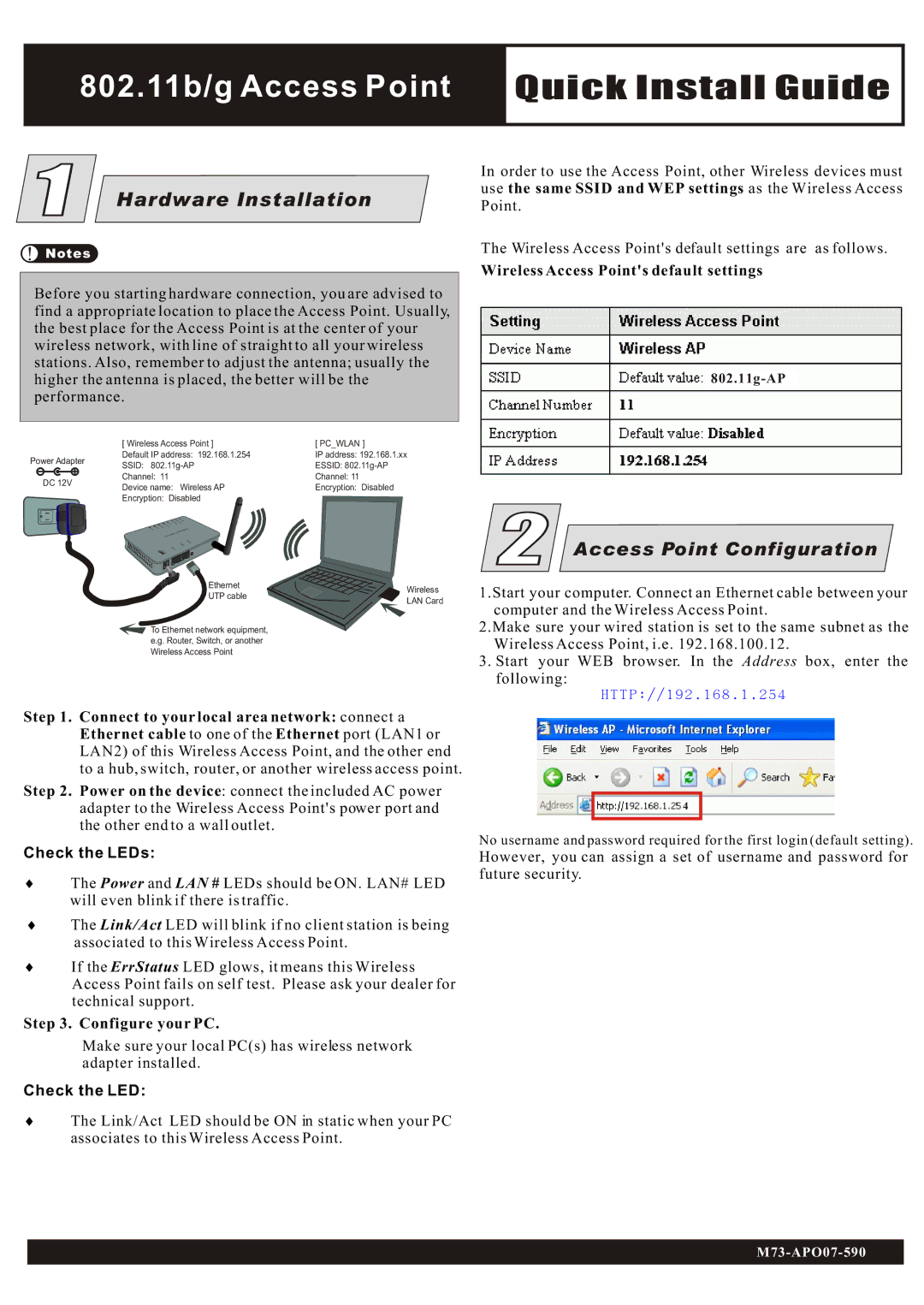802.11b/g Access Point
1 | Hardware Installation |
![]() Notes
Notes
Before you starting hardware connection, you are advised to find a appropriate location to place the Access Point. Usually, the best place for the Access Point is at the center of your wireless network, with line of straight to all your wireless stations. Also, remember to adjust the antenna; usually the higher the antenna is placed, the better will be the performance.
| [ Wireless Access Point ] | [ PC_WLAN ] | ||
Power Adapter | Default IP address: 192.168.1.254 | IP address: 192.168.1.xx | ||
SSID: | ESSID: | |||
| ||||
DC 12V | Channel: 11 |
| Channel: 11 | |
Device name: Wireless AP | Encryption: Disabled | |||
| ||||
| Encryption: Disabled |
| ||
| L | Re |
| |
| set |
| ||
| AN2 |
|
| |
| LAN1 |
|
| |
|
|
| ||
|
|
| ||
|
| Ethernet | Wireless | |
|
| UTP cable | ||
|
| LAN Card | ||
|
|
| ||
To Ethernet network equipment, e.g. Router, Switch, or another Wireless Access Point
Quick Install Guide
In order to use the Access Point, other Wireless devices must use the same SSID and WEP settings as the Wireless Access Point.
The Wireless Access Point's default settings are as follows.
Wireless Access Point's default settings
2 Access Point Configuration
1.Start your computer. Connect an Ethernet cable between your computer and the Wireless Access Point.
2.Make sure your wired station is set to the same subnet as the Wireless Access Point, i.e. 192.168.100.12.
3.Start your WEB browser. In the Address box, enter the
following:
HTTP://192.168.1.254
Step 1. Connect to your local area network: connect a Ethernet cable to one of the Ethernet port (LAN1 or LAN2) of this Wireless Access Point, and the other end to a hub, switch, router, or another wireless access point.
Step 2. Power on the device: connect the included AC power adapter to the Wireless Access Point's power port and the other end to a wall outlet.
Check the LEDs:
♦The Power and LAN # LEDs should be ON. LAN# LED will even blink if there is traffic.
♦The Link/Act LED will blink if no client station is being associated to this Wireless Access Point.
♦If the ErrStatus LED glows, it means this Wireless Access Point fails on self test. Please ask your dealer for technical support.
Step 3. Configure your PC.
Make sure your local PC(s) has wireless network adapter installed.
Check the LED:
♦The Link/Act LED should be ON in static when your PC associates to this Wireless Access Point.
4
No username and password required for the first login (default setting).
However, you can assign a set of username and password for
future security.