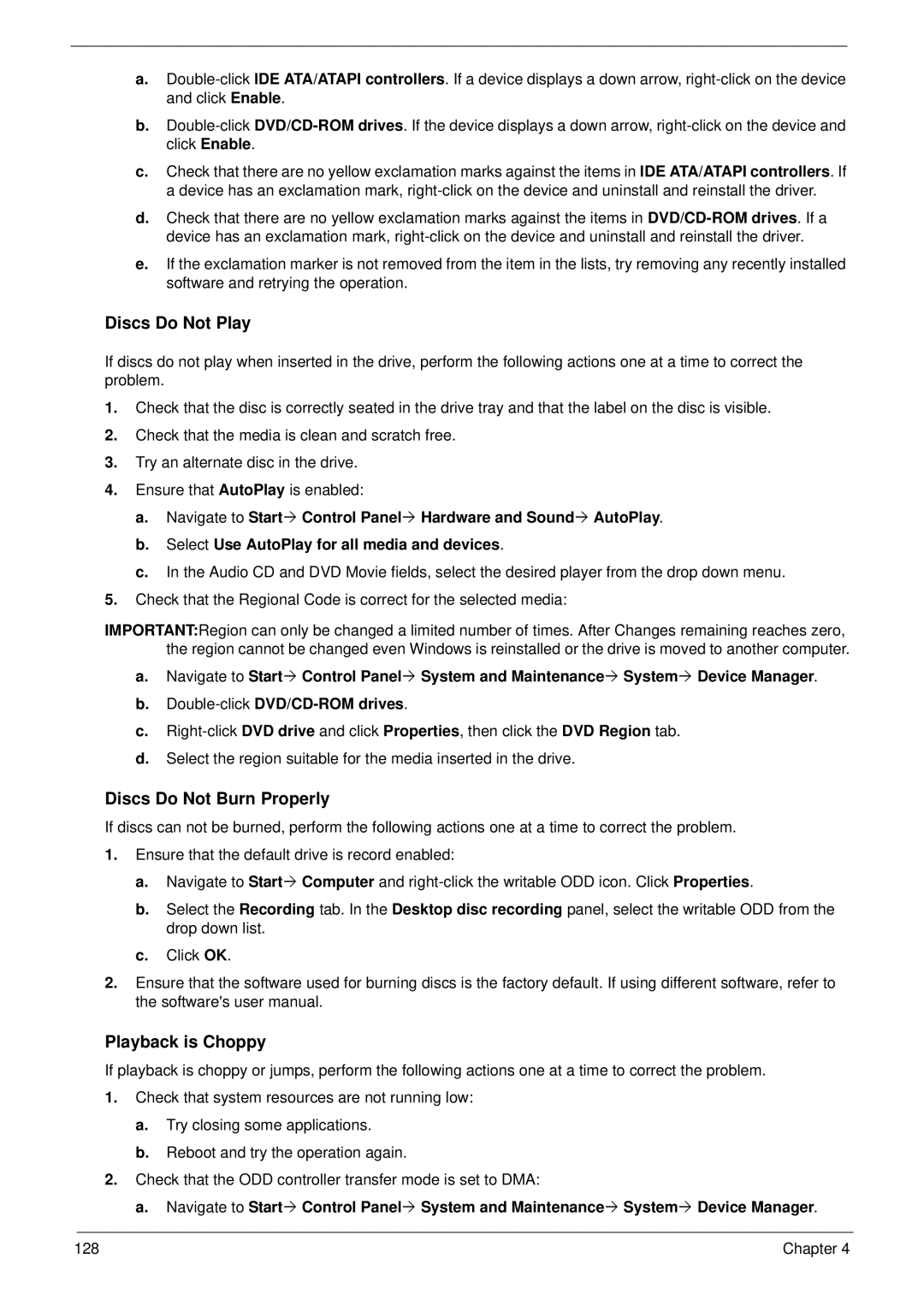5532 specifications
The Acer 5532 is a versatile laptop that strikes a balance between performance, portability, and affordability, making it an appealing choice for both casual users and students. This model is particularly recognized for its robust build quality, which ensures durability while maintaining a sleek aesthetic.At the core of the Acer 5532 is an AMD processor, typically the Athlon or Turion series, which offers sufficient computing power for daily tasks such as web browsing, document editing, and multimedia consumption. The dual-core configuration allows users to multitask effectively, whether it’s streaming videos or running multiple applications simultaneously without significant lag.
The laptop features a 15.6-inch display, which is a sweet spot for many users. With a resolution of 1366 x 768 pixels, it provides decent visuals for watching movies and doing office work. The screen is complemented by integrated AMD Radeon graphics, enabling casual gaming and smooth playback of HD videos.
One of the standout characteristics of the Acer 5532 is its extensive connectivity options. It comes with multiple USB ports, including USB 3.0, HDMI, and an SD card reader, allowing for easy connection to a variety of peripherals and external displays. Wi-Fi connectivity ensures that users can stay connected to the internet, while optional Bluetooth functionality facilitates wireless connections with other devices.
Acer has also equipped the 5532 with a comfortable keyboard that supports a pleasant typing experience, which is particularly important for students and professionals who spend long hours on their laptops. The touchpad is multi-gesture enabled, providing easy navigation and a responsive feel.
When it comes to storage, the Acer 5532 typically offers a hard disk drive (HDD) with a capacity ranging from 320GB to 500GB, which provides ample space for documents, photos, and software applications. Some models may also support upgradable components, allowing tech-savvy users to enhance performance as needed.
Battery life is another notable aspect, with the Acer 5532 designed to last several hours on a single charge, making it suitable for students or professionals on the go. Overall, the Acer 5532 combines reliable performance, user-friendly design, and solid battery endurance, making it a popular choice in the entry-level laptop market.