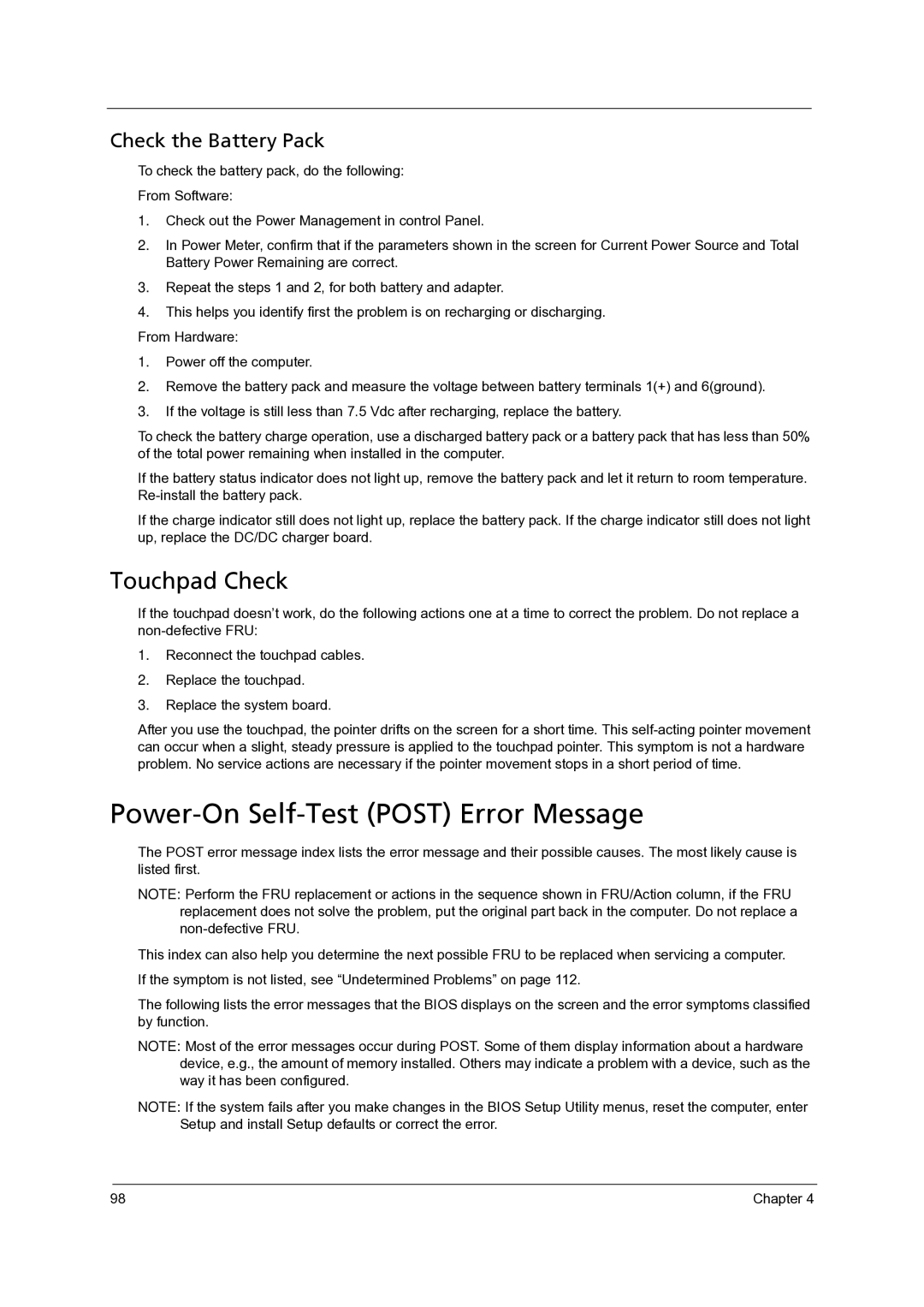7735, 7235, 7735ZG, 7535G, 7738G specifications
The Acer 7738G is a member of the Acer 7738 series, a well-regarded lineup of laptops designed to deliver an impressive balance between performance, entertainment, and mobile computing. Launched to cater to both multimedia enthusiasts and general users, the 7738G offers a strong mix of features and technologies, making it a noteworthy choice in its category.One of the standout features of the Acer 7738G is its robust display. Equipped with a 17.3-inch full HD screen, the laptop delivers vibrant colors and sharp images, making it ideal for watching movies, playing games, or engaging in creative tasks. The widescreen format provides ample space for multitasking, enhancing productivity without compromising visual clarity.
Under the hood, the 7738G boasts powerful processing capabilities. Typically powered by Intel's Core i5 or i7 processors, it ensures smooth multitasking and efficient performance, whether you are working on spreadsheets or gaming. Coupled with a dedicated NVIDIA GeForce graphics card, the laptop handles demanding applications with ease, benefiting gamers and those who indulge in graphic-intensive tasks.
The 7738G’s audio experience is equally impressive. With built-in Dolby surround sound technology, users can enjoy an immersive audio experience that complements its visual capabilities. The inclusion of high-quality speakers and audio enhancement features makes it a great option for music lovers and movie buffs alike.
In terms of connectivity, the Acer 7738G is well-equipped with various ports, including USB 3.0 and HDMI, which enable fast data transfer and seamless connection to external displays and devices. This versatility allows users to expand their computing experience, whether for presentations or connecting to home entertainment systems.
The laptop is also designed with ergonomics in mind. A comfortable keyboard and a responsive touchpad enhance the user experience during long hours of usage, making it a suitable option for both work and play. Additionally, the battery life of the 7738G offers a respectable performance, allowing users to stay productive on the go.
Overall, the Acer 7738G represents a solid blend of performance, design, and multimedia capabilities, making it a compelling choice for users seeking a reliable laptop that meets various computing needs. Its combination of a large screen, powerful hardware, and superior audio makes it a standout option in the mid-range laptop market. Whether for professional use, gaming, or media consumption, the Acer 7738G continues to meet the demands of modern users.