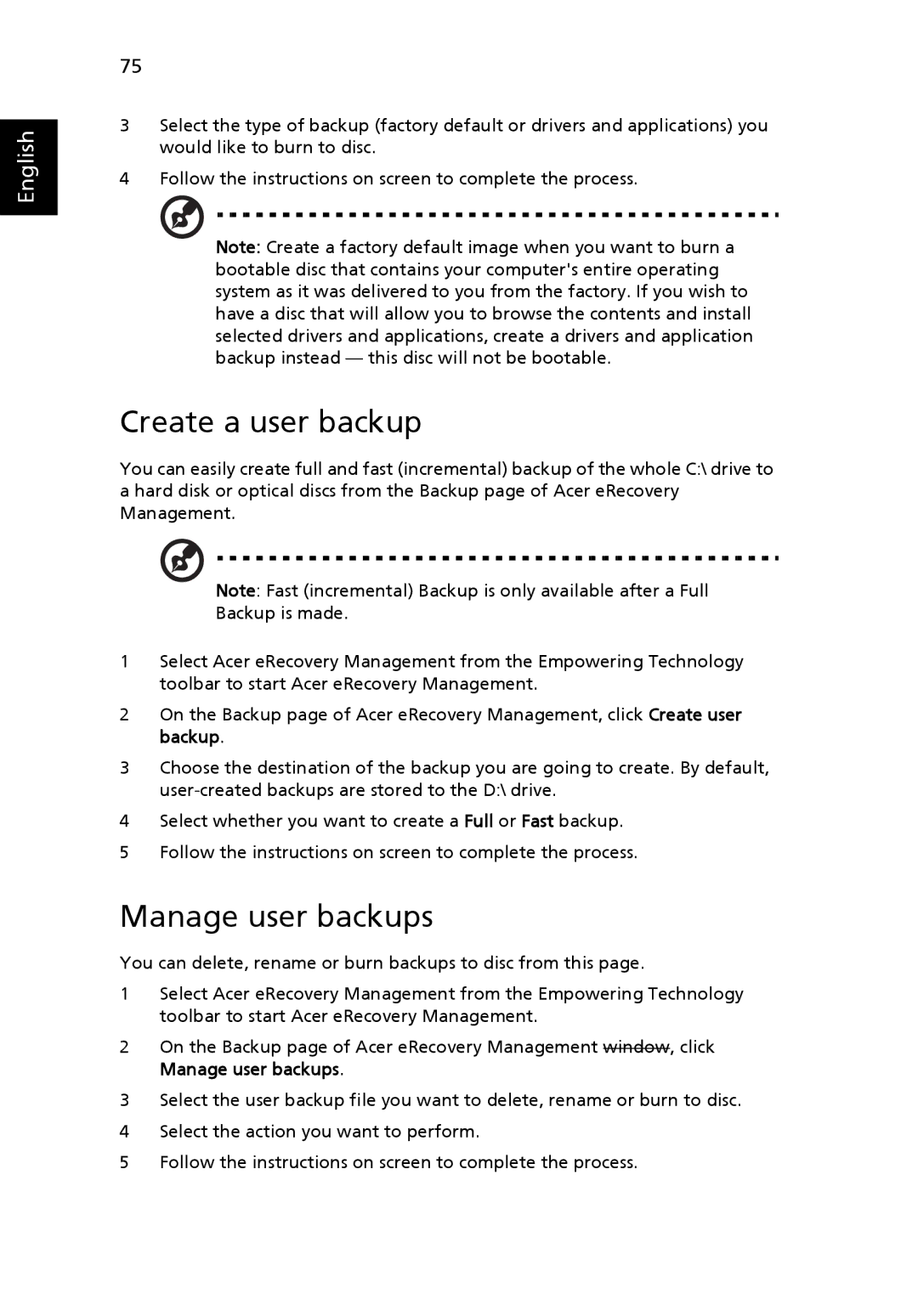English
75
3Select the type of backup (factory default or drivers and applications) you would like to burn to disc.
4Follow the instructions on screen to complete the process.
Note: Create a factory default image when you want to burn a bootable disc that contains your computer's entire operating system as it was delivered to you from the factory. If you wish to have a disc that will allow you to browse the contents and install selected drivers and applications, create a drivers and application backup instead — this disc will not be bootable.
Create a user backup
You can easily create full and fast (incremental) backup of the whole C:\ drive to a hard disk or optical discs from the Backup page of Acer eRecovery Management.
Note: Fast (incremental) Backup is only available after a Full Backup is made.
1Select Acer eRecovery Management from the Empowering Technology toolbar to start Acer eRecovery Management.
2On the Backup page of Acer eRecovery Management, click Create user backup.
3Choose the destination of the backup you are going to create. By default,
4Select whether you want to create a Full or Fast backup.
5Follow the instructions on screen to complete the process.
Manage user backups
You can delete, rename or burn backups to disc from this page.
1Select Acer eRecovery Management from the Empowering Technology toolbar to start Acer eRecovery Management.
2On the Backup page of Acer eRecovery Management window, click Manage user backups.
3Select the user backup file you want to delete, rename or burn to disc.
4Select the action you want to perform.
5Follow the instructions on screen to complete the process.