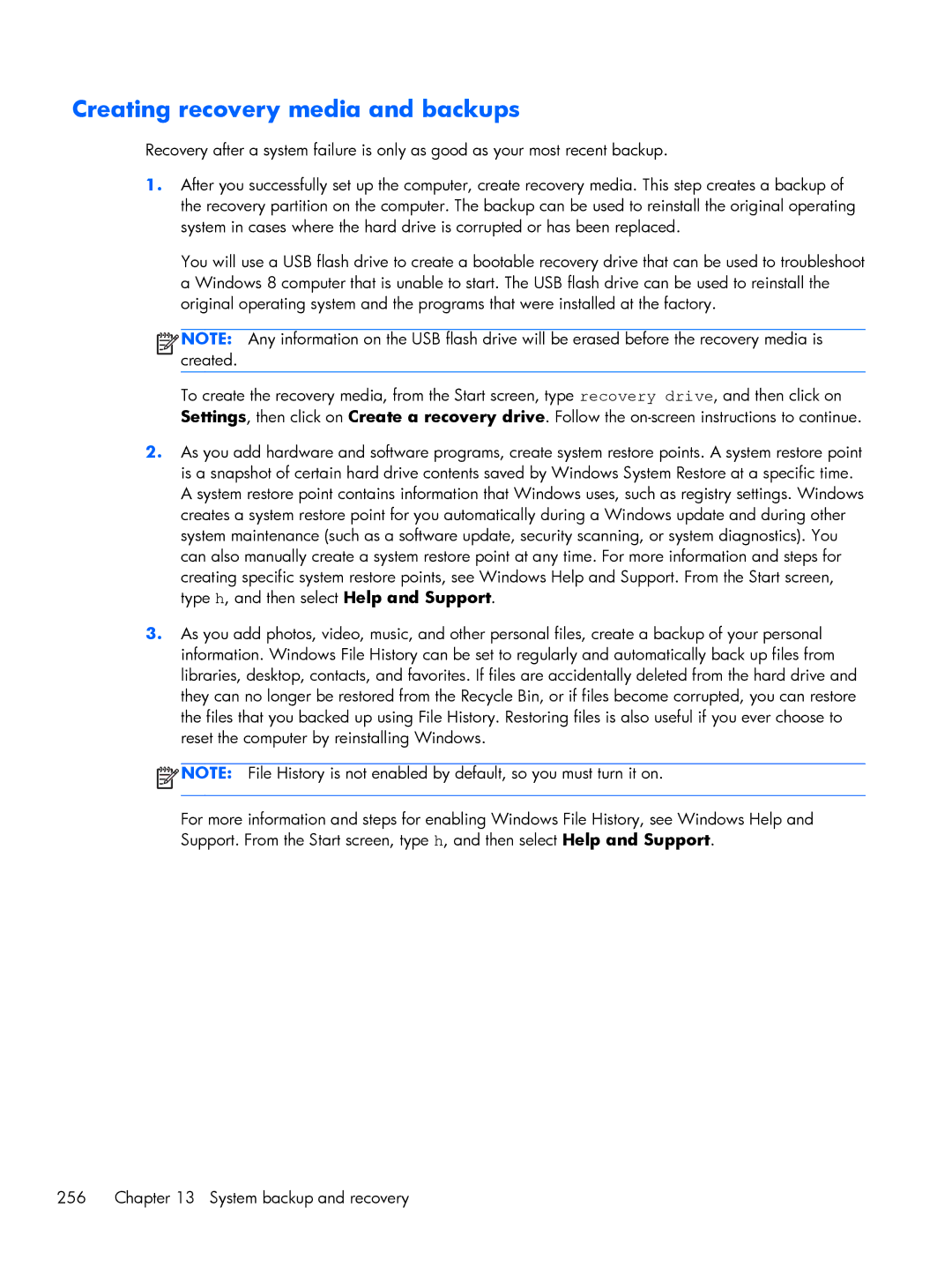Maintenance and Service Guide
Product notice
About This Book
Iii
Iv About This Book
Table of contents
Page
Removal and replacement procedures Tower TWR
Preparation for disassembly Vii
Page
Computer Setup F10 Utility 180
Password security and resetting Cmos 249
Appendix C Specifications 274
Xii
Standard configuration features
Standard configuration features
Tower TWR
Product features
Small Form Factor SFF Ultra-slim Desktop Usdt
Tower TWR front panel components
Small Form Factor SFF front panel components
Ultra-slim Desktop Usdt front panel components
Ultra-slim Desktop Usdt front panel components
Tower TWR rear panel components
Small Form Factor SFF rear panel components
Small Form Factor SFF rear panel components
Ultra-slim Desktop Usdt rear panel components
Serial number location
Tower TWR Small Form Factor SFF
Serial number location
Ultra-slim Desktop Usdt
Activating and customizing the software in Windows
Activating the Windows operating system
Installing or upgrading device drivers
Downloading Windows 7 updates
Customizing the monitor display
Downloading Windows 8 updates
Click Settings Change PC Settings
Computer major components
Tower TWR chassis spare parts
Illustrated parts catalog
Tower TWR chassis spare parts
Cables
Miscellaneous parts
Mass storage devices
Item Description Spare part number Keyboard
Description Spare part number Hard drive
Optical drive
Misc boards
Sequential part number listing
Description Spare part number
Spare part Description Number
Illustrated parts catalog
Tower TWR chassis spare parts
Small Form Factor SFF chassis spare parts
Item Description Spare part number
Fan duct
Speaker
Optical drive bezel blank
Chassis stand
Mass storage devices
Misc boards
Small Form Factor SFF chassis spare parts
Illustrated parts catalog
Description Spare part number Access panel
Ultra-Slim Desktop Usdt chassis spare parts
Stand
AC adapter
689372-001
Miscellaneous parts
Item Description Spare part number USB powered speakers
Misc boards
Illustrated parts catalog
Electrostatic discharge information
Preventing electrostatic damage to equipment
Generating static
Relative Humidity Event 55% 40% 10%
Personal grounding methods and equipment
Grounding the work area
Recommended materials and equipment
Static Shielding Protection Levels
Operating guidelines
General cleaning safety precautions
Cleaning the Computer Case
Cleaning the keyboard
Routine care
Service considerations
Cleaning the monitor
Cleaning the mouse
Power supply fan
Cables and connectors
Tools and software Requirements
Screws
Hard Drives
Serial ATA Hard Drive Characteristics
Lithium coin cell battery
Sata hard drives
Sata hard drive cables
Smart ATA drives
Cable management
Sata data cable
Removal and replacement procedures Tower TWR
Preparation for disassembly
Access panel
Description Spare part number Access panel 732748-001
Front bezel security
Front bezel
Bezel blanks
Page
Memory
DIMMs
DDR3-SDRAM DIMMs
Populating Dimm sockets
Installing DIMMs
Page
Expansion cards
Page
Page
Page
System Board Connector System Board Label Color Component
System board connections
BAT
Description Spare part number Optical drives
Drives
Hard drives
Guide Screw Device
Drive positions
Installing a 5.25-inch drive
Removing a 5.25-inch drive
Page
Removing a 3.5-inch device
Page
Installing a 3.5-inch device
Removing a slim optical drive
Installing a slim optical drive
Page
Removing a 3.5-inch or 2.5-inch hard drive
Installing a 3.5-inch or 2.5-inch hard drive
Page
Page
Page
Page
Description Spare part number Front I/O assembly 732750-001
Front I/O assembly
Media
Power switch/LED assembly
Page
Fan sink
Page
Processor
Speaker
Description Spare part number Speaker 40 x 70 mm 645330-001
Smart Cover Lock solenoid lock
Description Spare part number Solenoid lock 641498-001
Hlock
Page
Hood sensor
Description Spare part number Hood sensor 638816-001
Fan
Description Spare part number Fan 727135-001
Page
Power supply
PWR Pwrcpu Pwrcmd
Page
Page
System board and PCI expansion slot daughter card
Page
Removal and replacement procedures Small Form Factor SFF
Description Spare part number Access panel 732760-001
Front bezel 732757-001 Optical drive bezel blank 732769-001
Front bezel security
Page
Bezel blanks
Memory
Installing DIMMs
Page
Expansion card
Page
Page
Page
SATAPWR0
108 Removal and replacement procedures Small Form Factor SFF
Page
Drive positions
Removing a 3.5-inch device
Installing a 3.5-inch device
Page
Removing a slim optical drive
Installing a slim optical drive
Removing and replacing a 3.5-inch hard drive
Page
Page
Installing a 2.5-inch hard drive
Removing a 2.5-inch hard drive
Page
Pwrcpu Pwrcmd PWR
Page
Page
Fan duct
Description Spare part number Fan duct 727145-001
Description Spare part number Solenoid lock 732772-001
Hlock
Smart Cover Lock solenoid lock 127
Hood sensor
Cable routing
Description Spare part number Front I/O assembly 732755-001
Page
Power switch assembly
Page
Description Spare part number Speaker 727149-001
Description Spare part number Fan sink 727150-001
Processor
Page
System board
Page
Changing from desktop to tower configuration
Removal and replacement procedures Ultra-slim Desktop Usdt
Description Spare part number Access panel 732763-001
Description Spare part number Front bezel 732764-001
Front bezel security
Bezel blank
Hlock
SODIMMs
DDR3-SDRAM SODIMMs
Populating Sodimm sockets
Description System Board Label Socket Color
Installing SODIMMs
Front fan
Description Spare part number Front fan 732765-001
Optical drive
Removing the optical drive
Preparing the new optical drive
Installing the new optical drive
Hard drive
Remove the optical drive Removing the optical drive on
Page
Description Spare part number Speaker 689384-001
Heat sink
Description Spare part number Heat sink 587456-001
Page
Processor
Smart Cover Lock solenoid lock
Page
Page
Smart Cover Lock solenoid lock 163
Drive cage
Hood sensor
Card reader
Page
Wlan module
Graphics board
Power switch
Description Spare part number Power switch 732767-001
System board
Page
Rear fan
Description Spare part number Rear fan 732766-001
Antennas
Page
Page
Page
Changing from desktop to tower configuration
Power supply, external
Usdt chassis uses an external power supply Port cover
Port cover
Description Spare part number Port cover 588981-001
Computer Setup F10 Utility
Computer Setup F10 Utilities
Using Computer Setup F10 Utilities
Computer Setup-File
Computer Setup F10 Utility
Configuration
Computer Setup-Storage
Option Description Device
Removable Media Boot
Boot Order
Shortcut to Temporarily Override Boot Order
Storage Options Sata Emulation
Computer Setup-Security
Network Boot
Device Security
USB Security
Slot Security
Security
System Security
Virtualization Technology Directed I/O
Secure Boot
DriveLock Security
Option Description OS Power
Computer Setup-Power
Management
Hardware Power
Thermal
Computer Setup-Advanced
Option Heading Power-On Options
Bios Power-On
Onboard Devices
Bus Options
Device Options
VGA Configuration
Recovering the Configuration Settings
AMT Configuration
Troubleshooting without diagnostics
Safety and comfort Before you call for technical support
Helpful hints
Refer to Helpful hints on page 196 in this guide
Page
Solving general problems
198 Troubleshooting without diagnostics
Computer date and time display is incorrect Cause Solution
Select Control Panel
Solving general problems
There is no sound or sound volume is too low Cause Solution
Cannot remove computer cover or access panel Cause Solution
Poor performance Cause Solution
200 Troubleshooting without diagnostics
Go to Start All Programs Accessories
Run
All apps icon
Open the access panel, press the power button, and see
202 Troubleshooting without diagnostics
Solving power problems
Power supply shuts down intermittently Cause Solution
Some models, is set to the appropriate voltage. Proper
Solving hard drive problems
204 Troubleshooting without diagnostics
Advanced Power-On Options
Nonsystem disk/NTLDR missing message Cause Solution
Storage Boot Order list
Computer will not boot from hard drive Cause Solution
Device Configuration
206 Troubleshooting without diagnostics
Computer seems to be locked up Cause Solution
Solving media card reader problems 207
Solving media card reader problems
Can not write to the media card Cause Solution
208 Troubleshooting without diagnostics
Solving display problems
Blank screen no video Cause Solution
Select Adjust screen resolution
List, then under Appearance and Personalization
210 Troubleshooting without diagnostics
Image is not centered Cause Solution
Dim characters Cause Solution
Select ImageControl/ Horizontal Position or Vertical
212 Troubleshooting without diagnostics
Out of Range displays on screen Cause Solution
Certain typed symbols do not appear correct Cause Solution
Support
Solving audio problems
214 Troubleshooting without diagnostics
Sound cuts in and out Cause Solution
Device Security System Audio
Line-in jack is not functioning properly Cause Solution
Control Panel, and then select Device Manager
216 Troubleshooting without diagnostics
Solving printer problems
Control Panel , and then select Device Manager
Printer prints garbled information Cause Solution
Printer will not turn on Cause Solution
Printer will not print Cause Solution
Solving keyboard and mouse problems
218 Troubleshooting without diagnostics
Solving keyboard and mouse problems 219
Enter
220 Troubleshooting without diagnostics
Solving Hardware Installation Problems
Security USB Security
Solving Hardware Installation Problems 221
Computer will not start Cause Solution
222 Troubleshooting without diagnostics
Solving Network Problems
Wake-on-LAN feature is not functioning Cause Solution
Select Advanced Device Options S5 Wake on
Select Start Control Panel Network
Sharing Center
Under Tasks, select Manage network
Network status link light never flashes Cause Solution
224 Troubleshooting without diagnostics
Manager
Diagnostics reports a failure Cause Solution
Solving memory problems
New network card will not boot Cause Solution
Memory count during Post is wrong Cause Solution
Out of memory error Cause Solution
Insufficient memory error during operation Cause Solution
Solving processor problems
228 Troubleshooting without diagnostics
Poor performance is experienced Cause Solution
Cause Solution
Security Network Boot
Solving CD-ROM and DVD problems
Storage Boot Order
Movie will not play in the DVD drive Cause Solution
230 Troubleshooting without diagnostics
Cannot eject compact disc tray-load unit Cause Solution
USB flash drive not found identified Cause Solution
Solving USB flash drive problems
System will not boot from USB flash drive Cause Solution
Solving front panel component problems
Solving Internet access problems
232 Troubleshooting without diagnostics
Unable to connect to the Internet Cause Solution
Select Start Control Panel
Solving Internet access problems 233
Click Internet Options
Solving software problems
234 Troubleshooting without diagnostics
Verify that the software is certified by Microsoft for your
Post error messages
Post numeric codes and text messages
Post numeric codes and text messages
Problem persists, replace the RTC
Verify monitor is attached and turned
Replace diskette drive
Change Storage Storage Options
Sata Emulation to IDE, and select File
Save Changes and Exit. Reenter
Drivelock Security. For each listed
Post error messages
If the error persists, update to the latest
Bios version and ME firmware version
Activity Beeps Possible cause Recommended action
Is not spinning, make sure the fans cable is
Pause. Beeps stop after fifth Remove a Dimm module
Once a bad card is identified, remove
Cmos
Resetting the password jumper
Clearing and resetting the Cmos
Page
Why run HP PC Hardware Diagnostics Uefi
How to access and run HP PC Hardware Diagnostics Uefi
Downloading HP PC Hardware Diagnostics to a USB device
Backing up, restoring, and recovering in Windows
Backing up, restoring, and recovering in Windows 8
Creating recovery media and backups
Restoring and recovering using Windows 8 tools
Using Windows 8 Refresh
Using Windows 8 Reset
Recovery using the Windows 8 recovery USB flash drive
Select Reset Follow the on-screen instructions to continue
Page
Creating recovery media
Backing up, restoring, and recovering in Windows 7
Click All Programs
Creating recovery discs
To create the Windows DVD
System Restore
Follow the on-screen instructions to set up your backup
System Recovery
System Recovery when Windows is responding
System Recovery when Windows is not responding
Page
Select Install now
Battery replacement
Type
Page
Japanese power cord requirements
General requirements
Country-specific requirements 273
Country-specific requirements
Country Accrediting Agency
TWR specifications
Appendix C Specifications
SFF specifications
Rated Input Current
Usdt specifications
Index
SFF TWR
Spare part numbers
Keyboard Cleaning Spare part numbers Keyboard problems
147 Usdt optical drive 153
Daughter card TWR power supply TWR power switch assembly
Connectors on system board
TWR fan TWR fan sink TWR front USB panel TWR hood sensor
TWR solenoid lock TWR speaker TWR system board
107 Replacement 130 Usdt removal
Front I/O assembly, spare part Replacement 160
140 Replacement 134 Specifications
System board, spare part
Windows Backing up information 264 Backup and recovery