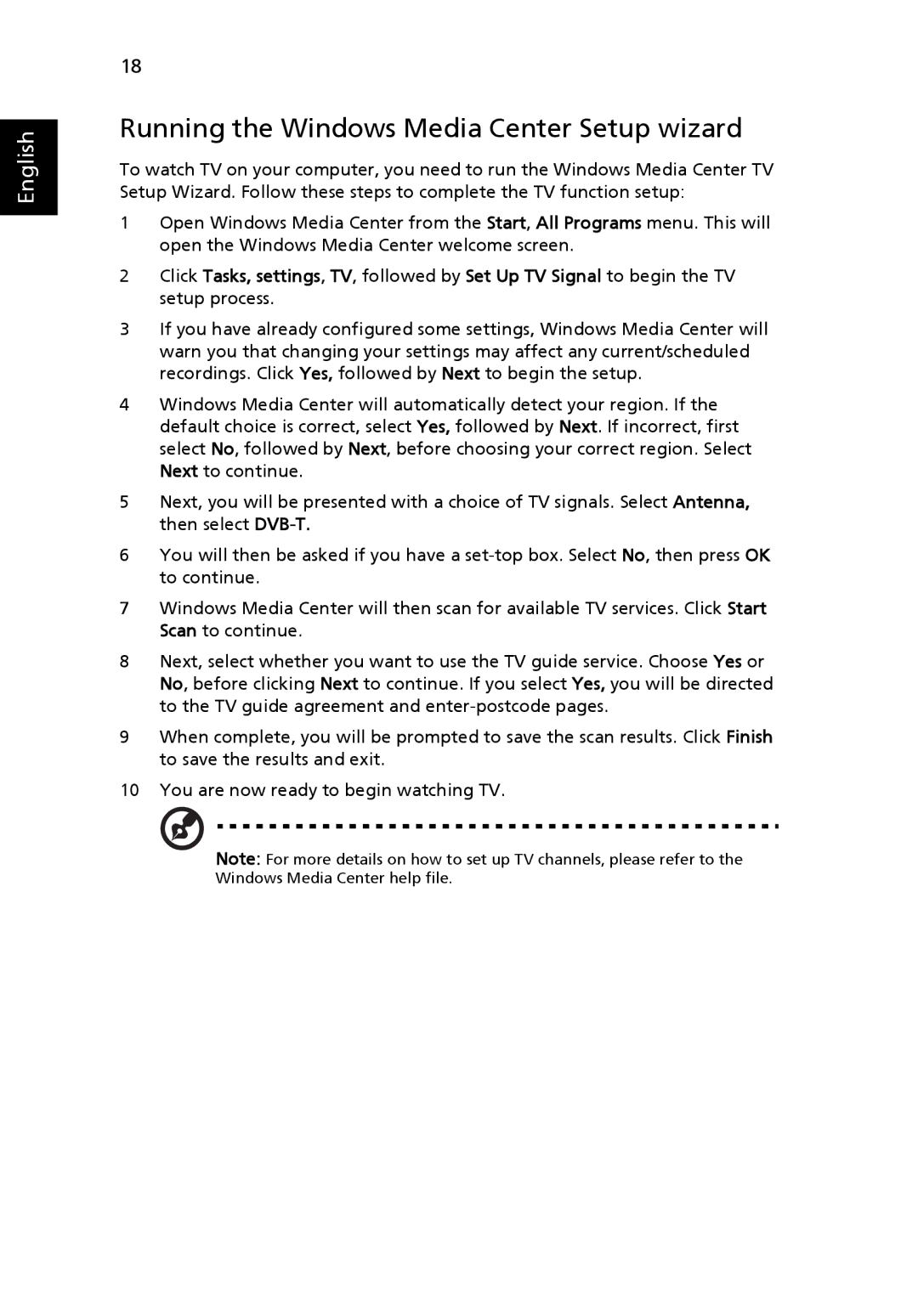English
18
Running the Windows Media Center Setup wizard
To watch TV on your computer, you need to run the Windows Media Center TV Setup Wizard. Follow these steps to complete the TV function setup:
1Open Windows Media Center from the Start, All Programs menu. This will open the Windows Media Center welcome screen.
2Click Tasks, settings, TV, followed by Set Up TV Signal to begin the TV setup process.
3If you have already configured some settings, Windows Media Center will warn you that changing your settings may affect any current/scheduled recordings. Click Yes, followed by Next to begin the setup.
4Windows Media Center will automatically detect your region. If the default choice is correct, select Yes, followed by Next. If incorrect, first select No, followed by Next, before choosing your correct region. Select Next to continue.
5Next, you will be presented with a choice of TV signals. Select Antenna, then select
6You will then be asked if you have a
7Windows Media Center will then scan for available TV services. Click Start Scan to continue.
8Next, select whether you want to use the TV guide service. Choose Yes or No, before clicking Next to continue. If you select Yes, you will be directed to the TV guide agreement and
9When complete, you will be prompted to save the scan results. Click Finish to save the results and exit.
10You are now ready to begin watching TV.
Note: For more details on how to set up TV channels, please refer to the Windows Media Center help file.