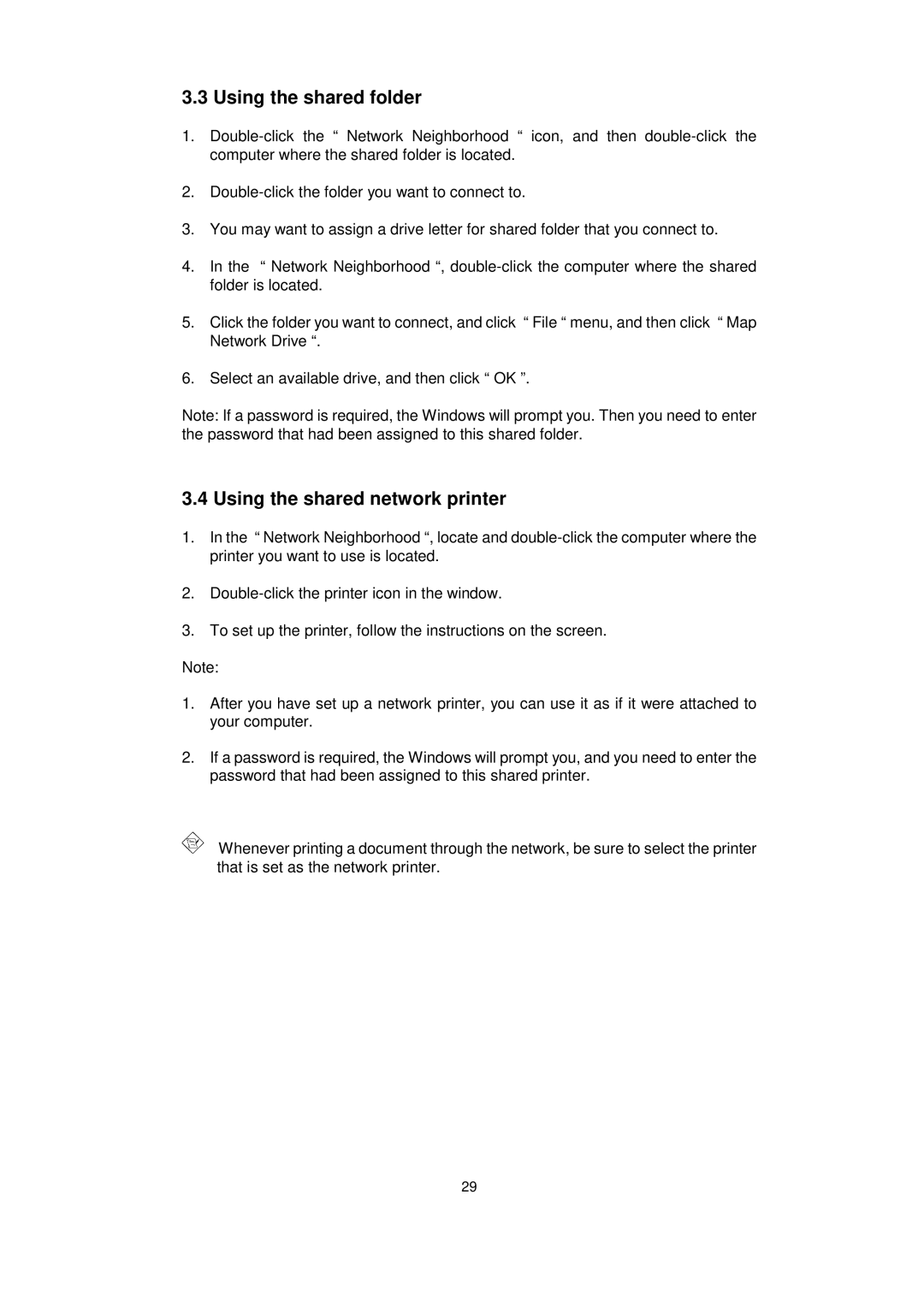IEEE 802.11b WLAN PC Card specifications
The Acer IEEE 802.11b WLAN PC Card is a wireless networking solution that was created to enhance mobile connectivity and provide reliable access to the internet. Designed for laptops and other portable devices, this PC card is compliant with the IEEE 802.11b standard, ensuring compatibility and interoperability with various wireless networks.One of the main features of the Acer WLAN PC Card is its ability to support a maximum data transfer rate of 11 Mbps. This allows users to experience reasonable speeds for everyday tasks such as browsing the internet, streaming audio, and downloading files. While the speed may be slower in comparison to more modern wireless standards, the 802.11b technology was pivotal during its time, making wireless internet access more accessible to the average user.
The card operates in the 2.4 GHz frequency band, which is commonly used for Wi-Fi connections. This frequency offers a balance between range and penetration, allowing users to connect to wireless networks without the need for extensive cabling. Users can enjoy the freedom of mobility, moving around their home or office while remaining connected to the internet.
Another notable characteristic of the Acer IEEE 802.11b WLAN PC Card is its ease of installation and use. Most systems require minimal setup, allowing for a plug-and-play experience. Users can easily insert the card into the PCMCIA slot of their compatible device, run the necessary drivers, and quickly connect to available wireless networks.
Along with its primary function of providing wireless connectivity, the card also implements essential security protocols. It supports WEP (Wired Equivalent Privacy), enabling users to secure their wireless connections and protect sensitive information from potential intruders.
Overall, the Acer IEEE 802.11b WLAN PC Card represents a significant step forward in wireless networking technology during its peak. While newer standards offer faster speeds and improved range, the Acer WLAN PC Card remains a functional option for basic wireless connectivity needs. It serves as a testament to the evolution of wireless technology, paving the way for the high-speed and robust solutions available today.