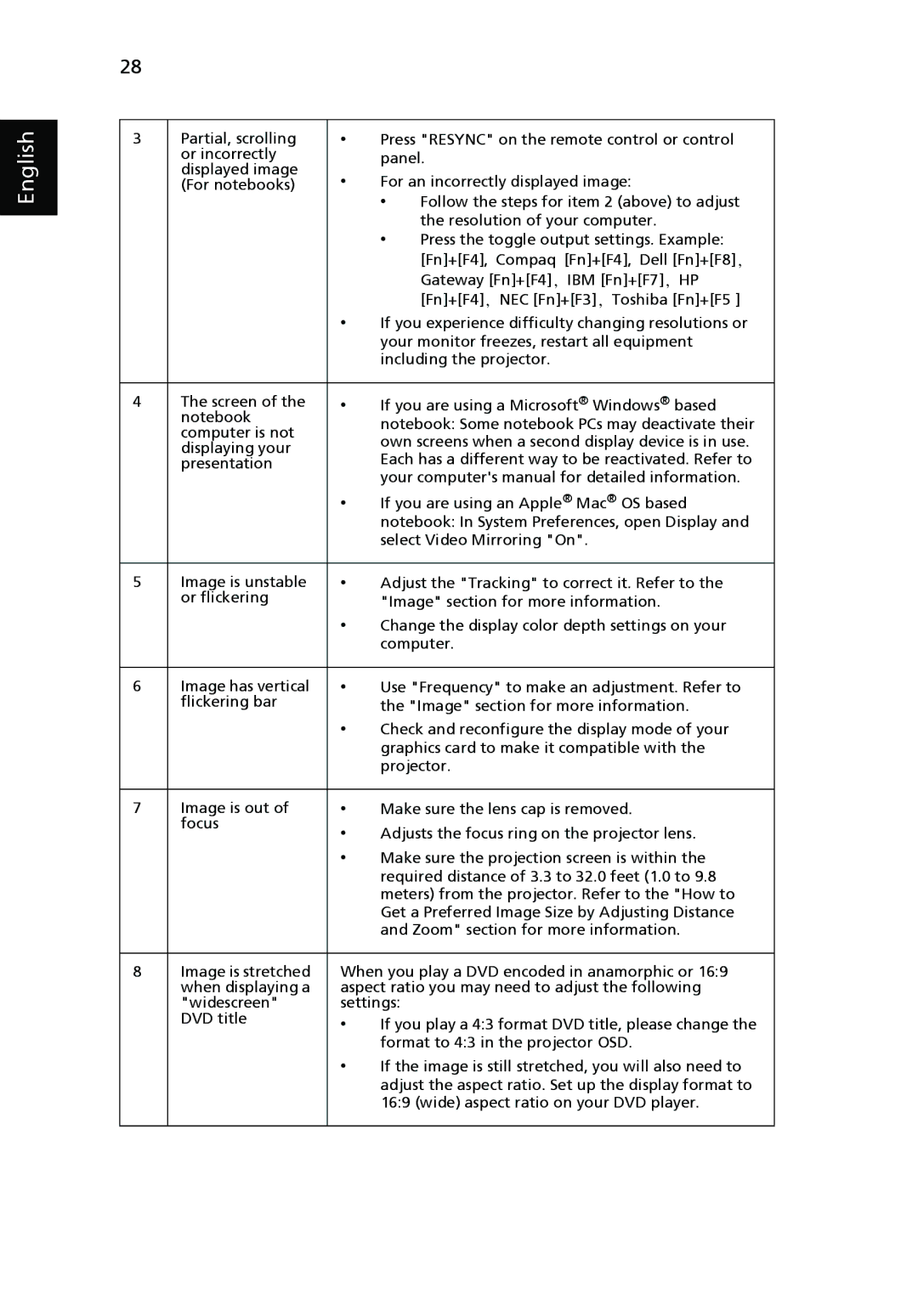P1166P, P1266P, P1266N, P1266i, P1266 specifications
Acer has made significant strides in the projector market, and the models P1266, P1266P, P1166P, and P1266i stand as a testament to their innovative design and advanced technology. These projectors are tailored for users who demand high-quality visuals and versatility, whether for business presentations, educational purposes, or home entertainment.The Acer P1266 is a powerful projector featuring a brightness of up to 3600 ANSI lumens, making it suitable for both bright and dark environments. With a native resolution of 1920x1080 (Full HD), this projector delivers crisp and clear images, capturing the finest details for an immersive viewing experience. It also supports various display ratios, including 16:9 and 4:3, catering to different content types.
The P1266P variant puts a focus on portability and connectivity. In addition to maintaining the impressive brightness and resolution, this model is equipped with wireless projection capabilities, allowing users to connect devices seamlessly through Wi-Fi. This feature is especially beneficial for professionals who need to share content on the go without the hassle of cables. The P1266P also includes multiple HDMI ports, ensuring compatibility with a wide array of devices.
Similarly, the Acer P1166P also emphasizes adaptability and ease of use. This projector offers a slightly lower brightness of 3600 ANSI lumens but remains perfect for small to medium-sized rooms. Its user-friendly design allows for quick setup and adjustments, with features like a vertical keystone correction that ensures a squared and aligned image even when the projector is positioned at an angle.
The P1266i model introduces advanced interactive features, making it ideal for educational environments. It offers a touch-enabled interface that allows users to interact directly with the projected content. This interactive capability fosters engagement and collaboration, transforming presentations into lively discussions. It also comes equipped with Acer’s Smart Pen technology, enabling users to annotate and highlight content in real time.
All four models are designed with long-lasting EU energy efficiency certifications, ensuring reduced power consumption and environmental sustainability. They boast a long lamp life, often exceeding 10,000 hours in eco mode, reducing the frequency of replacements and maintenance costs.
In summary, the Acer P1266, P1266P, P1166P, and P1266i projectors provide a range of features tailored to enhance visual experiences across various settings. With a strong emphasis on brightness, connectivity, user interactivity, and energy efficiency, these models cater to diverse needs, making them robust choices for professionals, educators, and home users alike.