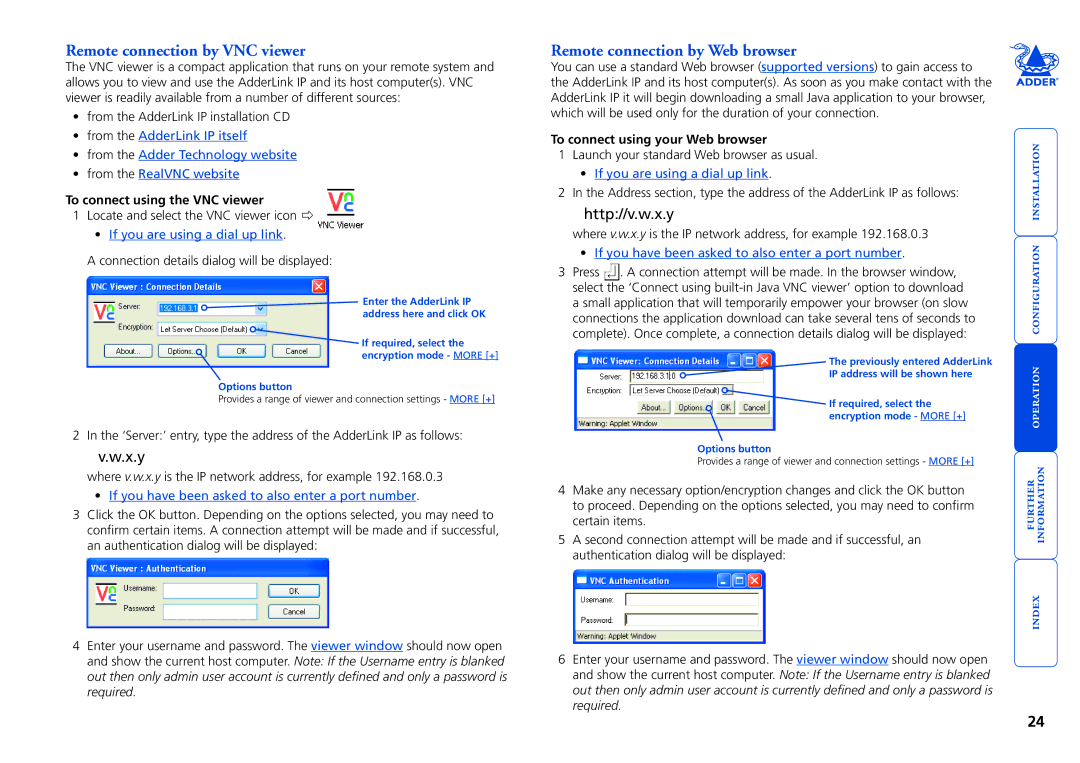AdderLink IP specifications
Adder Technology's AdderLink IP is a cutting-edge solution designed to extend and manage KVM (Keyboard, Video, Mouse) signals over IP networks. This innovative technology facilitates the remote access and control of computers and servers, making it an essential tool for organizations that require efficient management of their IT resources.One of the main features of AdderLink IP is its ability to transmit high-resolution video signals with minimal latency. Supporting resolutions up to 4K at 60Hz, it ensures that users experience clarity and responsiveness that is comparable to direct connections. This capability is crucial for industries such as broadcasting, media production, and any environment where graphics-intensive applications are commonplace.
The AdderLink IP employs advanced digitization techniques to ensure high-quality video transmission over standard IP networks. Its use of H.264 video compression allows for efficient bandwidth usage while maintaining image integrity. With this feature, users can easily adapt to various network conditions without compromising performance.
Another standout characteristic is the support for real-time remote access through a web browser, allowing users to connect to their systems from virtually anywhere in the world. Whether for troubleshooting, maintenance, or system management, the AdderLink IP empowers IT professionals with the flexibility they need to perform their duties effectively. The built-in security protocols ensure that access is both secure and reliable.
Moreover, AdderLink IP is designed to be user-friendly. Configuration and management can be performed via an intuitive web interface, simplifying the setup process for users of all technical skill levels. Compatibility with a range of operating systems and devices further enhances its versatility.
Furthermore, the system supports multi-user access, enabling multiple operators to connect to the same devices simultaneously without conflicts. This functionality is particularly useful in collaborative environments where teams need concurrent access to critical systems.
In summary, Adder Technology's AdderLink IP stands out as a robust solution for KVM over IP needs. With its high-quality video transmission, real-time remote access, ease of use, and enhanced security features, it enables organizations to effectively manage their IT infrastructure, thereby boosting productivity and operational efficiency. As the demand for remote access increases, AdderLink IP remains a pivotal component in the evolution of IT management solutions.