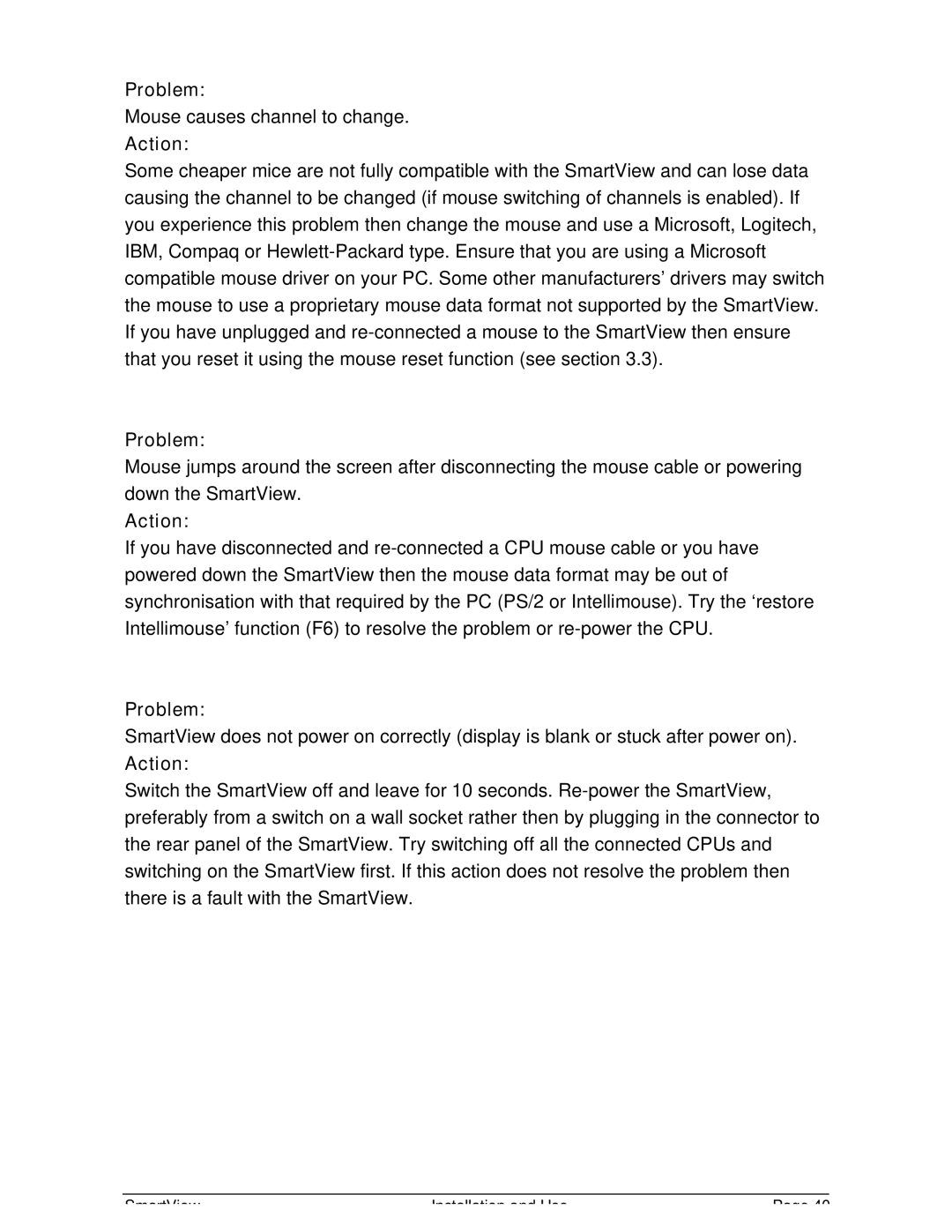Problem:
Mouse causes channel to change.
Action:
Some cheaper mice are not fully compatible with the SmartView and can lose data causing the channel to be changed (if mouse switching of channels is enabled). If you experience this problem then change the mouse and use a Microsoft, Logitech, IBM, Compaq or Hewlett-Packard type. Ensure that you are using a Microsoft compatible mouse driver on your PC. Some other manufacturers’ drivers may switch the mouse to use a proprietary mouse data format not supported by the SmartView. If you have unplugged and re-connected a mouse to the SmartView then ensure that you reset it using the mouse reset function (see section 3.3).
Problem:
Mouse jumps around the screen after disconnecting the mouse cable or powering down the SmartView.
Action:
If you have disconnected and re-connected a CPU mouse cable or you have powered down the SmartView then the mouse data format may be out of synchronisation with that required by the PC (PS/2 or Intellimouse). Try the ‘restore Intellimouse’ function (F6) to resolve the problem or re-power the CPU.
Problem:
SmartView does not power on correctly (display is blank or stuck after power on).
Action:
Switch the SmartView off and leave for 10 seconds. Re-power the SmartView, preferably from a switch on a wall socket rather then by plugging in the connector to the rear panel of the SmartView. Try switching off all the connected CPUs and switching on the SmartView first. If this action does not resolve the problem then there is a fault with the SmartView.
SmartView | Installation and Use | Page 40 |