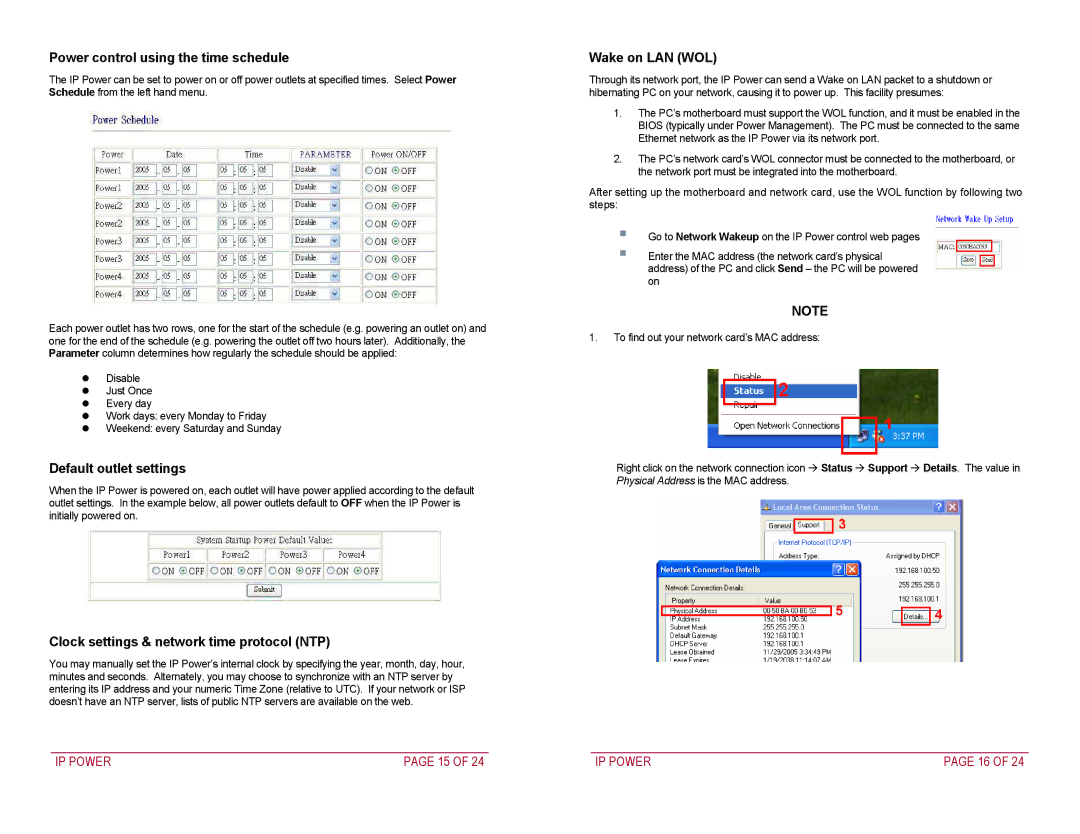9258 specifications
Addtron Technology has made significant strides in the networking industry with its innovative product, the Addtron Technology 9258. This device serves as a pivotal solution for businesses and organizations looking to enhance their network infrastructure and optimize data transmission. The 9258 is particularly designed for environments that require robust and reliable connectivity, making it an essential component in today’s digital landscape.One of the standout features of the Addtron Technology 9258 is its high-speed performance. Equipped with advanced networking capabilities, this device supports data transfer rates that can reach up to Gigabit speeds. This high throughput is crucial for applications that demand fast and uninterrupted access to data, such as video conferencing, online transactions, and large file transfers.
In terms of technologies, the 9258 utilizes state-of-the-art VLAN (Virtual Local Area Network) support, enabling users to segment their network for improved security and performance. This feature is particularly beneficial for organizations that handle sensitive information, as it allows for the isolation of data streams, thus minimizing potential security breaches.
Another significant characteristic of the Addtron Technology 9258 is its User-Friendly Management Interface. The device comes with a web-based management platform, which allows network administrators to easily configure settings, monitor performance, and manage network traffic in real-time. This intuitive interface simplifies the management process, ensuring that organizations can maintain optimal network performance without extensive technical expertise.
The 9258 is also designed with scalability in mind. As businesses grow and their networking demands increase, the Addtron Technology 9258 can seamlessly integrate with additional networking devices. This adaptability ensures that organizations can expand their network infrastructure without the need for complete overhauls.
Moreover, the 9258 offers advanced security features, including robust firewalls and encryption protocols, to protect against unauthorized access and data breaches. This commitment to security ensures peace of mind for businesses that rely heavily on their network for day-to-day operations.
In conclusion, Addtron Technology 9258 is a comprehensive networking solution that combines high-speed performance, advanced technologies, and user-friendly management tools. Its scalability and security features make it an ideal choice for businesses seeking to enhance their network infrastructure and ensure reliable connectivity.