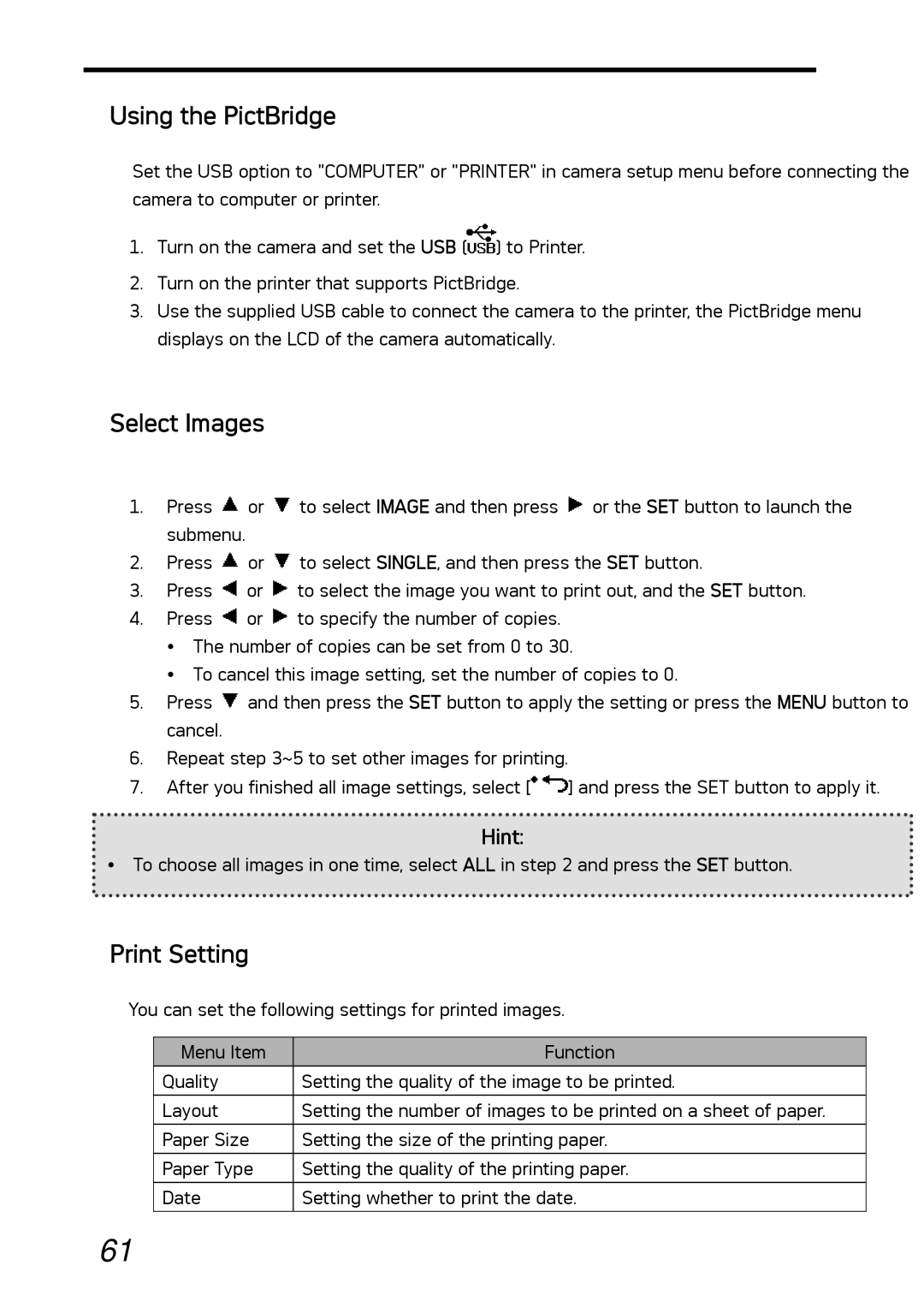Using the PictBridge
Set the USB option to "COMPUTER" or "PRINTER" in camera setup menu before connecting the camera to computer or printer.
1.Turn on the camera and set the USB (![]() ) to Printer.
) to Printer.
2.Turn on the printer that supports PictBridge.
3.Use the supplied USB cable to connect the camera to the printer, the PictBridge menu displays on the LCD of the camera automatically.
Select Images
1.Press ![]() or
or ![]() to select IMAGE and then press
to select IMAGE and then press ![]() or the SET button to launch the submenu.
or the SET button to launch the submenu.
2.Press ![]() or
or ![]() to select SINGLE, and then press the SET button.
to select SINGLE, and then press the SET button.
3.Press ![]() or
or ![]() to select the image you want to print out, and the SET button.
to select the image you want to print out, and the SET button.
4.Press ![]() or
or ![]() to specify the number of copies. y The number of copies can be set from 0 to 30.
to specify the number of copies. y The number of copies can be set from 0 to 30.
y To cancel this image setting, set the number of copies to 0.
5.Press ![]() and then press the SET button to apply the setting or press the MENU button to cancel.
and then press the SET button to apply the setting or press the MENU button to cancel.
6.Repeat step 3~5 to set other images for printing.
7.After you finished all image settings, select [![]() ] and press the SET button to apply it.
] and press the SET button to apply it.
Hint:
yTo choose all images in one time, select ALL in step 2 and press the SET button.
Print Setting
You can set the following settings for printed images.
Menu Item
Quality
Layout
Paper Size
Paper Type
Date
Function
Setting the quality of the image to be printed.
Setting the number of images to be printed on a sheet of paper. Setting the size of the printing paper.
Setting the quality of the printing paper. Setting whether to print the date.
61