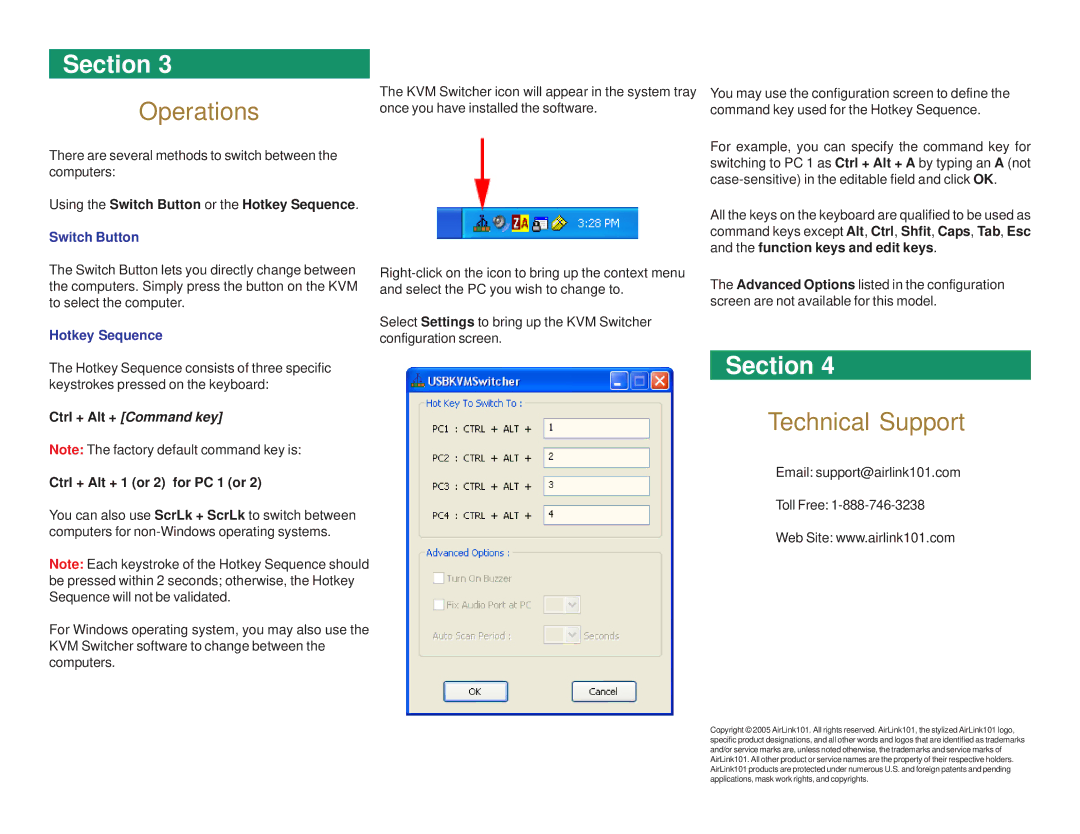Section 3
Operations
There are several methods to switch between the computers:
The KVM Switcher icon will appear in the system tray once you have installed the software.
You may use the configuration screen to define the command key used for the Hotkey Sequence.
For example, you can specify the command key for switching to PC 1 as Ctrl + Alt + A by typing an A (not
Using the Switch Button or the Hotkey Sequence.
Switch Button
The Switch Button lets you directly change between the computers. Simply press the button on the KVM to select the computer.
Hotkey Sequence
The Hotkey Sequence consists of three specific keystrokes pressed on the keyboard:
Ctrl + Alt + [Command key]
Note: The factory default command key is:
Ctrl + Alt + 1 (or 2) for PC 1 (or 2)
You can also use ScrLk + ScrLk to switch between computers for
Note: Each keystroke of the Hotkey Sequence should be pressed within 2 seconds; otherwise, the Hotkey Sequence will not be validated.
For Windows operating system, you may also use the KVM Switcher software to change between the computers.
Select Settings to bring up the KVM Switcher configuration screen.
All the keys on the keyboard are qualified to be used as command keys except Alt, Ctrl, Shfit, Caps, Tab, Esc and the function keys and edit keys.
The Advanced Options listed in the configuration screen are not available for this model.
Section 4
Technical Support
Email: support@airlink101.com
Toll Free: 1-888-746-3238
Web Site: www.airlink101.com
Copyright © 2005 AirLink101. All rights reserved. AirLink101, the stylized AirLink101 logo, specific product designations, and all other words and logos that are identified as trademarks and/or service marks are, unless noted otherwise, the trademarks and service marks of AirLink101. All other product or service names are the property of their respective holders. AirLink101 products are protected under numerous U.S. and foreign patents and pending applications, mask work rights, and copyrights.